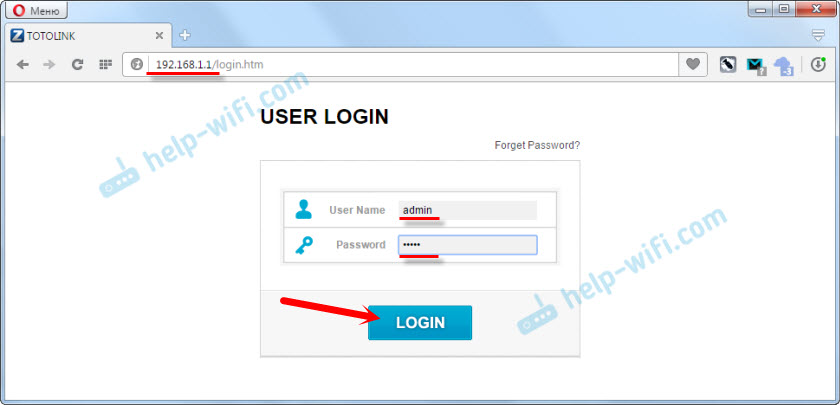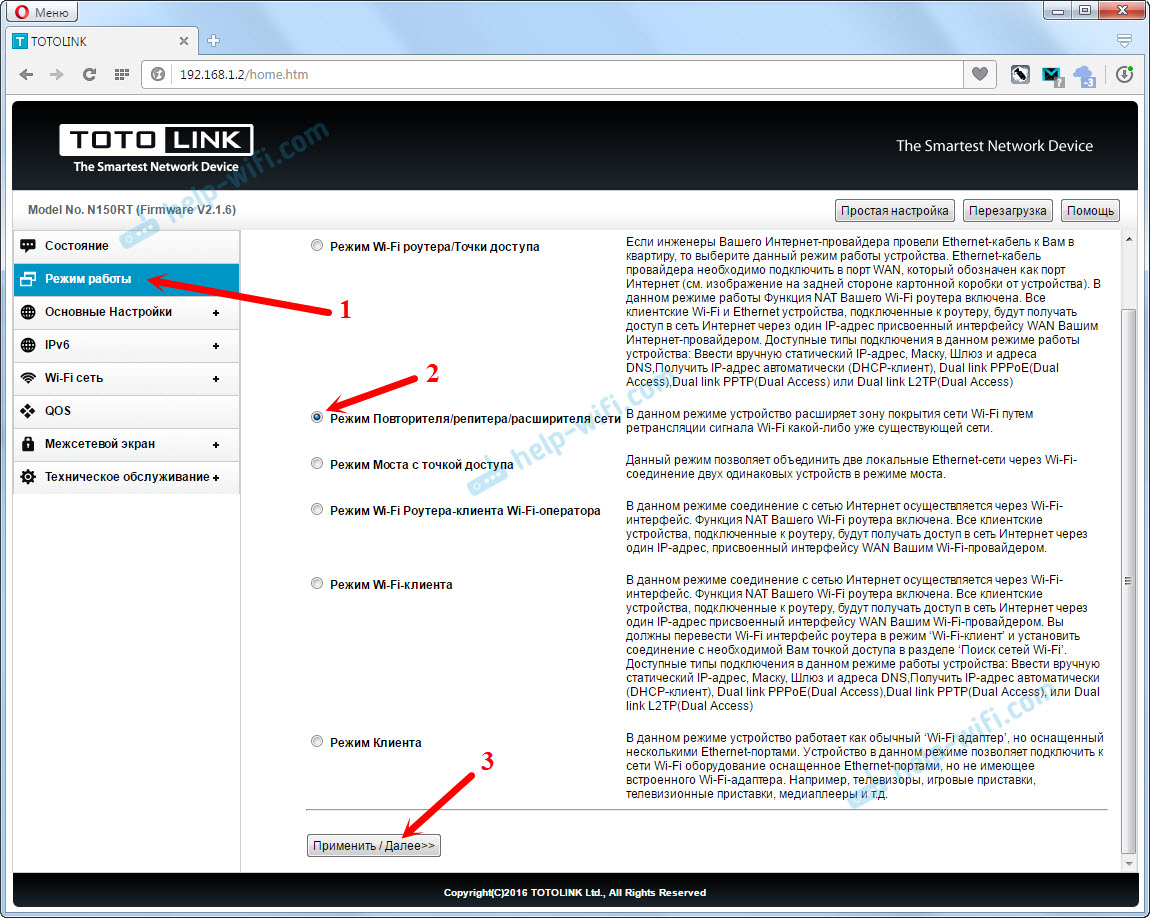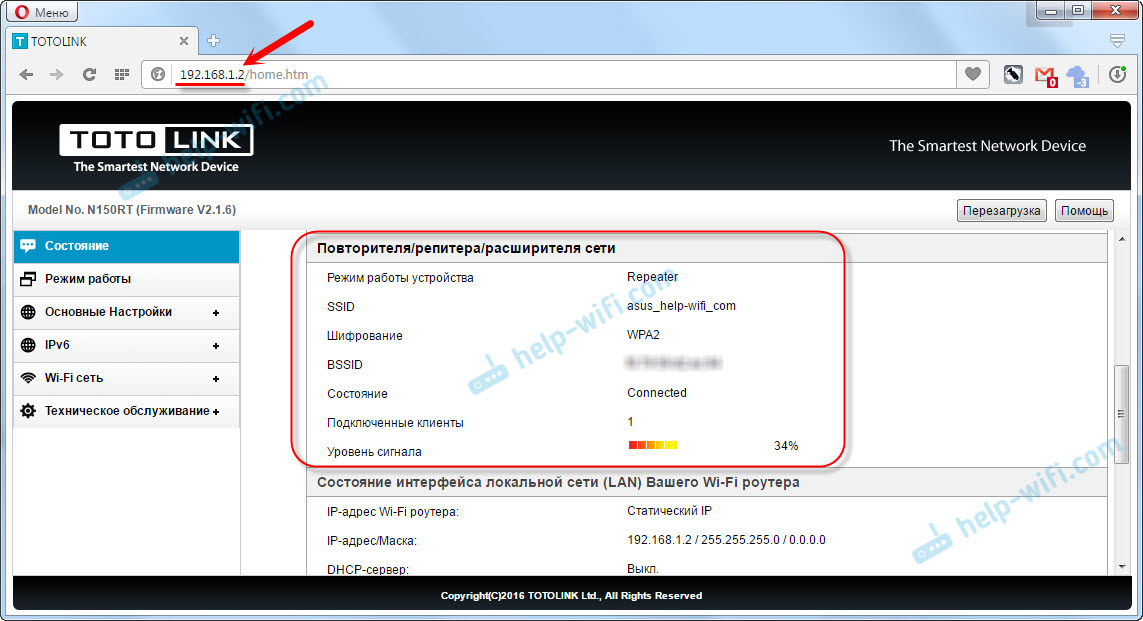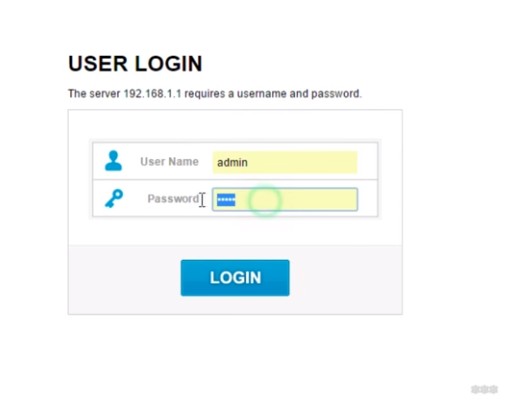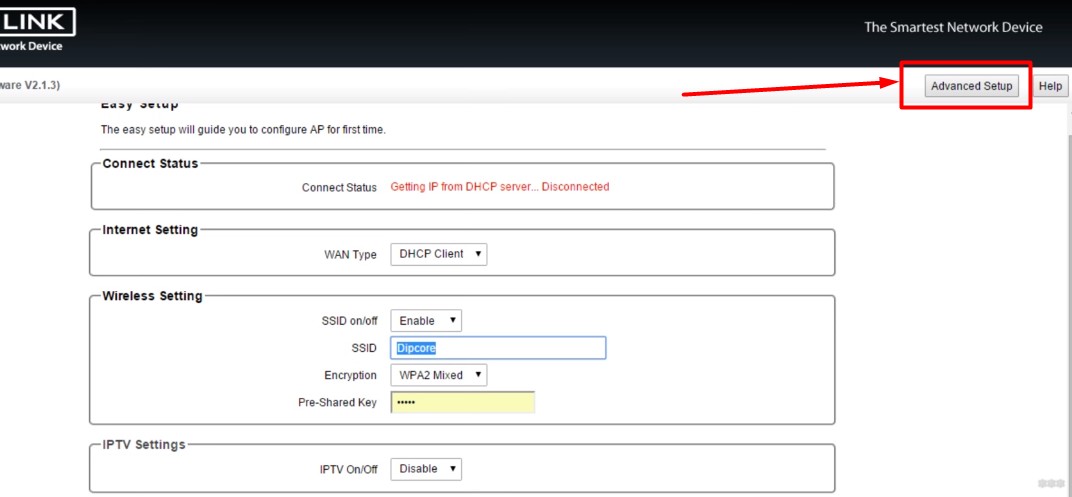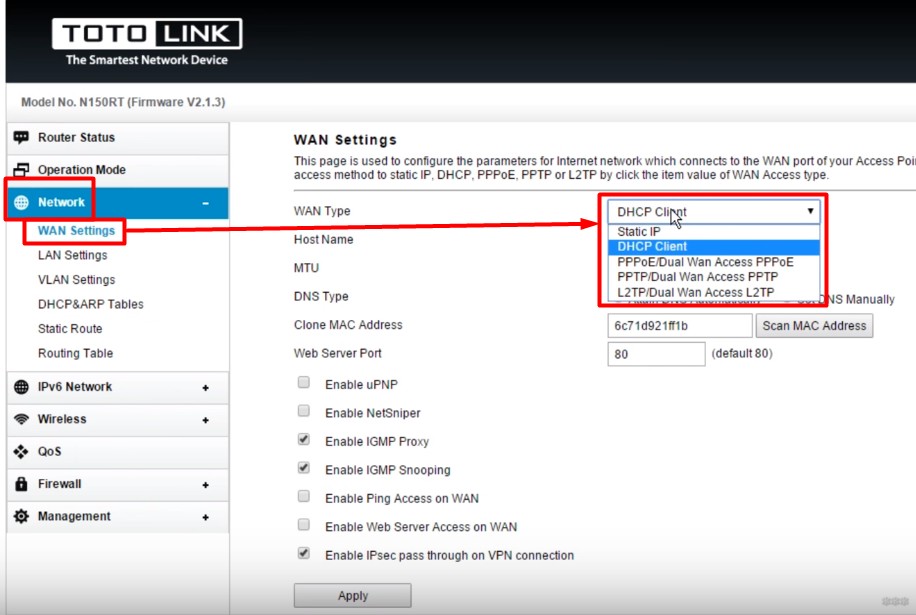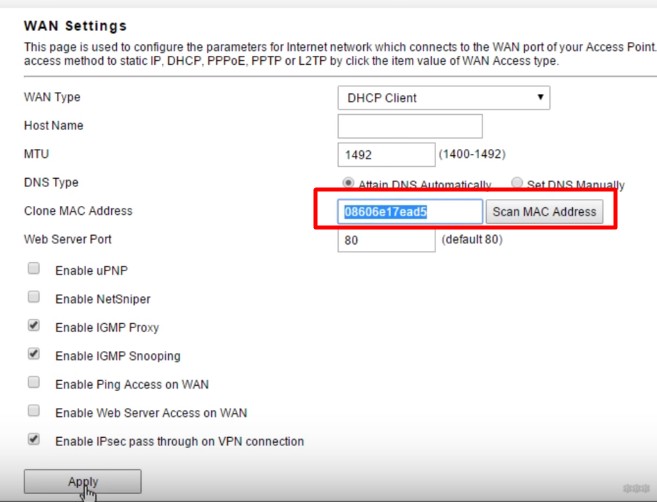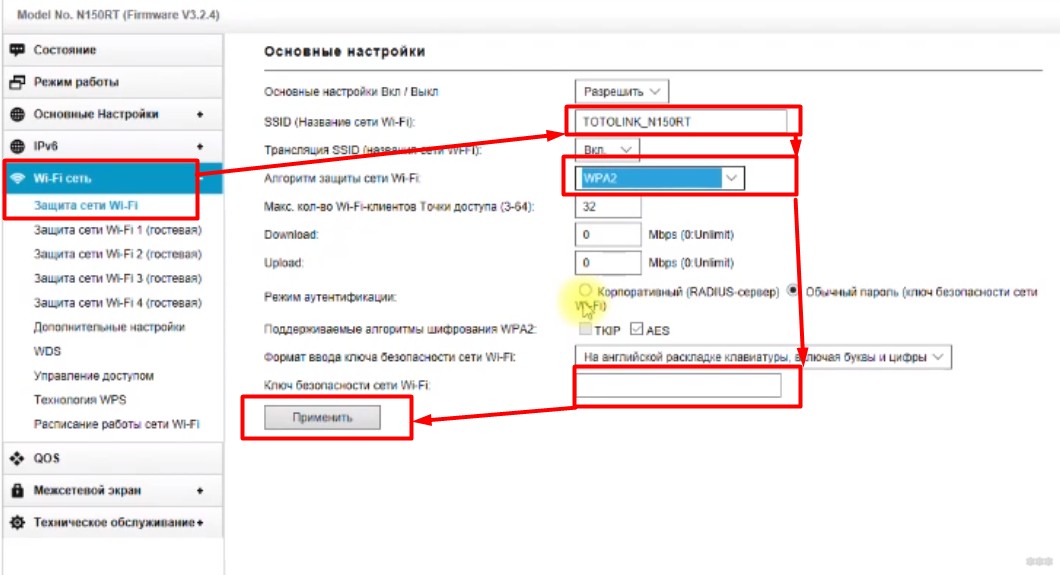- Роутер Totolink в режиме репитера, повторителя, расширителя сети
- Используем роутер Totolink для расширения покрытия Wi-Fi сети
- Почему не заходит в настройки Totolink после смены режима работы?
- TOTOLINK N150RT: обзор и настройка классного роутера
- Краткий обзор
- Теория настройки
- Шаг 1. Подключение и подготовка
- Шаг 2. Вход в настройки
- Шаг 3. Настройка интернета
- Шаг 4. Настройка Wi-Fi и его пароля
- Шаг 5. Меняем пароль от роутера
- Как настроить роутер Totolink iPuppy
- Обзор устройства
- Используем Totolink iPuppy 3 как точку доступа
- Маленький роутер iPuppy 3
Роутер Totolink в режиме репитера, повторителя, расширителя сети
Роутеры компании Totolink, как и роутеры других производителей умеют работать в разных режимах. Это значит, что роутер может выступать в роли точки доступа, клиента, репитера. Если вы зашли на эту страницу, то скорее всего знаете что такое репитер, и зачем он вам нужен. Это такое специальное устройство, задача которого увеличивать радиус действия уже существующей сети. Просто усиливать Wi-Fi сеть. Более подробно об этом я писал в этой статье.
Так вот, роутер Totolink может выступать в роли повторителя. С его помощью можно усилить уже существующую сеть. При этом, Totolink будет еще раздавать интернет по кабелю. Работает все это очень просто. Заходим в настройки роутера, переводим его в режим репитера, в списке доступных Wi-Fi сетей выбираем свою сеть, и указываем пароль для подключения к ней. Роутер будет перезагружен, и начнет усиливать беспроводную сеть. Это значит, что у вас по прежнему будет одна Wi-Fi сеть, но усилена с помощью Totolink. Ну и по сетевому кабелю к роутеру можно будет подключить какое-то устройство, или несколько. Если необходимо.
Я все проверил на роутере Totolink N150RT, о настройке которого я писал здесь. Все очень классно работает. Главный роутер у меня ASUS. Но это не имеет никакого значения. И если вам нужен ну очень дешевый репитер, нужно сэкономить, то можно купить тот же Totolink N150RT и настроить его по этой инструкции. Просто этот роутер стоит дешевле репитера (если не рассматривать какие-то китайские модели, у которых даже имени нет) .
Используем роутер Totolink для расширения покрытия Wi-Fi сети
Заходим в настройки маршрутизатора. Для этого в браузере достаточно перейти по адресу 192.168.1.1, и указать имя пользователя и пароль от настроек роутера. Если вы их не меняли, то подойдут заводские: admin и admin.
Если у вас настройки на английском, то нажимаем на кнопку «Advanced Setup», и смените язык на русский, или украинский.
Переходим в раздел «Режим работы». Ставим переключатель возле пункта «Режим повторителя/репитера/расширителя сети». Нажимаем на кнопку «Применить / Далее».
Теперь нам нужно выбрать нашу Wi-Fi сеть, которую нужно усилить. Нажмите на кнопку «Поиск». Установите переключатель возле своей сети. В поле «Ключ безопасности Wi-Fi сети» укажите пароль от главной сети, чтобы наш репитер смог к ней подключится. Только будьте внимательны, укажите правильный пароль.
Нажмите на кнопку «Готово».
Ждем пока роутер перезагрузится.
После перезагрузки все заработает. Вы увидите, что ваша основная Wi-Fi сеть усилена с помощью роутера Totolink. Вот собственно и все. Если вы захотите вернуть роутер в обычный режим работы, то проще всего сделать сброс настроек. Просто нажать и подержать 10 секунд кнопку RST-WPS. Или смотрите инструкцию по сбросу настроек на Totolink.
Почему не заходит в настройки Totolink после смены режима работы?
В настройки нашего репитера по адресу 192.168.1.1 уже скорее всего не зайти (если адрес главного роутера тоже 192.168.1.1) . Вы просто будете попадать в настройки главного маршрутизатора.
Чтобы была возможность зайти в настройки репитера, нужно перед сменой режима работы сменить IP-адрес роутера Totolink. Я проверил, все получилось. Можете сбросить настройки к заводским, и настроить все заново. Перед этим сменив IP-адрес. Сделать это можно на вкладке «Основные настройки» – «Настойки LAN». Меняем адрес например на 192.168.1.2.
Сохраняем настройки. И уже в панель управления роутера заходим по адресу, который указали в настройках. Настраиваем режим повторителя, как я показывал выше. После чего, в настройки можно будет зайти по измененному IP-адресу.
Там, кстати, можно будет посмотреть информацию по подключенным клиента, по уровню сигнала главной сети, состояние соединения и т. д. Или, например, сменить обратно режим работы без сброса настроек маршрутизатора.
Старайтесь разместить репитер так, чтобы он был в зоне стабильного сигнала главной Wi-Fi сети. Хотя бы 20-30%. Это влияет на стабильность работы и скорость подключения через повторитель.
Источник
TOTOLINK N150RT: обзор и настройка классного роутера
Приветствую, дорогой читатель! В поле моего обзора сегодня попадает роутер TOTOLINK N150RT. Подробно познакомимся с этой бюджетной моделькой и сразу же попробуем его настроить с нуля и до конечного использования на долгие годы в домашних условиях. Все кратко и по шагам.
Но если вдруг у вас останутся какие-то вопросы или есть что дополнить – напишите об этом в комментариях. Вы поможете другим людям.
Краткий обзор
Удивительно, но у такого непопулярного у нас производителя есть вполне годная модель для домашнего использования. При этом все выходит вполне бюджетным, а за такую цену получаем в довесок еще и приятный внешний вид и внутренний интерфейс конфигуратора. Вот интерфейс меня здесь больше всего и зацепил – ожидалось что-то Микротиковское, а получили вполне себе простое и домашнее.
Основные характеристики модели:
- Wi-Fi – 2,4 ГГц 802.11n до 150 Мбит/с
- 1 внешняя несъемная антенна
- Мощность передатчика – 20 dBm
- Порты – WAN и 4 LAN 100 Мбит/с
- Вес – 150 грамм
Теория настройки
Скорее всего опытный пользователь здесь разберется и сам – все действительно очень просто и понятно. Эту статью я оставлю совсем для пенсионеров, чтобы даже и они не запутались. А план настройки роутера TOTOLINK N150RT оставим классическим:
- Подключение и подготовка
- Вход в конфигуратор
- Настройка интернета
- Настройка Wi-Fi с заданием пароля
- Смена пароля от роутера
Вот и все. Предлагаю уже пройтись по шагам.
Если у вас что-то не получилось, всегда можно сбросить настройки на заводские! Для этого у роутера на задней панели есть кнопка «RST-WPS». Включите устройство, подержите эту кнопку в течение 10 секунд – все! Можно пробовать снова.
Шаг 1. Подключение и подготовка
Начинаем готовить наш маршрутизатор Totolink к настройке:
- Подключаем его к сети питания.
- Включаем тумблер питания на задней панели – должны загореться индикаторы.
- После подачи питания начинаем сетевое соединение. Одним кабелем витой пары соединяем наш компьютер или ноутбук с роутером – в компьютере в сетевой адаптер, а в роутере в любой из LAN портов (оранжевые).
- Подключаем кабель провайдера с интернетом – в желтый WAN порт.
Присмотритесь еще раз, чтобы порты не были перепутаны, а индикаторы горели – теперь можно переходить к следующему шагу.
Если вы не можете подключить компьютер или ноутбук по кабелю (все же настоятельно рекомендую это сделать, чтобы избежать многие проблемы), можно подключиться к роутеру по Wi-Fi (даже с телефона). Из коробки он показывает сеть «TOTOLINK N150RT». БЕЗ ПАРОЛЯ! Но еще раз – лучше для первой настройки подключитесь по кабелю.
Шаг 2. Вход в настройки
Итак, мы подключены к роутеру, самое время войти в его настройки. Но и на этом шаге возникают у некоторых людей проблемы. Поэтому я вынес его в отдельный раздел. Начинаем:
- Переходим по адресу 192.168.1.1 (можно кликнуть отсюда, если подключены к роутеру с этого устройства). Получаем вот такое окно в браузере:
Если не открывается в браузере эта страница ввода логина и пароля – попробуйте подключиться к маршрутизатору с другого устройства. Иначе – напишите об этом в комментариях, и я дам ссылку на подробную инструкцию с возможными вариантами исправления.
- Вводим здесь логин и пароль от РОУТЕРА. По умолчанию: User Name – admin. Password – admin. Нажимаем кнопку «Login». Вы должны попасть в сам настройщик.
Если логин и пароль не подходят – посмотрите на наклейку на роутере, там производитель пишет заводские логин и пароль. Пароль может не подойти и в случае, если до вас уже кто-то его настраивал (мы тоже в конце поменяем пароль для дополнительной защиты). Если не знаете пароль, и никто не может помочь – делайте сброс на заводские настройки (писал разделом выше об этом).
- Переходим в расширенные настройки «Advanced Setup»:
- Некоторые модели сразу позволяют перевести интерфейс на русский язык на этой же страничке Статуса, но у меня изначально ничего не было, а перешивать не захотелось. Так что дальше буду на английском с русскими пояснениями, но вы можете сразу же перейти на родной язык.
Шаг 3. Настройка интернета
Самый важный этап нашей работы. Сейчас роутер работает, и скорее всего, даже раздает какой-то Wi-Fi, но во всей это системе до сих пор нет интернета. Беспредел! Надо исправлять.
На самом деле интернет уже может быть. Это зависит от вашего провайдера. Вообще настоятельно рекомендую ознакомиться с договором провайдера – там будет указан тип подключения, возможные логин и пароль. Если есть дополнительные привязки по MAC-адресу – тоже уточняйте у провайдера. Мы здесь сделаем все возможное, но если вам что-то непонятно на этом шаге, настоятельно рекомендую звонить прямо им.
Если ваш провайдер работает по технологии Динамического IP, интернет уже должен появиться, и этот раздел можно пропустить. Эта настройка стоит по умолчанию.
Во всех других случаях – будь то Статический IP, PPPoE и другие – придется немного повозиться. Но уверяю вас, если вы все сделали удачно на прошлом шаге, здесь будет несложно. Для настройки интернета переходим сюда:
Network (Основные настройки) – WAN Settigs (Настройка WAN) – WAN Type (Протокол подключения)
А далее все зависит конкретно от вашего провайдера (те самые типы подключения из договора). Ниже я дам основные варианты, и расскажу, что именно нужно будет вводить, дабы вы не терялись:
- Динамический IP – выбираем здесь DHCP-клиент и переходим к следующему шагу.
- PPPoE – Выбираем PPPoE, вводим логин и пароль для подключения из договора с провайдером.
- Статичный IP – Static IP – если в договоре указан IP адрес, указываем его здесь. Разновидность динамического IP только с выделенным адресом.
- PPTP и L2TP – в довесок здесь еще нужен будет адрес сервера, тоже берется из договора.
Самые распространенные способы подключения у нас в стране – Динамический IP и PPPoE. Минимум – ничего, максимум – логин и пароль.
Иногда при подключении через Динамический IP провайдер разрешает раздачу только через определенный MAC адрес. Для этого здесь есть отдельное поле под MAC, но также имеется возможность сканирования всего диапазона своей сети и выбора уже существующего адреса (кнопка Scan MAC Address):
Шаг 4. Настройка Wi-Fi и его пароля
Интернет теперь работает (можно проверить по проводу), теперь остается заняться Wi-Fi. Т.к. он уже работает, то желательно изменить имя сети и пароль доступа. Займемся?
Переходим по следующим вкладкам:
Wireless (Wi-Fi сеть) – Защита сети Wi-Fi.
Задаем здесь имя сети (SSID), алгоритм защиты WPA2 (иначе сеть изначально не защищена и доступна всем соседям) и пароль (Ключ безопасности сети):
Да, к этому моменту прошивка была обновлена. Русский язык успешно включен. Но старые переводы оставил, вдруг кому-то попадется именно английская версия.
Тут же рядом доступны настройки аж для 4 гостевых сетей, WDS, WPS и прочий джентельменский набор для любителей беспроводных сетей. Понимающие люди оценят, остальные переходят к следующему завершающему этапу настройки.
Шаг 5. Меняем пароль от роутера
Все уже работает и можно ничего не делать. Но есть небольшой нюанс. В наши настройки роутера мы попали со стандартными логином и паролем admin. А если подобное сделает злоумышленник и начнет подменять вам сайты? Есть простое решение – поменять пароль от РОУТЕРА (не путать с паролем от Wi-Fi):
Техническое обслуживание – Логин и пароль Wi-Fi роутера – Задаем свои логин и пароль
Если в будущем вы забудете свой пароль от роутера – поможет только сброс на заводские настройки с полной утратой всех настроек.
Источник
Как настроить роутер Totolink iPuppy
В поисках идеального маленького маршрутизатора, который бы имел широкий функционал, пользователи попадают на модуль Totolink iPuppy 3. Клиенты этого агрегата называют сетевое устройство одним из самых полезных и универсальных. Его можно использовать в путешествиях, дома, в офисе и даже во время выездных мероприятий. Как же правильно настроить Totolink iPuppy 3?
Обзор устройства
Конструкция адаптера для путешествия имеет особенности. Глядя на Totolink iPuppy 3, даже не верится, что перед вами находится устройство с широким функционалом. Агрегат с легкость конкурирует с обычными адаптерами и ТД.
Габариты «малыша» составляют лишь 74х57х22 миллиметра, а фактический вес всего 40 грамм. Модель имеет особенный дизайн, который сочетает в себе белый минималистичный корпус с небольшой черной вставкой.
Производители модуля продумали технологию охлаждения с использованием вентиляционных отверстий по бокам аппарата. Красивое свечение индикаторов позволяет оценивать статус проводного и беспроводного присоединения и общее состояние аппарата.
В задней стороне конструкции расположено стомегабитное гнездо Ethernet. Он может также служить портом LAN или WAN, в зависимости от необходимых задач. Ячейка MicroUSB отвечает за питание маршрутизатора. Все компоненты оказались удобными в эксплуатации, а питание модем может черпать даже от телефонной зарядки или юсб-порта. При наличии портативного повер-банка на 12000 мАч, пользователь обеспечит себе двое суток непрерывной работы роутера.
На корпусе можно выбрать режим работы модуля – например режим точки доступа или режим модема. Модуль можно использовать как репитер, увеличивающий радиус действия беспроводной связи.
Используем Totolink iPuppy 3 как точку доступа
Функция точки доступа может быть актуальна в ситуациях, когда надо незамедлительно создать беспроводное соединение к существующему серверу. Это применяют в офисах, где уже есть сервер или в отелях, где уже установлена проводная сеть.
Для настройки iPuppy 3 ничего делать не нужно. Просто переведите адаптер на функцию АР, подключите к нему сетевой кабель и можно применять созданную связь Wi-Fi. В таком режиме пользователь не имеет возможности изменять параметры Wi-Fi, сделать это можно только присоединившись к функции «роутер».
Агрегат обеспечивает скорость интернета 150 мегабит и поддерживает стандарт 802.11 b/g/n. Но стоит заметить, что реальная быстрота связи составляет не более 30 мегабит. Такой результат составляет у большинства точек доступа моделей.
Аппарат обеспечивает неплохую скорость беспроводной сети, широкое покрытие, даже при отсутствии антенны. Разработчики применили только внутреннюю антенну, с усилением в 2дБи. Благодаря ней можно покрыть сложное помещение в радиусе 50м2, а иногда бывает и больше.
Маленький роутер iPuppy 3
Несмотря на свою простоту, в режиме ТД при использовании одного IP-адреса, можно подключить только один агрегат. В такой ситуации удобнее использовать функцию «роутера».
Даже при маленьком внешнем виде, агрегат является серьезным модемом, которые поддерживает разные типы подключения, расширенную маршрутизацию и гибкие настройки сервера.
Чаще всего модему не требуются дополнительные настройки. Его необходимо подвести к проводной сети, и он начинает функционировать. Чтобы изменить дополнительные параметры воспользуйтесь веб-интерфейсом, который понятен на интуитивном уровне.
Для минимальных регулировок ограничьтесь разделом Easy Setup, где находятся базовые параметры сетевого модуля. При проведении глубоких настроек, используйте другой раздел.
Укажите тип подключения к сети – всего их три IPoE (DHCP и Static IP) и PPPoE (ADSL). В современности они являются оптимальными, ведь в них можно указать клонирование МАС-адресов и выбрать переподключение. В регулировке LAN сегмента укажите диапазон внутренних айпи-адресов, задайте параметры DHCP-сервера.
Помимо возможности регулировать DHCP в разделе «Менеджемент» можно включить функцию собрания логов, установить временную зону сохранения и восстановления характеристик. Маршрутизатор самостоятельно уведомляет клиента о наличии обновлений прошивки и позволяет удаленно управлять доступом к сети.
Быстрота передачи данных в режиме роутера показывает такие же числа, как и при работе в функции «Точка доступа». Роутер действительно обеспечивает хорошее покрытие зоны действия неплохой стомегабитной связью.
При возникновении проблем с подключением можно обратиться за помощью в техническую поддержку, заказав обратную связь на сайте Totolink.
Источник