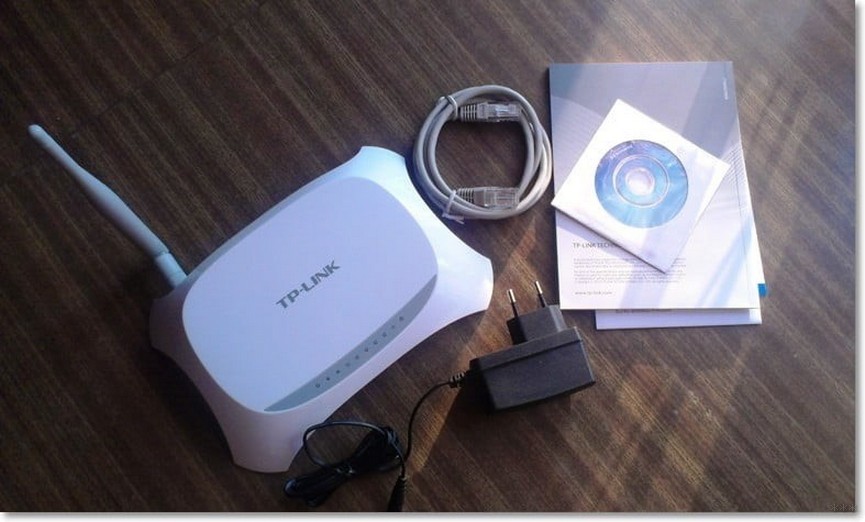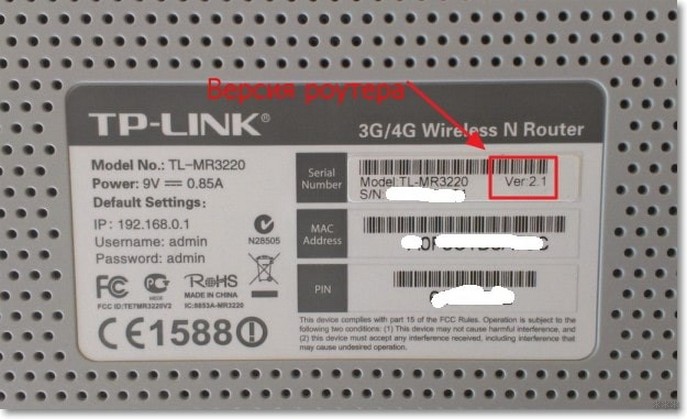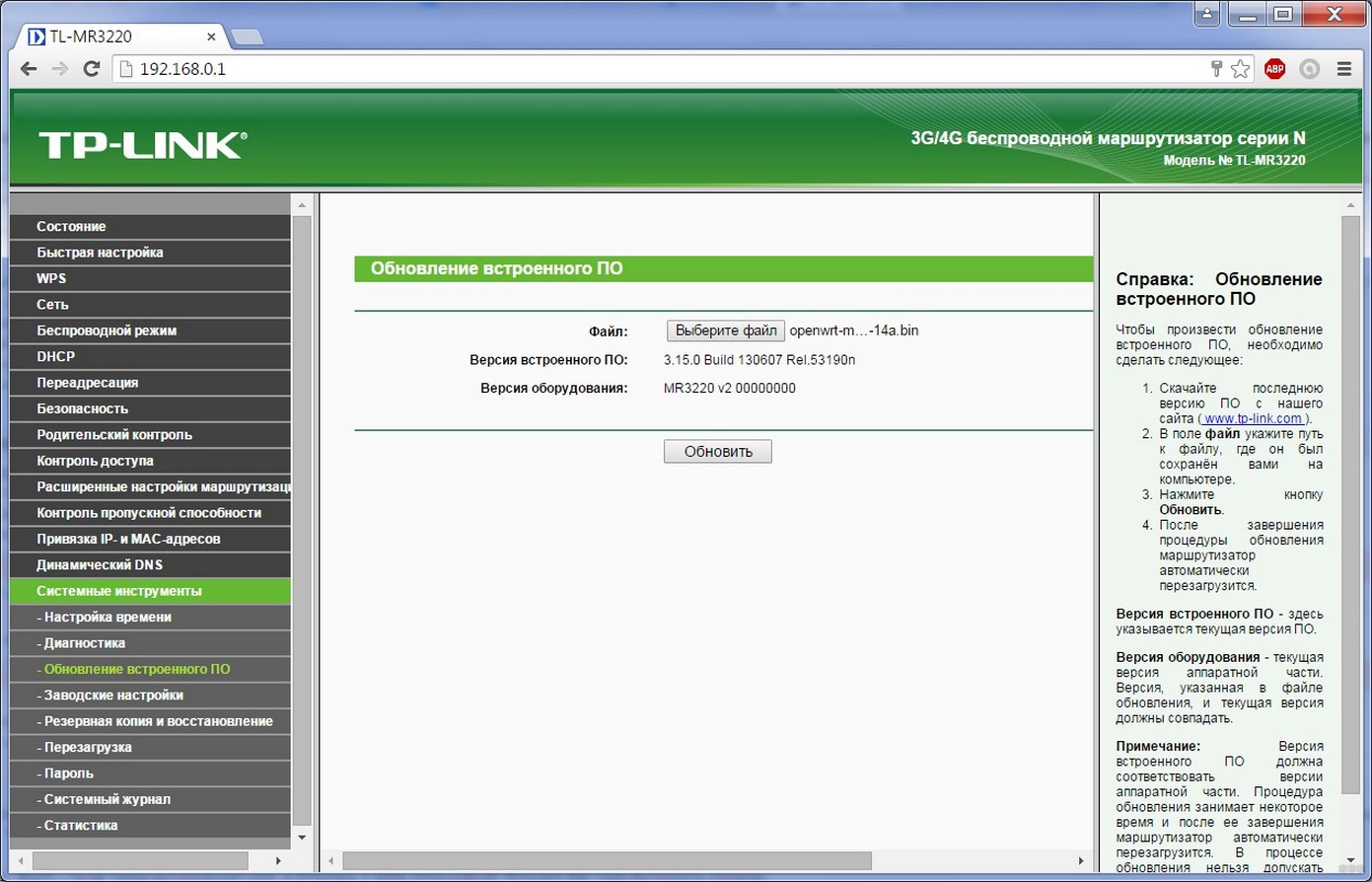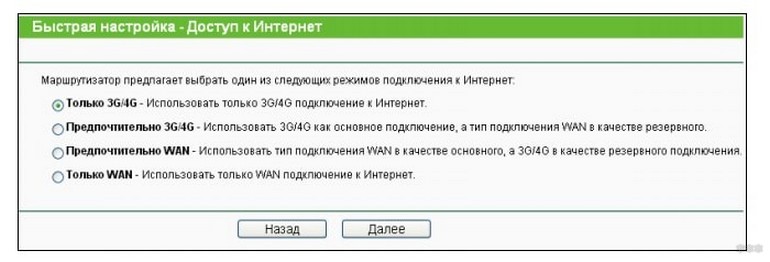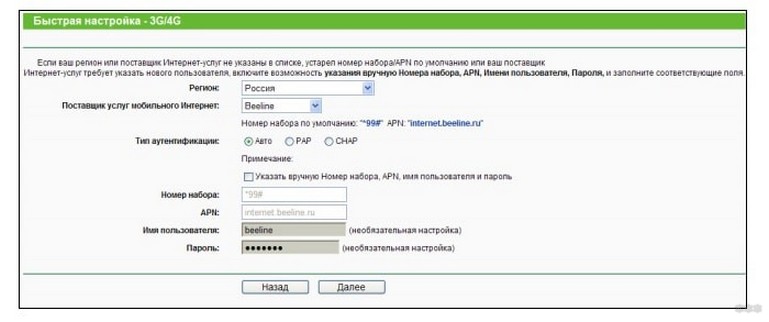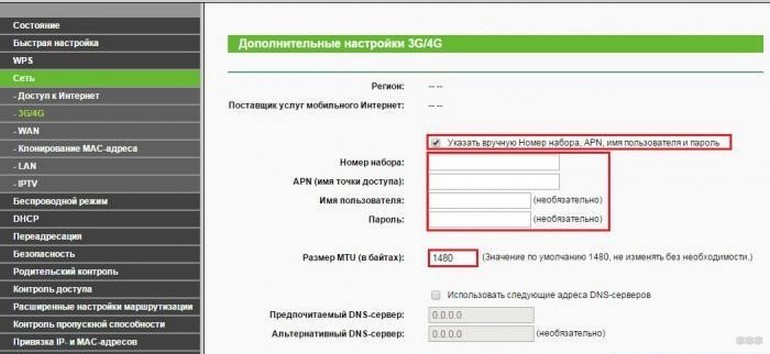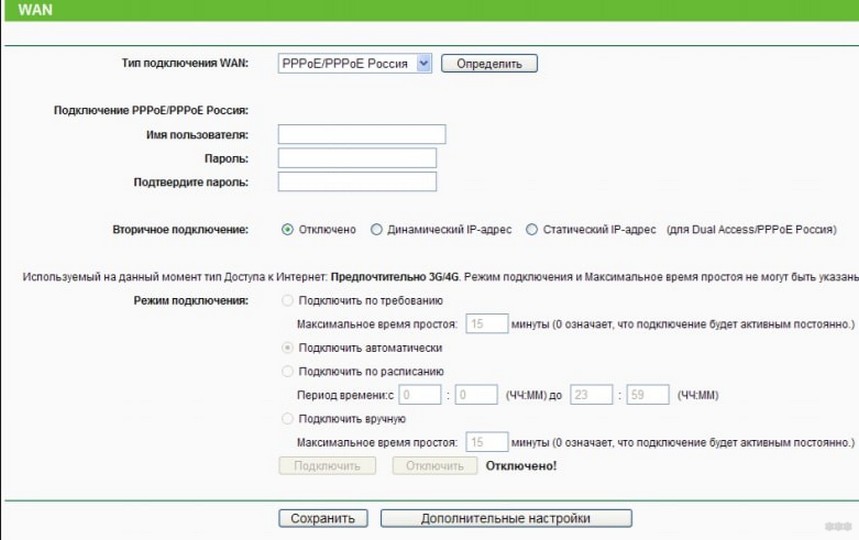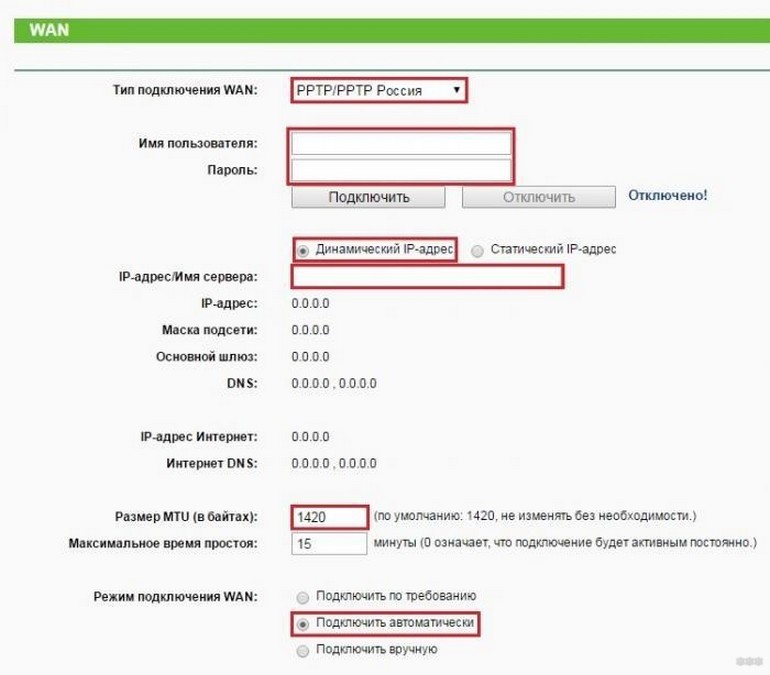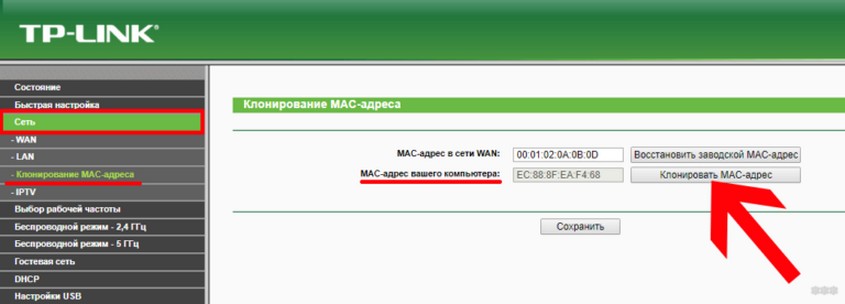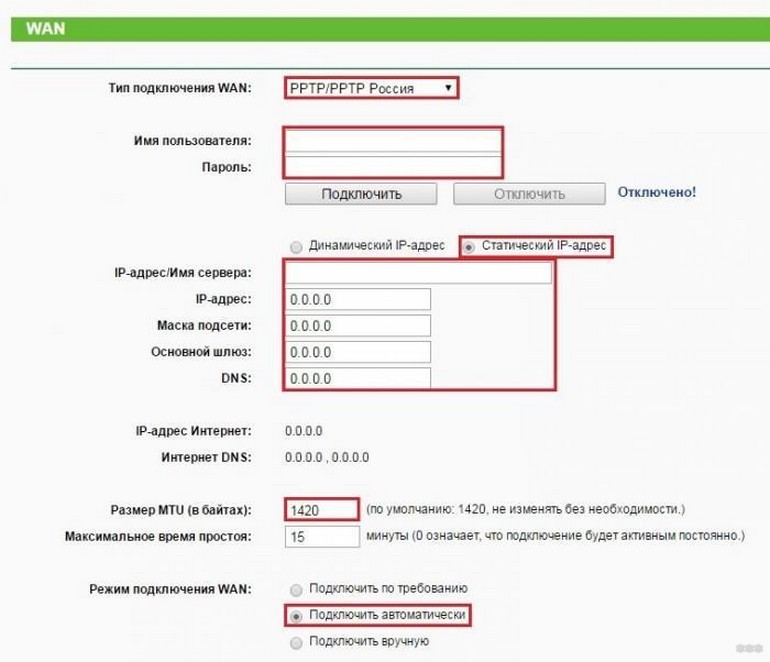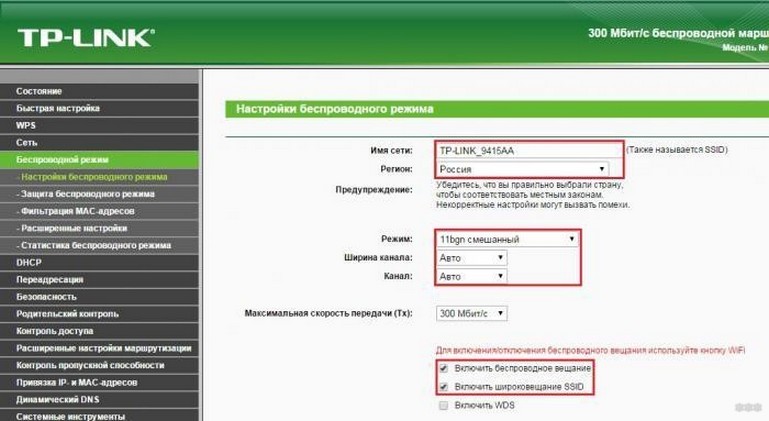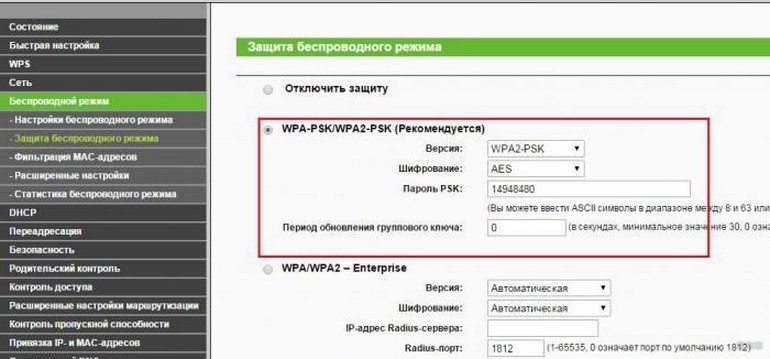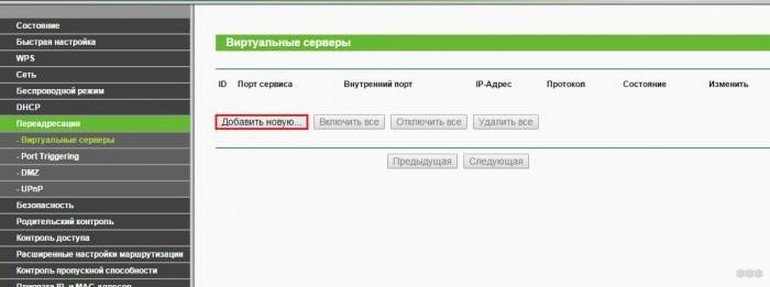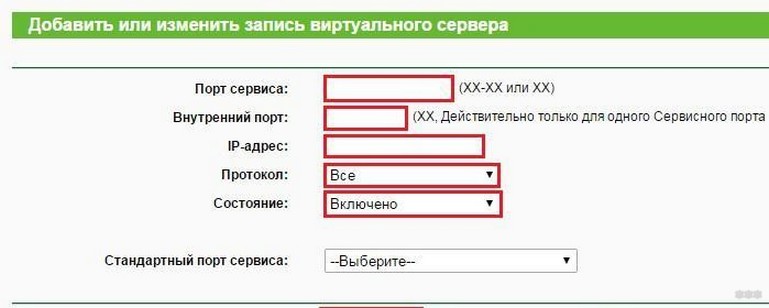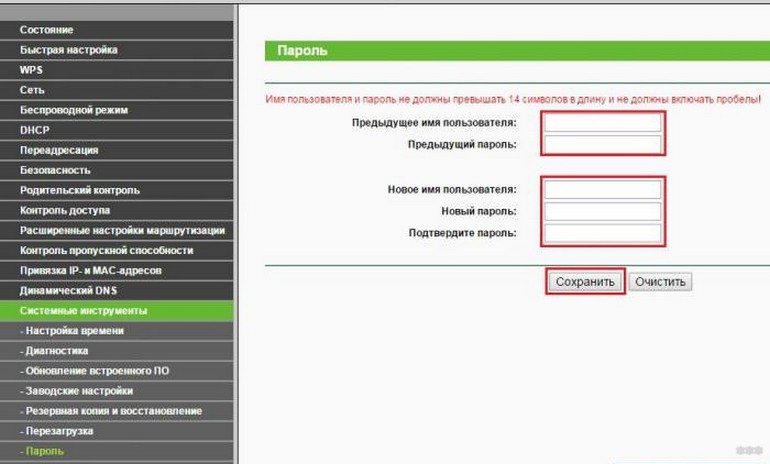- TP-Link TL-MR3220: как настроить беспроводной 3G/4G маршрутизатор?
- Комплектация, характеристики
- Обновление прошивки
- Настройка раздачи трафика
- Шифрование
- Проброс портов
- Изменение пароля
- Настройка роутера TP-LINK TL-MR3220 для мобильного и кабельного Интернета
- Подключение к компьютеру или ноутбуку
- Вход в веб-интерфейс
- Настройка работы с 3G/4G-модемом
- Настройка работы с кабельным Интернетом
- Динамический IP-адрес
- Статический IP-адрес
- PPPoE
- BigPond Cable
- L2TP и PPTP
- Клонирование MAC-адреса
- Настройка Wi-Fi сети
- Настройка IPTV
- Проброс портов
- Протокол UPnP
- Смена пароля на доступ в веб-интерфейс
- Обновление прошивки
- Прочие полезные настройки
- Возможные проблемы и способы их решения
TP-Link TL-MR3220: как настроить беспроводной 3G/4G маршрутизатор?
Маршрутизатор TP-Link TL-MR3220 – одно из немногих устройств в нише, работающее с 3G/4G модемами, что позволяет раздавать мобильный интернет клиентам по всему дому. Кроме Wi-Fi-модуля оснащен LAN-портами для подключения к компьютеру либо ноутбуку, а также WAN-интерфейсом для раздачи получаемого по витой паре интернета. С ним легко организовать домашнюю локальную сеть для обмена данными между ПК, SmartTV и гаджетами.
Разработчик роутера гарантирует совместимость устройства со всеми модемами и беспроводными стандартами обмена данными в регионах, где продается маршрутизатор. К прочим достоинствам относятся:
- высокая пропускная способность – до 150 Мбит/с;
- совместимость с модемами, подключаемыми по различным интерфейсам и работающими на разных технологиях;
- быстрое подключение к точке доступа без ввода пароля;
- протоколирование статистики по каждому потоку;
- функции администрирования позволяют указывать ширину канала для каждого устройства-клиента.
Рассмотрим, как осуществляется настройка TP Link MR3220, и действительно ли он так хорош, как утверждают производители.
Комплектация, характеристики
В белой коробке из плотного картона, на которую нанесены основные характеристики TL-MR3220, находятся:
- сам раздатчик интернета;
- антенна с коэффициентом усиления 5 dBi;
- адаптер для подключения в электросеть;
- патч-корд для подключения к компьютеру для настройки;
- диск с драйвером (его рекомендуется сразу же обновить);
- бумажная документация.
Верхняя панель корпуса оснащена рядом индикаторов, благодаря которым пользователь узнает о режимах работы устройства:
- Питание – светится, значит включен в сеть;
- Система: горение – загрузка маршрутизатора, мигание – ошибка в работе;
- WLAN – подключен или нет кабель от провайдера;
- LAN1-LAN4 – наличие сетевого кабеля в соответствующем гнезде, мигание – есть подключение, но интернетом устройство не пользуется;
- USB: мигание – обмен данными с модемом, горение – модем подключен, но неактивен;
- WPS: медленное мигание – установка подключения, быстрое – ошибка в быстром соединении, горение – наличие удачного подключения.
Задняя панель классически отведена разъемам:
- WAN;
- 4×LAN;
- разъем для адаптера питания;
- кнопки выключения девайса;
- комбинированная: сброс настроек (удержание на протяжении десятка секунд) и WPS.
Боковая панель оснащена парой кнопок: быстрое отключение, либо включение беспроводной сети и USB-порт для модемов. На дно нанесена наклейка с технической информацией.
На модифицированных версиях прошивки USB используется для подключения флешки для организации общего доступа к ней, либо обновления микропрограммы.
Быстрый обзор устройства смотрите тут:
Обновление прошивки
В первую очередь рекомендуется обновить прошивку, так как от момента запаковки роутера до начала его эксплуатации пользователем разработчики явно не раз выпускали новые микропрограммы. Для этого нужно узнать версию устройства на наклейке на нижней части его корпуса.
- Переходим на официальную страницу своего маршрутизатора и загружаем архив с прошивкой нужной версии.
- Распаковываем полученный архив в любое удобное место.
- Подключаем адаптер питания к устройству, а патч-корд к нему и компьютеру, из которого будет осуществляться настройка роутера TP Link TL-MR3220.
- Открываем интернет-обозреватель и переходим по IP-адресу, указанному на наклейке. Обычно это 192.168.0.1.
- Вводим логин с паролем – «admin» в обоих случаях.
- Переходим в последний пункт «Системные инструменты» и выбираем «Обновление прошивки».
- Кликаем «Обзор» и указываем путь к файлу с расширением «bin», который немного ранее распаковывали с архива.
- Обновляем, вследствие чего маршрутизатор перезагрузится.
Можно приступать к настройке. Исходя из того, что роутер предназначен для раздачи интернета, получаемого от 3G/4G модема, начнем именно с этого.
Настройка раздачи трафика
Видео-инструкции смотрите здесь:
Модем подключать к маршрутизатору лучше напрямую, минуя все китайские переходники и удлинители, хотя их использования зачастую не избежать – модем нередко приходится поднимать в поисках лучшего сигнала. Конфигурирование осуществляется при помощи мастера «Быстрая настройка» и вручную.
В разделе с основными параметрами конфигурации выбираем «Быстрая настройка», затем указываем пункт «Только 3G/4G», предварительно подключив модем через USB.
После его идентификации выбираем страну и поставщика интернет-услуг. В поле «Тип аутентификации» указываем тип подключения к интернету: ручной или автоматически. Устанавливаем соединение кнопкой «Далее» и сохраняем новую конфигурацию.
Уже в расширенных настройках можно указать данные для авторизации, полученные у провайдера, и прочие настройки при необходимости. При отсутствии вашего оператора в списке, в разделе дополнительных настроек отмечаем флажком показанную на скриншоте опцию и заполняем все поля, после чего жмём «Сохранить».
В разделе «Состояние» можете проверить, функционирует ли подключение (передаются и принимаются пакеты).
- В разделе «Сеть» переходим в подраздел «WAN».
- Указываем используемую поставщиком услуг технологию подключения.
- В зависимости от неё вводим требуемую информацию:
- имя пользователя и пароль;
- режим подключения;
- тип IP-адреса.
При пользовании услугой статического IP-адреса вводим его в соответствующее поле.
Все данные можно получить у провайдера или посмотреть в договоре с ним. Если провайдер привязывает учетную запись к MAC-адресу компьютера, в разделе «Сеть» его необходимо клонировать.
Настройка VPN на маршрутизаторах TL-MR3220 незначительно отличается от конфигурирования WAN количеством полей.
- Выбираем тип подключения «PPTP/Россия PPTP».
- Задаем логин с паролем из договора с провайдером.
- Указываем тип используемого адреса – «Статичный IP», ниже заполняем все поля данными из договора.
- Тип подключения рекомендуется выбрать автоматический.
- Сохраняем изменения.
Дошли до самого интересного. Как настроить беспроводную сеть на TL-MR3220:
- В разделе «Беспроводной режим» кликаем «Настройки…».
- Вводим название своей домашней сети и регион, где работает устройство.
- Режим указываем, исходя из поддерживаемых вашими гаджетами беспроводных протоколов (рекомендуется указать универсальный – 11bgn).
- Ширину канала и его номер указываем как «Авто».
- Активируем Wi-Fi модуль.
- Если не желаете, чтобы устройства, находящиеся в зоне покрытия сигнала, обнаруживали сеть, опцию трансляции SSID не активируем. В таком случае подключаться к сети придется путем ручного ввода пароля и логина.
Шифрование
Беспроводную домашнюю сеть рекомендуется защитить, что отрицательно влияет на скорость обмена данными. Если скорость и без того небольшая, а соседи наверняка не будут злоупотреблять бесплатным доступом до интернета, перед включением защиты подумайте или оцените качество связи с ней и без шифрования.
- Во вкладке «Защита…» переносим триггер в положение «WPA-PSK/WPA2-PSK».
- Выбираем тип и версию шифрования, можно оставить неизменными.
- Вводим пароль для защиты доступа к сети.
Проброс портов
Переадресация портов позволяет перенаправлять пакеты данных из интернета указанным хостам домашней сети, что актуально при создании домашних веб-серверов.
- Для проброса портов на TP Link TL-MR3220 переходим в раздел «Переадресация» и открываем первый подраздел – «Виртуальный сервер».
- Щелкаем «Добавить новую…».
- Указываем «Порт сервиса» и «Внутренний порт» для его открытия.
- Вводим IP устройства, куда будут переадресовываться запросы.
- Выбираем сетевой протокол из выпадающего списка.
- Активируем правило и сохраняем параметры.
Изменение пароля
Производители роутеров настоятельно рекомендуют изменять логин и пароль для защиты настроек устройства, даже того, что используется дома. Это не обязательно, но все же.
- Для изменения пароля переходим в «Системные инструменты» – «Пароль».
- Вводим старые данные, а ниже – новые, причем пароль указываем дважды.
- Сохраняем настройки.
Они вступят в силу после перезагрузки устройства. Если забудете информацию для авторизации, воспользуйтесь кнопкой WPS/RST на задней панели. Нажмите и удерживайте ее на протяжении минимум 10 секунд для сброса настроек на заводские. После, конечно же, придется заново конфигурировать маршрутизатор.
Основные моменты я рассказал. Если вы не нашли ответ в нашей статье, обязательно напишите в комментарии или онлайн-чат. Обязательно постараемся помочь и решить возникшие вопросы!
Источник
Настройка роутера TP-LINK TL-MR3220 для мобильного и кабельного Интернета
Компания TP-Link предлагает покупателям широкую линейку маршрутизаторов. Ярким представителем функционального и относительно недорогого роутера является модель TL-MR3220. После покупки этого устройства многие читатели спрашивают, как его подключить и настроить. Об этом мы расскажем в данном материале, рассмотрев методику создания различных подключений и некоторые другие функции.
Подключение к компьютеру или ноутбуку
Первая процедура после покупки модема – необходимость его соединения с компьютером и интернет-кабелем, чтобы физически создать локальную сеть. Этот процесс не представляет трудностей, ведь достаточно выполнить шаги инструкции:
- Расположите роутер так, чтобы к нему был свободный доступ, а подключенные провода не находились под натяжкой.
- Интернет-кабель подсоедините к разъему с надписью WAN. Визуально он выделен синим цветом.
- В желтые порты (LAN) подключаются через сетевой кабель другие устройства (ноутбук, компьютер, ТВ-приставка и другое).
Убедитесь, что кабель точно вошел в порт. Последний шаг – подключение маршрутизатора в розетку с помощью блока питания, который поставляется в комплекте. На этом физическое подключение завершено, соответственно, можно переходить к программной настройке.
Вход в веб-интерфейс
Каждый маршрутизатор имеет графический интерфейс, называемый веб-меню. Попасть в него можно через обычный браузер на том компьютере, к которому непосредственно подключен модем. Для входа вам понадобятся IP-адрес устройства, логин и пароль. Найти эту информацию вы сможете на этикетке, прикрепленной к корпусу аппарата.
Настройка работы с 3G/4G-модемом
Ключевая особенность этой модели – поддержка широкого списка 3G/4G-модемов. Они могут выступать в качестве источника Интернета, а роутер будет «раздавать» его на все другие устройства. Для активации режима работы с мобильным модемом следуйте описанным шагам:
- В веб-интерфейсе в левой части окна откройте раздел Network (Сеть). Выберите подраздел Internet Access.
- Далее вам предложат выбрать один из 4 режимов. Установите 3G/4G Only (Recommended). Альтернативный вариант – Preferred. Здесь при отключении мобильного Интернета автоматически будет активирован кабельный.
- Далее перейдите в следующую вкладку 3G/4G, а затем подключите мобильный модем. В поле статус должна появиться надпись Identified или непосредственно наименование устройства.
- Напротив поля Location установите вашу страну, а в выпадающем списке Mobile ISP выберите провайдера.
- Установите в следующих блоках кружки, как это показано на изображении.
- Нажмите кнопку Connect, а затем сохраните настройки через Save. Для подробной настройки жмите Advanced Settings.
В большинстве случаев этих действий хватает для корректной активации режима мобильного Интернета.
Настройка работы с кабельным Интернетом
Данная модель позволяет устанавливать один из нескольких типов подключения. Узнать, какой именно используется в вашем сетевом подключении, вы должны у провайдера.
Динамический IP-адрес
Это самый распространенный тип подключения, в котором адреса выдаются автоматически. От пользователя необходимо только одно действие – убедиться, что стоит правильный режим. Проверить его можно во вкладке Network – WAN. В самом верхнем выпадающем списке установите Dynamic IP (динамический IP). Сохраните настройки и перезапустите маршрутизатор. Параметр MTU настраивается только по рекомендациям провайдера.
Статический IP-адрес
Данный тип подключения подразумевает, что IP будет неизменным постоянно. В поле подключения вам будет необходимо ввести этот IP-адрес, маску, основной шлюз (информация должна прописываться в документации от провайдера). Это обязательные параметры. Дополнительно можно установить MTU, если провайдер дает какие-либо рекомендации и предпочитаемые адреса DNS-сервера.
PPPoE
Еще один достаточно распространенный тип подключения. Для использования этого типа провайдер должен предоставить логин и пароль (не путать с данными для входа в веб-интерфейс роутера). Настройка выполняется по следующей методике:
- В типе подключения установите активным PPPoE. Окно обновится согласно этой настройке.
- В появившемся поле укажите имя (логин) и пароль, которые прописаны в договоре. Нажмите кнопку «Confirm» (подтвердить).
- Деактивируйте вторичное подключение (Secondary Connection).
- Активируйте автоматическое подключение (пункт Connect Automatically).
- Кликните по кнопке «Сохранить (Save), а затем проверьте доступ к глобальной сети.
При необходимости настройки роутера позволяют активировать подключения по времени, например, указав период работы в часах.
BigPond Cable
Фирменная технология, которая практически не используется на территории стран СНГ. По принципу подключения схожа с вышеописанным. Пользователю следует ввести не только логин и пароль, но также сервер аутентификации (указывается IP-адрес или имя узла), а также домен аутентификации (в зависимости от вашего местоположения). Установите автоматическое подключение и нажмите Connect. Сохраните изменения перед выходом.
L2TP и PPTP
Схожие типы подключения, которые обладают практически идентичными страницами настроек в маршрутизаторе. От пользователя потребуется ввести следующие данные:
- имя пользователя и пароль;
- установить активным пункт динамического IP;
- прописать имя сервера.
Описанные параметры должен предоставлять провайдер. Если вы не смогли найти нужной информации, звоните в техподдержку.
Клонирование MAC-адреса
Крайне полезной функцией является клонирование MAC-адреса. Некоторые провайдеры предоставляют доступ к Интернет только по конкретному MAC, например, вашей сетевой карты. Соответственно, подключив новенький роутер с другим MAC-адресом вы не получите доступа. Решение проблемы простое и быстрое – клонировать этот адрес с помощью стандартных настроек маршрутизатора:
- Перейдите на вкладку «Сеть» (Network).
- Нажмите на подпункт MAC Clone. Нажмите кнопку Clone.
Предварительно рекомендуем убедиться, что маршрутизатор увидел действительно корректный MAC вашей сетевой карты.
Настройка Wi-Fi сети
Модель TL-MR3220 поддерживает беспроводные сети. Для полноценного пользования вайфай вам необходимо установить правильно некоторые параметры. Настройка включает следующие шаги:
- Перейдите в раздел Wireless – Wireless Settings.
- В первом поле указывается название точки доступа. Выбирается произвольно. Оно будет отображаться на других устройствах при поиске сети.
- Далее укажите ваш регион.
- Поле Channel установите Auto. Если вы знаете, какой канал в вашем доме не занят другими модемами, можете установить его.
- Поле Mode установите 11 bgn mixed.
- Ширину канала (Channel Width) выберите Auto.
- Поставьте галочки, как это показано на изображении ниже.
Далее необходимо установить пароль, если вы не хотите, чтобы ваш Wi-Fi безвозмездно использовали все в округе. Перейдите на следующую вкладку (Security). Достаточно поставить все в автоматическом режиме, выбрав шифрование WPA2. В поле password введите комбинацию, которая будет использоваться в качестве пароля.
Сохраните настройки и попробуйте подключиться к вашему Wi-Fi.
Настройка IPTV
Данная модель маршрутизатора может использовать совместно с технологией IPTV. Основные параметры и подключения вам придется делать на самом телевизоре или TV приставке, но перед этим необходимо выставить корректные параметры в роутере. В разделе сеть (Network) имеется вкладка IPTV. На ней достаточно поставить только два параметра: «Включать» IGMP Proxy и выбрать автоматический режим. Как всегда, нажмите на «Сохранить», чтобы изменения вступили в силу.
Проброс портов
Эта функция позволяет перенаправить запросы на внутренний хост, расположенный за локальным сетевым экраном модема. Функция будет незаменима при организации собственного почтового или веб-сервера. Обычным пользователям проброс не нужен.
Зайдите в основной раздел веб-интерфейса «Переадресация». Нажмите кнопку Add (добавить), чтобы создать новый профиль переадресации.
Далее от вас требуется заполнить следующие поля:
- IP-адрес – это IP-шник внутри сети, на который будет направлен конкретный запрос с сети Интернет.
- внутренний порт и порт сервиса (устанавливают, какие порты будут открыты);
- протокол(устанавливает используемый протокол);
- состояние (переведите во «Включено»).
Если все параметры установлены корректно, маршрутизатор будет перенаправлять запросы на введенных в настройках IP.
Протокол UPnP
Существует ряд устройств, которые поддерживают технологию UPnP. Как правило, эта настройка позволяет вернуть работоспособность таких клиентов, как uTorrent, DC++ и других, предназначенных для P2P сетей. От пользователя достаточно перейди на вкладку «Переадресация», выбрать подраздел UPnP и активировать функцию. В статусе убедитесь, что горит надпись «Включено» или аналогичная на английском языке. В этом же окне вы можете посмотреть статус всех приложений, используемых UPnP.
Смена пароля на доступ в веб-интерфейс
Если злоумышленник получит пароль от Wi-Fi точки доступа, то он сможет войти и в настройки маршрутизатора, ведь пароль на большинстве устройств всегда одинаковый. Предотвратить это достаточно просто. Надо установить свой личный пароль доступа в веб-интерфейс. Это позволяют сделать стандартные функции роутера:
- В главном меню откройте раздел «Система», далее перейдите на вкладку «Пароль».
- Введите новый логин, пароль и подтвердите их. Не забудьте кликнуть по «Сохранить».
Теперь для входа в веб-интерфейс будут использоваться придуманные вами логин и код. Если вы их забудете, восстановить все по умолчанию поможет сброс до заводских настроек, который можно выполнить аппаратно с помощью кнопки Reset.
Обновление прошивки
Некоторые модели TL-MR3220 поставляются на английском языке или со старой прошивкой. Если вы хотите обновить ее до русской или просто устранить сбои в работе, можете перепрошить маршрутизатор. Следует скачать с официального сайта прошивку конкретно для вашей модели и ревизии. Узнать эту информацию вы можете из документации или на прикрепленной к корпусу этикетке.
Процедура обновления состоит из следующих этапов:
- Перейдите в веб-интерфейс маршрутизатора.
- Зайдите в раздел «Системные инструменты». Нажмите по вкладке «Обновление встроенного ПО».
- Нажмите кнопку «Обзор», а затем укажите путь к файлу с прошивкой.
- Далее остается нажать «Обновить» и дождаться окончания процесса. Займет это не более 5 минут.
Как только процесс завершится, роутер автоматически перезагрузится. Будьте осторожны! Установив некорректную прошивку, вы можете превратить устройство в «кирпич».
Прочие полезные настройки
Роутер содержит несколько дополнительных функций, которые могут пригодиться как обычным, так и продвинутым пользователям. В их число входит:
- Настройка DHCP. Позволяет установить диапазон адресов, которые будут раздаваться устройствам в вашей локальной сети.
- Родительский контроль. Функция позволяет запретить открытие конкретных интернет-ресурсов. Актуальна для родителей, которые контролируют серфинг ребенка в сети.
- Резервная копия и восстановление. Этот пункт меню в «Системных инструментах» позволяет экспортировать настройки в файл. Если с роутером что-то случится, вы всегда сможете быстро импортировать их обратно, сэкономив свое время.
Полное описание каждого раздела и полей в нем содержит официальная инструкция, скачать которую вы можете с сайта TP-LINK.
Возможные проблемы и способы их решения
Некоторые пользователи сталкиваются с рядом проблем. Мы расскажем о самых типичных и предоставим решение:
- Не входит в веб-интерфейс. Проверьте, правильно ли вы подключили роутер к компьютеру. В сетевых настройках ОС должно стоять автоматическое получение IP и DNS. Поставьте/обновите драйвера для сетевой карты.
- Не получается сохранить настройки. Используйте пункт экспорт/импорт или откройте меню через другой браузер.
- Устройство не видит Wi-Fi. Убедитесь, что вы включили вайфай-модуль на планшете, ноутбуке или другом гаджете. В меню роутера проверьте, активирована ли беспроводная точка. Попробуйте заменить канал или стандарты (b/g/n на b/g и так далее).
- Регулярные сбои или разрыв сети. Требуется обновить прошивку.
- Низкая скорость скачивания по Wi-Fi. В вашем доме другие устройства глушат сигнал. Рекомендуем сменить канал на более разгруженный.
Источником проблемы может быть «железо». При долгой эксплуатации у роутера «вздуваются» конденсаторы. Естественно, может исчезать Wi-Fi или проводной Интернет, а также блокироваться доступ к веб-меню. Здесь программно проблему решить невозможно. Потребуется вмешательство специалистов.
Теперь вы знаете все необходимое для использования маршрутизатора TP-LINK TL-MR3220. Основное меню схоже с другими моделями от компании ТП-Линк.
Источник