- Настройка Selenium Webdriver с C# и Visual Studio
- Что нам потребуется
- Создание проекта в VS
- Добавление Selenium к проекту
- Как настроить Visual Studio для написания автоматических тестов на Selenium WebDriver + C# + NUnit
- 61) Selenium C # Webdriver
- Selenium Overview:
- Обзор C #:
- Основной синтаксис C #:
- Настройте Visual Studio с помощью Selenium WebDriver:
- Создайте новый проект в Visual Studio:
- Установите Visual Studio с Selenium WebDriver:
- NUnit Framework: обзор
- Шаги для установки NUnit Framework:
- Шаги для загрузки NUnit Test Adapter
- Селен и NUnit рамки:
- Шаги для создания класса NUnit Test в Selenium:
- Can I install selenium webdriver into Visual Studio Code?
- 2 Answers 2
Настройка Selenium Webdriver с C# и Visual Studio
В этой статье мы ознакомимся с настройкой Selenium Webdriver в Visual Studio с использованиеи написанием тестов на C#. В будущем эта тема будет развита и мы создадим автоматизированный фреймворк с использованием этих средств.
Что нам потребуется
Сначала Вам нужно скачать и установить Visual Studio. Я буду использовать Visual Studio 2012. Также скачайте библиотеки Selenium Webdriver C#, которые Вы можете найти здесь here. Вам потребуется добавить их к проекту немного позже.
Создание проекта в VS
Для создания проекта выберите FILE -> New Project для открытия окна New project. Нам нужно создать C# Unit Test Project, и Вы найдете его в Templates -> Visual C# -> Test. Смотрите на скриншот ниже:
Дайте любое имя проекту и укажите место для сохранения. После этого переходим к добавлению библиотек Selenium Webdriver к проекту.
Добавление Selenium к проекту
Раньше мы уже скачали библиотеки. Теперь их нужно добавить как ссылки к нашему проекту. Нажмите правой кнопкой по References и выберите “Add Reference…”. После этого перейдите в место сохранения библиотек. Там должно находится две папки – Net35 и Net40 – выберите dll папки в зависимоти от того, какую версию .NET Framework Вы используете. Я выбрал 4 библиотеки Net40 для Windows 7:
После добавления Вы можете увидеть библиотеки в references проекта. Ниже можно увидеть файл UnitTest1.cs. Откройте его:
Источник
Как настроить Visual Studio для написания автоматических тестов на Selenium WebDriver + C# + NUnit

Начав писать статью Page Object и Page Factory или просто о простом, я понял, что некоторым начинающим может понадобится помощь в подготовке среды для написания автоматических тестов, поэтому я решил им помочь, написав данную статью.
Приступим. Откройте Visual Studio и создайте проект Class Library:
После создания проекта именуем CS-файл, где у нас будут содержаться тесты, понятным для нас именем (к примеру «Test.cs»):
Далее добавляем в проект необходимые нам пакеты (устанавливаем): NUnit, NUnit3TestAdapter, NUnit.Runners, Selenium.RC, Selenium.Support, Selenium.WebDriver, Selenium.WebDriverBackedSelenium, Selenium.WebDriver.ChromeDriver.
NUnit.Runners подтянет и установит несколько дополнительных пакетов и это нормально.
После установки добавляем в «Test.cs» всё необходимое (можете заменить содержимое своего файла данными указанными ниже):
Открываем Test Explorer, чтобы видеть тесты и запускать их на выполнение в нужном нам порядке:
Выбираем в меню «Build -> Build Solution» и видим созданные нами тесты:
Теперь осталось только начать писать сами тесты.
Пример полностью настроенного готового проекта прилагается. Не забудьте зайти в менеджер пакетов. Он определит, что к проекту подключены пакеты и предложит вам их восстановить (скачать в проект).
При создании проекта использовал Visual Studio Community 2017.
Источник
61) Selenium C # Webdriver
Selenium Overview:
Selenium — это инструмент для тестирования веб- автоматизации с открытым исходным кодом, который поддерживает несколько браузеров и несколько операционных систем. Он позволяет тестировщикам использовать несколько языков программирования, таких как Java, C #, Python, .Net, Ruby, PHP и Perl, для кодирования автоматических тестов.
Обзор C #:
C # — это объектно-ориентированный язык программирования, производный от C ++ и Java. C # позволяет разработчикам создавать приложения с использованием Visual Studio на платформе .Net. Ниже приведены ключевые особенности C #.
- Это объектно-ориентированный язык программирования
- Поддерживает разработку консольных, оконных и веб-приложений.
- Он предоставляет такие функции, как инкапсуляция, наследование и полиморфизм.
Основной синтаксис C #:
Программа на C # должна содержать следующие разделы
- Объявление пространства имен
- Классы
- Атрибуты класса и методы
- Основной метод
- Заявления программы
Пример-
Ниже приведен пример программы на C # для печати текста «Guru99» на системной консоли.
- Пространство имен в C # является коллекцией нескольких классов. Каждое пространство имен должно быть объявлено с использованием ключевого слова ‘using’.
- Первое утверждение кода включает в себя пространство имен «Система» в нашей программе. Системное пространство имен определяет основные классы и события, используемые в C #. Используемое пространство имен зависит от требований программы.
- Второй оператор объявляет пространство имен «FirstProgram» для класса «DemoPrint». Файл AC # может содержать несколько классов в одном пространстве имен.
- Третье утверждение включает объявление класса. Класс может содержать несколько атрибутов и несколько методов.
- Четвертое утверждение включает в себя объявление метода Main. Основным методом является точка входа для каждого класса.
- Последний оператор — это синтаксис C #, используемый для вывода оператора в консоль. WriteLine — это метод класса Console.
Настройте Visual Studio с помощью Selenium WebDriver:
Visual Studio — это интегрированная среда разработки (IDE), которая используется разработчиками для создания приложений на нескольких платформах, таких как Windows, Android, iOS и облачные приложения.
Шаг 1) Перейдите по адресу https://www.visualstudio.com/downloads/ и нажмите кнопку «Бесплатная загрузка», отображаемую на вкладке Visual Studio Community 2017
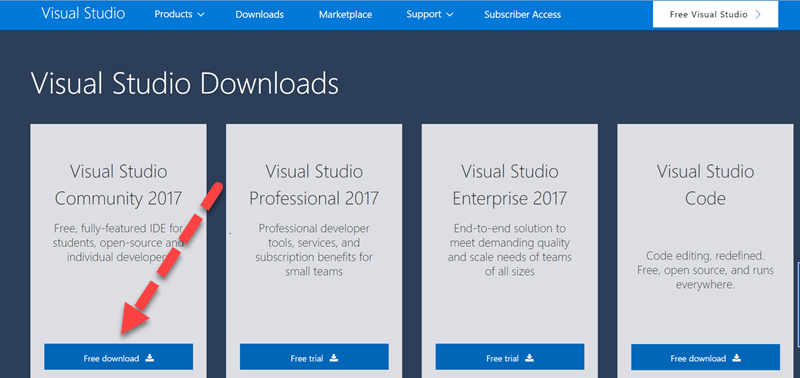
Шаг 2) Откройте скачанный exe. Нажмите «Да», если вас спросят о правах администратора.
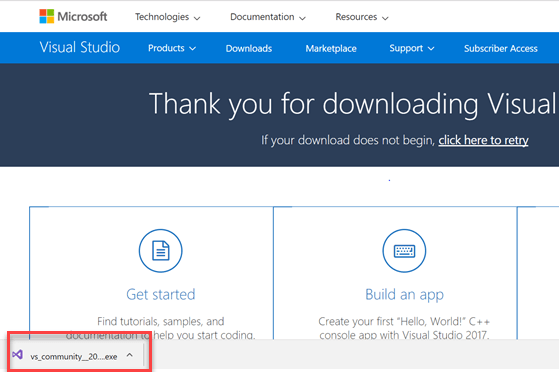
Шаг 3) Появится всплывающее окно ниже. Нажмите на кнопку «Продолжить».
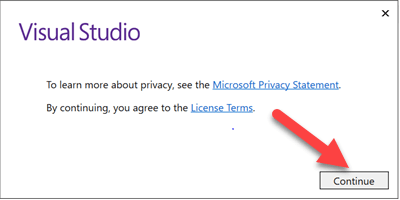
Файлы будут загружены, как показано ниже.
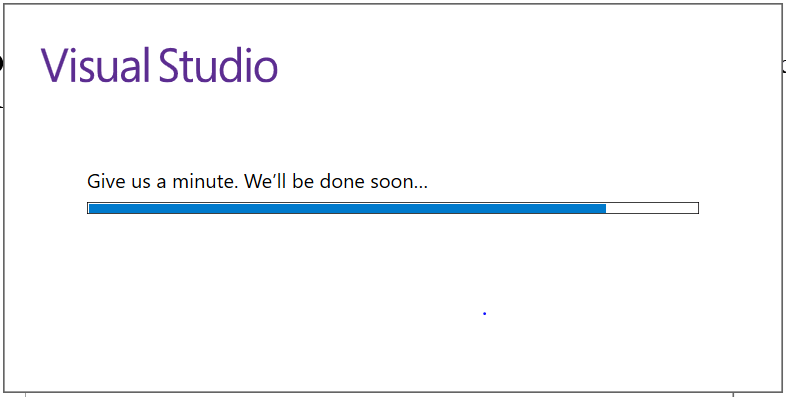
Шаг 4) На следующем экране
Установите флажки для
- Разработка универсальной платформы Windows
- Чистая разработка рабочего стола
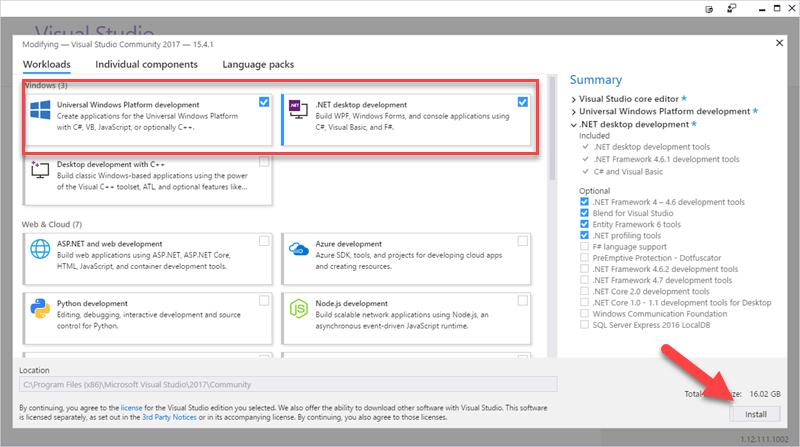
Дождитесь завершения установки каждого компонента. Файлы размером 16 ГБ занимают время.
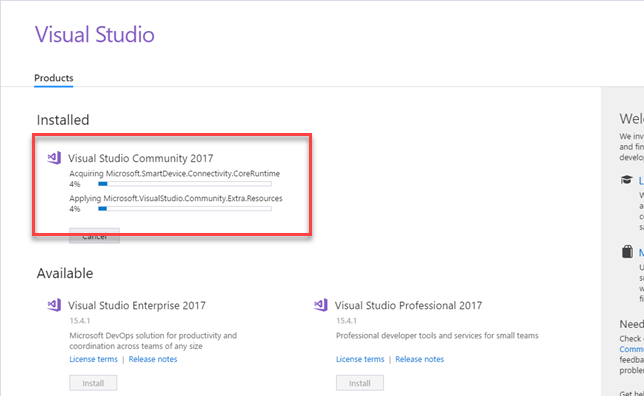
Шаг 5) Появится всплывающее окно. Нажмите на кнопку «Перезагрузить».
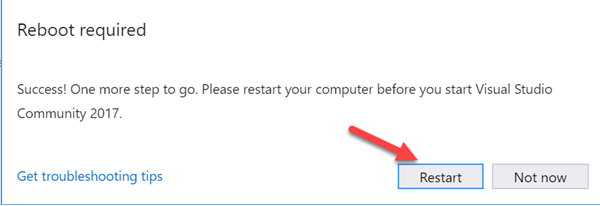
Шаг 6) После перезагрузки компьютера найдите «Visual Studio 2017» в меню «Пуск» и нажмите на результат поиска. Появится следующее всплывающее окно. Нажмите на ссылку «Не сейчас, возможно позже», если у вас нет существующей учетной записи.
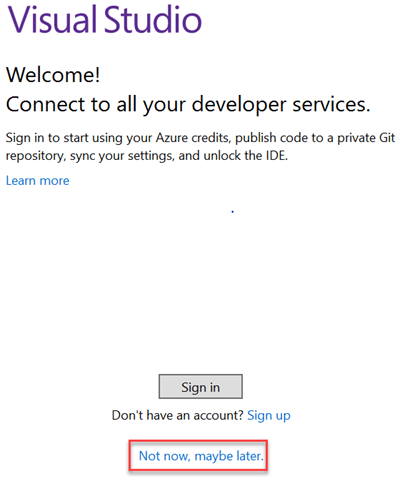
Шаг 7) На следующем экране
- Выберите цветовую тему по своему вкусу
- Нажмите кнопку «Запустить Visual Studio»
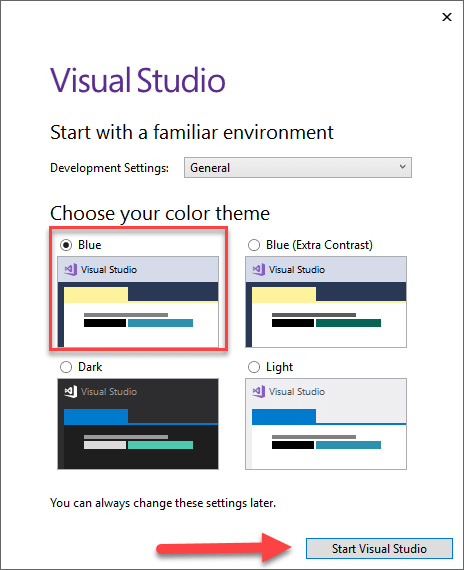
Шаг 8) Появится экран «Начало работы» Visual Studio.
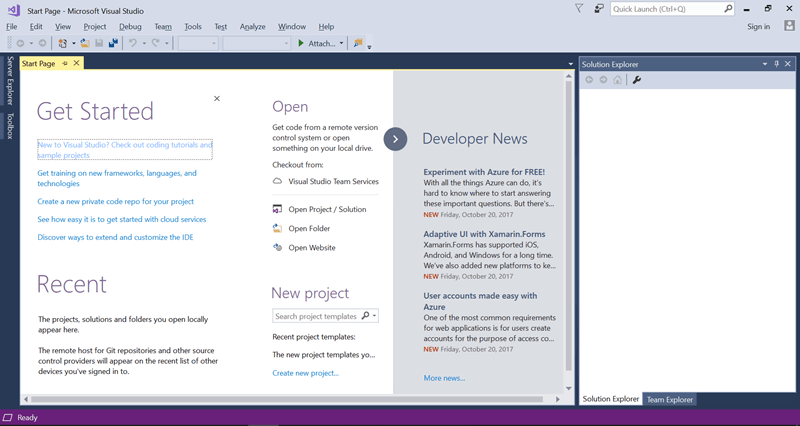
Создайте новый проект в Visual Studio:
Шаг 1) В меню «Файл» выберите «Создать»> «Проект».
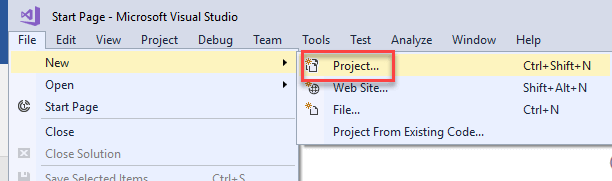
Шаг 2) На следующем экране
- Выберите опцию «Visual C #»
- Нажмите на консольное приложение (.Net Framework)
- Введите имя как «Guru99»
- Нажмите ОК
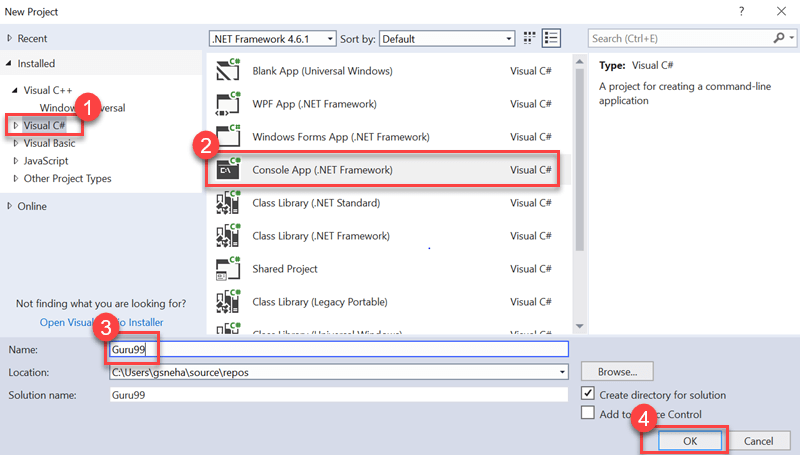
Шаг 3) При успешном создании проекта отобразится приведенный ниже экран.

Установите Visual Studio с Selenium WebDriver:
Шаг 1) Перейдите в Инструменты -> Диспетчер пакетов NuGet -> Управление пакетами NuGet для решения
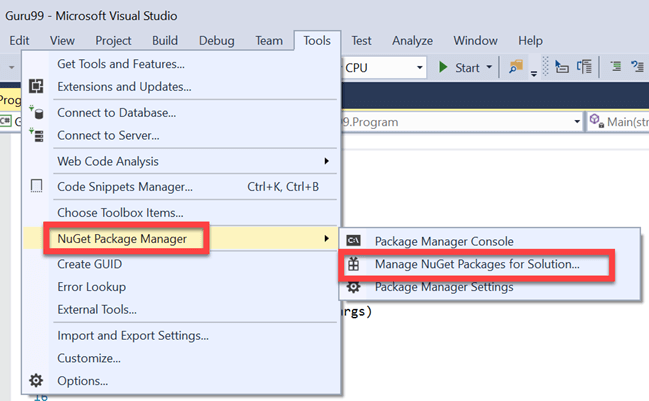
Шаг 2) На следующем экране
- Поиск Selenium на появившемся экране
- Выберите первый результат поиска
- Проверьте флажок проекта
- Нажмите «Установить»
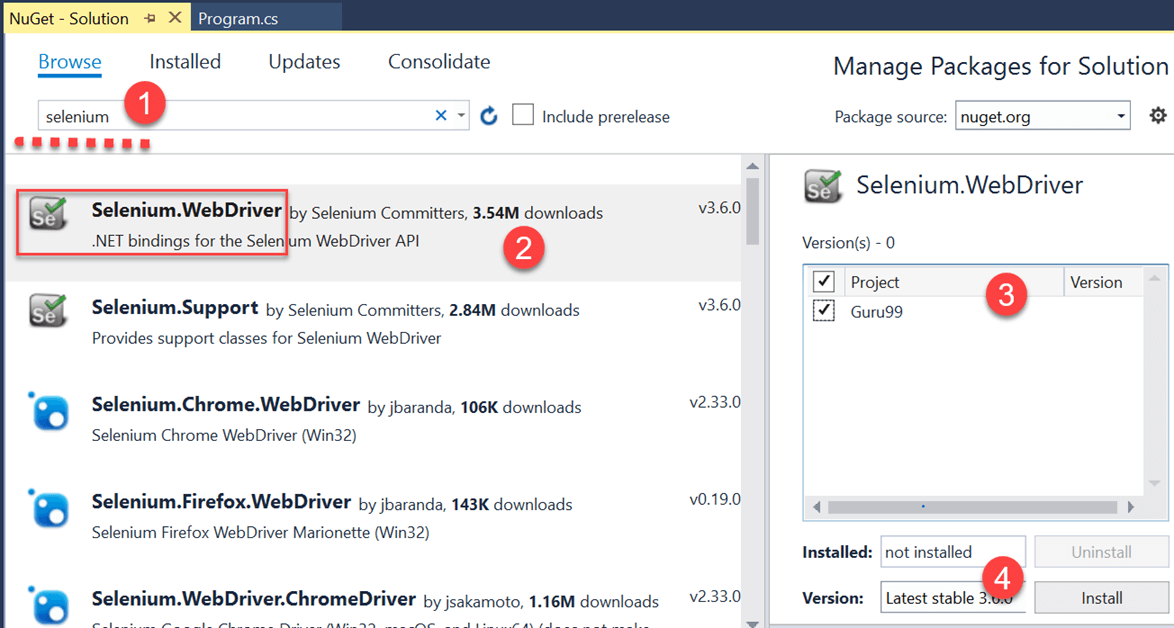
Шаг 3) Нажмите кнопку «ОК» на всплывающем экране.
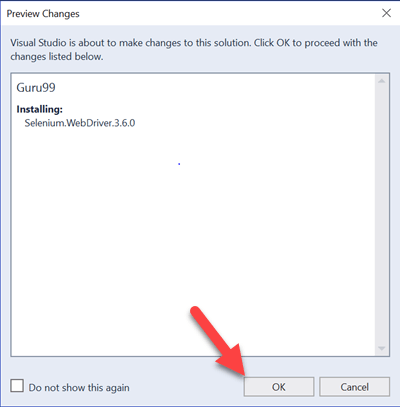
Шаг 4) Сообщение будет отображаться после успешной установки пакета.
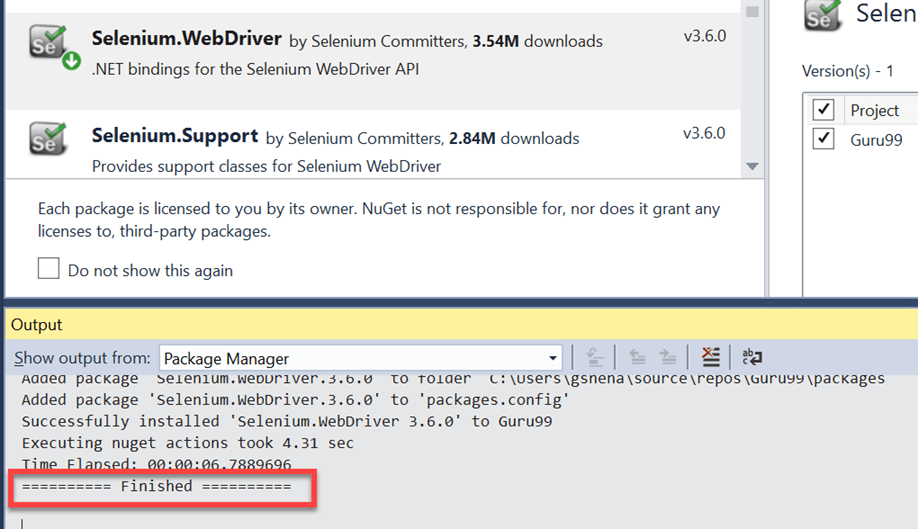
NUnit Framework: обзор
NUnit — это инфраструктура модульного тестирования, поддерживаемая Visual Studio и Selenium WebDriver. NUnit — это наиболее широко используемая среда модульного тестирования для приложений .Net. NUnit представляет результаты теста в удобочитаемом формате и позволяет тестировщику отлаживать автоматизированные тесты.
Нам нужно установить NUnit Framework и тестовый адаптер NUnit в Visual Studio, чтобы использовать его.
Шаги для установки NUnit Framework:
1. Перейдите в Инструменты -> Диспетчер пакетов NuGet -> Управление пакетами NuGet для решения.
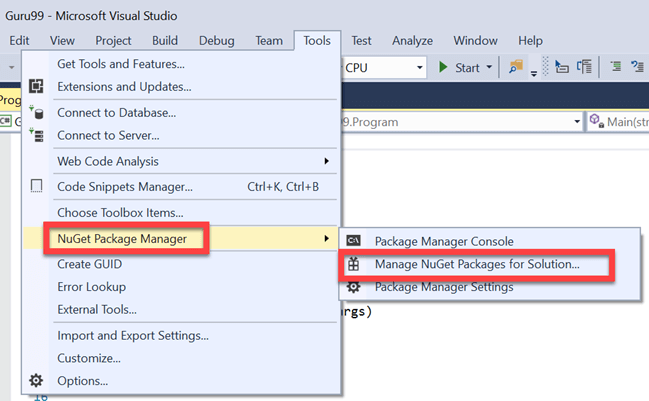
Шаг 2) В следующем окне
- Поиск NUnit
- Выберите результат поиска
- Выберите проект
- Нажмите Установить
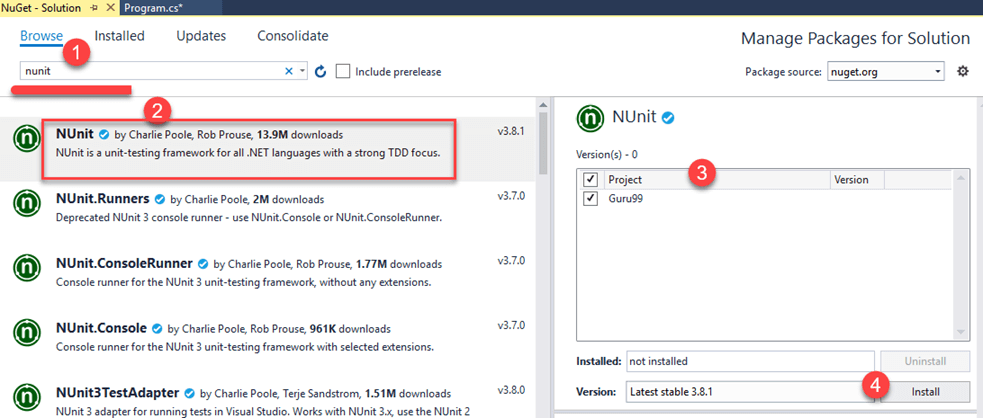
Шаг 3) Появится всплывающее окно ниже. Нажмите на кнопку «ОК».
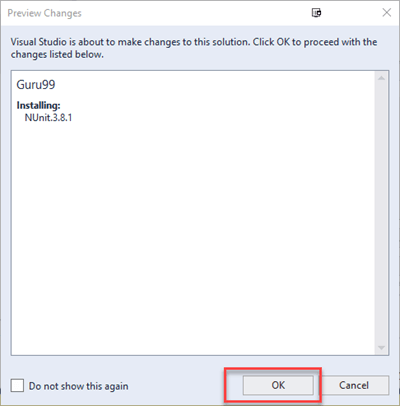
Шаг 4) По завершении установки появится следующее сообщение.

Шаги для загрузки NUnit Test Adapter
Обратите внимание, что приведенные ниже шаги работают только для 32-разрядных компьютеров. Для 64-битных машин вам необходимо загрузить «тестовый адаптер NUnit3», выполнив процедуру, описанную ниже.
Шаг 1) Перейдите в Инструменты -> Диспетчер пакетов NuGet -> Управление пакетами NuGet для решения. На этом экране
- Поиск NUnitTestAdapter
- Нажмите Результат поиска
- Выберите проект
- Нажмите Установить
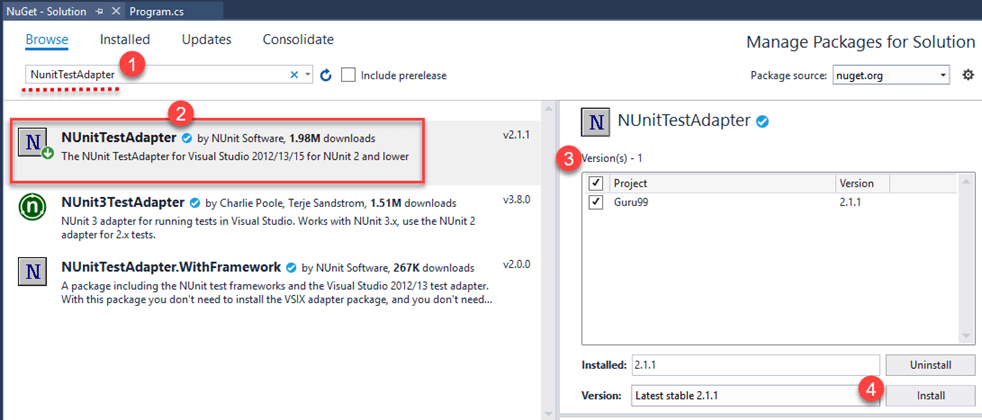
Шаг 2) Нажмите OK во всплывающем окне подтверждения. После завершения установки вы увидите следующее сообщение:
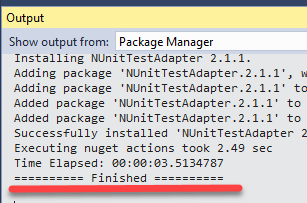
Селен и NUnit рамки:
Интеграция селена с платформой NUnit позволяет тестировщику различать различные тестовые классы. NUnit также позволяет тестировщикам использовать аннотации, такие как SetUp, Test и TearDown, для выполнения действий до и после выполнения теста.
Инфраструктуру NUnit можно интегрировать с Selenium, создав тестовый класс NUnit и запустив тестовый класс с использованием инфраструктуры NUnit.
Ниже приведены шаги, необходимые для создания и запуска тестового класса с использованием инфраструктуры NUnit.
Шаги для создания класса NUnit Test в Selenium:
Шаг 1) В обозревателе решений щелкните правой кнопкой мыши проект> Добавить> Класс
Источник
Can I install selenium webdriver into Visual Studio Code?
I would like to start writing some selenium scripts using Visual Studio Code.
Can I install the webdriver(s) and how?
In the demonstration video’s that I have seen Visual Studio was used, not VSC.
Please guide me since I am not familiar with the VSC editor.
2 Answers 2
Yes you can. Step 1: Open the VS Code and Install the Nuget Package Manager using the VS code extension (Ctrl+Shift+X)
Step 2: Then go to the Command Pallette of VS Code(Ctrl+Shift+P), Search for Nuget Package Manager : Add Package and then Search for Selenium.Webdriver
You can read more about it here
For the entry-level selenium automation tester, there are some issues and errors to run the java selenium program on a Linux system. So if you are creating a normal java project on selenium:
Step 1: Download and set a path for java
Step 2: Must use vs code insider
Step 3: Install Java Extension Pack for Visual Studio Code
Step 4: Create a new standalone Java project => click “Create Java Project”[if not available Click Ctrl+Shift+P search: Create Java Project] => select standalone (no build tools) => name the project => a new vs Code window will be created with the new project; the new project will have a lib and src folder, “Hello World” java file, and a Readme
Step 5: Download Selenium Webdriver =>Download the latest stable Selenium Web Driver for Java – this will be a zip file: (e.g. selenium-java-3.141.59.zip) =>unzip the file and there will be multiple jar files – it’s important to add ALL the jar files to the project’s dependencies => we need client-combined-3.141.59.jar for compiling our Selenium code => we need the rest of the jars for running Selenium
Step 6: Add jar files =>add all 7 jars to the project by clicking the “+” next to Referenced Libraries (on downside java project on referenced libraries )
Step 7: Setting up ChromeDriver => Download The ChromeDriver major version has to match your Chrome version. =>unzip ChromeDriver zip and move it to a central folder that will be referenced by multiple projects (For Linux no need to give path)
Step 8: On the downside on Java Project «|->» click to Export jar Now your setup is ready to run
Источник













