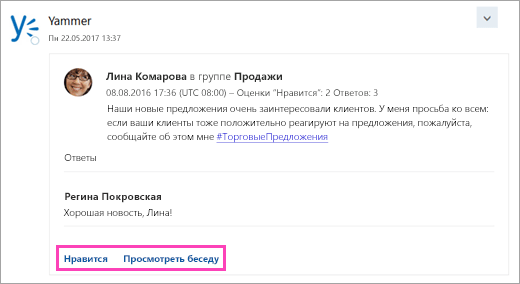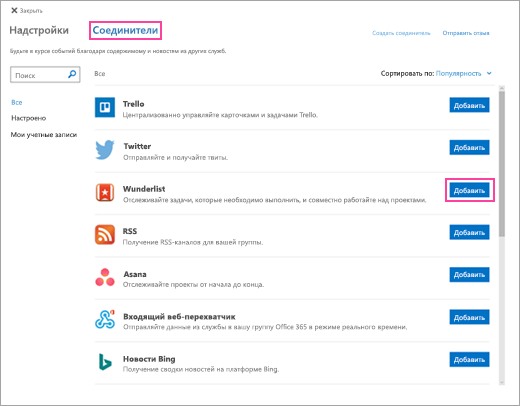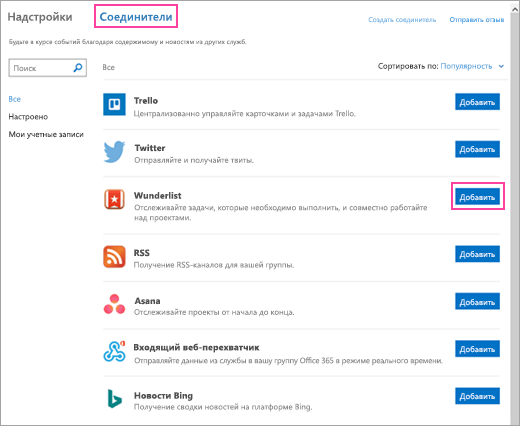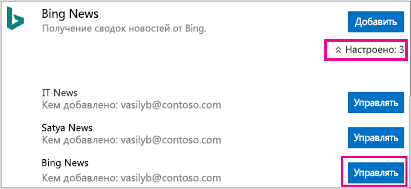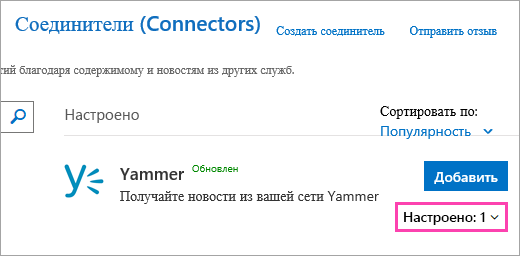- Настройка POP, IMAP и SMTP для Outlook.com
- Есть дополнительные вопросы?
- Подключение приложений к почтовому ящику Outlook в Интернете
- Как работают соединители
- Сообщения с действиями
- Добавление соединителя
- Удаление соединителя
- Управление подключенными учетными записями
- Часто задаваемые вопросы
- Как настроить учетную запись электронной почты в Интернете в программах Outlook 2013 или 2016
- Решение
- Автоматическое обнаружение и настройка параметров интернет-почты
- Настройка интернет-почты вручную
- Дополнительная информация
- Дополнительные настройки севера
- Параметры поставщиков услуг Интернета (для ручной настройки Microsoft Outlook)
Настройка POP, IMAP и SMTP для Outlook.com
Если вы пытаетесь добавить вашу учетную запись на Outlook.com в другое почтовое приложение, вам могут потребоваться параметры POP, IMAP или SMTP для Outlook.com. Вы можете найти их ниже или по ссылке Настройка POP и IMAP на Outlook.com.
Если вы хотите добавить учетную запись Outlook.com на смарт-устройство, например на камеру безопасности дома, вам потребуется пароль приложения. Дополнительные информации см. в Outlook.com учетной записи в другом почтовом приложении или на смарт-устройстве.
Если вы хотите добавить учетную запись Outlook.com в другую почтовую программу, поддерживающую протокол POP или IMAP, используйте указанные ниже параметры сервера.
Сведения о сервере входящей и исходящей почты одинаковы.
Доступ по протоколу POP отключен по умолчанию. Сведения о его включении см. в разделе Включение доступа по протоколу POP в Outlook.com.
Outlook.com не требуется безопасная проверка пароля (SPA).
Имя сервера IMAP outlook.office365.com
Метод шифрования IMAP TLS
Имя pop-сервера outlook.office365.com
Метод шифрования POP TLS
Имя SMTP-сервера: smtp-mail.outlook.com
Метод шифрования SMTP Starttls
Если вы хотите получать доступ к почте в Outlook.com по протоколу POP, вам потребуется включить его.
Выберите Параметры 
В разделе параметров POP и IMAP выберите Да в строке Разрешить устройствам и приложениям использовать протокол POP.
Если вы пытаетесь подключить другую учетную запись к Outlook.com с помощью протокола POP, вам может понадобиться изменить некоторые настройки вашего почтового провайдера для того, чтобы наладить подключение, которое могло быть заблокировано.
Для учетных записей Gmail с доступом по протоколу POP, выполните указанные ниже действия.
Для учетных записей Yahoo с доступом по протоколу POP, выполните указанные ниже действия.
При использовании других провайдеров электронной почты следует обратиться к ним за инструкциями для разблокировки подключения.
Ошибка подключения может появиться, если вы настроили учетную запись Outlook.com как IMAP в нескольких почтовых клиентах. Мы работаем над исправлением и обновим эту статью, когда у нас будет больше информации. В настоящее время попробуйте следующее обходное решение:
Перейдите на страницу https://account.live.com/activity и войдите в систему, указав адрес электронной почты и пароль учетной записи, в которой возникает проблема.
В разделе Недавние действия найдите событие Тип сеанса, которое соответствует времени последней ошибки подключения, и щелкните его, чтобы развернуть.
Нажмите кнопку Это я, чтобы разрешить подключение по протоколу IMAP.
Попробуйте подключиться к учетной записи с помощью IMAP-клиента.
Дополнительные сведения о том, как пользоваться страницей «Недавние действия», см. в статье Что такое страница «Недавние действия»?.
Если вы используете Outlook.com для доступа к учетной записи, использующей домен, который не является @live.com, @hotmail.com или @outlook.com, возможно, вы не сможете синхронизировать свои учетные записи с помощью IMAP. Чтобы устранить эту проблему, удалите подключенную учетную запись IMAP в Outlook.com и перенастроите ее как подключение ПО POP. Чтобы получить инструкции по перенастройке учетной записи для использования POP, обратитесь к поставщику учетной записи электронной почты.
Если вы используете учетную запись GoDaddy, следуйте этим инструкциям, чтобы изменить параметры учетной записи GoDaddy для использования подключения по протоколу POP. Если использование протокола POP не решило проблему, или необходимо включить протокол IMAP ( отключен по умолчанию), следует обратиться в службу поддержки GoDaddy.
Есть дополнительные вопросы?
Примечание. Чтобы получить поддержку, сначала требуется выполнить вход. Если вам не удается войти в систему, перейдите на страницу Поддержка учетной записи.
Источник
Подключение приложений к почтовому ящику Outlook в Интернете
Примечание: Соединители для папки «Входящие» недоступны в новом Outlook в Интернете.
Подключение приложений к почтовому ящику позволяет просматривать текущие события, проекты, твиты и многое другое, не выходя из Outlook в Интернете или Outlook 2016 для Windows.
Соединители позволяют получать содержимое и данные из таких служб, как Twitter, Trello или Yammer. Вы можете указать, какие сведения хотите просматривать, и выбрать частоту их получения. Соединители уже некоторое время доступны в Outlook в Интернете, но теперь они интегрированы и с Outlook 2016 для Windows и их можно подключить за несколько минут.
Постоянно появляются соединители для новых служб и средств.
Как работают соединители
Подключение часто используемых средств или служб к почтовому ящику помогает отслеживать их контент и обновления. Например, предположим, что вам нужно отслеживать отчеты по новому продукту вашей компании. Можно добавить соединитель для Новостей Bing, настроить его для отправки ссылок на интересующие темы и указать частоту доставки. После этого вы будете получать новости, которые можно читать и пересылать коллегам так же, как сообщения.
Сообщения с действиями
Данные из подключенных служб выводятся на карточках соединителей. Некоторые карточки (Trello, Asana, GitHub, BitBucket, Twitter и Wunderlist) включают управляющие кнопки, например Нравится, Комментарий или Дата выполнения, которые позволяют быстро выполнять действия в Outlook, не открывая другие приложения и службы. Вот пример такой карточки:
Такие сообщения с действиями также доступны для соединителей Группы Microsoft 365.
Добавление соединителя
Чтобы добавить соединитель в Outlook в Интернете
В Outlook в Интернете выберите 
Просмотрите список соединителей. Когда вы найдете нужный вариант, выберите Добавить.
Следуйте инструкциям на экране по настройке соединителя. (Не все соединители интегрируются одинаково. Некоторые можно полностью настроить в пользовательском интерфейсе Outlook, а другие нужно настраивать на сайте поставщика службы. Для каждого соединителя предлагаются инструкции по настройке.)
Чтобы добавить соединитель в Outlook 2016
На ленте откройте вкладку Главная и нажмите кнопку Магазин.
Выберите пункт Соединители.
Просмотрите список соединителей. Когда вы найдете нужный вариант, нажмите Добавить.
Следуйте инструкциям на экране по настройке соединителя. (Не все соединители интегрируются одинаково. Некоторые можно полностью настроить в пользовательском интерфейсе Outlook, а другие нужно настраивать на сайте поставщика службы. Для каждого соединителя предлагаются инструкции по настройке.)
Удаление соединителя
Чтобы удалить соединитель в Outlook в Интернете
В Outlook в Интернете выберите 
Выберите соединитель, который вы хотите удалить, и щелкните Настроено (число на кнопке указывает, сколько экземпляров этого соединителя настроено для учетной записи).
Найдите экземпляр соединителя, который нужно удалить, и выберите Управление.
Нажмите кнопку Удалить.
Чтобы подтвердить действие, нажмите кнопку Удалить еще раз.
Чтобы удалить соединитель в Outlook 2016
На ленте откройте вкладку Главная и нажмите кнопку Магазин.
Выберите пункт Соединители и перейдите в раздел Настроено.
Под кнопкой «Добавить» выберите элемент Настроено.
Нажмите кнопку Управление, а затем — Удалить.
Чтобы подтвердить действие, нажмите кнопку Удалить еще раз.
Управление подключенными учетными записями
Для подключения соединителей обычно требуется учетная запись. После подключения такие учетные записи называются подключенными и указываются на странице «Мои учетные записи». На этой странице можно централизованно управлять всеми подключенными учетными записями.
Примечание: Имя пользователя и пароль для подключенной учетной записи не хранятся в Microsoft 365.
Просмотр и удаление подключенных учетных записей
В Outlook в Интернете выберите 
Выберите Мои учетные записи.
Просмотрите список подключенных учетных записей. Когда вы найдете нужный вариант, выберите Управление.
Подтвердите удаление учетной записи, нажав кнопку Удалить. Вы больше не сможете использовать управляющие кнопки в сообщениях соединителя.
Часто задаваемые вопросы
Можно ли использовать соединители в Outlook для iPhone, Android или Windows Phone?
В Outlook для iPhone, Android или Windows Phone можно принимать сообщения соединителей, но использовать управляющие кнопки на карточках нельзя. Настраивать соединители можно только в Outlook в Интернете.
Если у меня уже есть подписка на службы через Группы Microsoft 365, будут ли их уведомления приходить в мой почтовый ящик?
Да, если вы настроили отправку сообщений группы в свой почтовый ящик. Дополнительные сведения см. в статье Подписка на группу в Outlook.
Как добавить новый соединитель в список?
Источник
Как настроить учетную запись электронной почты в Интернете в программах Outlook 2013 или 2016
Решение
Автоматическое обнаружение и настройка параметров интернет-почты
Примечание. Для выполнения этих действий необходимо знать свой адрес электронной почты и пароль, предоставленные поставщиком услуг Интернета (ISP).
Откройте вкладку Файл.
В категории Информация выберите Настройка учетных записей> и в раскрывающемся списке выберите Настройка учетных записей.
На вкладке Электронная почта выберите Создать.
В диалоговом окне Добавить учетную запись, чтобы настроить учетную запись с автоматически определенными параметрами, укажите следующие параметры в поле Учетная запись электронной почты раздела Автоматическая настройка учетной записи:
В поле Ваше имя укажите свое полное имя.
В поле Адрес электронной почты укажите адрес своей электронной почты.
Примечание. Эти данные предоставляет поставщик услуг Интернета.
В поле Пароль введите пароль, предоставленный поставщиком услуг Интернета.
В поле Подтверждение пароля введите пароль заново и нажмите кнопку Далее, чтобы начать автоматическую настройку учетной записи.
Программа Outlook после этого попытается автоматически настроить вашу учетную запись. Для некоторых поставщиков услуг Интернета в поле Имя пользователя требуется вводить адрес электронной почты целиком. Если необходимо, чтобы приложение Outlook автоматически указывало ваш пароль, убедитесь, что установлен флажок в поле Сохранить пароль в списке паролей. При успешной настройке учетной записи в диалоговом окне Добавление новой учетной записи электронной почты появится сообщение об успешном создании учетной записи.
Выберите Готово > Закрыть.
Примечание. Если автоматическая настройка не удалась, функция автоматического создания учетной записи выполняет попытку подключения с помощью соединения без шифрования. Подключение с помощью этого способа не удается, учетную запись необходимо настроить вручную.
Примечание. Для выполнения этих действий необходимо знать свой адрес электронной почты, пароль, имя сервера входящей почты, имя сервера исходящей почты. Эти данные предоставляются поставщиком услуг Интернета (ISP).
Настройка интернет-почты вручную
Чтобы настроить новую учетную запись электронной почты вручную, в диалоговом окне Добавление новой учетной записи электронной почты выполните указанные ниже действия.
Выберите Настроить вручную параметры сервера или дополнительные типы серверов> Далее.
Выберите POP или IMAP > Далее.
В разделе Сведения о пользователе, укажите следующие данные:
В поле Ваше имя укажите свое полное имя.
В поле Адрес электронной почты введите свой адрес электронной почты полностью.
Примечание. Эти данные предоставляет поставщик услуг Интернета.
На странице Сведения о сервере в поле Тип учетной записи выберите тип используемой учетной записи электронной почты. Если вы выбрали POP3 или IMAP в поле Тип учетной записи, укажите следующие параметры:
в поле Сервер входящей почты введите имя сервера строчными буквами. Имя может иметь форму «mail.contoso.com». Имя также может иметь форму IP-адреса: 172.12.0.0.
В поле Сервер исходящей почты (SMTP) введите имя сервера исходящей почты. Имя может иметь форму «mail.contoso.com». Имя также может иметь форму IP-адреса: 172.12.0.0.
В поле Вход в систему укажите следующие параметры:
в поле Имя пользователя введите имя пользователя. Обычно это часть адреса электронной почты слева от символа @. Для некоторых поставщиков услуг Интернета требуется указать адрес электронной почты целиком. В случае необходимости обратитесь к своему поставщику услуг Интернета.
В поле Пароль введите пароль, предоставленный поставщиком услуг Интернета.
Если нужно, чтобы приложение Outlook сохранило пароль учетной записи электронной почты, установите флажок Запомнить пароль.
Если для поставщика услуг Интернета требуется, чтобы при входе в систему выполнялась безопасная проверка пароля, установите флажок Безопасная проверка пароля (SPA).
Нажмите кнопку Проверка настройки учетной записи. При нажатии кнопки Проверка настройки учетной записи происходят следующие действия:
подтверждается подключение компьютера к Интернету;
осуществляется вход на сервер SMTP;
осуществляется вход на сервер POP3;
если необходимо сначала выполнить вход на сервер POP3, приложение Outlook автоматически устанавливает параметр Вход на сервер входящей почты перед отправкой;
отсылается тестовое сообщение. В этом сообщении описаны изменения, внесенные в начальную установку Outlook.
Нажмите кнопкуДалее > Готово.
Дополнительная информация
Дополнительные настройки севера
Если необходимо дополнительно изменить учетную запись электронной почты, щелкните пункт Дополнительные параметры, чтобы открыть диалоговое окно «Параметры электронной почты Интернета».
На вкладке Дополнительно диалогового окна Настройки электронной почты Интернета можно настроить порты серверов POP3 и SMTP, указать, требуется ли для сервера шифрованный канал подключения, а также настройки времени ожидания и доставки.
Теперь для почтовых серверов некоторых поставщиков услуг Интернета требуется использовать порт SSL как для сервера POP3, так и SMTP. Чтобы узнать, требуются ли для вашей учетной записи использовать эти настройки, обратитесь к своему поставщику услуг Интернета.
Параметры доставки позволяют читать сообщения, оставляя их на сервере на указанное время. Это особенно удобно при использовании одной учетной записи электронной почты на нескольких компьютерах. По умолчанию в приложении Outlook эта функция включена. При этом задано хранение сообщений на сервере в течение 14 дней. После этого копии сообщений удаляются. Если вы не хотите, чтобы на сервере оставались копии сообщений снимите флажок в поле Оставлять копии сообщений на сервере.
Параметры поставщиков услуг Интернета (для ручной настройки Microsoft Outlook)
Рекомендуем обратиться к поставщику услуг Интернета, чтобы узнать точные сведения об именах серверов входящей и исходящей почты, а также параметры, которые необходимо указывать при настройке учетной записи электронной почты Интернета в приложении Outlook. В приведенном здесь списке указаны сведения некоторых поставщиков услуг Интернета в США. Эти данные могут быть устаревшими.
Имена и параметры серверов входящей почты (POP3):
Источник