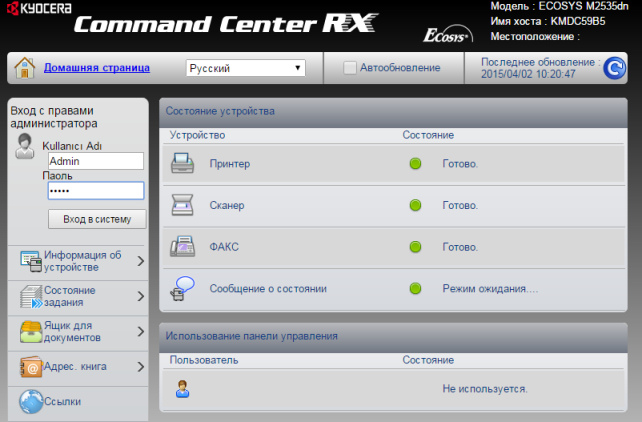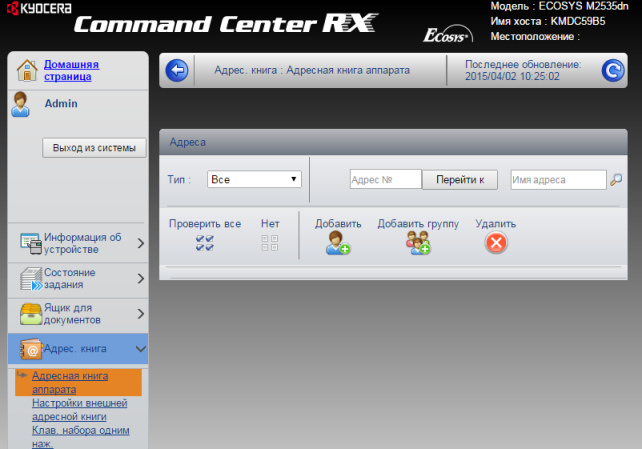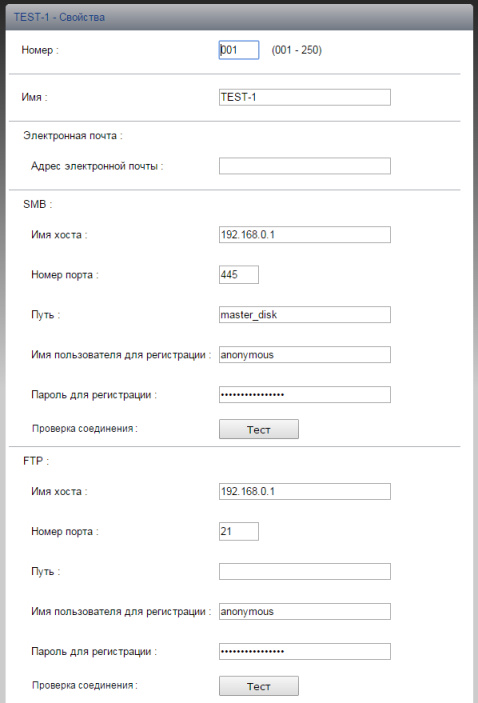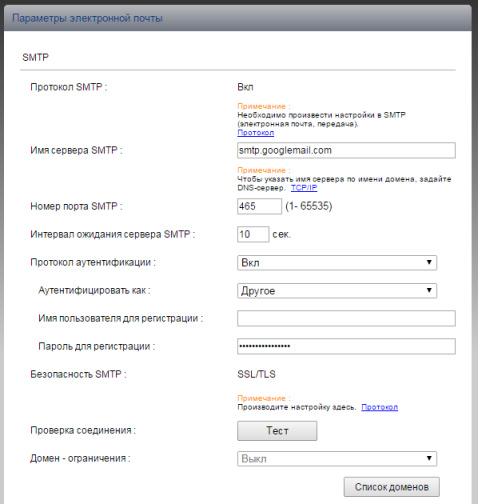- Настройка сканирования по сети МФУ Kyocera
- Электронная почта
- Настройки для отправки на электронную почту
- Настройка сканера kyocera m2540dn
- Настройка сканера Kyocera на компьютере через USB
- Сканирование по USB на Kyocera через WinScan2PDF
- Видео инструкция настройки сканирования по USB на Kyocera
- Настройка сканера kyocera m2540dn
- Настройка сканера Kyocera на компьютере через USB
- Сканирование по USB на Kyocera через WinScan2PDF
- Видео инструкция настройки сканирования по USB на Kyocera
Настройка сканирования по сети МФУ Kyocera
Настройки сетевого сканирования полностью идентичны для всех моделей Kyocera ECOSYS M2040dn / M2540dn / M2035dn / M2535dn
Предполагается, что аппарат уже запущен, настроен и функционирует, а так же получил все сетевые настройки через DHCP, либо они были заданы в ручную.
В первую очередь заходим на «вэб сайт» изделия по его IP адресу через браузер.
На странице необходимо авторизоваться, логин Admin, пароль Admin.
В меню выбираем пункт Адрес. книга >>> Адресная книга аппарата.
Далее нажимаем на «человечка» Добавить.
Сканирование возможно тремя, не исключающими друг друга, способами:
- Электронная почта (Сканированние и отправка на электронную почту пользователя)
- SMB (Сканирование и отправка в сетевую папку)
- FTP (Сканирование и отправка в сетевую папку на FTP сервере)
Номер — Порядковый номер в адресной книге изделия
Имя — Имя пользователя, будет отображаться в адрессной книге изделия
Электронная почта
Адрес электронной почты — Адрес электронной почты пользователя
На забываем задать настройки отправителя!
P.S.: Подробнее в конце.
Имя хоста — Имя компьютера (или лучше IP адрес), где находится ваша сетевая папка
Номер порта — Не меняем
Путь — Название папки
Имя пользователя для регистрации — Если доступ открыт без пароля, обязательно пишем anonymous
Пароль для регистрации — Если доступ открыт без пароля, обязательно пишем anonymous
Нажимаем кнопку [Тест], аппарат попробует получить доступ к папки. Если напишет что ошибок не произошло — значит что сканирование в папку успешно настроено!
Имя хоста — Имя компьютера (или лучше IP адрес), где находится FTP сервер
Номер порта — Не меняем
Путь — Оставляем пустым, или указываем подпапки
Имя пользователя для регистрации — Если доступ открыт без пароля, обязательно пишем anonymous
Пароль для регистрации — Если доступ открыт без пароля, обязательно пишем anonymous
Нажимаем кнопку [Тест], аппарат попробует получить доступ к папки. Если напишет что ошибок не произошло — значит что сканировани по FTP успешно настроено!
Если всё успешно настроено, сохраняем настройки нажав внизу странички кнопку [Передать].
Настройки для отправки на электронную почту
Слева в основном меню выбираем Настройки функций >>> Электронная почта.
На этой страничке можно и нужно настроить отправителя почты.
Для этого вам потребуеются настройки почтового ящика, от имени которого аппарат будет отсылать почту.
Просто заполните все поля, используя данные вашего почтового сервера.
Нажимаем кнопку [Тест], аппарат попробует получить доступ. Если напишет что ошибок не произошло — значит что изделие смогло поулчить доступ к почтовому ящику для отправки!
Источник
Настройка сканера kyocera m2540dn
Сегодня, будет разбор, как настроить сканирование документов, как с автоподатчика так и со стекла на МФУ Kyocera M2540dn . Шаги от и до дабы в глазах пользователей вырасти как профессионал, а то порой Вас воспринимают, как обслуживающий персонал который денег компании не приносят и поэтому к Вам такой отношение. Все о Вас вспоминают, когда что-то не работает, а наоборот ну наверное в день системного администратора. Данная заметка, настройка сканирования по сети справедлива для различных моделей Kyocera.
https://IP&DNS — user&pass — Адресная книга — Адресная книга аппарата — Добавить
- Номер: 001
- Имя: it
- (SMB)
- Имя хоста:
- Номер порта: 139
- Путь: it
- Имя пользователя для регистрации: ekzorchik@polygon.local (доменный ресурс тогда доменная авторизация)
- Пароль для регистрации: 712mbddr@
Проверка соединения: нажимаю кнопку « Тест », если все указано правило то Вы должны получить сообщение « Соединение ОК », нажимаем « ОК », после нажимаем « Передать ». И вот она настроенная запись для возможность сканирования с аппарата в указанную папку.
На заметку: можно указывать, как порт 139 так и порт 445 , а путь: it и тест также будет успешен.
Как работает данное сканирование, кладем пачку бумаги в автоподатчик и на дисплее данного МФУ выбираем:
Отправить — Адресная книга — видим в списке созданный контакт (под именем it), выбираем его и нажимаем OK — OK — а после кнопку « Старт » и сканирование в папку запускается. В указанном папке на сетевому ресурсе формируется PDF документа в виде объединенные листов которые были в автоподатчике.
Способ №2: Сперва выполняем настройку из « Способ №1 », а после Еще одна приятная мелочь при сканировании — это настройка по нажатию одной кнопки:
https://IP&DNS — user&pass — Адресная книга — Клавиша набора одним нажатием — к примеру на « Ключ 1 » — Параметры — Адресная книга — отмечаем созданный в « Способ №1 » вариант сканирования в сетевую папку:
и нажимаю « Передать », получается, как
и нажимаю «Передать». Этими действиями получилось следующее, Мы либо на стекло, либо в автоподатчик кладем лист(ы) и нажимаем:
- a) Нажимаем клавиш «Отправить» (Send) (клавиша 5)
- б) На цифровой клавиатуре запрагроммированную клавишу (блок клавиш 6)
- в) и нажимаем «СТАРТ» (клавиша 25)
и после в указанной сетевой папке наблюдаем сформированный PDF документ отcканированного. Работает.
Ниже наглядное представление какие клавиши нажимаются и где они на принтере находятся.
Получаемый формат, как PDF задается:
Настройка функции — Параметры по умолчанию: Общие задания — (Настройки сканирования по умолчанию):
- Выбор цвета: Цветной
- Разрешение сканирования: 200×200т/д — высокое
другие параметры настраиваются уже исходя из Ваших задач.
Итого заметка работоспособна. На этом у меня всё, с уважением автор блога Олло Александр aka ekzorchik.
Используйте прокси ((заблокировано роскомнадзором, используйте vpn или proxy)) при использовании Telegram клиента:
Поблагодари автора и новые статьи
будут появляться чаще .
Карта МКБ: 4432-7300-2472-8059
Большое спасибо тем кто благодарит автора за практические заметки небольшими пожертвованиями. С уважением, Олло Александр aka ekzorchik.
Всем добрый вечер!
Хотел бы с вами поделится очень полезной статьей которая сэкономит вам точно несколько дней и миллионы нервных клеток! С одной стороны даже смешно писать статью и делать видео инструкцию как настраивать сканирование по usb на МФУ от Kyocera, но когда я с этим вопросом проковырялся несколько дней, понял что с этим тоже люди ковыряются, а это значит что статья будет полезна )
Итак! для начала предыстория и вводные данные!
- имеется Windows 7 PRO x32
- и новый только купленный Kyocera 2030dn
- соединены устройства через usb.
- Настроить принтер
- Настроить сканер
С принтером вышло все очень быстро, а вот со сканером пришлось попотеть! По умолчанию для всех я вытаскиваю ярлык для сканирования — Факсы и сканирование Windows
но при сканировании у нас Вылетает ошибка:
Сканеры не обнаружен. Если сканер установлен, проверьте, что он включен в сеть и подсоединен к компьютеру, и повторите попытку.
Сведения о добавлении сканера или устранении неполадок находятся в Справке и поддержке.
так как диск от Kyocera прилагался в комплекте были установлены с него все что только можно, но эффекта этого никакого не принесло! в итоге пошел от обратного!
Настройка сканера Kyocera на компьютере через USB
буду описывать полностью путь что делал!
- Зашел в TWAIN драйвера Kyocera (после установки драйверов с диска в пуске будет этот ярлык либо найдите папку Kyocera и там найдете его)
- создал профиль со своим МФУ (в моем случае это был kyocera 2030, но в вашем случае это могут быть любые модели: 1035, m2035dn, m2040dn, 2135, m2635dn, 1040, 1124mfp, m2135dn, mk1500, taskalfa 221 и др принцип будет тот же самый)
- После этого идем в диспетчер устройств и смотрим есть ли у нас неопознанные устройства (мало ли драйвера не установились или плохой USB провод и сканер не обнаруживается)
- если в диспетчере ничего нет, тогда добавляем вручную сканер, кликаем правой кнопкой на компьютере и выбираем — Установить старое оборудование
- Выбираем из списка — Устройства обработки изображений
- Далее через кнопку обзор выбираем папку на диске с нашими драйверами на сканер (там будет три папки, но подцепиться сможет только одна которая WIA)
- После этого открываем приложение Факсы и сканирование Windows и Вуаля все сканируется!
Можно радоваться жизни, НО все будет работать до перезагрузки, после придется снова все настраивать сначала.
для чистоты экспериментов я сносил полностью Windows и ставил все драйвера на Kyocera, но результата не было! Сканирование по USB не получалось!
В итоге после десятка экспериментов я все таки подобрал «золой ключик» к данной проблеме! и сейчас я поделюсь этой инструкцией!
Сканирование по USB на Kyocera через WinScan2PDF
- Для начала проверяем и настраиваем (кто еще не настроил TWAIN драйвер который идет на диске с принтером )
- после этого скачиваем эту маленькую программу для сканирования WinScan2PDF
Скачать последнюю версию программы WinScan2PDF можно тут
один из наших читателей посоветовал данную программу для сканирования https://naps2.com/
Примечание: в процессе экспериментов были перепробованы такие программы как:
- FineReader 10 и 11 версия
- Vuescan
- другие программы с интернета
- также было куплена три USB провода разных производителей и видов.
НО ни одна из всех этих программ не заработала и не смогла сканировать через usb с Kyocera
Программа для сканирования WinScan2PDF была протестирована на сканирование по USB на след устройствах:
- FS-1020MFP
- FS-1120MFP
- FS-1025MFP
- FS-1125MFP
- ECOSYS M2635dn
- ECOSYS M2135dn
- ECOSYS M2540dn
- ECOSYS M2535dn
- ECOSYS M2735dw
- ECOSYS M3040dn
- ECOSYS M3540dn
- ECOSYS M3040idn
- ECOSYS M3540idn
- ECOSYS M2040dn
- ECOSYS M2540dn
- ECOSYS M2640idw
- ECOSYS M3550idn
- ECOSYS M3560idn
Так что, если у Вас что то не заработало, пишите в коментах будем думать! всем удачи и пока!
Видео инструкция настройки сканирования по USB на Kyocera
Непонятно в чем проблема и причем тут SMBv1? Эта модель умеет и SMBv3.
Расшарить папку, прописать ее в настройках сканирования. Там же есть тест коннекта к папке.
Народ уже совсем обленился и банально не читает мануалы к устройству. Все верно: Инструкции для слабаков.
Создаете сетевую папку, даете пользователю права на редактирование. Заходите на устройство. заходите в адресную книгу и добавляете путь папке и созданного ранее пользователя. Профит.
Источник
Настройка сканера kyocera m2540dn
Сегодня, будет разбор, как настроить сканирование документов, как с автоподатчика так и со стекла на МФУ Kyocera M2540dn . Шаги от и до дабы в глазах пользователей вырасти как профессионал, а то порой Вас воспринимают, как обслуживающий персонал который денег компании не приносят и поэтому к Вам такой отношение. Все о Вас вспоминают, когда что-то не работает, а наоборот ну наверное в день системного администратора. Данная заметка, настройка сканирования по сети справедлива для различных моделей Kyocera.
https://IP&DNS — user&pass — Адресная книга — Адресная книга аппарата — Добавить
- Номер: 001
- Имя: it
- (SMB)
- Имя хоста:
- Номер порта: 139
- Путь: it
- Имя пользователя для регистрации: ekzorchik@polygon.local (доменный ресурс тогда доменная авторизация)
- Пароль для регистрации: 712mbddr@
Проверка соединения: нажимаю кнопку « Тест », если все указано правило то Вы должны получить сообщение « Соединение ОК », нажимаем « ОК », после нажимаем « Передать ». И вот она настроенная запись для возможность сканирования с аппарата в указанную папку.
На заметку: можно указывать, как порт 139 так и порт 445 , а путь: it и тест также будет успешен.
Как работает данное сканирование, кладем пачку бумаги в автоподатчик и на дисплее данного МФУ выбираем:
Отправить — Адресная книга — видим в списке созданный контакт (под именем it), выбираем его и нажимаем OK — OK — а после кнопку « Старт » и сканирование в папку запускается. В указанном папке на сетевому ресурсе формируется PDF документа в виде объединенные листов которые были в автоподатчике.
Способ №2: Сперва выполняем настройку из « Способ №1 », а после Еще одна приятная мелочь при сканировании — это настройка по нажатию одной кнопки:
https://IP&DNS — user&pass — Адресная книга — Клавиша набора одним нажатием — к примеру на « Ключ 1 » — Параметры — Адресная книга — отмечаем созданный в « Способ №1 » вариант сканирования в сетевую папку:
и нажимаю « Передать », получается, как
и нажимаю «Передать». Этими действиями получилось следующее, Мы либо на стекло, либо в автоподатчик кладем лист(ы) и нажимаем:
- a) Нажимаем клавиш «Отправить» (Send) (клавиша 5)
- б) На цифровой клавиатуре запрагроммированную клавишу (блок клавиш 6)
- в) и нажимаем «СТАРТ» (клавиша 25)
и после в указанной сетевой папке наблюдаем сформированный PDF документ отcканированного. Работает.
Ниже наглядное представление какие клавиши нажимаются и где они на принтере находятся.
Получаемый формат, как PDF задается:
Настройка функции — Параметры по умолчанию: Общие задания — (Настройки сканирования по умолчанию):
- Выбор цвета: Цветной
- Разрешение сканирования: 200×200т/д — высокое
другие параметры настраиваются уже исходя из Ваших задач.
Итого заметка работоспособна. На этом у меня всё, с уважением автор блога Олло Александр aka ekzorchik.
Используйте прокси ((заблокировано роскомнадзором, используйте vpn или proxy)) при использовании Telegram клиента:
Поблагодари автора и новые статьи
будут появляться чаще .
Карта МКБ: 4432-7300-2472-8059
Большое спасибо тем кто благодарит автора за практические заметки небольшими пожертвованиями. С уважением, Олло Александр aka ekzorchik.
Всем добрый вечер!
Хотел бы с вами поделится очень полезной статьей которая сэкономит вам точно несколько дней и миллионы нервных клеток! С одной стороны даже смешно писать статью и делать видео инструкцию как настраивать сканирование по usb на МФУ от Kyocera, но когда я с этим вопросом проковырялся несколько дней, понял что с этим тоже люди ковыряются, а это значит что статья будет полезна )
Итак! для начала предыстория и вводные данные!
- имеется Windows 7 PRO x32
- и новый только купленный Kyocera 2030dn
- соединены устройства через usb.
- Настроить принтер
- Настроить сканер
С принтером вышло все очень быстро, а вот со сканером пришлось попотеть! По умолчанию для всех я вытаскиваю ярлык для сканирования — Факсы и сканирование Windows
но при сканировании у нас Вылетает ошибка:
Сканеры не обнаружен. Если сканер установлен, проверьте, что он включен в сеть и подсоединен к компьютеру, и повторите попытку.
Сведения о добавлении сканера или устранении неполадок находятся в Справке и поддержке.
так как диск от Kyocera прилагался в комплекте были установлены с него все что только можно, но эффекта этого никакого не принесло! в итоге пошел от обратного!
Настройка сканера Kyocera на компьютере через USB
буду описывать полностью путь что делал!
- Зашел в TWAIN драйвера Kyocera (после установки драйверов с диска в пуске будет этот ярлык либо найдите папку Kyocera и там найдете его)
- создал профиль со своим МФУ (в моем случае это был kyocera 2030, но в вашем случае это могут быть любые модели: 1035, m2035dn, m2040dn, 2135, m2635dn, 1040, 1124mfp, m2135dn, mk1500, taskalfa 221 и др принцип будет тот же самый)
- После этого идем в диспетчер устройств и смотрим есть ли у нас неопознанные устройства (мало ли драйвера не установились или плохой USB провод и сканер не обнаруживается)
- если в диспетчере ничего нет, тогда добавляем вручную сканер, кликаем правой кнопкой на компьютере и выбираем — Установить старое оборудование
- Выбираем из списка — Устройства обработки изображений
- Далее через кнопку обзор выбираем папку на диске с нашими драйверами на сканер (там будет три папки, но подцепиться сможет только одна которая WIA)
- После этого открываем приложение Факсы и сканирование Windows и Вуаля все сканируется!
Можно радоваться жизни, НО все будет работать до перезагрузки, после придется снова все настраивать сначала.
для чистоты экспериментов я сносил полностью Windows и ставил все драйвера на Kyocera, но результата не было! Сканирование по USB не получалось!
В итоге после десятка экспериментов я все таки подобрал «золой ключик» к данной проблеме! и сейчас я поделюсь этой инструкцией!
Сканирование по USB на Kyocera через WinScan2PDF
- Для начала проверяем и настраиваем (кто еще не настроил TWAIN драйвер который идет на диске с принтером )
- после этого скачиваем эту маленькую программу для сканирования WinScan2PDF
Скачать последнюю версию программы WinScan2PDF можно тут
один из наших читателей посоветовал данную программу для сканирования https://naps2.com/
Примечание: в процессе экспериментов были перепробованы такие программы как:
- FineReader 10 и 11 версия
- Vuescan
- другие программы с интернета
- также было куплена три USB провода разных производителей и видов.
НО ни одна из всех этих программ не заработала и не смогла сканировать через usb с Kyocera
Программа для сканирования WinScan2PDF была протестирована на сканирование по USB на след устройствах:
- FS-1020MFP
- FS-1120MFP
- FS-1025MFP
- FS-1125MFP
- ECOSYS M2635dn
- ECOSYS M2135dn
- ECOSYS M2540dn
- ECOSYS M2535dn
- ECOSYS M2735dw
- ECOSYS M3040dn
- ECOSYS M3540dn
- ECOSYS M3040idn
- ECOSYS M3540idn
- ECOSYS M2040dn
- ECOSYS M2540dn
- ECOSYS M2640idw
- ECOSYS M3550idn
- ECOSYS M3560idn
Так что, если у Вас что то не заработало, пишите в коментах будем думать! всем удачи и пока!
Видео инструкция настройки сканирования по USB на Kyocera
Непонятно в чем проблема и причем тут SMBv1? Эта модель умеет и SMBv3.
Расшарить папку, прописать ее в настройках сканирования. Там же есть тест коннекта к папке.
Народ уже совсем обленился и банально не читает мануалы к устройству. Все верно: Инструкции для слабаков.
Создаете сетевую папку, даете пользователю права на редактирование. Заходите на устройство. заходите в адресную книгу и добавляете путь папке и созданного ранее пользователя. Профит.
Источник