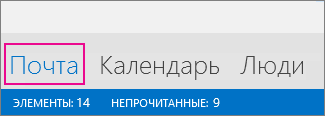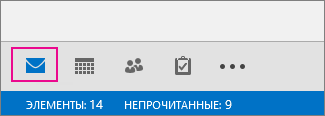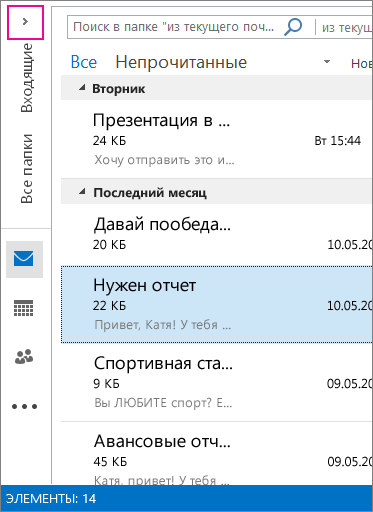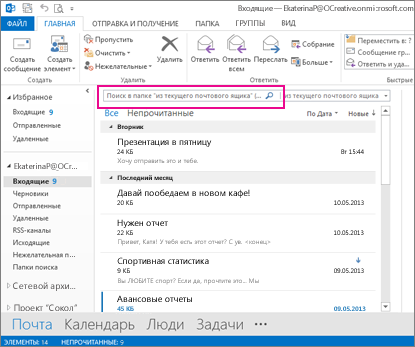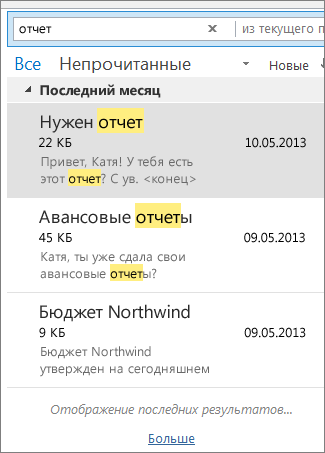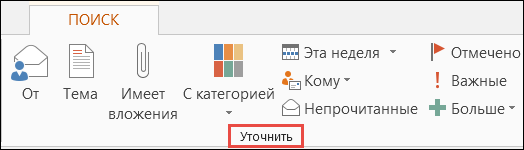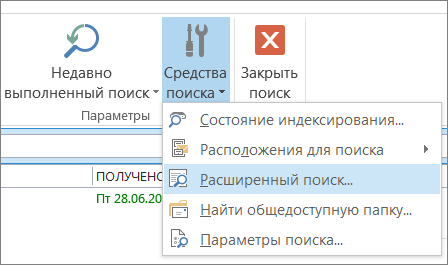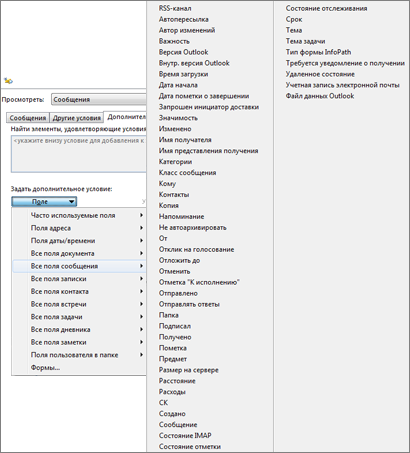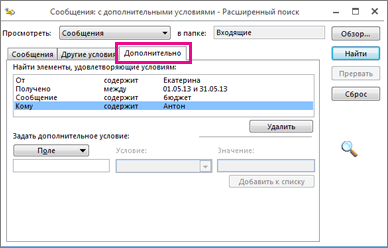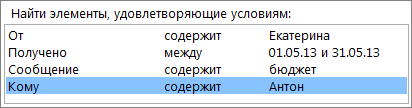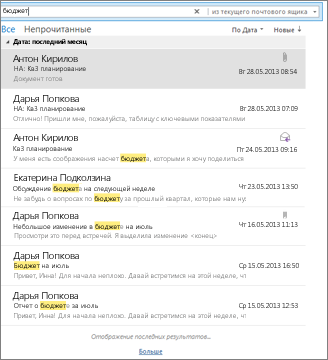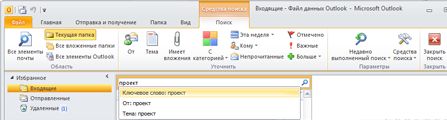- Почему недоступна служба поиска
- Включение службы Windows Search для Outlook
- Не работает поиск в Outlook: решение проблемы
- Проверка состояния поискового индекса Outlook
- Включить индексирование содержимого Outlook службой поиска Windows
- Сброс/пересоздание поискового индекса Microsoft Outlook
- Проверьте PST файлы на наличие ошибок
- Outlook и режим кэширования Exchange
- Что еще проверить, если не работает поиск в Outlook?
- Как добавить вкладку поиска на ленту Outlook
- Как добавить вкладку поиска на ленту Outlook
- Запустите область настройки
- Добавить опцию поиска на вкладку
- Мгновенный поиск сообщений и элементов
Почему недоступна служба поиска
Вы хотите найти определенное сообщение, но поиск в Outlook не работает. Все функции на вкладке «Поиск» затемнены, а при наведении на них указателя появляется всплывающая подсказка о том, что они недоступны. Возможно, служба Windows Search не запущена или работает в режиме оптимального запуска. Если это так, функции поиска Outlook будут недоступны.
Включение службы Windows Search для Outlook
Выполните указанные ниже действия, чтобы сделать службу Windows Search доступной для Outlook.
Если Outlook открыт, закройте его.
Нажмите клавишу с логотипом Windows и R, чтобы открыть диалоговое окно Выполнить.
В диалоговом окне Выполнить введите services.msc и нажмите кнопку ОК.
Прокрутите окно Службы вниз, выберите службу Windows Search, щелкните ее правой кнопкой мыши и выберите Свойства.
В Windows Свойствапоиска на вкладке Общие убедитесь, что состояние службы запущено, и если это не так, нажмите кнопку Начните. Убедитесь в том, что для типа Запуска за установлен один из следующих ок.
Автоматически: служба начинает работать сразу после запуска Windows.
Автоматически (отложенный запуск): служба начинает работать через несколько минут после запуска последней автоматической службы.
Важно: Параметр Отключена предотвращает запуск службы.
Нажмите кнопку ОК.
Откройте Outlook. Функции на вкладке «Поиск» должны стать доступны.
Источник
Не работает поиск в Outlook: решение проблемы
Если у вас наблюдаются проблемы с поиском по письмам и другим элементам в Outlook (поиск ничего не находит, выдает неполные результаты, не ищет по всем подключенным файлам личных папок *.pst и т.д), рекомендации из этой статьи должны помочь вам решить проблему поиска в Outlook (рекомендации применимы ко всем текущим версиям Outlook 2010, 2013, 2016, 2019 и Outlook 365).
Проверка состояния поискового индекса Outlook
Поиск в Outlook работает на базе службы индексирования Windows. Чтобы выполнить поиск, служба Windows Search должна просканировать содержимое ящика и подключенных PST файлов, и построить индекс всех имеющихся элементов Outlook. Поэтому в первую очередь необходимо проверить состояние индекса Outlook.
Для этого, перейдите на вкладку Поиск и в разделе Средства поиска выберите элемент Состояния индексирования.

Однако, если у вас имеются проблемы с поиском, скорее всего статус будет другой:
Перестроение поискового индекса Outlook может выполнятся при добавлении нового почтового ящика или файла личных папок (pst), переносе писем между папками и т.д. Если вы выполняли эти действия относительно недавно (до 3-4 часов назад), нужно дождаться окончания индексирования. Если же существенные изменения в конфигурацию не вносились давно, а индексирование до сих пор выполняется – налицо явная проблема с индексом Outlook.
Включить индексирование содержимого Outlook службой поиска Windows
Для решения проблемы нужно временно исключить Outlook из числа элементов, которые сканируются службой индексирования Windows. Для этого:
- В Outlook откройте меню Файл ->Параметры;
- Выберите раздел Поиск ->Параметры индексирования;
- Нажмите кнопку Изменить;
- Отключите индексирования для элемента Microsoft Outlook
- Закройте почтовый клиент Outlook и с помощью Task Manager убедитесь, что в системе отсутствует процесс outlook.exe ;
В свойствах OST и PST файлов проверьте, что разрешена их индексация (это стоит сделать несмотря на то, что их индексирование уже разрешено в параметрах службы поиска Windows). Для этого
- Откройте меню Файл ->Настройка учетных записей ->Настройка учетных записей;
- Перейдите на вкладку Файлы данных;
- По очереди выберите каждый файл и нажмите на кнопку Открыть расположение файла;
- Щелкните ПКМ по нужному OST или PST файлу и выберите его свойства;
- Нажмите на кнопку Другие;
- Установите галку «Разрешить индексировать содержимое этого файла в дополнение к свойствам файла» -> Ок.
Откройте консоль PowerShell с правами администратора и перезапустите службу WSearch:
Restart-Service -Name wsearch –verbose
Теперь нужно в настройках параметров поиска разрешить индексирование Outlook, отключенное ранее. В параметрах индексирования поставьте галку у пункта Microsoft Outlook и сохраните изменения.
Дайте Outlook некоторое время на выполнение полного индексирования (в зависимости от количества, размера ящиков и подключенных PST файлов). Проверьте состояние индекса Outlook как показано выше и попробуйте выполнить поиск.
Сброс/пересоздание поискового индекса Microsoft Outlook
Если поиск так и не заработал, рекомендуется попробовать полностью сбросить индекс службы поиска Windows. Для этого:
- В Outlook нажмите Файл -> Параметры -> Поиск;
- Нажмите кнопку Параметры индексирования ->Дополнительно;
- Нажмите на кнопку Перестроить (Rebuild);
- Перестроение индекса может занять довольно продолжительное время и временно снизить производительность компьютера.
Проверьте PST файлы на наличие ошибок
В некоторых случаях служба индексирования не может проиндексировать файлы личных папок (PST) из-за наличия в них логических ошибок или повреждения структуры. Рекомендуется выполнить проверку PST файлов с помощью утилиты scanpst.exe.
Outlook и режим кэширования Exchange
В этом разделе рассмотрим особенности работы поиска в Outlook, если ваш почтовый ящик находится на сервере Exchange. Если в Outlook включен режим кэширования Exchange, то для поиска элементов используется локальный индекс на вашем компьютере. Если режим кэширования Exchange отключен, то для поиска в ящике используется индекс на стороне почтового сервера (обслуживается службой Microsoft Exchange Search Indexer).
Служба поиска MSExchangeSearch выполняет индексацию письма сразу, когда оно попало в почтовую базу на сервере. Если при использовании поискового индекса Exchange ваш Outlook не ищет элементы в ящике, скорее всего есть какие-то проблемы на стороне почтового сервера Exchange. Для диагностики проблем со службой поиска Exchange используется командлет Test-ExchangeSearch/code>.
Чаще всего проблема в том, что закончилось место на дисках (недостаточно места для увеличения размера поискового индекса), либо текущий индексный файл был поврежден и нужно его перестроить. Для сброса поискового индекса в Exchange можно использовать встроенный PowerShell скрипт %PROGRAMFILES%\Microsoft\Exchange Server\V14\Scripts\ResetSearchIndex.ps1
Чтобы сбросить поисковый индекс для конкретной базы, используйте команду:
Также проверьте, включено ли индексирование для проблемной базы почтовых ящиков:
Get-MailboxDatabase mailbox_db_name | Format-Table Name,IndexEnabled
Что еще проверить, если не работает поиск в Outlook?
Что можно еще проверить, если поиск в Outlook не выполняется или возвращает не полные результаты?
- В меню Outlook выберите Средства поиска ->Расположения для поиска. Убедитесь, чтоб для поиска выбраны все ящики и PST файлы;
- Убедитесь, что в ветке реестра “HKEY_LOCAL_MACHINE\SOFTWARE\Policies\Microsoft\Windows\Windows Search” отсутствует параметр PreventIndexingOutlook = 1. Данный параметр отключает индексирование Outlook службой Windows Search. Он соответствует политике Prevent indexing Microsoft Office Outlook в разделе GPO Computer Configuration -> Administrative Templates -> Windows Components -> Search;
Источник
Как добавить вкладку поиска на ленту Outlook
Возможно, вы этого не осознавали, но в Microsoft Outlook появилась новая область поиска, которая теперь расположена на самом верху. Это была вкладка, но по какой-то причине люди в Microsoft решили, что это уже не очень хорошая идея.
Как добавить вкладку поиска на ленту Outlook
Если вы предпочитаете вкладку поиска, а не новую опцию, вам может быть интересно, есть ли способ вернуть ее. Что ж, ответ — да, поскольку эта функция скрыта и не полностью удалена из программного обеспечения.
Теперь вкладка поиска появляется только тогда, когда пользователь нажимает в поле поиска, но это временное явление, и мы этого не хотим. Новое окно поиска в настоящее время доступно тем, кто использует последнюю версию Microsoft Office 365.
Запустите область настройки
Хорошо, поэтому первое, что вы захотите сделать, чтобы вернуть вкладку «Поиск» на ее законное место, — это запустить область «Настройка». В этом разделе пользователь также может найти несколько классических функций ленты, которые были удалены в прошлом, и да, есть вкладка «Поиск».
Чтобы перейти в этот раздел, пользователь должен щелкнуть правой кнопкой мыши ленту и оттуда выбрать «Настроить ленту». В качестве альтернативы вы можете нажать на Файл > Опции > Настроить ленту.
Добавить опцию поиска на вкладку
Когда дело доходит до повторного добавления старой вкладки «Поиск», вам необходимо сделать несколько шагов, но ничего необычного.
В области «Настройка» перейдите в раздел «Выбрать команду из», выберите раскрывающееся меню и обязательно нажмите «Все вкладки». Отсюда прокрутите вниз до пункта «Поиск» в разделе «Все вкладки» и обязательно выберите его. Перейдите в раздел справа с надписью «Настроить классическую ленту» и выберите «Просмотр».
Наконец, нажмите кнопку с надписью «Добавить» в середине обоих разделов, затем нажмите кнопку «ОК», чтобы завершить задачу.
Если все прошло по плану, то вкладка «Поиск» должна быть на своем законном месте и готова к использованию.
Источник
Мгновенный поиск сообщений и элементов
Вам нужно найти важное сообщение в переполненном почтовом ящике или папке? Мгновенный поиск поможет вам быстро находить элементы в Outlook. Область мгновенного поиска всегда доступна во всех папках Outlook, включая почту, календарь и задачи.
Советы по эффективному использованию быстрого поиска см. в статье Сужение критериев поиска для оптимизации поиска в Outlook.
В панели навигации в нижней части экрана щелкните Почта.
Если этой надписи нет, возможно, включен режим компактной навигации, в котором выводятся значки:
Кроме того, если область папок свернута, значки располагаются вертикально. Чтобы развернуть область папок, нажмите кнопку Свернуть/развернуть, показанную ниже:
Найдите поле поиска. Оно расположено вверху сообщений:
Чтобы найти слово, которое есть в сообщение, или сообщение от конкретного человека, введите в поле поиска слово или имя, фамилию или их часть. Появятся сообщения, которые содержат это слово или имя, и оно будет выделено в их тексте.
Вы можете сузить результаты, изменив свой поисковый запрос. Вот несколько примеров:
Введите «авансовый отчет» (в кавычках), чтобы найти сообщения, которые содержат именно эту фразу.
Введите авансовый AND отчет (слово AND должно писаться заглавными буквами) для поиска сообщений, содержащих слова «авансовый» и «отчет» в любом порядке. Вы можете также использовать OR.
Введите авансовый NOT отчет (NOT нужно писать заглавными буквами), чтобы найти сообщения, содержащие слово «авансовый», но не слово «отчет».
ПРИМЕЧАНИЕ. Поиск даст результаты только в том случае, если он выполняется по целому слову или его началу; найти элемент по середине или концу слова нельзя. Например, если в теме сообщения электронной почты содержатся слова «сообщение об Office365», поиск по следующим условиям НЕ даст результатов:
«общение» — поскольку это конец слова «сообщение»
«365» — поскольку это конец слова «Office365»
«ice» поскольку это середина слова «Office365»
Чтобы очистить поиск после его завершения, нажмите 
Если вам не удается получить нужные результаты, попробуйте уточнить поиск с помощью средств поиска, представленных на ленте. Щелкнув поле поиска, вы можете выбрать область поиска с левой стороны ленты. После выбора области вы можете сделать поиск еще точнее, указав другие параметры, например тему или отправителя.
Область (где искать). Здесь можно задать поиск в определенных папках, например во всех почтовых ящиках, или только в текущей папке, которой чаще всего является папка Входящие.
Уточнение (что искать). После выбора области можно добавить другие условия в группе Уточнение. При выборе параметра Outlook добавляет в поле поиска особый сценарий, ограничивающий поиск.
От. В результатах поиска отображаются только сообщения, отправленные указанным лицом. Например, можно искать все сообщения, отправленные пользователем Ольга.
Тема. Результаты поиска фильтруются по теме сообщений электронной почты. Например, можно искать все сообщения, в теме которых содержится ключевое слово «отчет».
Имеет вложения. Отображаются все сообщения с вложениями.
С категорией. Выберите категорию, чтобы увидеть все сообщения, которым была присвоена определенная категория.
На этой неделе. В раскрывающемся меню выберите интервал времени, чтобы уточнить результаты поиска по времени получения сообщения.
Кому. В раскрывающемся меню выберите значение для фильтрации результатов по получателям электронной почты. Например, можно искать сообщения, в которых вы указаны в поле «Копия», или те, которые были отправлены определенному лицу.
Непрочитанные. Отображаются все непрочитанные сообщения из выбранной папки.
Отмечено. Отображаются сообщения, помеченные к исполнению.
Важные. Отображаются все сообщения, помеченные как особо важные.
Еще. Выберите элемент меню для дальнейшего уточнения результатов поиска. Например, можно фильтровать результаты по конфиденциальности или размеру сообщения.
Помните, что вы можете комбинировать и совмещать эти параметры.
На рисунке ниже показан пример. Допустим, что вы ищете все сообщения от Ольги, полученные за последний месяц и содержащие ключевое слово «отчет» в строке темы.
Чтобы настроить поиск для этого примера:
Убедитесь, что выбрана папка Входящие и щелкните поле Поиск.
В группе Область выберите Вложенные папки.
Нажмите кнопку От и введите Ольга, чтобы заменить выделенный текст в поле поиска.
Нажмите кнопку Тема и введите отчет, чтобы заменить выделенный текст в поле поиска.
В раскрывающемся меню рядом с элементом На этой неделе выберите Прошлый месяц.
Слишком много результатов? Или просто не получается найти то, что вы хотите?
Щелкните в поле поиска.
На вкладке Поиск щелкните Средства поиска > Расширенный поиск.
В окне Расширенный поиск вы можете указать более сложные условия и даже выполнить поиск в календаре, контактах, заметках и задачах.
Откройте вкладку Дополнительно.
В разделе Дополнительное условие нажмите кнопку Поле и щелкните Все поля сообщения. Вы увидите меню полей, в которых можно выполнять поиск, например От, Кому, Получено, Тема и многие другие.
Выберите поле, затем укажите условие и искомое значение. Например:
От/ содержит/ Регина будет искать сообщения от отправителей с именем «Регина». Обратите внимание, что в качестве условия используется содержит, а не совпадает (точно) с, чтобы не требовалось искать точное совпадение. Таким образом, если в электронной почте Регины указано имя «Регина Покровская», запрос От/ совпадает (точно) с /Регина не подойдет, так как для получения точного совпадения нужно было бы задать полное имя (Регина Покровская). В таких случаях в качестве условия удобно использовать содержит.
Добавьте столько дополнительных условий, сколько нужно. Мы добавим еще три:
От | содержит | Регина будет искать сообщения от отправителей с именем «Регина». Обратите внимание, что в качестве условия используется содержит, а не совпадает (точно) с, так как не требуется искать точное совпадение. Если в электронной почте Регины указано имя «Регина Покровская», запрос От | совпадает (точно) с | Регина не подойдет, так как для получения точного совпадения необходимо задать полное имя (Регина Покровская). Поэтому в качестве условия удобно использовать содержит.
Допустим, что вы также добавите такие условия:
Получено | между | 01.05.13 и 31.05.13
Сообщение | содержит | бюджет
Кому | содержит | Иван
Теперь Outlook выполнит поиск сообщений со словом «бюджет» в тексте, полученных в мае 2013 года от пользователя с именем «Регина» и также отправленных кому-то с именем «Иван». Вот увеличенное представление списка из четырех критериев, которые мы добавили.
Наконец нажмите кнопку Найти, чтобы запустить поиск.
Если мысль о более чем 250 результатах вас не пугает, вы можете снять это ограничение:
Щелкните Файл > Параметры > Поиск.
В разделе Результаты снимите флажок Ускорить поиск за счет сокращения числа показываемых результатов.
В области навигации выберите папку, в которой нужно выполнить поиск.
В поле Мгновенный поиск введите текст, который необходимо найти.
Найденные элементы отображаются с выделенным искомым текстом.
Чтобы уточнить поиск, введите больше символов.
Чтобы выполнить поиск во всех папках, в конце списка результатов поиска щелкните элемент Повторить поиск.
Чтобы вернуть курсор обратно в поле Мгновенный поиск, нажмите клавиши CTRL+E.
По завершении поиска вы можете очистить данные, нажав кнопку Закрыть поиск 
Поиск вложений доступен, но результаты не выделяются.
Добавление условий позволяет сузить поиск. Когда вы выбираете поле Мгновенный поиск или вводите в нем текст, создается вкладка Средства поиска. В группе Уточнить представлен ряд условий, с помощью которых можно конкретизировать область поиска.
Примечание: Поля поиска задаются для текущего представления Outlook, например «Почта», «Календарь», «Контакты», «Задачи», «Заметки», «Список папок» или «Дневник», а также текущего профиля Outlook. Они сохраняются после закрытия и перезапуска Outlook. Поисковый запрос не сохраняется.
В программе сохраняются десять последних выполненных поисков, которые можно использовать повторно.
Щелкните поле Мгновенный поиск, на вкладке Средства поиска в группе Параметры выберите пункт Недавно выполненный поиск, затем щелкните слово или фразу, которые требуется использовать повторно.
Источник