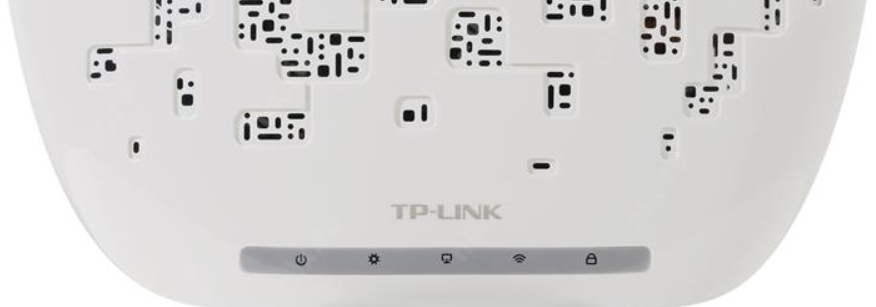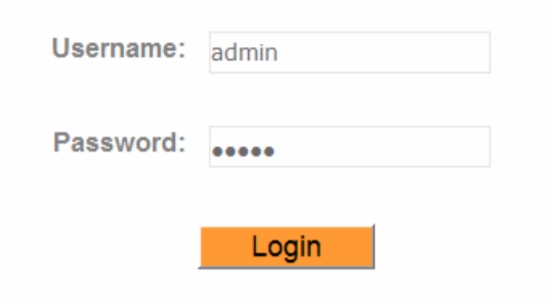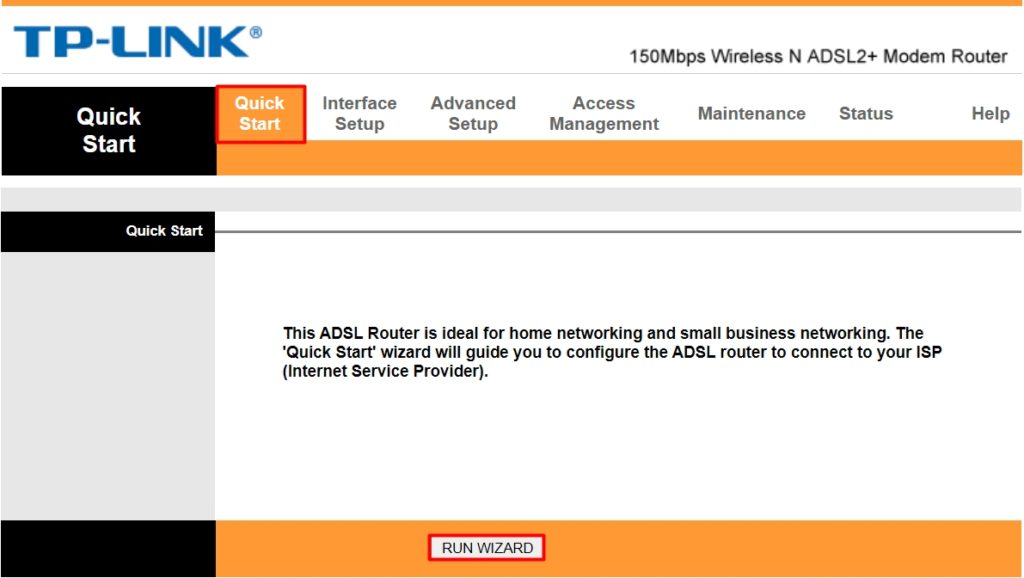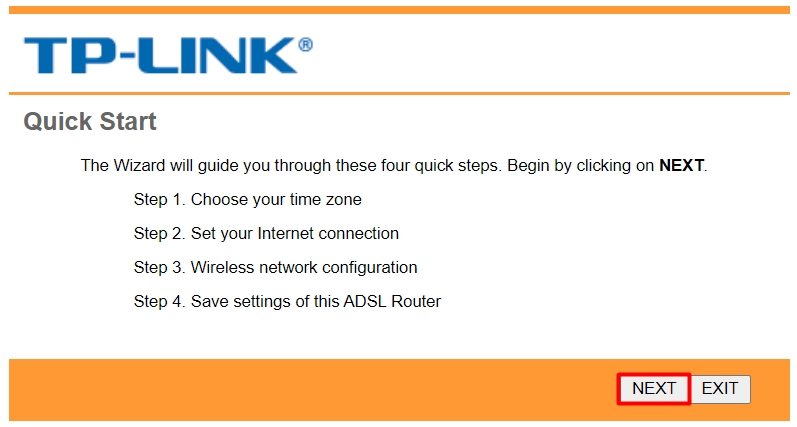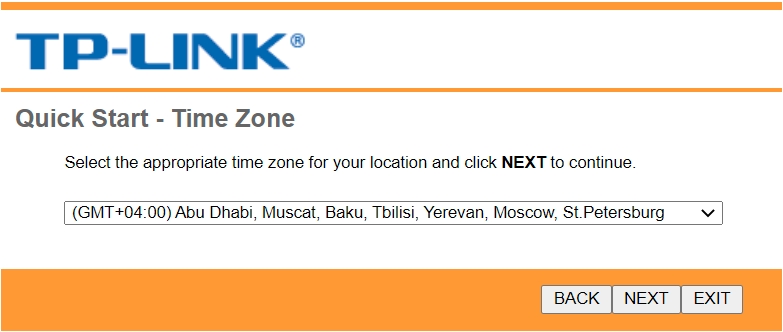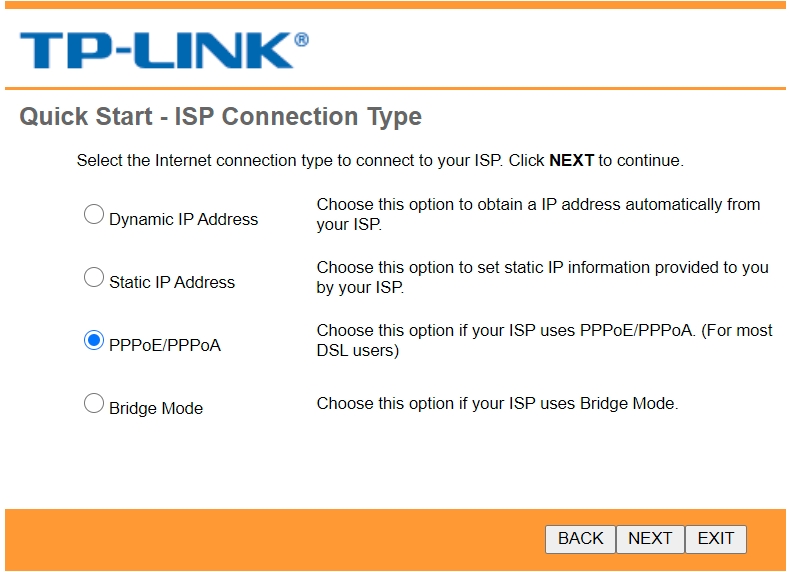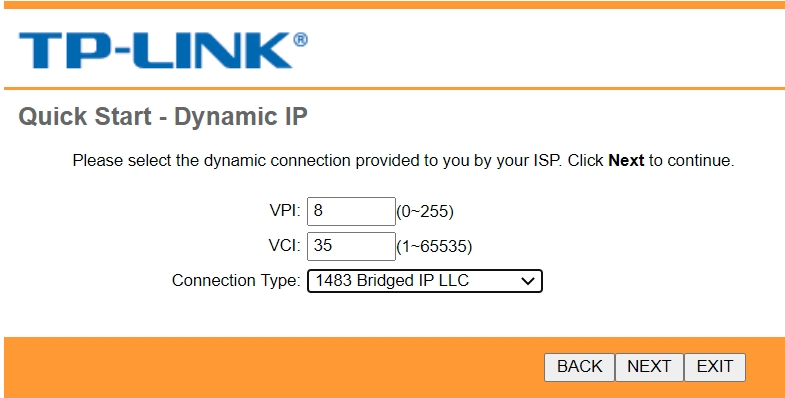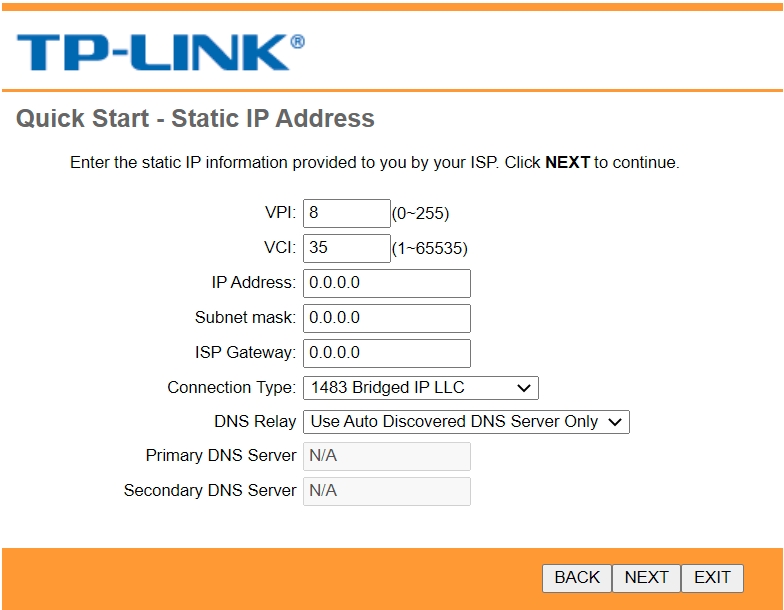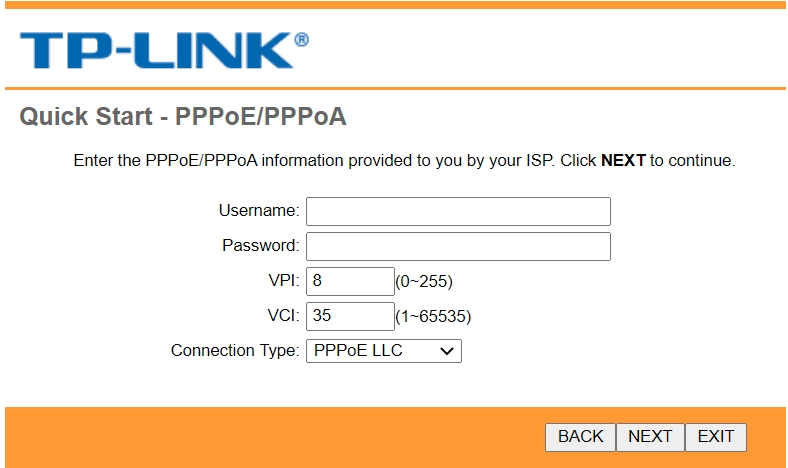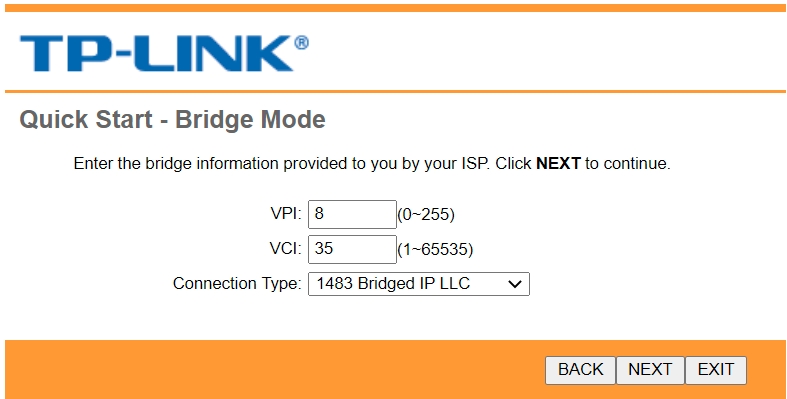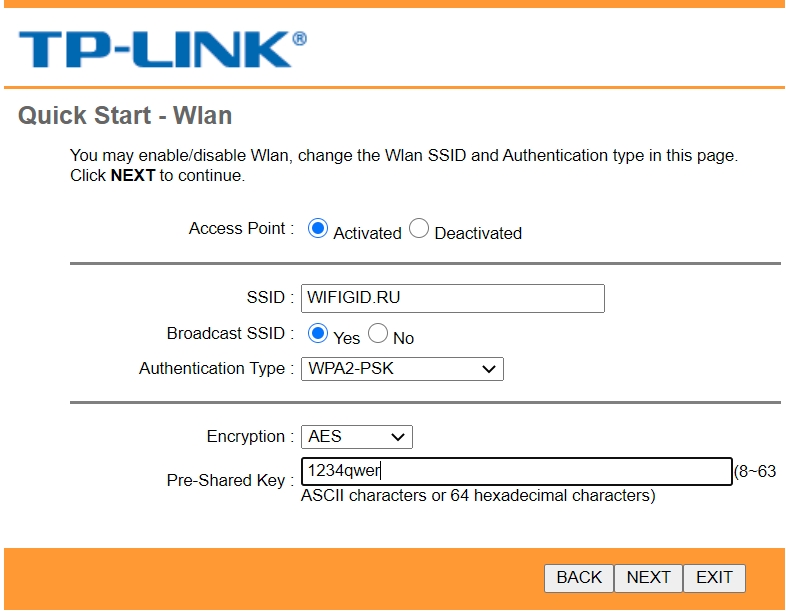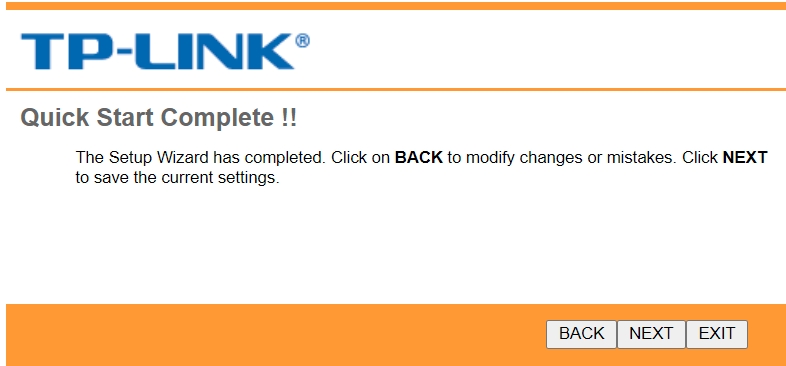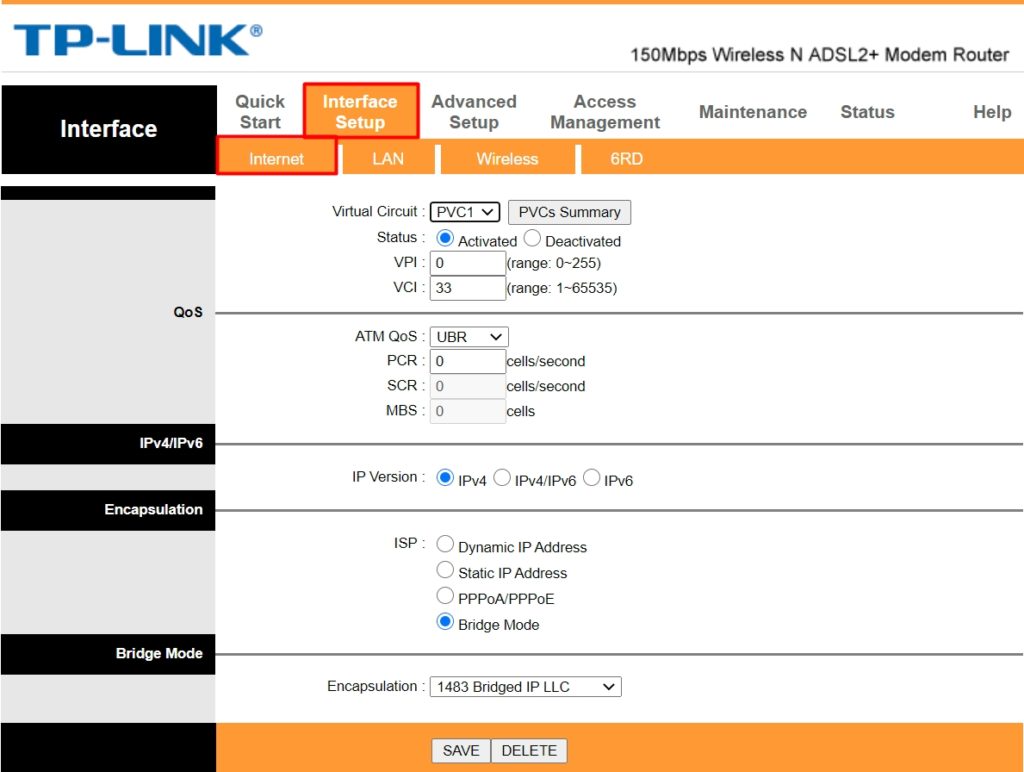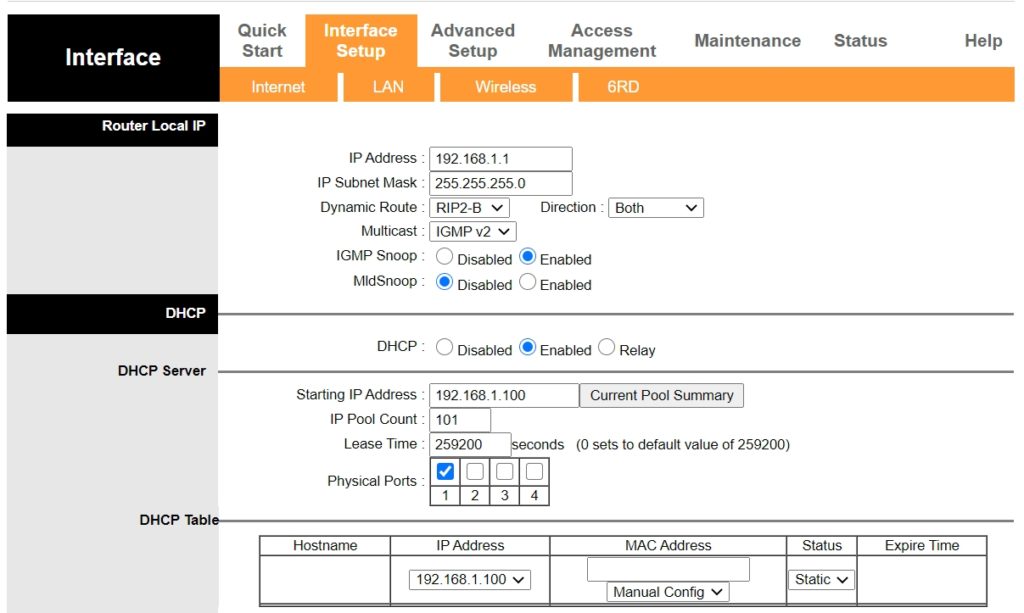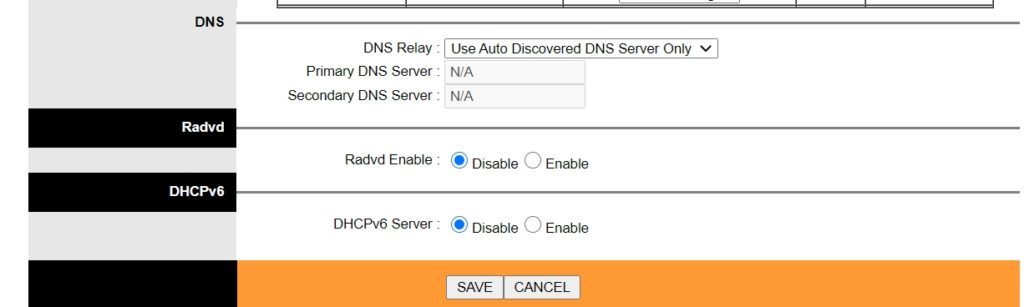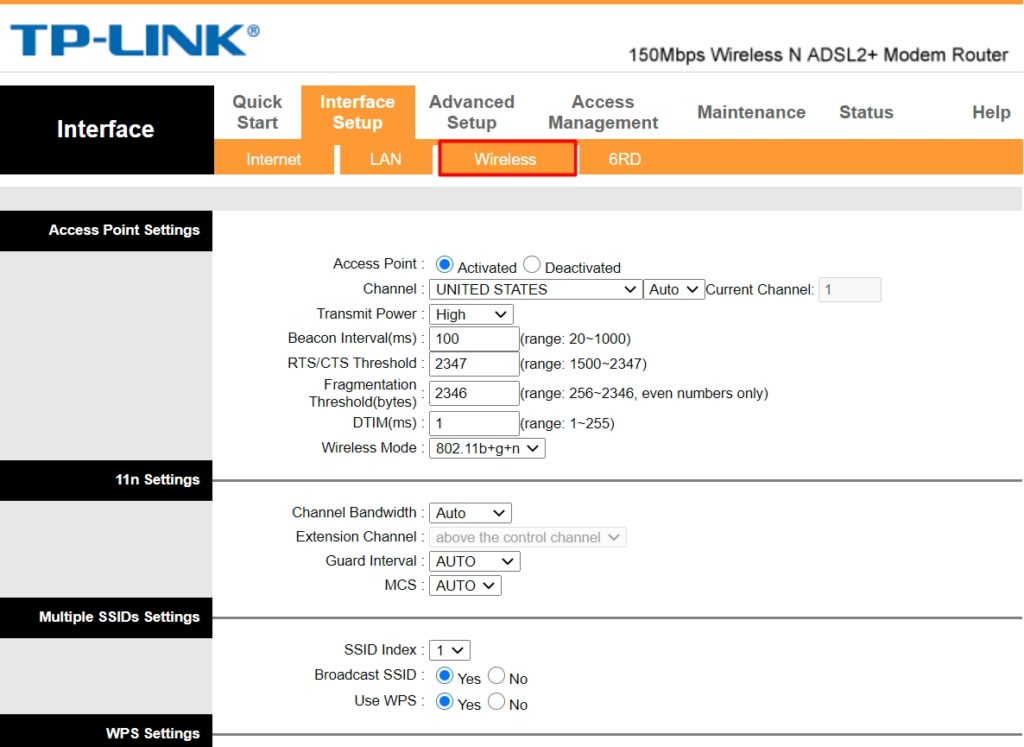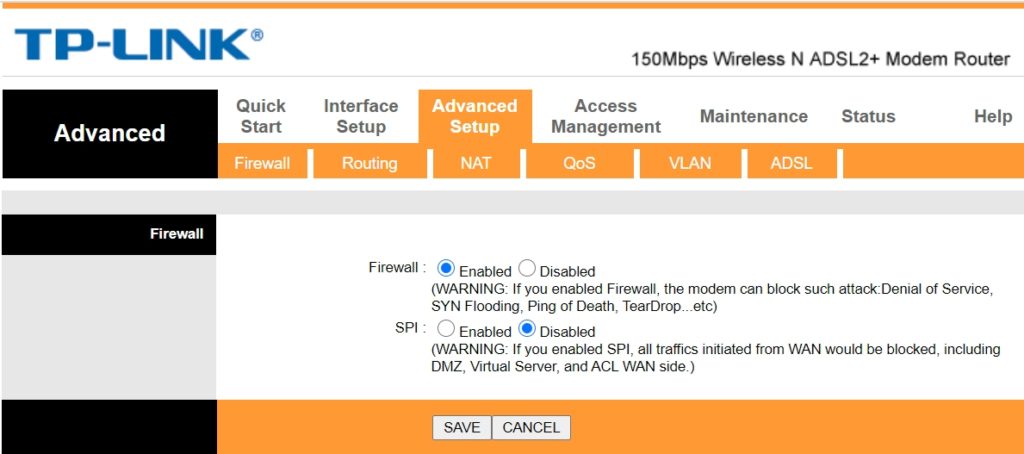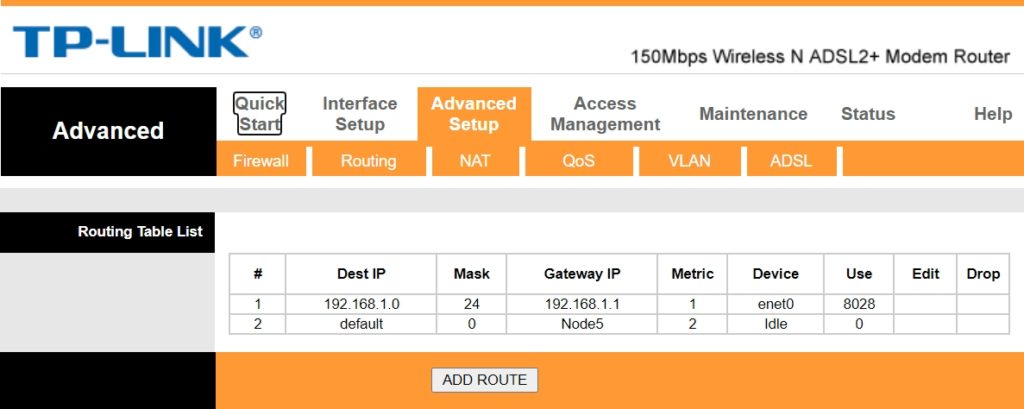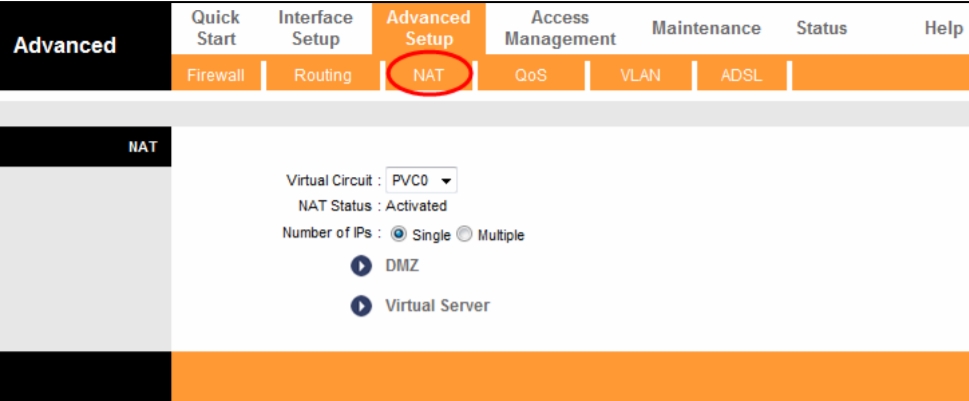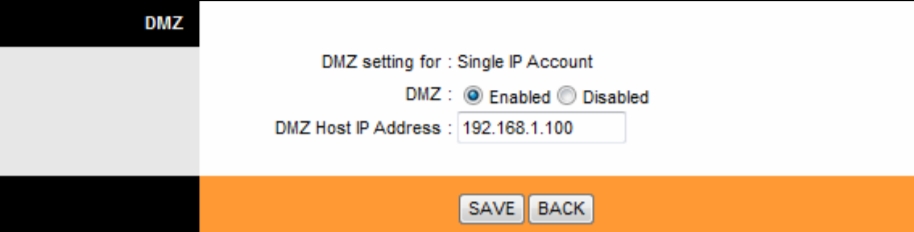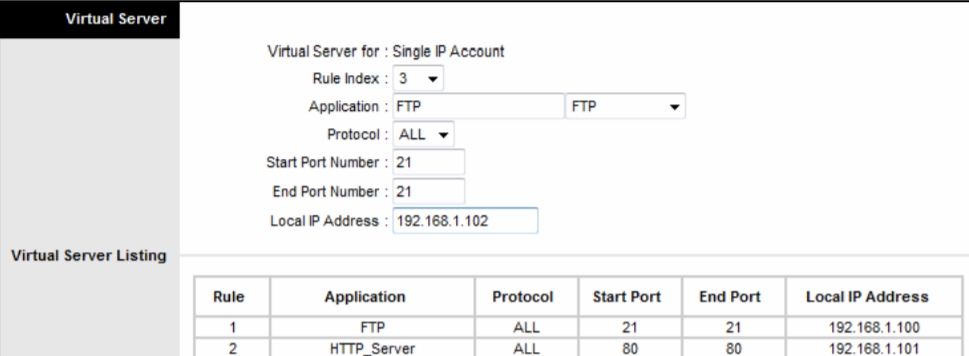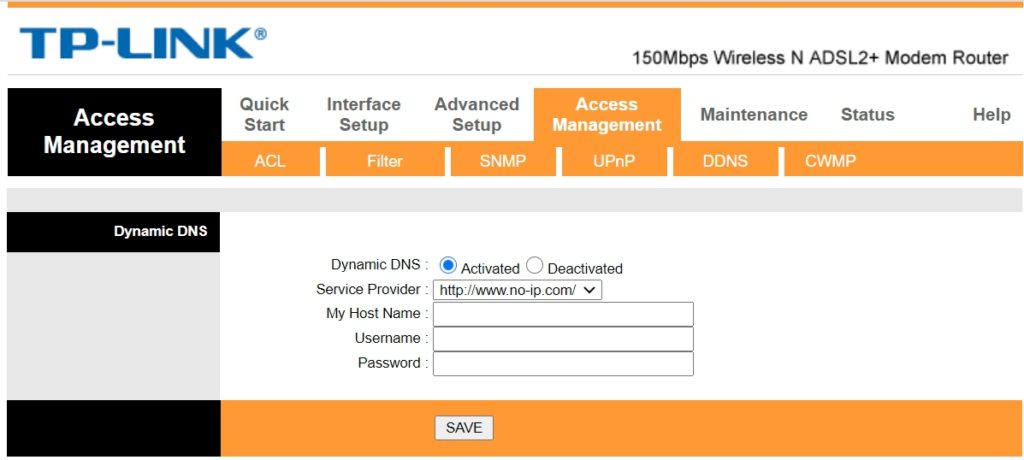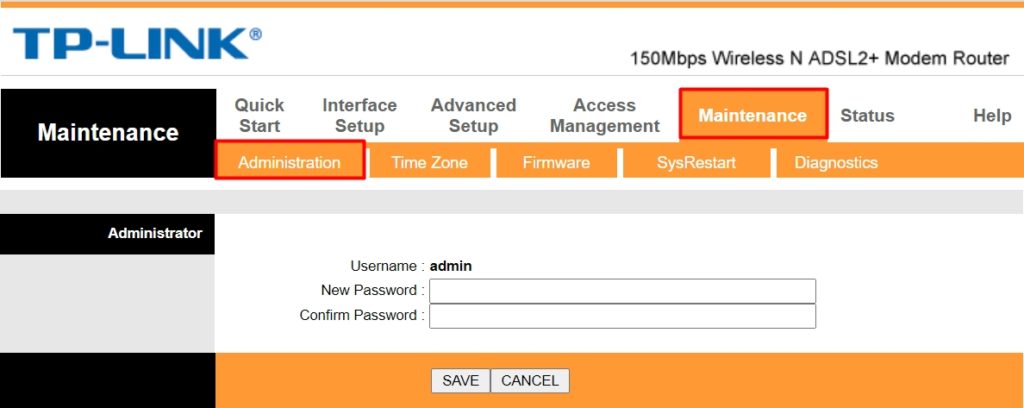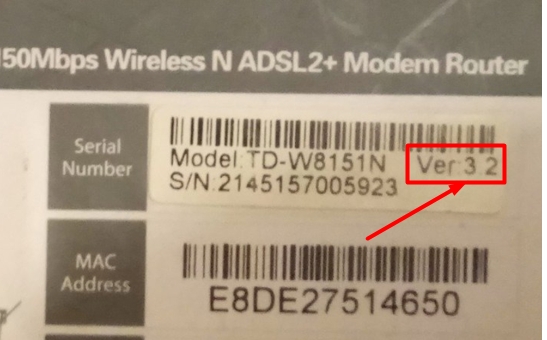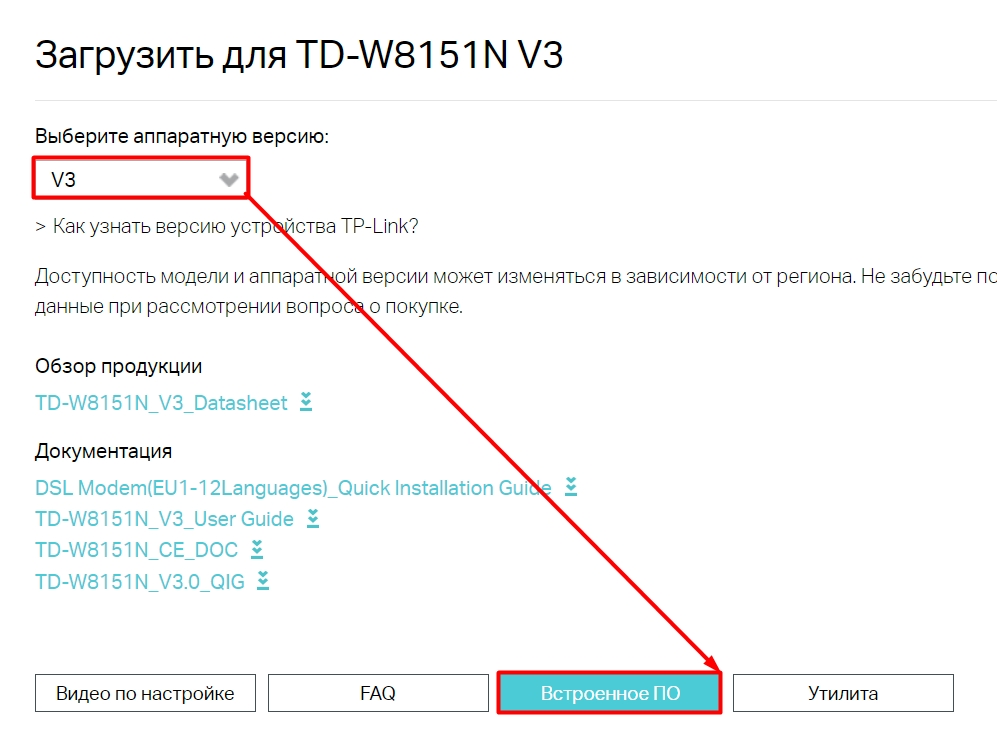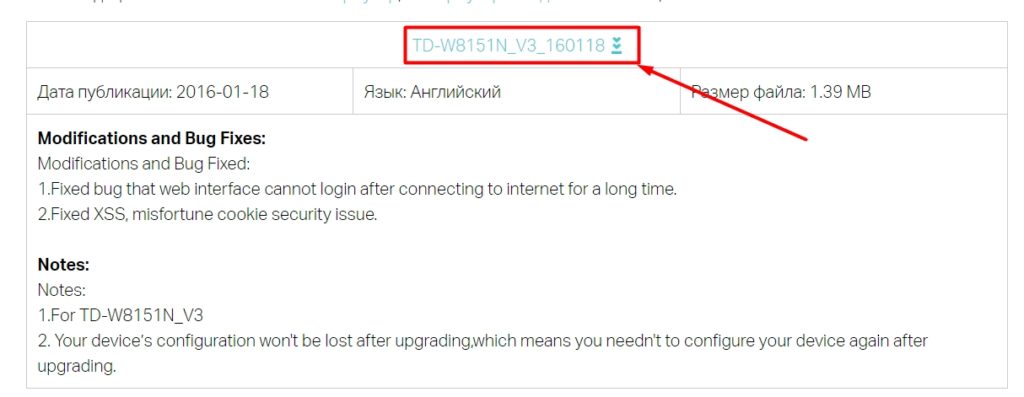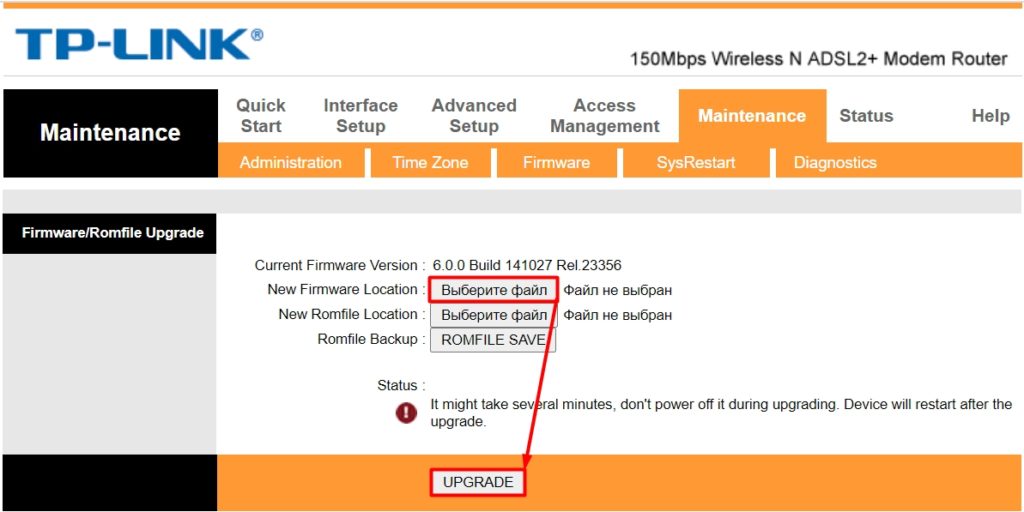- Как настроить роутер TP-Link TD-W8151N под Ростелеком
- Подключение роутера к компьютеру
- Запуск автоматической настройки
- Вход в админку роутера
- Настройка подключения к интернету
- Настройка Wi-Fi подключения
- Подведем итоги
- Настройка модема TP-Link TD-W8151N
- Характеристики модема TP-Link TD-W8151N:
- Настройка Интернет Ростелеком на TD-W8151N
- Как настроить WiFi на TP-Link TD-W8151N
- TP-Link TD-W8151N: обзор, настройка Интернета, Wi-Fi, плюсы, минусы и личное мнение
- ШАГ 1: Подключение
- ШАГ 2: Вход в Web-интерфейс
- ШАГ 3: Быстрая настройка
- Детальные настройки
- Internet (Интернет)
- Wireless – настройка Wi-Fi
- Firewall (Брандмауэр)
- Routing (Статическая маршрутизация)
- NAT (DMZ и Виртуальный сервер)
- Изменить пароль от админки
- Прошивка
- Плюсы и минусы TP-Link TD-W8151N
- Руководство пользователя (Manual)
- Видео
Как настроить роутер TP-Link TD-W8151N под Ростелеком
Маршрутизатор TP-Link TD-W8151N предназначен для проводного подключения одного компьютера или для создания беспроводной сети. Данная модель роутера работает с использованием тонких телефонных кабелей — ADSL. Это устройство не предназначено для подключения через Ethernet-кабель (восьми- или четырехжильная витая пара). Учитывайте это при выборе маршрутизатора. В статье вы узнаете, как правильно произвести настройки даной модели роутера.
Подключение роутера к компьютеру
На начальном этапе настройки роутера необходимо подключить его. Для этого воткните патчкорд, идущий от вашего компьютера, в желтый LAN-порт роутера. Или же подключите роутер к компьютеру с помощью Wi-Fi. Подсоедините устройство к питанию.
Запуск автоматической настройки
Как правило, в комплекте с маршрутизатором идет DVD-диск, с помощью которого можно осуществить автоматическую настройку устройства. Для этого вставьте диск в привод компьютера, после чего автоматически запуститься програма автоматической настройки. В открывшемся окне выберите язык интерфейса и модель своего роутера — TP-Link TD-W8151N. Далее пошагово следуйте инструкции программы. Заранее подготовьте копию вашего договора с Ростелеком о предоставлении услуг, т.к. вам понадобится информация, содержащаяся в нем (логин и пароль для PPPoE-подключения, либо адреса для Static IP). Если этой информации у вас нет, то узнать логин и пароль для интернета читайте в даной статье ниже.
Вход в админку роутера
Для настройки конфигураций роутера вручную, необходимо войти в web-интерфейс TP-Link TD-W8151N. Для этого необходимо знать IP-адрес вашего роутера. Эта информация находится на нижней крышке устройства. Если этих данных, по той или иной причине, нет, то сделайте следующее:
- Нажмите на значок сетина панели Windows вашего компьютера (рядом с часами и временем).
- Кликните строку «Центр управления».
- Выберите вкладку «Параметры адаптера» в меню.
- Двойным кликом нажмите на текущее локальное подключение.
- Нажмите кнопку «Сведения».
- В открывшемся окне найдите и скопируйте параметр «Шлюз». Это IP-адрес вашего маршрутизатора, который необходим для входа в систему настроек.
- Теперь, когда вам известен адрес роутера, можно выполнить вход в web-интерфейс настроек:
- В адресную строку любого браузера вставьте скопированный адрес или пперепешите его с роутера и нажмите «Enter».
В открывшемся окне необходимо указать логин и пароль для доступа к системе настроек роутера. Эту информацию также можно найти на наклейке на корпусе устройства. Чаще всего подходит комбинация «admin» и «admin». После введеных данных откроется главная страница интерфейса.
Настройка подключения к интернету
- Выберите вкладку «Interface Setup» («Интерфейс настроек») в меню, расположенном в верхней части страницы.
- Войдите в подраздел «Internet» («Интернет»).
- Теперь необходимо указать значения параметров VPI и VCI. Эти данные индивидуальны для каждого региона страны. Уточнить эту информацию относительно вашего региона можно, позвонив в службу поддержки клиентов Ростелеком.
- Выберите протокол соединения в графе»Encapsualation» («Инкапсуляция»), который указан в вашем договоре с провайдером. Как правило, это будет протокол PPPoE. Но если вы подключили дополнительную функцию «Постоянный IP», то вам следует выбрать «Static IP».
- Для подключения PPPoE необходимо ввести свой логин и пароль, которые предоставил вам Ростелеком.
- Для подключения Static IP укажите «IP», «Subnet Mask» (Маска подсети), «Gateway» (Шлюз), «DNS-сервера». Эту информацию, вы можете найти в договоре.
- Нажмите кнопку «Save» (Сохранить).
- В случае, если все настройки выполнены правильно, то вы сможете без проблем пользоваться интернетом от Ростелеком. Если же интернет так и не заработает, то можете обратится за помощью в техподдержку провайдера.
Настройка Wi-Fi подключения
Теперь можно настроить параметры беспроводной сети:
- В верхнем меню выберети раздел «LAN» (Локальная сеть).
- Если вы желаете, чтобы роутер автоматически раздавал адреса подключившимся к сети устройствам, выберите для параметра «DHCP» значение «Enabled» (Включить). Если же вы хотите каждый раз прописывать адреса вручную, отключите данную функцифу(«Disabled»).
- Нажмите «Save».
- Войдите в закладку » Wireless» (Беспроводная сеть).
- Для передачи данных по Wi-Fi установите отметку «Enable» (Включить) в графе «Access Point» (Точка доступа).
- В ниспадающем списке «Channel» (Канал) выберите «Russia».
- Придумайте и впишите название вашей точки доступа в параметр » SSSI».
- Выберите пункт «WPA2-PSK» в категории «Authentication Type» (Проверка подлинности).
- В графе «Encryption» (Тип шифрования) Выберите «TKIPAES».
- Придумайте и впишите пароль для своей сети в графу «Pre-shared key» (Код доступа).
- Сохраните изменения.
Подведем итоги
Теперь необходимо изменить пароль для доступа к Web-интерфейсу вашего роутераа, чтобы никто не смог внести изменения в его конфигурации. Для этого во вкладке «Administration» (Администрирование) перейдите в раздел «Manetenance» (Обслуживание). Здесь дважды введите придуманный пароль.
В завершении всех произведенных настроек необходимо перезагрузить роутер. В закладке «SysRestart» (Перезагрузка) установите отметку в графе «Current settings (Текущие настройки) и кликните кнопку «Restart». После перезагрузки можете с удовольствием пользоваться интернетом.
Поделитесь с друзьями в социальных сетях:
Источник
Настройка модема TP-Link TD-W8151N
ADSL-модем TP-Link TD-W8151N — одна из самых популярных моделей модемов от компании ТП-Линк в России благодаря низкой цене, наличию WiFi-модуля и неплохого качества работы. Он позволяет подключить одно устройство через порт Ethernet, а остальные — через беспроводную сеть.
Характеристики модема TP-Link TD-W8151N:
Интерфейсы:
— 1 порт DSL с разъемом RJ11
— 1 порт 10/100 Мбит/с с разъемом RJ45
— WAN-порт — ADSL
Поддерживаемые стандарты ADSL:
— Full-rate ANSI T1.413 Issue 2
— ITU-T G.992.1(G.DMT) Annex A
— ITU-T G.992.2 (G.Lite) Annex A
— ITU-T G.994.1 (G.hs)
— ITU-T G.992.3 (G.dmt.bis) Annex A/L/M
— ITU-T G.992.4 (G.lite.bis) Annex A
— ITU-T G.992.5 Annex A/L/M
Беспроводная сеть:
Скорость Wi-Fi — 150 Мбит/с
Частота работы Wi-Fi 2.4 ГГц
Количество антенн — 1
Конструкция антенны — Несъемная
Беспроводные стандарты — 802.11b/g/n
Прочее:
Поддержка протоколов — PPPoE, IPsec, L2TP, PPTP
Поддержка VPN-туннелей Есть
Функции безопасности: Межсетевые экраны NAT и SPI, Фильтрация по MAC-адресу, IP-адресу, приложениям, URL, Защита от DoS-атак, SYN Flooding, Ping of Death.
IP-адрес устройства в локальной сети — 192.168.1.1. Логин — admin. Пароль по умолчанию — admin.
Для доступа в веб-интерфейс АДСЛ-роутера ТП-Линк рекомендуется использовать веб-браузеры Internet Explorer, Microsoft Edge, Google Chrome.
После авторизации автоматически открывается страница со статусом работы устройства:
Настройка Интернет Ростелеком на TD-W8151N
Для примера мы расскажем как настроить на TP-Link TD-W8151N Интернет от Ростелеком, так как это самый распространённый ADSL-провайдер в России.
Если Вы пользуетесь услугами другого провайдера, то просто узнайте все необходимые параметры и действуйте по аналогии.
Подготовка:
Прежде чем приступать к настройке АДСЛ-модема ТП-Линк, предварительно позвоните в техническую поддержку и уточните следующие параметры:
Настройка подключения:
В главном меню веб-интерфейса выбираем раздел Interface Setup > Internet. В данной модели АДСЛ-модема уже создано несколько виртуальных соединений. Поэтому нажимаем на кнопку «PVCs Summary».
Откроется окно с вот таким списком преднастроенных соединений. Смотрим есть ли там соединение, имеющее совпадающие с Вашими значения VPI и VCI.
Если есть — тогда в поле «Virtual Circuit» выберите это PVC. Если совпадений нет — выбирайте любой. Например, я взял PVC1 . Проверьте стоит ли у него чекбокс «Active» в поле «Status».
Далее прописываем свои значения VPI и VCI. В поле «ATM QoS» обычно выставляется «UBR». Находим параметры «ISP» в поле «Incapsulation». Тут надо выбрать тип подключения. Для настройки модема TP-Link TD-W8151N на Ростелеком обычно выбирается протокол PPPoE . Именно этот протокол работает в большинстве филиалов этого провайдера.
Ниже, в поле «Username» пропишите логин, а в поле «Password» — пароль. Они обычно идут на маленькой пластиковой карте, которую дают в абон.отделе при заключении договора.
Ниже поставьте у параметра «Connection» значение «Always On (Recomended)».
Если у Вас в городе Ростелеком (или иной провайдер) использует тип подключения «Динамический IP» — тогда для параметра «ISP» поставьте галочку «Dinamic IP Address».
Нажимаем на кнопку «Save» чтобы сохранить настройки роутера. После этого его желательно перезагрузить.
Проверяем подключение к Интернет Ростелеком или иного другого провайдера.
Как настроить WiFi на TP-Link TD-W8151N
Настройка беспроводной сети Вай-Фай на АДСЛ-модеме ТП-Линк относительно простая.
Открываем раздел меню Interface Setup > Wireless. Обратите внимание, чтобы стояла галочка Activated в строчке «Access Point» — она отвечает за работу беспроводного модуля.
В поле «Channel» надо поставить значение «Russia». В поле «Channel Bandwidth» поставьте значение 40 MHz .
Ниже, в списке «SSID Index» ставим значение «1».
«Use WPS» ставим «No», чтобы отключить данную технологию, так как она является брешью в безопасности Вай-Фай.
В поле «SSID» надо придумать и прописать имя сети на латинице.
Тип аутентификации (Authentication Type) выбираем WPA2-PSK — он самый безопасный на сегодня. Тип шифрования — Encryption — ставим AES .
Остаётся придумать пароль на подключение клиентов к сети и вписать его в поле «Pre-Shared Key». Делайте пароль на Вай-Фай не короче 8-10 символов и лучше всего делать его из букв и цифр вперемешку. Так он наиболее надёжно защищён от взлома.
Настройка WiFi на TD-W8151N от TP-Link завершена. Нажимаем кнопку Save чтобы сохранить настройку модема.
Источник
TP-Link TD-W8151N: обзор, настройка Интернета, Wi-Fi, плюсы, минусы и личное мнение
Всем привет! Сегодня ко мне на разбор и обзор попался старенький роутер aDSL модем TP-Link TD-W8151N. В статье вы узнаете, как настроить интернет, Wi-Fi, а также дополнительные фишки прошивки. В самом конце я расписал все достоинства и недостатки аппарата и рассказал, стоит ли его вообще использовать, ведь он уже вышел из производства.
ШАГ 1: Подключение
Прежде чем приступить к настройке TP-Link TD-W8151N мы с ним познакомимся поближе. У данной модели есть целых 5 аппаратных версий. Некоторые версии немного отличаются внешним видом. Но в целом они имеют одну и ту же прошивку и настройку.

Давайте сразу его подключим:
- POWER – подключаем блок питания к электросети.
- ON/OFF – нажимаем на кнопку, чтобы включить аппарат.
- WPS – кнопка нужна для того, чтобы быстро подключиться к беспроводной сети по WPS.
- RESET – если ранее им кто-то пользовался, то я советую сбросить роутер до заводской конфигурации. Для этого зажимаем кнопку на 10 секунд.
- WI-FI – включает и отключает вещание беспроводной сети.
- LAN – сюда можно подключить любое локальное устройство. Или если вы используете aDSL модем как мост, то сюда можно подключить роутер – подключаем кабель от LAN порта W8151N к WAN (Интернет) порту вашего роутера. Я подключил сюда компьютер, чтобы произвести настройку.
- ADSL – подключаем телефонный кабель. Если вы используете вкупе еще и телефон, то используйте сплиттер.
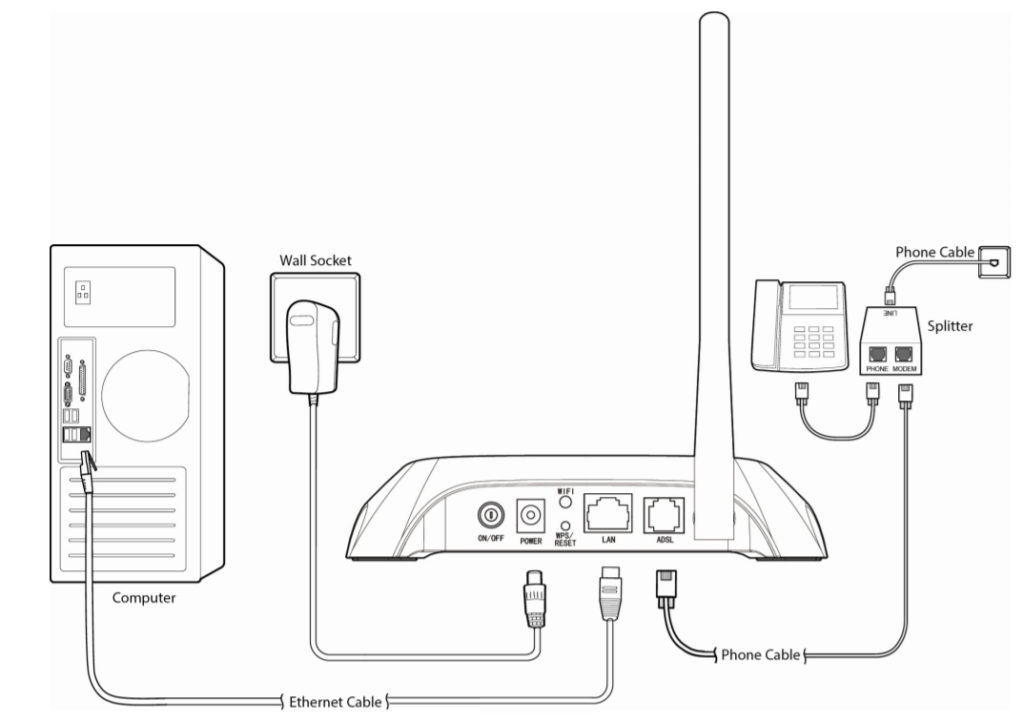
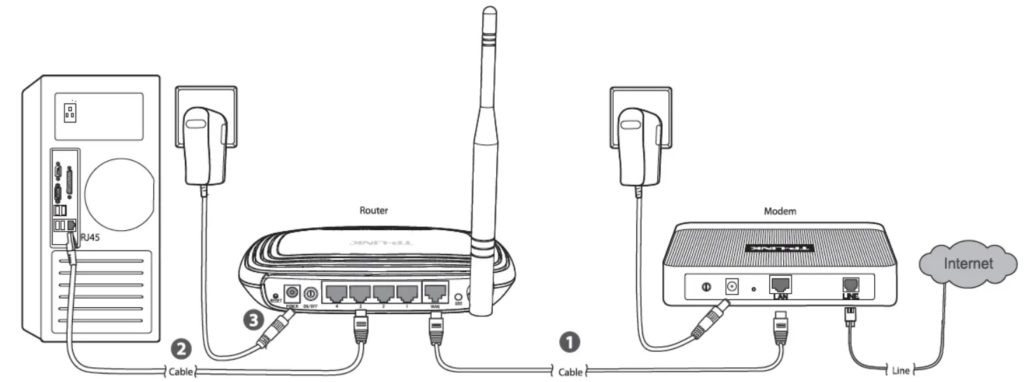
Познакомьтесь также с индикаторами, которые смогут помочь вам, если будут проблемы с беспроводной сетью или интернетом. Смотрим слева направо.
- Питание (Power) – когда аппарат включается, лампочка мигает. Когда он готов к работе, то она постоянно горит.
- Шестеренка – если мигает, то идет обновление.
- Локальные подключения – есть ли подключение по LAN порту.
- Wi-Fi – беспроводная сеть.
- Замок – подключение по WPS.
ШАГ 2: Вход в Web-интерфейс
Итак, мы его подключили. Теперь нам нужно зайти в конфигуратор модема-роутера. Для этого нам нужно подключиться любым способом к локальной сети. Это можно сделать двумя способами. Первый – подключаемся по кабелю к LAN порту, если он свободен. Кабель должен быть в коробке. Второй – если LAN порт занят, или у вас нет возможности использовать это подключение, то используем Wi-Fi.
Пароль можно посмотреть на этикетке. Кстати, на некоторых аппаратных версиях его нет. Если пароля нет, но вас просят его ввести – пробуем использовать PIN-код, состоящий из 8 цифр. Можно также подключиться по WPS. Если и он не подходит, то сбрасывает роутер до заводской настройки.
После этого открываем браузер и вводим в верхнюю строку любой из представленных адресов:
- http://tplinkmodem.net
- 192.168.1.1
Далее вас попросят ввести авторизационные данные – их можно подсмотреть на той же самой этикетке. Обычно нужно просто в обе строки ввести: admin (используется и как логин, и как пароль).
ШАГ 3: Быстрая настройка
- При первом запуске TP-Link TD-W8151 должен запуститься режим быстрой настройки «Quick Start», если он не запустился, выберите его в верхнем меню и нажмите по кнопке «RUN WIZARD».
ВНИМАНИЕ! Возьмите и держите под рукой договор от провайдера, там как именно там будут прописаны данные, которые нам нужны для подключения к интернету.
- Вас познакомят со всеми шагами настройки, просто жмем «NEXT».
- И теперь мы приступили к самому главному шагу. Возьмите договор от провайдера и на основании того, какой тип подключения используется там – выберите нужный вариант.
Откройте спойлер, чтобы увидеть настройку.
Если в договоре ничего не указано кроме VPI и VCI.
Вписываем VPI и VCI. Далее вводим IP маску и адрес шлюза. Строку «Connection Type» оставляем по умолчанию. Если в листе с настройками еще есть адреса DNS, то вы можете их вписать, выбрав режим «Use User…»
Вводим логин, пароль и остальные данные.
Вы можете настроить режим моста не только с роутером, но также и с другими устройствами, в том числе с ноутбуком. Но в таком режиме не будет работать Wi-Fi.
- Настраиваем вай-фай сеть. Пройдемся по настройкам:
- AccessPoint – можно включить или выключить точку доступа.
- SSID – вписываем имя сети.
- BroadcastSSID – если поставить «No», то сеть будет не видна в пространстве, но к ней можно будет подключиться по имени.
- Authentication Type – WPA2-PSK.
- Encryption – AES
- Pre-Shared Key – вписываем пароль.
- Если вы правильно ввели все данные, то у вас уже должен появиться интернет. Если вы были подключены по Wi-Fi, то вам нужно будет переподключиться к новой сети.
Детальные настройки
Давайте пройдемся по всему меню и более детально познакомимся с модемом.
Internet (Интернет)
Необязательно запускать режим быстрой настройки, чтобы настроить интернет или изменить какие-то данные. Просто переходим в раздел «Internet» и меняем конфигурацию подключения к глобальной сети.
- RouterLocalIP – тут можно изменить IP адрес роутера, и его маску, а также изменить тип маршрутизации.
- DHCP – изменение пула адресов, которые выдаются подключенным устройствам, а также количество этих подключений. Можно вообще выключить эту функцию, но тогда настройки адреса нужно будет вводить вручную, а это не очень удобно на тех же самых смартфонах. В самом низу вы увидите таблицу подключенных устройств.
- Radvd – используется для подключения к IPv
- DHCPv6 – динамическая адресация IPv6.
Wireless – настройка Wi-Fi
Более детальные настройки Wi-Fi. Рассказывать про них смысла нет. Если у вас все хорошо работает, то ничего кроме пароля и имени менять не нужно.
Firewall (Брандмауэр)
- Firewall – включаем защиту от внешних угроз и атак со стороны интернета. Обязательно включаем эту функцию
- SPI – если включить эту функцию, то могут быть проблемы с трафиком из WAN, так как он будет частично заблокирован. При этом будет блочиться DMZ, Виртуальный сервер и ACL WAN.
Routing (Статическая маршрутизация)
Здесь настраивается статическая маршрутизация, при реализации нескольких шлюзов в одной или нескольких сопряженных локальных сетей. Про это более детально читаем тут.
NAT (DMZ и Виртуальный сервер)
В «Virtual Circuit» выбираем то подключение, которое используется для интернета. По умолчанию это PVC0. Далее нажимаем на один из вариантов.
Напомню, что DMZ делает устройство полностью открытым для интернета. Нужно просто указать IP адрес этого аппарата.
Для настройки сервера вам нужно будет указать тип, порты и IP адрес.
Если у вас динамический адрес, то к сети или к самому роутеру извне вы можете иметь доступ через DDNS. Здесь используется два внешних сервиса: no-ip и dyndns. Нужно перейти на их сайты, зарегистрироваться и после авторизации в личном кабинете создать адрес. Потом возвращаемся сюда и вводим нужные данные.
Изменить пароль от админки
Чтобы вас не ломанули, перейдите в «Maintenance» – «Administrator» и два раза введите новый ключ. Логин, к сожалению, поменять нельзя.
Прошивка
Чтобы перепрошить роутер и обновить систему делаем следующее.
- Узнаем номер аппаратной версии – смотрим на этикетку, ищем строку «Ver» и запоминаем первую цифру.
- Идем на официальную страницу .
- Выставляем нашу аппаратную версию и нажимаем по вкладке «Встроенное ПО».
- Теперь пролистываем вниз и скачиваем первую сверху прошивку.
- Распаковываем её.
- В разделе «Maintenance» во вкладке «Firmware» нажимаем по кнопке в строке «New Firmware Location». Выбираем файл с прошивкой и нажимаем по кнопке «UPGRADE».
Плюсы и минусы TP-Link TD-W8151N
- Очень недорогой. В свое время стоил примерно полторы тысячи деревянных.
- За счет одной антенны имеет шикарное покрытие, но в этом есть и небольшой минус.
- Компактный и удобный.
- Отличная вентиляция сверху – поэтому роутер не греется и не виснет.
- На дне есть крепления для того, чтобы повесить модем на стену или потолок.
- Имеет только один LAN порт. Могли бы сделать их несколько, ведь это не просто модем, а модель с Wi-Fi.
- Порт на 100 Мбит в секунду.
- Работает только на частоте 2,4 ГГц, что станет ненадежным решением в многоквартирном доме.
- Нет поддержки MIMO.
- Нет USB порта.
- Слабое железо.
- Неудобная прошивка на английском языке.
Прежде чем я выскажу свое мнение, хочу отметить, что роутер вышел из производства и сейчас его можно найти только на барахолках. В любом случае его все равно можно использовать. Есть только несколько мелких проблем.Во-первых, имеет один LAN порт. То есть остальные устройства нужно подключать только по вай-фай. Во-вторых, нет поддержки MIMO, что слегка усложняет работы, при одновременном подключении большого количества устройств. MIMO позволяет организовать работу с устройствами в несколько потоков, и при подключении телефона, или планшета, ему не нужно ждать очереди.
В-третьих, у нас на борту стоит слабоватое железо. В-четвертых, максимальная скорость в беспроводном пространстве – 150 Мбит в секунду. Поэтому фильм в 4К не посмотреть. Работает с максимальным стандартом 802.11n в частоте 2,4 ГГц. Да, частота бьет далеко, но не такая надежная как 5 ГГц. Плюс она сильно режет скорость интернета – примерно на 15-40% в зависимости от препятствий на пути волны.
Но его все равно можно использовать. Если вы живете маленькой семьей в 2-3 человека, то данного аппарата вам вполне хватит, для обычного серфа в интернете. Если вы играете в онлайн-игры, то используете LAN порт и прямое подключение по кабелю. Если у вас большая семья и много устройств, то я бы использовал этот роутер как обычный модем в режиме моста, подключал бы второй более мощный роутер и уже его использовал как полноценный шлюз.
Руководство пользователя (Manual)
Видео
Источник