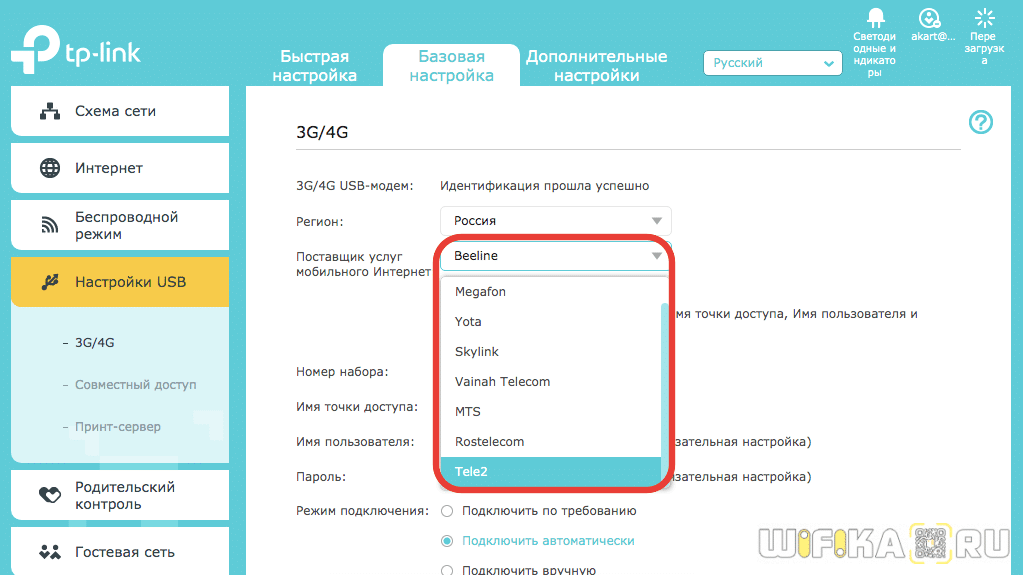- Как настроить модем TP Link
- Процедура подключения модема
- Процедура настройки
- Настройка Wi-Fi
- Как произвести откат к фабричному состоянию?
- Подключение и Настройка 3G-4G Модема На Роутере TP-Link по USB
- Подключение USB модема к роутеру TP-Link
- Видео, как подключить USB модем к маршрутизатору ТП-Линк
- Настройка 3G-4G интернета на модеме через маршрутизатор ТП-Линк
- Как настроить 4G-LTE USB модем на роутере ТП-Линк с телефона?
- Как подключить маршрутизатор TP-Link через модем, используя PPPoE?
Как настроить модем TP Link
Модемы от компании «TP Link» пользуются популярностью во всем мире благодаря простоте, надежности в эксплуатации и высокому качеству изготовления.
Несмотря на адекватные цены, роутеры этой фирмы имеют весь перечень необходимых функций для использования в домашних условиях.
Настройки прибора не затруднят даже начинающих пользователей, но в первый раз самостоятельно выполнить все действия рекомендуется, воспользовавшись инструкцией.
Нижеприведенная информация ознакомит с оборудованием TP Link и поможет быстро разобраться с процедурой ввода сетевых параметров в web-конфигураторе аппарата. 
Процедура подключения модема
Для подсоединения используются разъемы на задней панели прибора. В зависимости от модели роутера их расположение и характеристики могут изменяться, однако, незначительно.

Если розетка расположена в труднодоступном месте, то это создает дополнительные сложности в эксплуатации устройства пользователем.
В гнездо круглого сечения, обозначенное на рисунке выше «2», требуется установить штекер от блока питания.
Кабель от поставщика услуг связи следует вставить в гнездо «3». Нередко оно в устройствах TP Link выделено отдельным цветом, например, темно-синим, а также снизу подписывается буквами «WAN» либо «Интернет».
Установка соединения с компьютерами возможна посредством LAN-портов (под номером «4» на картинке). Таким образом, доступно создание локальной проводной сети из четырех ПК.
Подключившись патч-кордом к одному из этих разъемов, производится настройка и обновление микропрограммы модема.
Некоторые модификации устройства оснащаются клавишей «QSS» (на рисунке обозначена цифрой «5»). Благодаря ей обеспечивается удобство подключения к Wi-Fi по закрытой сети;
Последняя утопленная в корпусе аппарата клавиша под номером «6» также несет важную функцию.
С помощью нее производится откат параметров прибора к фабричному состоянию. Производитель часто обозначает ее словом «Reset», что в переводе на русский язык значит «Сброс».
На официальном ресурсе TP Link рекомендует до начала процесса ввода параметров, осуществить возврат настроек к заводскому состоянию.
Пошаговая инструкция подключения для настройки:
- Вставить штекер блока электропитания в «2»;
- Установить кабель провайдера в «3»;
- Один из разъемов «4» соединить патч-кордом с сетевым адаптером ноутбука либо стационарного ПК;
- Подключить адаптер к розетке 220 В;
- Нажать клавишу «1»;
- Дождаться завершения загрузки микропрограммы;
- Сесть за ПК и приступить к процессу указания параметров сети.
Процедура настройки
Ответ на вопрос, как зайти в настройки модема tp link, не отличается оригинальностью, так как полностью стандартен.
Если пользователю уже ранее приходилось работать в интерфейсе маршрутизаторов, то нижеописанная инструкция ему даже не понадобится.
Вход в конфигуратор аппарата осуществляется через интернет-обозреватель.
Для корректного отображения веб меню, рекомендуется использовать установленный по умолчанию в ПК браузер либо «Хром». Остальные браузеры тоже работают, но некоторые страницы могут отражаться с ошибками.
Последовательность действий при настройке:
- Запустить браузер;
- Ввести адрес модема, который напечатан на наклейке нижней крышки прибора;
- После перехода по адресу, отобразится меню авторизации, где требуется напечатать имя и код доступа (они тоже напечатаны на наклейке прибора, рядом с адресом);
- Клацнуть «Ввод»;
- Появится интерфейс роутера;
- Открыть закладку «Network»;
- Далее перейти во вкладку «WAN»;
- Указать тип подключения, отраженный в контракте абонента с поставщиком услуг связи, самый распространенный сегодня тип – это «PPPoE»;
- Напечатать параметры авторизации, выданные провайдером;
- Установить отметку в графу «Connect Automatically»;
- Затем клацнуть «Сохранить»;
- Открыть закладку «MAC Clone»;
- Затем в интерфейсе щелкнуть по виртуальной клавише «Clone MAC Adress»;
- Клацнуть «Сохранить»;
- Готово. Сетевые настройки выполнены.
Теперь остается настроить только беспроводную сеть.
Настройка Wi-Fi
Чтобы можно было безопасно работать с любых гаджетов, имеющих встроенный беспроводной модуль, потребуется сделать всего несколько следующих шагов:
- Открыть закладку «Wireless»;
- Далее перейти во вкладку «Wireless Settings»;
- Проявив фантазию, самостоятельно выдумать оригинальное наименование для Wi-Fi и напечатать в графе: «SSID»;
- В следующей строке установить физическое месторасположение прибора – «Россия»;
- Клацнуть «Сохранить»;
- Открыть вкладку «Wireless Security»;
- Для большей безопасности. рекомендуется выставить отметку в позиции «WPA-PSK/WPA2-PSK»;
- Затем из выпадающего перечня версий выбрать «WPA2-PSK»;
- Вновь проявив фантазию, самостоятельно выдумать оригинальный код доступа к Wi-Fi и напечатать в графе: «Password»;
- Клацнуть «Сохранить»;
- Готово.
Как произвести откат к фабричному состоянию?
Как уже было отмечено выше, это можно сделать нажатием на клавишу «6». Также производитель предусмотрел осуществление процедуры через конфигуратор устройства.
С этой целью достаточно исполнить следующие шаги:
- Войти в закладку «System Tools»;
- Перейти во вкладку «Backup & Restore»;
- Клацнуть виртуальную клавишу «Backup»;
- Дождаться окончания процесса перезапуска прибора;
- Готово.
Если пользователь желает перейти к настройкам в заранее сохраненном файле, то требуется, указав его месторасположение, кликнуть «Restore».
Источник
Подключение и Настройка 3G-4G Модема На Роутере TP-Link по USB
Я уже сделал много инструкций, как подключить USB модем к ноутбуку, а также роутерам разных производителей. Но TP-Link почему-то до сих пор обошел стороной. Спешу исправить эту ситуацию и сделать для вас подробное руководство по настройке 3G-4G модема через маршрутизатор TP-Link. Инструкция актуальна для всех операторов — Билайн, МТС, Мегафон, Теле 2, Yota и остальных.
Подключение USB модема к роутеру TP-Link
Прежде, чем перейти к самому процессу подключения 3G-4G модема по USB, необходимо учесть два момента.
Во-первых, убедиться, что ваш роутер поддерживает работу с модемами 3G-4G от сотовых операторов. Главным признаком, что это возможно, является наличие USB порта. Но это не является 100% гарантией — необходимо прочитать инструкцию. Возможно, что первая модификация не дружила с модемами, но в новом ПО эта функция была внедрена, как это было в случае с моим TP-Link TL842N. Тогда потребуется обновление прошивки маршрутизатора на более свежую версию.
И второй важный момент — проверить совместимость, с какими именно моделями модемов может скооперироваться ваш TP-Link. Есть вероятность, что более новая не поддерживается, в то время, как со старыми 3G все работало на «ура». В этом случае также может помочь перепрошивка, либо придется рассмотреть приобретение другого модема. Уточнить эту информацию можно в специальном разделе на официальном сайте производителя. Выбираете свою модель роутера и ищете в списке поддерживаемых тот 3G/4G модем, который хотите использовать.
Если вы не в курсе, то у TP-Link также существуют такие модели роутеров, которые поддерживают работу с SIM-картами напрямую, например Archer MR200. Покупая такую модель, впоследствии нет необходимости задумываться о подборе для него подходящего USB модема.
Если эти два параметра соответствуют, то берем свой 3G или 4G (LTE) модем и подключаем в USB порт маршрутизатора ТП-Линк.
Я для себя заказывал в свое время очень популярную модель Huawei E8372 и он отлично работает со всеми маршрутизаторами. В случае, если к модему идут в комплекте внешние антенны, то можете их также установить для лучшего приема сотового сигнала. Антенны роутера работают только на раздачу WiFi и никакого отношения к приему мобильной сети не имеют.
Видео, как подключить USB модем к маршрутизатору ТП-Линк
Настройка 3G-4G интернета на модеме через маршрутизатор ТП-Линк
После этого переходим к настройкам. Зайти в панель администратора можно по адресу 192.168.0.1 или tplinkwifi.net. Здесь нас интересует раздел меню «Настройки USB — 3G/4G»
Если вы приобретали роутер в розничном магазине, то в программное обеспечение уже вшиты данные для подключения ко всем основным операторам России и стран СНГ — Мегафон, МТС, Билайн, Теле2 и так далее. Остается только выбрать свою страну и поставщика услуг
Но если по каким-то причинам вашего провайдера тут нет, то ставим галочку и указываем параметры для подключения модема вручную — номер дозвона, имя точки доступа, имя пользователя и пароль. Все это нужно узнавать у своего мобильного оператора.
В качестве «Режима подключения» оставляем по умолчанию «Автоматически» и жмем на кнопку «Сохранить». После чего мобильный интернет через USB модем будет использоваться в качестве резервного источника. При отсутствии же кабельного подключения в порт WAN, связь через 3G-4G модем станет основной. При этом учитывайте, что скорость такого интернета будет ниже, чем через кабель обычного провайдера (Ростелеком. SevenSky, QWERTY или любого другого).
Частый вопрос — можно ли использовать на роутере через модем обычную СИМку, вынутую из телефона, а не только ту, которая предназначена конкретно для интернета?
Конечно же можно! Если у вас пакетный тарифный план со включенными гигабайтами, то будут использоваться именно они. В ином случае будет производиться списывание средств со счета в соответствии с ценами данного оператора на мобильный интернет.
Как настроить 4G-LTE USB модем на роутере ТП-Линк с телефона?
Если у вас на смартфон установлено мобильное приложение TP-Link Tether, то настроить подключение USB модема можно непосредственно из него по WiFi. Для этого заходим в меню «Инструменты — 3G/4G»
Здесь отображается текущий статус соединения с 3G или 4G-LTE сетью. По умолчанию сотовый оператор определяется автоматически.
Но если нажать на иконку в виде «шестеренки», то можно выбрать его вручную из предоставленного списка по каждому региону.
Источник
Как подключить маршрутизатор TP-Link через модем, используя PPPoE?
Примечание: эта статья не подойдёт вам, если ваше подключение осуществляются следующими способами:
- У вас кабельный/оптоволоконный модем. Доступ в Интернет осуществляется автоматически без каких-либо настроек. Тем не менее, доступ в Интернет возможен только одному пользователю. В этом случае обратитесь к этой инструкции.
- До приобретения маршрутизатора TP-Link ваш провайдер предоставил вам статический IP-адрес. Вам необходимо вручную прописывать IP-адрес на компьютере для доступа в Интернет. В этом случае обратитесь к этой инструкции.
- Через ваш ADSL модем можно обеспечить доступ в Интернет для нескольких устройств. В этом случае обратитесь к этой инструкции.
Дополнительная подготовка:
- Отключите питание на маршрутизаторе, модеме и компьютере.
- Подключите модем к порту WAN маршрутизатора TP-Link с помощью кабеля Ethernet, основной компьютер подключите к LAN порту маршрутизатора с помощью кабеля Ethernet.
- Последовательно включите питание на маршрутизаторе, затем на модеме и компьютере.
Примечание: убедитесь, что вы можете получить доступ к Интернету через модем, без использования маршрутизатора TP-Link. Если прямое соединение не работает, то обратитесь к поставщику доступа к Интернет.
Шаг 1. Вход в веб-утилиту настройки маршрутизатора.
Если у вас возникают проблемы с доступом к веб-утилите, обратитесь к этой инструкции.
Шаг 2. Настройка типа подключения WAN.
После входа в веб-утилиту настройки маршрутизатора перейдите в меню «Сеть», подраздел «WAN». В строке «Тип подключения WAN» выберите «PPPoE», как показано ниже. Затем нажмите кнопку «Сохранить».
Шаг 3. Укажите данные, предоставленные вашим Интернет-провайдером
Введите имя пользователя и пароль, которые предоставил вам провайдер.
Шаг 4. Сохранение настроек.
Нажмите кнопку «Сохранить». Через некоторое время маршрутизатор начнет подключаться к Интернету.
Шаг 5. Проверка соединения.
Подождите несколько минут и проверьте информацию на странице «Состояние» в разделе «WAN». Если маршрутизатор получает какой-либо IP-адрес (по аналогии с тем, как показано на изображении ниже), то это будет означать, что соединение между маршрутизатором и модемом установилось.
Шаг 6. Возможные решения проблем.
Если в разделе «WAN» не отображается IP-адрес и доступ в Интернет отсутствует, попробуйте выполнить следующие шаги:
1.Выключите ваш модем, маршрутизатор и компьютер. Оставьте их в таком состоянии на 2 минуты.
2.Включите модем. Подождите, пока модем соединиться. Включите маршрутизатор и компьютер.
Источник