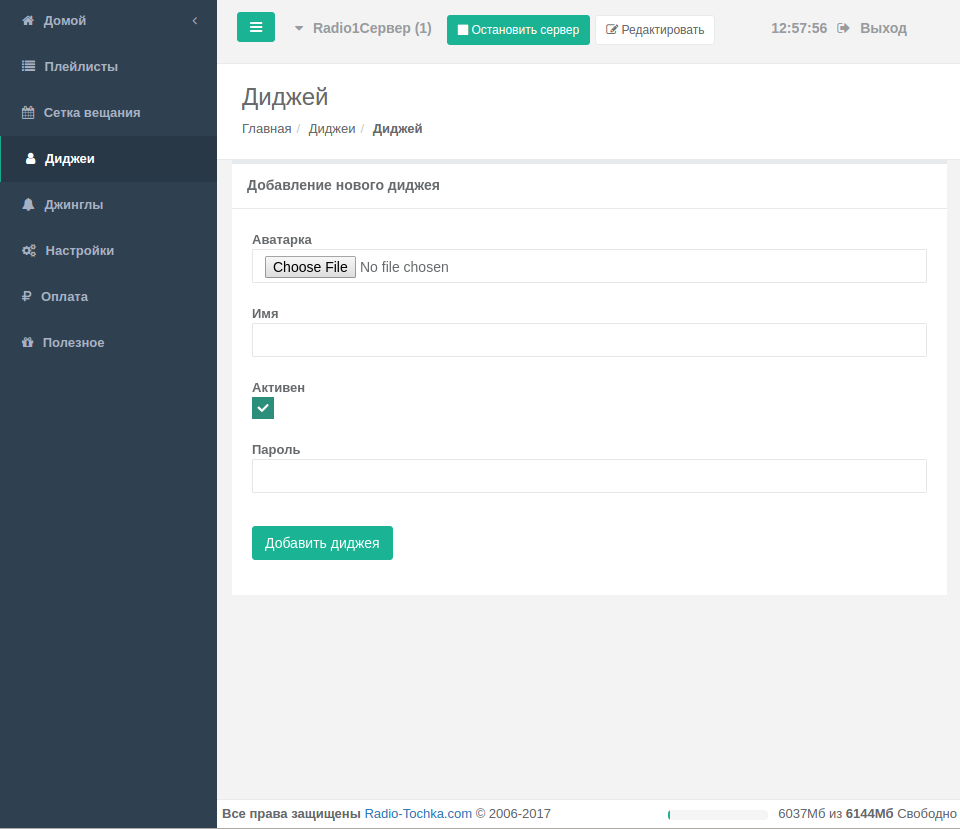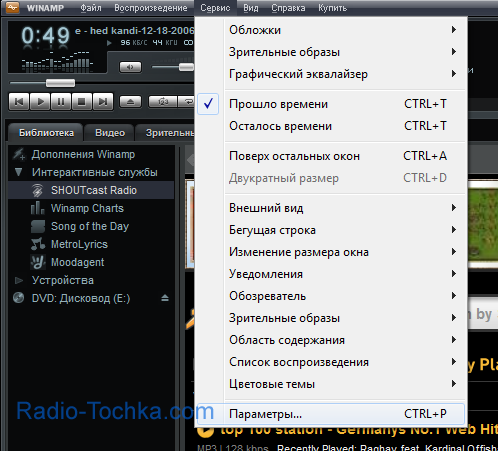- Инструкция по настройке вещания через программу Winamp
- Настройка вещания в программе Winamp
- Настройка вещания интернет радио в программе Winamp.
- Организация сервера потокового вещания SHOUTcast в Windows
- Шаг 1. Ставим SHOUTcast Server.
- Шаг 2. Ставим Winamp.
- Шаг 3. Устанавливаем SHOUTcast DSP Plug-In.
- Настроить вещание винампа по айпи
Инструкция по настройке вещания через программу Winamp
В данной статье будет показано как начать вещание при помощи Winamp и специального плагина для Winamp — Winamp DSP Plugin.
В меню Plug-ins => DSP/Effect выбираем плагин Edcast DSP v3. При этом появится главное окно плагина, как показано на скриншоте:
Нажмите Add Encoder для добавления сервера вещания. Затем правой кнопкой мыши на вновь созданный Encoder и выберете Configure. При этом появится окно его настройки, как показано на скриншоте:
В открывшемся окне вводим все данные из Вашего личного кабинета:
Вводим настройки сервера вещания
В поле Server Type — выбираем Icecast2
В поле Encoder Type — выбираем MP3 Lame
В поле Bitrate — вводим битрейт вещания (в нашем примере это 128 )
В поле Channels — вводим 2
В поле Server IP — вводим адрес сервера вещания (в нашем примере это radioserver.fm)
В поле Server Port — вводим port сервера вещания (в нашем примере это 8000)
В поле Encoder Password — вводим пароль на сервере вещания (Для просмотра пароля нажмите на ссылку «Посмотреть пароль». В нашем примере это 123)
В поле Mountpoint — вводим точку монтирования на сервере вещания (в нашем примере это /test)
Настройки вещания из личного кабинета
Вы можете указать параметры своего интернет-радио, такие как домашяя страничка, ICQ диджея и т.п. Для этого нажмите на кнопке YP Settings и заполните соответсвующие поля. Эту информацию могут просматривать слушатели как на веб-странице статуса вашего радио, так и у себя в медиа проигрывателях.
Настройка дополнительных параметров
Нажмите OK. В главном окне плагина нажмите Connect. Если Вы все сделали правильно, то плагин подключится к нашему серверу вещания и ваша радиостанця автоматически переключится на музыку, которая играет у Вас в Wiamp
Вещание с плеера Winamp
Теперь вся музыка, которая играет у Вас в Wiamp будет транслироваться в Сеть (в том числе если Вы подключите микрофон, то слушатели тоже его будут слышать). Для того что бы вещать звуковой поток с микрофона или другого источника звука, нажмите на значок Live Recording в главном окне плагина. При этом в эфире музыка проигрываемая плеером Winamp приглушится и появится ваш голос или другой источника звука.
Вещание с плеера Winamp
Если закрыть программу Winamp то музыка автоматически заиграет из вашего автодиджея
Источник
Настройка вещания в программе Winamp
Настройка вещания интернет радио в программе Winamp.
В данной статье будет показано как начать вещание через нашу платформу вещания Интернет-радио, которую можно заказать здесь, плеера Winamp и специального плагина для Winamp — Winamp DSP Plugin.
1. В первую очередь Вам понадобится самая свежая версия плеера Winamp, скачать ее можно здесь . Установите программу следуя инструкциям, никаких особенных действий при установке не требуется.
2. Далее необходимо скачать и установить DSP Winamp Plugin здесь.
3. Зайдите в свою панель управления от Radio-Tochka.com, перейдите в раздел «Диджеи» и нажмите «Добавить диджея».
4. После создания диджея для настройки плагина вещания заходим в «Параметры».
Свойства Winamp.
5. В меню «Подключаемые модули» -> «DSP (эффекты)» выбираем плагин Nullsoft SHOUTcast Source DSP. При этом появится окно его настройки, как показано на скриншоте:
6. Для начала вещания Вам необходимо подключиться к серверу — для этого в поле «Address» впишите адрес сервера вещания, который был выслан Вам при регистрации (обычно это s .radio-tochka.com). В поле Port введите порт диджея, который выдала система на шаге №3, а так же пароль для диджея, созданного на шаге 3. Пункт «Use SHOUTcast v1 mode (for legacy servers)» должен быть отмечен галочкой.
7. Зайдите на закладку «Encoder», выставите «Encoder Type» в «MP3» и ниже выставите битрейт, в котором был зарегистрирован Ваш аккаунт и тарифный план.
8. Теперь можно подключаться к серверу — для этого нажмите чуть выше кнопку Connect. Если все настройки указаны правильно, то в Status будет отображатсья информация о текущем вещании и количестве отправленных байт. В панели управления будет видно, что созданный диджей подключен и ведет вещание.
9. Так же Вы можете указать параметры своего интернет-радио, такие как домашяя страничка, ICQ диджея и т.п. Для этого нажмите на кнопке Yellow Pages и заполните соответсвующие поля. Эту информацию могут просматривать слушатели как на веб-странице статуса вашего радио, так и у себя в медиа проигрывателях.
10. Теперь вся музыка, которая играет у Вас в Wiamp будет транслироваться в Сеть (в том числе если Вы подключите микрофон, то слушатели тоже его будут слышать). Настройка завершена.
Источник
Организация сервера потокового вещания SHOUTcast в Windows
По сути тот How-To, который я сделал можно считать баяном, так как это делали раньше и инструкций было завалом, но в инете я не нашел таких инструкций, по которым можно сразу сделать всё в три-четыре шага… И тут мне написали с очередным вопросом – могу ли я помочь в создании «очередного» интернет радио.
Инструкция описывает процесс создание интернет-радио на ОС Windows 2000, XP, Vista, Seven (7).
Для начала, если вы хотите вещать именно в интернет – то у вас должен быть реальный IP адрес (то есть должен быть виден из интернета. )
Шаг 1. Ставим SHOUTcast Server.
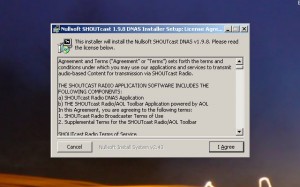
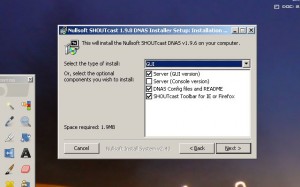
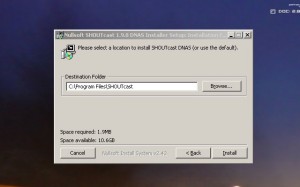
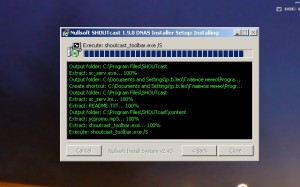
Это окно у вас не задержится и более 5-10 секунд, после чего оно закроется, откроется readme.txt и в меню «Пуск» появится папка «Programs» где и будет сам «SHOUTcast DNAS (GUI)», но прежде чем запускать его – настроим конфигурацию для его работы.
Файл конфигурации находится в папке «C:\Program Files\SHOUTcast» а называется он «sc_serv.ini». Открываем его блокнотом и используя полное описание всех параметров, настраиваем по своему вкусу.
Полное описание параметров:
Несколько комментариев – основные параметры это MaxUser, Password, PortBase и PublicServer. Остальное можно оставить по умолчанию.
Шаг 2. Ставим Winamp.
Winamp – это плеер, с которого будет транслироваться вся музыка в интернет. Последнюю русскую версию всегда можно найти на сайте производителя, ну например по этому адресу http://www.winamp.com/media-player/ru. Особого внимания я акцентировать на его установке не буду – там и так всё предельно ясно и просто. Перейдём к третьему шагу!
Шаг 3. Устанавливаем SHOUTcast DSP Plug-In.
Это и есть тот плагин, который ретранслирует поток на сервер. Существует немало его аналогов, которые работают как самостоятельные плеера и dj-студии, но особого внимания я на них акцентировать не стану. Скачать последнюю версию как обычно можно на сайте производителя — www.shoutcast.com. Прямая ссылка, для тех, кто в танке — http://yp.shoutcast.com/downloads/shoutcast-dsp-1-9-0-windows.exe.
Начнём процесс установки:
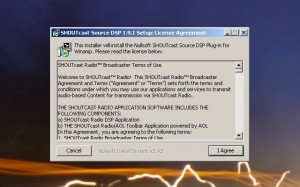
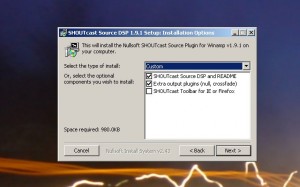

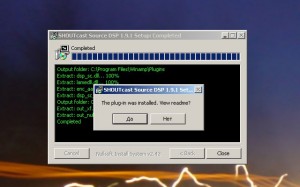
Настраиваем:
Запускаем WinAmp плеер и выбираем «Сервис=>Параметры», там выбираем
1) «DSP (Эффекты)»
2) «Nullsoft SHOUTcast Source DSP v1.9.1 [dsp_sc.dll]»
3) Откроется окно плагина «SHOUTcast Source»
Далее закрываем «Параметры проигрывателя…» и приступим к настройке.
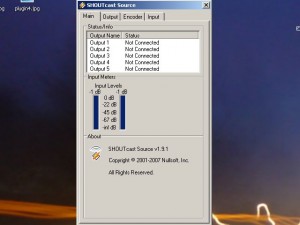
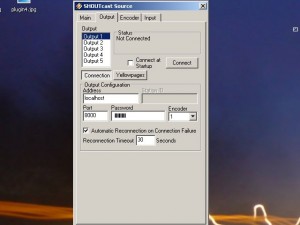

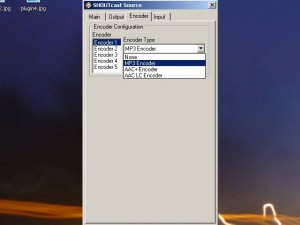
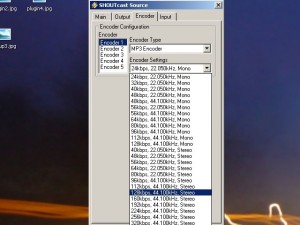
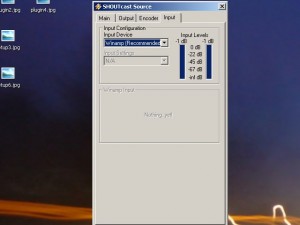
Ну, теперь можно запустить сервер, плеер и начать вещать в интернет свою музыку, мы ведь так долго шли до этого. Расписал я, конечно, не всё, так как в силу нынешнего ноутбука более возможностей я показать не смогу. Но в случае, если у вас будут какие либо вопросы – пишите, не стесняйтесь.
Источник
Настроить вещание винампа по айпи

1. В первую очередь Вам понадобится самая свежая версия плеера Winamp, скачать ее можно здесь .
Установите программу следуя инструкциям, никаких особенных действий при установке не требуется.
2. Далее необходимо скачать и установить DSP Winamp Plugin здесь .
3. Зайдите в свою панель управления, перейдите в раздел «Диджеи» и нажмите «Добавить диджея».
В появившемся меню ведите:
Имя диджея — это имя будет отображаться как имя текущего диджея, который сейчас в эфире. Это имя может быть любым, какое Вам нравится (например, просто введите своё имя или ник-нейм).
Пароль — именно с этим паролем Вы будете подключаться к вещанию. Введите его и запомните, он понадобится в следующих шагах настройки.
Изображение — не обязательное поле, в которое можно закачать свою аватарку, и когда Вы будете вещать — слушатели увидят это изображение рядом с именем ведущего.
Галочку «Вкл» оставьте включенной, эта опция определяет может ли вещать этот диджей или нет. Сейчас нам нужно, чтобы она была включена и галочка была установлена.
Когда всё заполнено — нажмите «Добавить диджея» и в списке диджеев помимо авто-диджея появится только что созданный диджей.
Только что созданному диджею система назначает порт вещания (столбик «IP:Порт» в таблице). Запомните его, он так же понадобится в дальнейшем.
4. После создания диджея для настройки плагина вещания заходим в «Параметры».
5. В меню «Подключаемые модули» -> «DSP (эффекты)» выбираем плагин Nullsoft SHOUTcast Source DSP. При этом появится окно его настройки, как показано на скриншоте:
6. Для начала вещания Вам необходимо подключиться к серверу — для этого в поле «Address» впишите адрес сервера вещания, который был выслан Вам при регистрации (обычно это s .radio-tochka.com). В поле Port введите порт диджея, который выдала система на шаге №3, а так же пароль для диджея, созданного на шаге 3. Пункт «Use SHOUTcast v1 mode (for legacy servers)» должен быть отмечен галочкой.
7. Зайдите на закладку «Encoder», выставите «Encoder Type» в «MP3» и ниже выставите битрейт, в котором был зарегистрирован Ваш аккаунт и тарифный план.
8. Теперь можно подключаться к серверу — для этого нажмите чуть выше кнопку Connect. Если все настройки указаны правильно, то в Status будет отображатсья информация о текущем вещании и количестве отправленных байт. В панели управления будет видно, что созданный диджей подключен и ведет вещание.
9. Так же Вы можете указать параметры своего интернет-радио, такие как домашяя страничка, ICQ диджея и т.п. Для этого нажмите на кнопке Yellow Pages и заполните соответсвующие поля. Эту информацию могут просматривать слушатели как на веб-странице статуса вашего радио, так и у себя в медиа проигрывателях.
10. Теперь вся музыка, которая играет у Вас в Wiamp будет транслироваться в Сеть (в том числе если Вы подключите микрофон, то слушатели тоже его будут слышать). Настройка завершена.
Источник