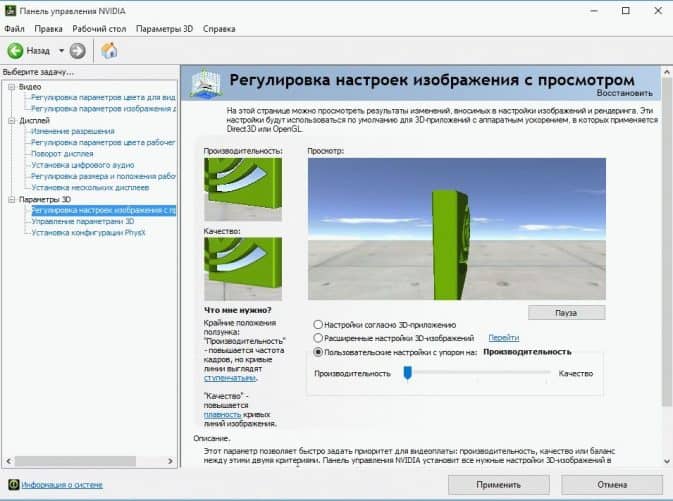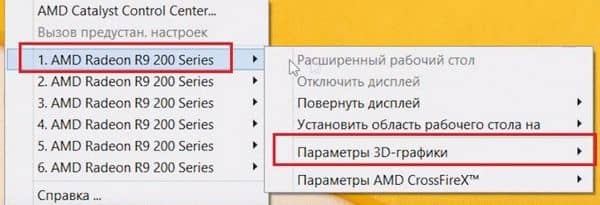- Настройка видеокарты Nvidia и AMD Radeon для CS:GO
- Настройка видеокарты для кс го
- Настройка видеокарты Nvidia для кс го
- Настройка видеокарты Radeon для кс го
- Настройка AMD Radeon для CS:GO
- Обновите драйвера
- Настройка AMD
- Как настроить видеокарту amd radeon для кс го
- Сообщество Steam :: Руководство :: Настройка видеодрайвера AMD Crimson Edition
Настройка видеокарты Nvidia и AMD Radeon для CS:GO
Низкая кадровая частота в CS:GO – это еще одна из наиболее распространенных проблем. Конечно же, каждый хочет повысить свой FPS. Не важно мощный у Вас пк, послабее – эти настройки для кс го являются обязательными.
p, blockquote 1,0,0,0,0 —>
Вам стоит посетитьстраницу – консольные читы кс го баннихоп, где я показал консольное преимущество в кс го
Факторы, влияющие на FPS уровень можно долго перечислять, но настройка видеокарты один из главных. Нормальные, а главное правильные настройки видеокарты Nvidia для CS:GO даст возможность владельцу повысить уровень FPS.
Настройка видеокарты для кс го
Настройка видеокарты Nvidia для кс го
p, blockquote 4,1,0,0,0 —>
- В пункте «Пользовательские настройки с упором на…», выставляем галочку на приоритет высокой производительности, таким образом качество в игре установится минимальное;
- Находим вкладку «Управление параметрами 3D», где нам будет предложено заменить трехмерные параметры, при этом создав специальное замещение для отдельных программ.
- В подпункте «Программные настройки» выбираем игру CS:GO;
p, blockquote 5,0,0,0,0 —>
- Находим пункт «Фильтрация текстур» и в нём же «Качество». Параметры качества должны быть установлены на «Высокую производительность»;
- Последний и заключительный этап в настройке видеокарты NVidia – это применение изменение специальной кнопкой «Изменить».
Настройка видеокарты Radeon для кс го
p, blockquote 6,0,0,1,0 —>
p, blockquote 7,0,0,0,0 —>
- После внесенных изменений в нужные параметры, сохраняем все изменения кнопкой «Применить» и закрываем приложение.
- Теперь в правом нижнем углу нажав на AMD кнопку, выбираем «Параметры 3D». Настройка по умолчанию выставлена на высокую производительность.
- Находим пункт «Тесселяция» и отключаем ее соответствующим параметром.
- Теперь переходим в пункт «Catalyst A.I.», где выставляем качество текстур на «Производительность».
p, blockquote 8,0,0,0,1 —>
Пожалуй это основные параметры для улучшенной производительности видеокарт Nvidia и AMD Radeon для Counter Strike Global Offensive.
Источник
Настройка AMD Radeon для CS:GO
Не многие знают, но прежде чем начать «плотно» играть в CS:GO – нужно сначала правильно настроить свой компьютер. В частности – начать, лучше всего, с видеокарты. С этого и начинается профессиональный подход к игре.
Вы, наверное, знаете, что видеокарты бывают 2 видов: от nVidia или же от AMD. Ранее – мы уже писали о том, как правильно настроить видеокарты nVidia, и вы можете ознакомиться с настройкой в нашей статье про nVidia. Сегодня же – мы расскажем вам, как правильно настроить видеокарту AMD, чтобы выжать из нее максимум fps, в сочетании с хорошим качеством.
Обновите драйвера
Это сделать нужно будет изначально, на официальном сайте AMD. Для этого – зайдите в раздел «драйвера и поддержка» и в табличках – выберите свою видеокарту.
Скачиваете их, устанавливаете. Это нужно для того, чтобы быть максимально уверенным в том, что у вас не возникнет багов, при настройке видеокарты для CS:GO.
Настройка AMD
Кликаете правой кнопкой мышки по рабочему столу и выбираете AMD Radeon Settings.
Так вы откроете рабочую панель видеокарты. У нас настройки стоят на английском, но рассказывать мы будем вам на русском, на случай, если у вас изменен язык.
Тут вы должны будете зайти в первый пункт Gaming и выбрать CS:GO, а уже после – ее настраивать.
Режим сглаживания. Тут вы должны будете выбрать 3 пункт – использовать настройки приложения.
Метод сглаживания – тут ставите множественную выборку.
Морфологическую фильтрацию – отключите совсем, т.к. она очень сильно съедает производительность.
Режим анизотропной фильтрации – ставим на управление от приложения, что по сути – тоже приравнивается к отключению.
Качество фильтрации текстур – ставьте на стандарт или производительность.
Оптимизация формата поверхности – выключайте, т.к. эта функция достаточно сильно жрет производительность, но она является устаревшей, и на CS:GO совсем не влияет.
Ожидание вертикального обновления – тоже выключайте, чтобы избавиться от лишней задержки.
Тройная буферизация OpenGL – ее тоже выключайте, т.к. она также абсолютно не влияет на CS:GO.
Кеш-память шейдеов – его включайте только в том случае, если у вас на компе стоит не обычный хард, а SSD, и именно на нем установлена CS:GO. В противном случае – выключайте эту функцию.
Режим тесселяции – ставьте на управление от приложения.
Функция ограничения частоты кадров – отключайте, чтобы у вас постоянно игра выдавала максимально возможный fps.
Вот и все, дорогие читатели. Теперь вы правильно настроили видеокарту, и вы полностью готовы надирать пуканы врагам в ММ или на Faceit. Особенно вас обрадует повышение fps, отличное качество и просто приятная картинка. Всем удачи и пока.
Источник
Как настроить видеокарту amd radeon для кс го
Counter-Strike: Global Offensive
Улучшение производительности в CS:GO на ноутбуках с AMD.
От There Is No Spoon
В этом руководстве я расскажу вам, как правильно настроить ноутбук для игры в CS:GO. Возможно для кого-то эта информация будет уже знакома, но тем не менее, для каждого оно будет полезно по своему.
Доброго времени суток.
Данная тема предназначена для более менее продвинутых пользователей, которые знают, что такое параметры запуска и умеют работать с .cfg файлами.
Тут не будет пошаговой инструкции для нубов и тому подобного. Только текстовое руководство без иллюстраций.
В этом руководстве я распишу настройки для ноутбуков с AMD, преимущественно старых моделей. Настройки должны обеспечить прирост производительности в CS:GO, вследствие чего, увеличится количество FPS в игре.
В моем руководстве будут рассматриваться настройки на примере ноутбука Packard Bell со следующими характеристиками:
Видеокарта: AMD Radeon(TM) HD 6480G.
Графическая память 512 МБ.
Процессор: AMD A4-3300M с тактовой частотой 1.90 GHz (2 ядра).
Установленная оперативная память: 4.00 ГБ (3.5 доступно).
Операционная система: Windows 7 (64-bit).
И так, приступим.
Самое первое и легкое это конечно настройка параметров запуска игры.
Заходим в параметры запуска CS:GO и пишем следующее:
-novid (Убирает видео при запуске игры).
-threads X (X=2, 4, 6, 8). В большинстве случаев число «X» соответствует количеству ядер вашего процессора. В моем случае это «2».
-freq X (60, 75, 100, 120). Частота смены кадров монитора. В большинстве случаев на «не новых» ноутбуках по стандарту стоит 60 герц. В моем случае так и есть.
-dxlevel 81 (Графика будет обрабатываться с помощью DirectX 8.1).
-tickrate 128 (Необязательная команда, она отвечает за скорость обмена информации, от сервера к клиенту и наоборот).
-language english (Устанавливает английский язык в игре, шрифт в консоли будет увеличен и понятнен).
+autoexec.cfg (Перед «autoexec.cfg» обязательно ставим «+», а не «-«. Автоматически подгружает конфиг из директории игры).
Второе, настройка autoexec.cfg.
Заходит в директорию, где установлен Steam, и идет следующим путем:
X:XXXXXXXXSteamsteamappscommonCounter-Strike Global Offensivecsgocfg
И создаем в этой папке (в папке «cfg») файл конфигурации с названием «autoexec.cfg» (если его еще нету), чтобы его создать нужно:
Создать текстовый документ с названием autoexec.txt, затем после точки вместо «txt» написать «cfg».
Если он есть, то просто заходим в него и прописываем следующее:
Вот и все, с autoexec.cfg закончим.
Настройки видеокарты через драйвер AMD.
Теперь приступим к настройке видео карты. Кликаем по рабочему столу правой кнопкой мыши и открываем AMD Vision Engie CONTROL CENTER.
Предварительно у вас должен быть уже установлен драйвер, для видеокарты с AMD Vision Engie Control Center.
Так как видеокарта у меня не новая, то в моей версии драйвера делаем следующее:
В разделе «Игры» выбираем «Производительность в играх» и заходим в Mipmapping. Передвигаем ползунок влево, для улучшения производительности.
Далее снова заходим в раздел «Игры» и выбираем «Сглаживание» (В категории «Качество изображения»). Должна стоять галочка на «Использовать настройки приложения», оставляем ее и ничего больше не строгаем.
В переходим в «Режим сглаживания» и передвигаем ползунок влево для улучшения производительности.
И последнее «Анизотропная фильтрация». Тут должна стоять галочка на «Использовать настройки приложения», оставляем ее.
Все, настройки видеокарты закончены.
Настройка системы, а именно Windows 7.
Переходим на рабочий стол:
1. Кликаем правой кнопкой мыши по рабочему столу и выбираем «Персонализация». Тут выбираем упрощенный стиль, это отключает функцию «Aero», что дает небольшой прирост производительности.
2. Идем в панель управления. Далее Система и безопасность —-> Электропитание —-> Настройка плана электропитания —-> Изменить дополнительные параметры питания.
В появившемся окне находим PCI Express, открываем, далее открываем тут Управления питанием состояния связи. Там есть «От батареи» и «От сети». «От батареи» оставляем неизменным, а «От сети» выбираем «Откл.».
Так же настоятельно рекомендую отключать автоматическое обновление (желательно сразу после установки Windows).
С настройками системы вроде разобрались.
Далее переходим к настройкам самой игры.
На момент настройки графики в игре рекомендую вернуть русский язык в игре.
1. Заходим в настройки видео, ставим соответствие сторон 4:3 и выбераем разрешение 1024х768 (именно это).
2. Далее все настройки текстур и шейдеров ставим на самый минимум.
3. Включаем много ядерную обработку.
4. Остальное все выключаем (в частности вертикальную синхронизацию).
Я не буду точно оглашать цифры прироста FPS, так как я каждого будет по разному, но тем не менее, следуя моим инструкциям вы добьетесь положительного результата.
Вот вроде и все, что я хотел написать.
Возможно кто-то уже все это знал, а кто-то нет, для каждого информация будет полезна по своему.
Сообщество Steam :: Руководство :: Настройка видеодрайвера AMD Crimson Edition
Counter-Strike: Global Offensive
Настройка видеодрайвера AMD Crimson Edition
Панель Radeon Settings открывается двойным кликом по иконке на панели задач либо выбором соответствующей опции в меню, открывающемся нажатием правой кнопки мыши на рабочем столе. Новый интерфейс, выдержанный в строгом стиле, написан на QT и отличается более удобным расположением элементов и в целом более высокой отзывчивостью: ПО устанавливается в три клика (вместо семи в случае с ССС), а его запуск происходит значительно быстрее, чем раньше.
Radeon Software предлагает следующие основные нововведения:
- более быстрый интуитивный интерфейс, созданный с нуля;
- менеджер игр;
- поддержка технологии виртуальной реальности LiquidVR;
- профили качества и новые функции, связанные с воспроизведением видео;
- интеграция с социальными сетями;
- упрощенная настройка технологии AMD Eyefinity для систем с несколькими дисплеями;
- панель системных уведомлений;
- кэширование шейдеров;
- технология сглаживания кадровой частоты (Frame Pacing) версии 3.0;
- возможность настройки различных параметров дисплея (Custom Resolutions);
- улучшенная технология AMD Low Framerate Compensation (LFC) на дисплеях с поддержкой AMD FreeSync;
- дополнительные возможности OpenCL 2.0.
В остальном, кроме упрощения интерфейса и ускорения установки, процесс мало чем отличается от предыдущей версии. А вот запуск самих настроек Radeon Settings после их установки происходит намного быстрее, чем это было в случае неповоротливого CCC. Для запуска Radeon Settings достаточно выбрать соответствующий пункт в контекстном меню рабочего стола Windows или двойного щелчка мышью на специальной красной иконке в системном трее. Также в этом меню можно быстро выбрать профиль для игр и видеоданных.
Выбираем «Оптимизировать производительность»
Переходим к настройкам самой утилиты Radeon Settings — тут есть удобная и востребованная возможность восстановления всех настроек по умолчанию, возможность включения значка в трее, связи с компанией AMD, а также некоторые настройки интерфейса, в том числе возможность отлючения рекламных баннеров (вероятно, задел на будущее).
Переходим во вкладку «Игры» и находим cs:go
В графическом профиле ставим все на минимум
В профиле overdrive вы можете настроить разгон для cs:go
Кнопка дополнительных настроек вызывает отдельное окно с совершенно иным интерфейсом, знакомым нам по предыдущим версиям CCC — тут можно настроить некоторые дополнительные параметры по работе с дисплеями и звуком, которые (пока что?) не вошли в Radeon Settings:
Подводя итоги нашего обзорного материала, посвященного описанию возможностей абсолютно новой версии видеодрайвера AMD Radeon Software Crimson Edition, можно отметить, что программная новинка компании действительно серьёзно отличается от предыдущих версий драйвера, имеющих название Catalyst, дает пользователям и разработчикам некоторые новые возможности, улучшая уже имеющиеся.
В новой версии драйвера, получившей название Radeon Software Crimson Edition, была также улучшена стабильность и исправлены самые серьёзные ошибки предыдущих версий, в том числе подсказанных пользователями. Также была немного увеличена производительность 3D-рендеринга в самых современных играх в некоторых условиях, хотя и незначительно, по сравнению с самой последней бета-версией Catalyst.
Источник