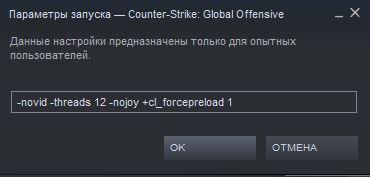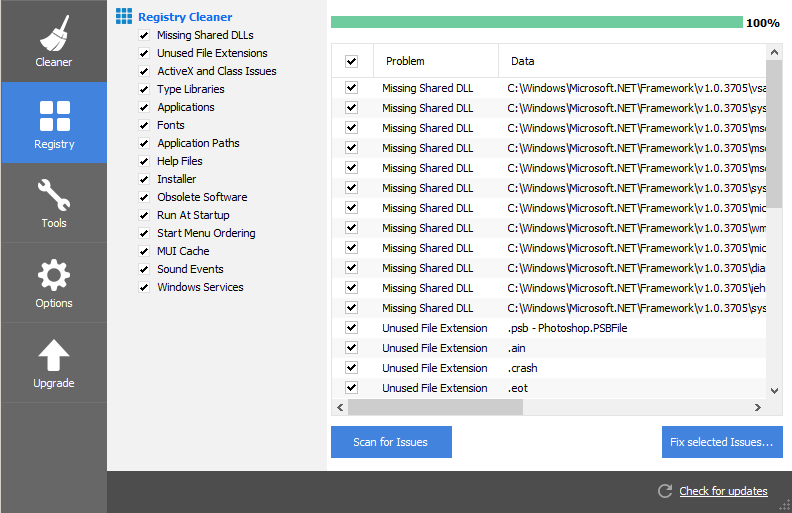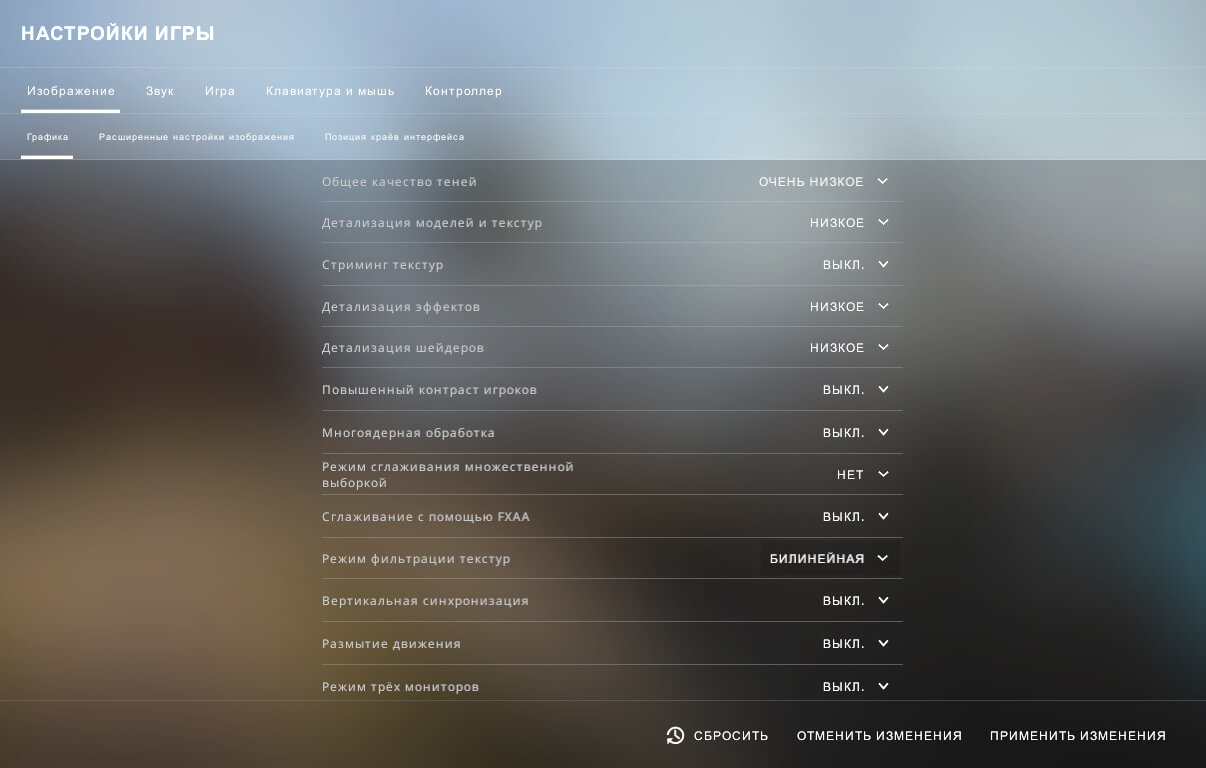- Лагает КС ГО — Решение пробемы
- Оптимизация CS:GO.
- Настройки графики в игре.
- Параметры запуска CS:GO.
- Консольные команды — FPS конфиг
- Настройки видеокарты NVIDIA.
- Настройка конфигурационного файла ‘video.txt’.
- Увеличение файла подкачки в Windows.
- Разблокировка ядер процессора.
- Параметры быстродействия Windows.
- Программа для очистки Windows — CCleaner.
- Перезагрузка компьютера.
- Как убрать лаги и фризы в CS:GO
- Почему лагает CS:GO
- Слабый интернет
- Настройки графики в игре
- Параметры запуска CS:GO
- Настройки видеокарты NVidia
- Увеличение файла подкачки в Windows
- Разблокировка ядер процессора
- Параметры быстродействия Windows
- Очистка компьютера – CCleaner
Лагает КС ГО — Решение пробемы
Автор: admin · Опубликовано 07.01.2016 · Обновлено 16.06.2021
Не секрет, что сейчас у многих игроков лагает КС:ГО, причин на это может быть огромное количество, например старый компьютер или же наоборот, современный компьютер, но не правильно настроенная игра. Может Вы давно не чистили свой компьютер и это и является причиной маленького FPS в игре? Что делать если лагает CS:GO? Мы поможем и расскажем как повысить ФПС в CS:GO.
Руководство обновлено 16.06.2021: обновлены параметры запуска и добавлен FPS конфиг.
Руководство обновлено 01.05.2019: изменены параметры запуска.
Оптимизация CS:GO.
Настройки графики в игре.
Как должны выглядеть основные настройки графики в игре? Мы рекомендуем выставлять всё на минимальное значение, это не только сильно увеличит Ваш FPS в игре, но и улучшит качество Вашей игры, так как Вы перестанете отвлекаться на мельчайшие детали графики. Мы часто замечали как многие игроки играют почти на самых высоких настройках графики и затем спрашивают: «Почему лагает КС:ГО?«. На таких настройках играют почти все профессиональные игроки CS:GO. Рекомендуемые нами настройки графики Вы можете увидеть на скриншоте ниже:
Разберём каждый параметр по отдельности…
Общее качество теней. Меняет точность обсчета динамических теней, отбрасываемых на поверхность в игре. Повышение качества теней улучшит картинку, но может снизить производительность, рекомендуем ставить на ‘Очень низкое‘.
Детализация моделей и текстур. Влияет на разрешение текстур и сложных геометрических моделей в игре. Понижение этого параметра улучшит производительность на слабых компьютерах, но ухудшит качество изображения, рекомендуем ставить на ‘Низкое‘.
Детализация эффектов. Влияет на качество некоторых визуальных эффектов. Уменьшение этого параметра увеличит производительность игры, но объекты в игре могут появляться «из ниоткуда», рекомендуем ставить на ‘Низкое‘.
Детализация шейдеров. Влияет на качество освещения и теней. Высокое значение этого параметра улучшит качество изображения, но плохо отразится на производительности, рекомендуем ставить на ‘Низкое‘.
Многоядерная обработка. Позволяет CS:GO использовать мощность нескольких ядер процессора вашей системы. Если обработка отключена, то число обрабатываемых кадров в секунду может увеличиться, но снизится качество графики игры, рекомендуем ставить на ‘Вкл.’.
Режим сглаживания множественное выборкой. Устраняет эффект «лесенки» по краям геометрических фигур. Производительность игры может снижаться по мере увеличения степени сглаживания, рекомендуем ставить на ‘Нет‘.
Режим фильтрации текстур. Улучшает вид текстур в игре, но может привести к падению производительности игры, рекомендуем ставить на ‘Билинейная‘.
Сглаживание с помощью FXAA. Обеспечивает плавность изображения по краям геометрических фигур, убирая эффект «лесенки». Включение FXAA может понизить производительность графики, рекомендуем ставить на ‘Выкл.’.
Вертикальная синхронизация. Рекомендуется для получения наилучшего впечатления от игры. Отключение настройки может вызвать разрывы в изображении, рекомендуем ставить на ‘Выкл.’.
Размытия движения. Это полноэкранный шейдерный эффект, который выборочно сглаживает картинку во время резкого изменения угла или позиции камеры. Выключив его, можно добиться лучшей производительности, рекомендуем ставить на ‘Выкл.’.
Параметры запуска CS:GO.
Что прописать в параметры запуска, чтобы не лагала CS:GO? Такой вопрос мы слышим чуть ли не каждый день. О том, что это такое и какие параметры запуска существуют, мы рассказывали в этом руководстве, можете поэкспериментировать с другими параметрам, что возможно поможет и уберёт лаги в КС:ГО. Чтобы прописать параметры запуска КС:ГО зайдите в STEAM, откройте Вашу библиотеку игр, найти игру CS:GO, кликните по ней правой кнопкой мыши и выберите опцию ‘Свойства’. В разделе ‘Общие’ найдите кнопку ‘Установить параметры запуска…’, в открывшееся окно пропишите следующие параметры запуска:
Разберём каждый параметр по отдельности:
-novid — Убирает заставку в начале игры (FPS не прибавит, но позволит запускать игру намного быстрее).
-threads 12 — Устанавливает количество потоков, которые будут обрабатывать игру. ВНИМАНИЕ: вместо значения ‘12‘ установите количество потоков вашего процессора. Чтобы узнать сколько потоков поддерживает Ваш процессор — введите его название в поисковике, перейдите на официальный сайт разработчиков и в характеристиках процессора найдите строчку «Потоки» или «Threads». Обратите внимание, сейчас мы говорим именно о ПОТОКАХ, а не ЯДРАХ процессора, как многие могут подумать. Например, процессор i3 3210 имеет 2 ядра, но при этом включает в себя 4 потока.
-nojoy — Отключает поддержку джойстика, что позволит чуть-чуть освободить оперативную память.
+mat_queue_mode 2 — Заставляет игру работать в режиме многопоточности (т.е. использовать все доступны ядра процессора).
Параметры запуска КС ГО для оптимизации
Консольные команды — FPS конфиг
Для Вашего удобства мы специально создали полноценный ФПС конфиг, в котором находятся большинство команд способствующие повышению и стабилизации кадров в игре. Инструкцию по установке можно найти на отдельной странице с самим конфигом.
Настройки видеокарты NVIDIA.
Данный пункт стоит выполнять только тем, у кого в наличии установлена видеокарта от компании NVIDIA.
Нажмите правой кнопкой мыши по рабочему столу и выберите ‘NVIDIA Control Panel’, в открывшемся окне найдите раздел ‘Регулировка настроек изображения с просмотром’, в этом разделе установки галочку на ‘Пользовательские настройки с упором на:’ и перетащите ползунок в левую крайнюю часть на ‘Производительность’.
Далее зайдите в раздел ‘Управление параметрами 3D’, перейдите в подраздел ‘Программные настройки’, в меню ‘Выберите программу для настройки’ найдите Counter-Strike: Global Offensive. В настройках найдите параметр ‘Фильтрация текстур — качество’ и установите его на ‘Высокая производительность’.
Нажмите кнопку ‘Применить’ и закройте окно.
Настройка конфигурационного файла ‘video.txt’.
В файле ‘video.txt’ хранятся все настройки графики, благодаря ему можно подкрутить графику ещё ниже, чем это возможно сделать через настройки игры. Данный пункт, возможно, может сильно помочь, если у Вас лагает КС:ГО на минималках.
Где найти файл ‘video.txt’: ‘Steam\userdata\31540722\730\local\cfg’. Заметьте, что у Вас папка «31540722» будет называться по другому.
Что делать, если в папке «userdata» есть другие папки? Чтобы понять, какая папка Вам именно нужна, необходимо зайти на сайт https://steamid.io и в поле «input» вставить ссылку на свой профиль STEAM, после чего Вы получите подробную информацию о своём профиле. Ваша задача — найти строчку «steamID3» и напротив неё Вы сможете узнать свой ID, точно также будет называться Ваша папка, которая Вам будет нужна в дальнейшем.
Откройте файл video.txt при помощи любого текстового редактора (рекомендуем использовать редактор Notepad++. Замените все значения как указано на скриншоте ниже (за исключением параметров ‘setting.defaultres’ и ‘setting.defaultresheight’, эти значения определяют Ваше разрешение экрана):
“setting.cpu_level” ”0″ — качество эффектов: 0 — низкий; 1- средний; 2 — высокий;
“setting.gpu_level” ”0″ — качество шейдеров: 0 — низкий; 1- средний; 2 — высокий; 3 — очень высокий;
“setting.mat_antialias” ”0″ — коэффициент сглаживания: 0, 1, 2, 4, 8, 16;
“setting.mat_aaquality” ”0″ — качество сглаживания: 0 — нет; 1, 2, 3, 4 — кратность сглаживания по возрастанию;
“setting.mat_forceaniso” ”0″ — коэффициент анизотропной фильтрации — 0, 2, 4, 8, 16;
“setting.mat_vsync” ”0″ — вертикальная синхронизация: 0 — выкл; 1 — вкл;
“setting.mat_triplebuffered” ”0″ — 3-хполосная буферизация: 0 — выкл; 1 — вкл;
“setting.mat_monitorgamma” «1.6» — яркость изображения;
“setting.mat_grain_scale_override” ”1″ — наличие эффекта зернистости на экране: 0 — нет; 1 — есть;
“setting.gpu_mem_level” ”0″ — детализация текстур: 0 — низкая; 1 — средняя; 2 — высокая;
“setting.mem_level” ”2″ — дополнительная память:
“setting.mat_queue_mode” ”2″ — режим многоядерности: -1, 0, 1, 2
“setting.csm_quality_level” ”0″ — качество теней: 0 — низкий; 1- средний; 2 — высокий;
“setting.mat_software_aa_strength” ”0″ — качество сглаживания краев: 0, 1, 2, 4, 8, 16;
“setting.mat_motion_blur_enabled” ”0″ — размытие при резком движений: 0 — выключена; 1 — включено;
“setting.fullscreen” ”1″ — полноэкранный режим: 0 — выключено; 1 — включено;
“setting.defaultres” ”1440“ — разрешение оси Х экрана;
“setting.defaultresheight” ”990“ — разрешение оси У экрана;
“setting.aspectratiomode” ”2″ — соотношение сторон изображения: 0 — 4:3; 1 — 16:9; 2 — 16:10;
“setting.nowindowborder” ”0″ — нет ограничений в оконном режиме: 0 — выкл; 1 — вкл.
Увеличение файла подкачки в Windows.
Данный пункт стоит выполнять владельцам слабых компьютеров, у которых в системе установлено 2ГБ ОЗУ и меньше.
Нажмите на ‘Мой компьютер’ правой кнопкой мыши и выберите раздел ‘Свойства’. Слева выберите ‘Дополнительные параметры системы’, в разделе ‘Дополнительно’ найдите подраздел ‘Быстродействие’, и нажмите кнопку ‘Параметры…’. В открывшемся окне вновь перейдите в раздел ‘Дополнительно’ и внизу нажмите на кнопку ‘Изменить…’. Уберите галочку с пункта ‘Автоматически выбирать объем файла подкачки’, выберите диск где у Вас установлена операционная система Windows, ниже установите галочку на ‘Указать размер’ и в пунктах ‘Исходный размер (МБ)’ и ‘Максимальный размер (МБ)’ установите значение ‘2047’, как это показано на скриншоте ниже:
Нажмите кнопки ‘Задать’ и ‘ОК’. Выполнение этих действий позволит Windows выделять дополнительную память для работающих приложений, в случае если оперативная память будет полностью занята.
Разблокировка ядер процессора.
На эту тему популярный игрок ceh9 записал отдельный видеоролик для своего канала, где подробно рассказал зачем и почему нужно разблокировать ядра CPU.
Скачать программу можно здесь: клик.
Коротка инструкция для тех, кому лень смотреть видео.
- Запустите программу.
- Выставите ползунок на 100% и нажмите кнопку Apply.
Разблокировка ядер может помочь не всем процессорам, в любом случае попробовать обязательно стоит.
Параметры быстродействия Windows.
В Windows можно отключить некоторые параметры, которые могут позволить ускорить работу самой операционной системы.
- Откройте «Мой компьютер».
- В верхней части окна найдите кнопку «Свойства системы».
- В левой части окно нажмите на кнопку «Дополнительные параметры системы».
- Во вкладке «Быстродействие» нажмите на кнопку «Параметры».
- Установите галочку на «Обеспечить наилучшее быстродействие».
- Нажмите кнопку «Применить».
После этих действия система может изменить свой внешний вид (актуально для Windows 7, в Windows 8 и 10 система менять внешний вид не будет). От себя рекомендуем установить галочку на «Сглаживание неровности экранных шрифтов», без этого пункта текст будет очень сильно резать глаза.
Программа для очистки Windows — CCleaner.
Программа, которая зарекомендовала себя как «лучшая». При помощи программы CCleaner мы сможем очистить систему от ненужных файлов (системного мусора) и почистить реестр. CCleaner абсолютно безопасная программа, она не удалит Ваши личные файлы, а затронет только мусор, который скопился в системе и мешает её работе.
Скачать программу CCleaner: скачать. Чтобы скачать программу нажмите зелёную кнопку «Download Latest Version» в верхнем правом углу.
Инструкция по использованию программу CCleaner.
- Перейдите во вкладку «Cleaner» и внизу справа нажмите синюю кнопку «Run cleaner».
- Перейдите во вкладку «Registry» и внизу слева нажмите синюю кнопку «Scan for issues», после сканирования нажмите кнопку «Fix selected isseus», в открывшемся диалоговом окне выберите «Нет».
Перезагрузка компьютера.
Самый банальный способ — перезагружать компьютер перед запуском CS:GO. Это позволит компьютеру снять с себя лишнюю нагрузку.
Вот и все рекомендуемые нами возможности, которые возможно помогут убрать лаги в КС:ГО.
Источник
Как убрать лаги и фризы в CS:GO
Лаги и тормоза — два главных противника любого игрока и избавляться от них нужно любыми методами. Поскольку игра командная и ММ матчи идут в формате 5 на 5, то это подразумевает определенный уровень ответственности. Каждый игрок должен вносить свой вклад в победу, но тут тормоза могут сказать свое веское слово. И как убрать фризы в КС:ГО? Сначала понадобится разобраться, почему вообще могут возникнуть лаги.
Почему лагает CS:GO
Причин у лагов немало. Поскольку игра достаточно старая, она может запускаться на устаревших конфигурациях, а значит, проблемы с системными требованиями можно не учитывать. Но и без этого остается немало вариантов, способных вызывать тормоза, просадки FPS и остальные «радости» онлайн-игр.
Условно можно выделить следующие группы причин:
- Проблема с провайдером. Технические работы, проблемы соединения — все это способно стать причиной лагов. Для проверки достаточно запустить тест на скорость соединения или включить видео, либо стрим, что сразу отобразит качество соединения.
- Технические проблемы. Однако проблемы с частотой кадров могут быть вызваны и техническими причинами. Вполне возможно, что из строя выходит видеокарта или процессор. Стоит проверить охлаждение и конденсаторы на видеокарте и в блоке питания. И разумеется, это отличный повод почистить компьютер от пыли, что также положительно скажется на его производительности.
- Иные причины. Сюда можно отнести конфликты драйверов и внутренние ошибки ОС, из-за которых с игрой и возникают проблемы. Стоит попробовать переустановить КС:ГО, а может и всю систему.
А теперь стоит перейти к тому что делать если лагает КС:ГО.
Слабый интернет
Как уже указывалось, это могут быть проблемы с провайдером. Но вполне вероятна неправильная настройка рейтов. Стоит проверить значения команд rate, cmdrate и updaterate, а потом подогнать их под оптимальные параметры для своего компьютера. Подробных гайдов по этим командам и взаимодействию с ним в сети хватает.
Настройки графики в игре
Все киберспортсмены ставят в игре низкие настройки графики. Причина здесь проста — они желают максимальной производительности от ПК, чтобы не было даже малейшего шанса на лаги. Учитывая их конфигурации, такой подход может вызывать у некоторых игроков полный ступор. Однако лучше попробовать выставить все настройки графики на минимум. Стоит разобрать конкретнее все параметры:
- Детализация эффектов. Следует поставить на «Низкое». Влияет на отображение некоторых объектов, но получаемый прирост производительности того стоит.
- Качество теней. Этот параметр отвечает за точность обработки теней. Высокое значение делает их приятными на вид, однако производительность снижается довольно сильно.
- Качество текстур. Определяет уровень разрешения текстур. В целом, контактировать с модельками игроков и сложными объектами придется часто. Однако в пылу перестрелки вряд ли будет достаточно времени на любование текстурами. Так что лучше максимально снизить этот параметр.
- Детализация шейдеров. Шейдеры отвечают за уровень качества освещения и теней. Чем ниже эта настройка, тем примитивнее они будут выглядеть. Высокое качество значительно улучшает картинку, однако просаживает производительность.
- Многоядерная обработка. Позволяет игре задействовать сразу несколько ядер процессора. Повышает уровень графики ценой FPS, так что лучше отключить этот параметр. Он способен вызывать лаги даже на мощных конфигурациях. Однако можно и оставить включенным, если по замерам не этот параметр не оказывает влияния.
- Режим сглаживания. Регулирует качество изображения по краям геометрических фигур и убирает своеобразные «лесенки». Стоит поставить на минимум, чтобы уменьшить влияние на производительность.
- Режим сглаживания (множественная выборка). Лучше сразу отключить, так как работает аналогично режиму сглаживания. Лучше не рисковать производительностью.
- Фильтрация текстур. Рекомендуется поставить «Билинейная», это минимальный режим, при котором текстуры будут довольно размытыми, но производительность существенно подрастет.
- Вертикальная синхронизация. Сразу стоит поставить «Выкл».
- Размытие движения. Это шейдерный эффект, который размывает картинку при резком изменении угла камеры. Лучше отключить для прироста производительности.
Теперь стоит разобрать остальные способы, позволяющие узнать как убрать лаги в КС:ГО.
Параметры запуска CS:GO
Можно попытаться оптимизировать игру при помощи параметров запуска. Для этого надо:
- Запустить Steam.
- Войти во вкладку библиотеки.
- Кликнуть ПКМ по значку КС:ГО.
- Нажать на «Свойства».
Кликнуть по «Установить параметры запуска».
Теперь нужно скопировать вот эти команды:
Потом нужно зайти в игру, открыть консоль и прописать эти команды:
Это должно решить проблему с лагами.
Настройки видеокарты NVidia
Этот способ актуален для владельцев видеокарт NVidia. Манипуляции здесь следующие:
- Кликнуть ПКМ по свободному месту рабочего стола.
- Выбрать «NVidia Control Panel».
- Перейти в раздел «Регулировка настроек изображения с просмотром».
После этого останется только нажать «Применить» и выйти обратно на рабочий стол.
Увеличение файла подкачки в Windows
Этот способ актуален для владельцев слабых ПК, у которых 2 ГБ оперативной памяти и меньше. Понадобится сделать следующее:
- Кликнуть ПКМ по «Мой компьютер».
- Выбрать «Свойства».
- Нажать на «Дополнительные параметры системы».
- Войти в раздел «Быстродействие».
- Открыть раздел «Дополнительно».
- Кликнуть по «Изменить».
- Убрать галочку с «Автоматически выбирать объем файла подкачки».
- Выбрать раздел жесткого диска, куда установлена система.
- Нажать на «Указать размер».
- Задать «Исходный размер» — 2047. Это если 2 ГБ RAM. В остальных случаях файл подкачки должен соответствовать количеству оперативки.
Это даст системе возможность выделять программам больше памяти.
Разблокировка ядер процессора
Здесь понадобится скачать программу CPU Core Packing Manager 3. Потом надо сделать следующее:
- Включить программу.
- Перетащить ползунок на 100%.
Также нужно убедиться в том, что все ядра процессора работают. Помогает далеко не всем конфигурациям, но если лагает КС:ГО, этот способ стоит попробовать.
Параметры быстродействия Windows
Система позволяет выключить некоторые опции, что немного увеличивает производительность. Понадобится:
- Кликнуть ПКМ по «Мой компьютер».
- Выбрать «Свойства».
- Кликнуть по «Дополнительные параметры системы».
- Перейти в раздел «Быстродействие».
- Нажать на «Параметры».
- Установить галочку на пункте «Обеспечить наилучшее быстродействие».
Осталось только применить изменения и перезагрузить компьютер.
Очистка компьютера – CCleaner
Эта условно-бесплатная программа способна вычистить компьютер от лишнего мусора и временных файлов системы. Скачивать желательно на официальном сайте — https://www.ccleaner.com/ru-ru. Установка стандартная, достаточно скачать и запустить инсталлятор, после чего следовать подсказкам установщика. Бесплатная версия обновляется только вручную, стоит учесть это.
Вот как пользоваться программой:
- Открыть программу.
- Кликнуть по «Стандартная очистка».
- Кликнуть на «Анализ».
- Провести очистку.
После этого производительность слегка увеличится.
Источник