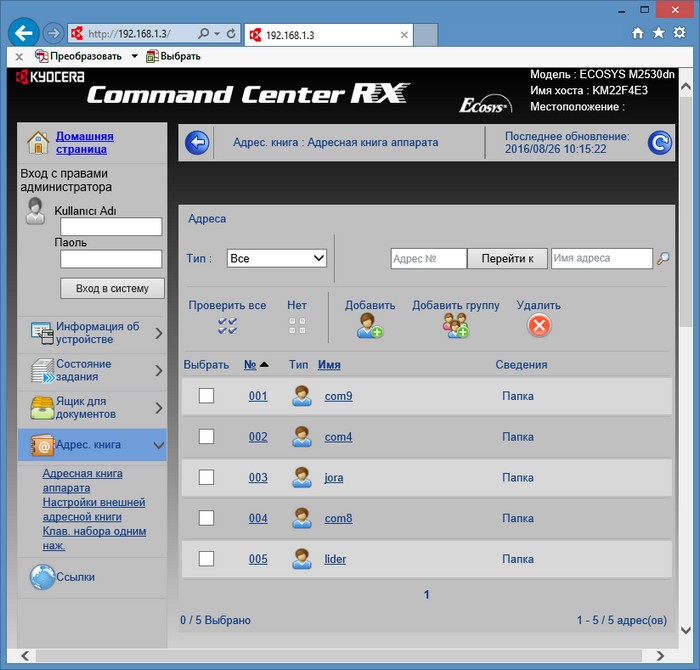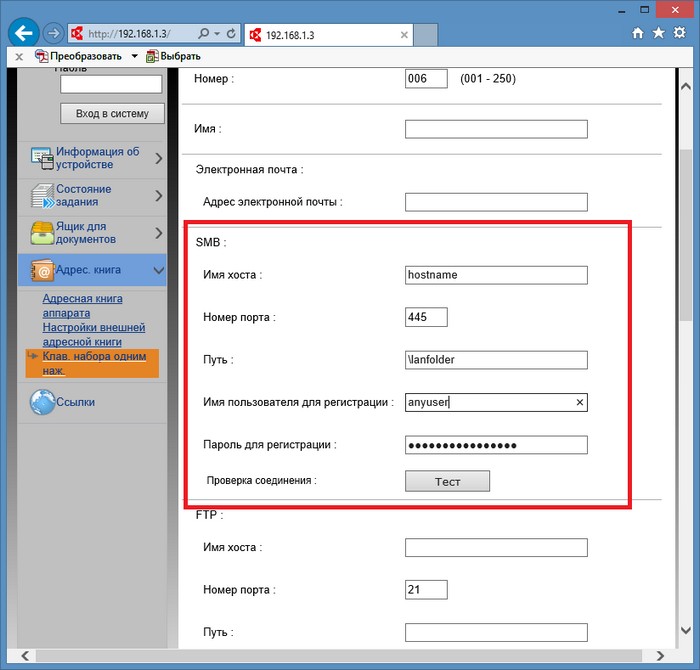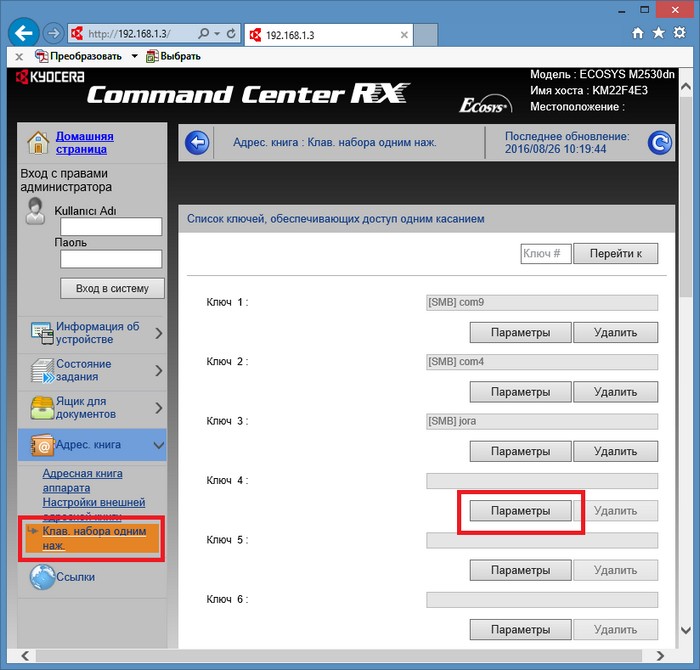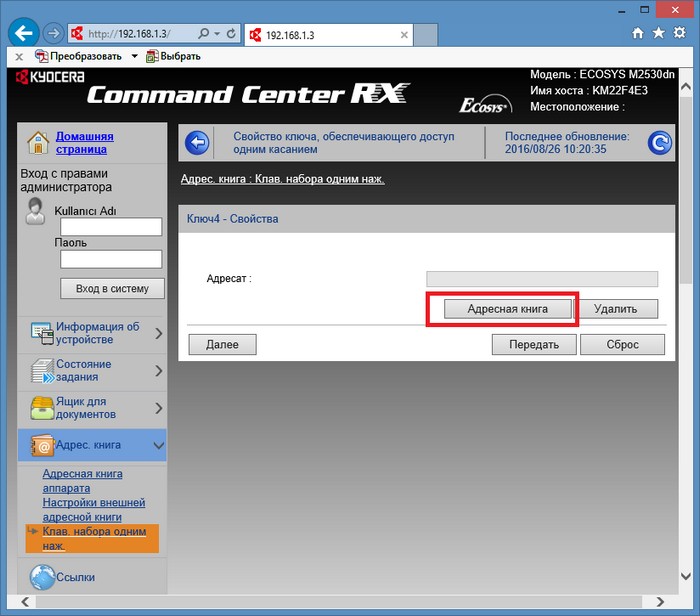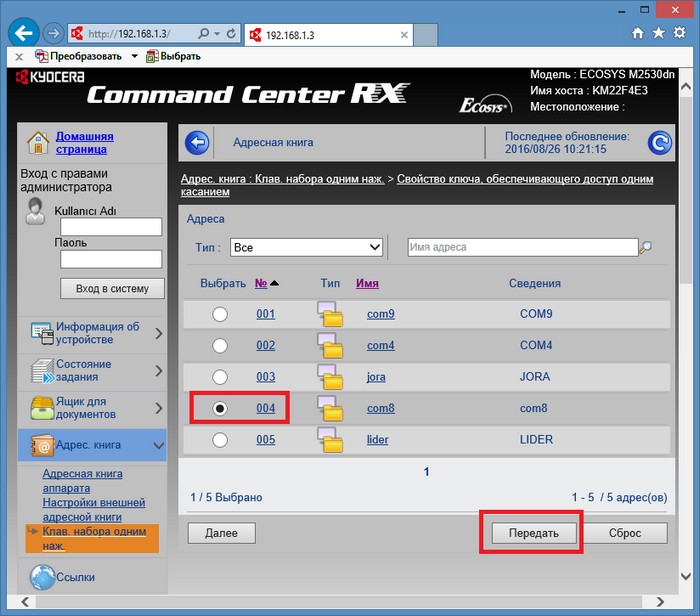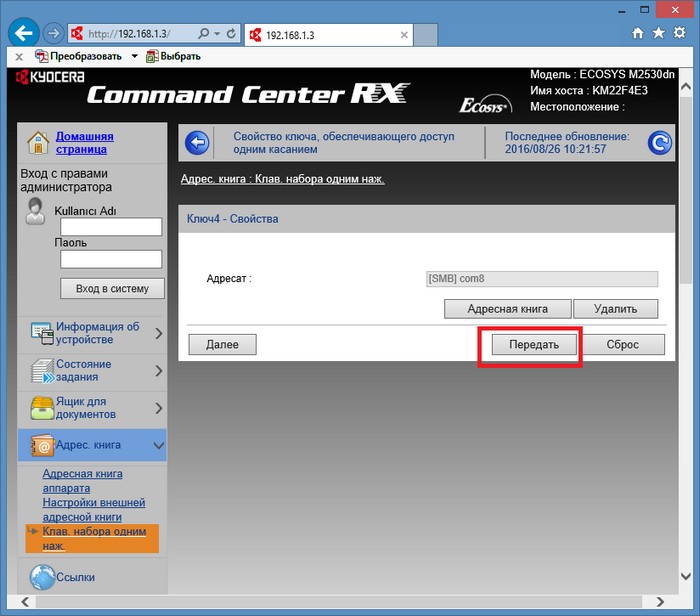- Инструкция: МФУ Kyocera Ecosys M2235DN
- Новости интернет-магазина «Лаукар»:
- Дополнительная информация в категории МФУ:
- Преимущества МФУ
- Как выбрать МФУ?
- Инструкция: МФУ Kyocera Ecosys M2235DN
- Новости интернет-магазина «Лаукар»:
- Дополнительная информация в категории МФУ:
- Преимущества МФУ
- Как выбрать МФУ?
- Kyocera ecosys m2235dn сетевое сканирование
- Подключение Kyocera M2030dn (M2530dn) к локальной сети
- M2030dn и M2530dn, настройка сканирования по сети
- M2030dn и M2530dn, сканирование по сети
- Сканирование из Windows
- Подключение Kyocera M2030dn (M2530dn) на Linux
- Сканирование по сети
Инструкция: МФУ Kyocera Ecosys M2235DN
Извините, товара сейчас нет в наличии

Бесплатная доставка
по Красноярску
Новости интернет-магазина «Лаукар»:
Дополнительная информация в категории МФУ:
В интернет-магазине бытовой техники «Лаукар» Вы можете скачать инструкцию к товару МФУ Kyocera Ecosys M2235DN совершенно бесплатно.
Все инструкции, представленные на сайте интернет-магазина бытовой техники «Лаукар», предоставляются производителем товара. Перед началом использования товара рекомендуем Вам ознакомиться с инструкцией по применению.
Для того чтобы скачать инструкцию, Вам необходимо нажать на ссылку «скачать инструкцию», расположенную ниже, а в случае, если ссылки нет, Вы можете попробовать обратиться к данной странице позднее, возможно специалисты интернет-магазина бытовой техники «Лаукар» еще не успели загрузить для скачивания инструкцию к товару: МФУ Kyocera Ecosys M2235DN.
Фирма-производитель оставляет за собой право на внесение изменений в конструкцию, дизайн и комплектацию товара: МФУ Kyocera Ecosys M2235DN. Пожалуйста, сверяйте информацию о товаре с информацией на официальном сайте компании производителя.
Многофункциональное устройство (МФУ) — техника для тех, кто желает пользоваться принтером, сканером, ксероксом, факсом и даже телефоном в одном устройстве. Вы сможете распечатать текст, копировать рукописный материал, сканировать документы и распечатывать фотографии в хорошем качестве.
Преимущества МФУ
- Цена многофункционального устройства ниже, чем общая стоимость покупки нескольких единиц техники.
- Вместо двух-трех — одно компактное устройство, которое не займет много места.
- В комплекте предусмотрено все необходимое для установки и эксплуатации, а при необходимости вы легко найдете нужные детали.
- В случае поломки ремонт одного устройства обойдется гораздо дешевле.
Как выбрать МФУ?
В интернет-магазине «Лаукар» в Красноярске можно купить МФУ с лазерной, струйной, светодиодной, пьезоэлектрической и термической технологией печати. От этого параметра зависит выбор устройства для дома, офиса или фотостудии.
Для работы с текстами и документами подойдут лазерные устройства. Струйные цветные МФУ позволят распечатывать фотографии и изображения. Также стоит уделить внимание таким параметрам, как формат печати, скорость, объем загрузки, интерфейсы.
Обращайтесь по телефону, чтобы получить профессиональную консультацию нашего специалиста при выборе МФУ.
Любое несоответствие информации о товаре на сайте интернет-магазина «Лаукар» с фактом — всего лишь досадное недоразумение, звоните, уточняйте у специалистов нашего интернет-магазина. Дополнительно, сверяйте информацию о товаре с информацией на официальном сайте производителя. Вся информация на сайте интернет-магазина «Лаукар» носит справочный характер и не является публичной офертой, определяемой положениями Статьи 437 Гражданского кодекса Российской Федерации.
При использовании материалов с сайта, гиперссылка на Интернет-магазин бытовой техники «Лаукар» обязательна.
Источник
Инструкция: МФУ Kyocera Ecosys M2235DN
Извините, товара сейчас нет в наличии

Бесплатная доставка
по Красноярску
Новости интернет-магазина «Лаукар»:
Дополнительная информация в категории МФУ:
В интернет-магазине бытовой техники «Лаукар» Вы можете скачать инструкцию к товару МФУ Kyocera Ecosys M2235DN совершенно бесплатно.
Все инструкции, представленные на сайте интернет-магазина бытовой техники «Лаукар», предоставляются производителем товара. Перед началом использования товара рекомендуем Вам ознакомиться с инструкцией по применению.
Для того чтобы скачать инструкцию, Вам необходимо нажать на ссылку «скачать инструкцию», расположенную ниже, а в случае, если ссылки нет, Вы можете попробовать обратиться к данной странице позднее, возможно специалисты интернет-магазина бытовой техники «Лаукар» еще не успели загрузить для скачивания инструкцию к товару: МФУ Kyocera Ecosys M2235DN.
Фирма-производитель оставляет за собой право на внесение изменений в конструкцию, дизайн и комплектацию товара: МФУ Kyocera Ecosys M2235DN. Пожалуйста, сверяйте информацию о товаре с информацией на официальном сайте компании производителя.
Многофункциональное устройство (МФУ) — техника для тех, кто желает пользоваться принтером, сканером, ксероксом, факсом и даже телефоном в одном устройстве. Вы сможете распечатать текст, копировать рукописный материал, сканировать документы и распечатывать фотографии в хорошем качестве.
Преимущества МФУ
- Цена многофункционального устройства ниже, чем общая стоимость покупки нескольких единиц техники.
- Вместо двух-трех — одно компактное устройство, которое не займет много места.
- В комплекте предусмотрено все необходимое для установки и эксплуатации, а при необходимости вы легко найдете нужные детали.
- В случае поломки ремонт одного устройства обойдется гораздо дешевле.
Как выбрать МФУ?
В интернет-магазине «Лаукар» в Красноярске можно купить МФУ с лазерной, струйной, светодиодной, пьезоэлектрической и термической технологией печати. От этого параметра зависит выбор устройства для дома, офиса или фотостудии.
Для работы с текстами и документами подойдут лазерные устройства. Струйные цветные МФУ позволят распечатывать фотографии и изображения. Также стоит уделить внимание таким параметрам, как формат печати, скорость, объем загрузки, интерфейсы.
Обращайтесь по телефону, чтобы получить профессиональную консультацию нашего специалиста при выборе МФУ.
Любое несоответствие информации о товаре на сайте интернет-магазина «Лаукар» с фактом — всего лишь досадное недоразумение, звоните, уточняйте у специалистов нашего интернет-магазина. Дополнительно, сверяйте информацию о товаре с информацией на официальном сайте производителя. Вся информация на сайте интернет-магазина «Лаукар» носит справочный характер и не является публичной офертой, определяемой положениями Статьи 437 Гражданского кодекса Российской Федерации.
При использовании материалов с сайта, гиперссылка на Интернет-магазин бытовой техники «Лаукар» обязательна.
Источник
Kyocera ecosys m2235dn сетевое сканирование
| Сайт недорого! |
| Контент-маркетинг |
| Реклама в Интернет |
| Двойная загрузка Ubuntu и Windows 8 |
| Как сделать двойную загрузку Ubuntu 14.04 и Windows 8 . |
| Установка программ на Андроид |
| Установка новых программ на Андроид вполне проста. Есть два способа . |
| Как раздать Интернет по WiFi на Windows 7 |
| . инструкция как раздать WiFi с Windows 7 . |
| Точка доступа WiFi на Андроид |
| . инструкция как раздать WiFi с Андроида . |
| Точка доступа WiFi на Windows 8.1 |
| . инструкция как раздать WiFi с Windows 8.1 . |
| USB модем Билайн, Мегафон, МТС |
| не работает, не подключается — что делать? |
| Раздача интернета по сети |
| Как расшарить интернет по сети Linux и Windows. |
| Точка доступа на Ubuntu 12.04 |
| . Создание WiFi точки доступа на Ubuntu 12.04. |
| Настроить WiFi на Windows 7 |
| . в этой статье будет описан процесс настройки шаг за шагом с иллюстрациями. |
| DSL, FTTx — настройка интернета МТС, Ростелеком |
| Настройка pppoe соединения в Windows 7. |
| Инструкция по Андроид |
| . Обзор и описание графического интерфейса Андроид (Android). |
| Как расшарить файлы и папки Linux |
| . сетевой доступ без пароля на Linux. |
| Настройка Ubuntu 14.04 |
| . скорость и удобство работы Ubuntu 14.04 . |
| Как выбрать SSD? |
| . характеристики SSD . функции SSD. |
| Как выбрать монитор? |
| . характеристики монитора . функции монитора. |
| Как выбрать планшет? |
| . характеристики планшета . функции планшета. |
| Как выбрать фотоаппарат |
| . будет описано устройство фотоаппарата . перечислены виды фотоаппаратов. |
| Установка Windows 7 c USB-флешки |
| Используя USB Flash можно установить Windows 7. |
| Установка Ubuntu 12.04 LTS . |
| простая инструкция как установить Linux Ubuntu 12.04 поверх Windows 7 . |
| Установка Windows XP/7 на нетбук |
| Сложность установки Windows XP на нетбуки заключается в том, что эти компьютеры не имеют CD-DVD приводов . |
| Загрузочная установочная USB-флешка Windows 7 или 8 |
| . Как сделать установочную USB-Flash Windows 7 или 8. |
| Как записывать диски . |
| . Теория и практика записи CD и DVD дисков . |
| Как записать MP3 . |
| Запись диска с mp3 треками, который может быть прочитан в бытовых mp3 плеерах . |
| Флешка CD-ROM |
| как создать USB CD-ROM из флеш-диска Apacer . |
| Записываемые CD и DVD диски . |
| На сегодняшний день (начало 2005 года) существует три базовых типа (формата) записываемых дисков DVD . |
В этой статье инструкция как настроить МФУ Kyocera M2030dn и M2530dn для печати и сканирования через локальную сеть. Поскольку это МФУ для офиса, соответственно самый правильный способ его использовать это прямое подключение устройства к локальной сети.
Подключение Kyocera M2030dn (M2530dn) к локальной сети
У этого МФУ есть веб-админка, доступная, через браузер, по IP-адресу устройства. Некоторые настройки сетевого сканирования доступны сразу же после открытия админки. Узнать IP-адрес устройства можно напечатав отчет состояния устройства. Или через свойства принтера (вкладка Порты). Или через админку роутера (список подключенных клиентов сети).
Для доступа ко всем настройкам МФУ, нужно ввести административный логин и пароль (по умолчанию это Admin и Admin).
M2030dn и M2530dn, настройка сканирования по сети
Для использования этой удобной функции, нужно отдельно настроить компьютер(ы) и МФУ.
На компьютере нужно расшарить папку (настроить сетевой доступ к этой папке). Кроме этого, в руководстве на МФУ написано, что нужно еще добавить разрешающее правило в брандмауэре Windows — для входящих подключений на TCP порт 445. Однако все работает и без этого отдельного правила, поскольку порт 445 открывается автоматически, при включении общего доступа к сети.
На МФУ нужно добавить запись в адресную книгу устройства. Это можно сделать и через панель управления, но через веб-админку гораздо удобнее. Именно этот способ и будет описан в статье.
Итак, шаг первый. На на каждом компьютере (или только на некоторых) нужно создать сетевую папку (расшарить папку). Если вопрос безопасности внутри сети не имеет значения можно дать этой папке полный доступ для группы «Все». И в общих сетевых настройках отключить доступ с парольной защитой. Подробнее о простейшей настройке общего доступа можно прочитать в статьях «Windows 8 — общий доступ без пароля, настройка» и «Как расшарить папку Linux без пароля».
Шаг второй, открыть веб-админку МФУ и в этой админке открыть вкладку «Адресная книга аппарата»:
Для добавления новой записи нужно кликнуть на кнопке «Добавить». После этого откроется длинная страница с большой формой. Эту форму необязательно заполнять целиком, достаточно заполнить поля в секции «SMB»:
Там нужно указать имя хоста (это сетевое имя компьютера) и путь к сетевой папке на этом компьютере. Как минимум два этих поля. Если у вас в сети парольный доступ, тогда еще нужно указать имя пользователя и пароль. Если парольный доступ в сети отключен, в этих полях можно вписать произвольные значения.
В этой же секции есть кнопка «Test», которая позволяет проверить правильность указанных данных. Это удобно. Обязательно проверьте может ли МФУ подключиться к указанному компьютеру и войти в сетевую папку.
Примечание. Путь к сетевой папке должен быть полным, начиная от имени хоста, но вместо имени хоста обратный слэш (). Например так: scanfolder. Узнать полный сетевой путь к нужной папке можно, если открыть ее с компьютера, через сеть.
Примечание. Если тестовое соединение не устанавливается — нужно смотреть сетевые настройки целевого компьютера. Быть может права доступа к папке установлены не для всех. Или нужно явным образом добавить правило в файерволл. Или неверно указаны имя хоста, путь к папке (логин-пароль, если используются). Эта функция работает, если все сделано правильно!
После проверки соединения нужно прокрутить эту страницу до конца и там кликнуть кнопку «Передать». Это запись настроек в устройство.
После этого, там же в админке МФУ, можно связать эту запись в адресной книге с клавишей быстрого доступа. Чтобы на панели МФУ одной кнопкой вызывать адресата. Для этого нужно открыть вкладку «Клавиши набора одним нажатием». Номер ключа на этой странице соответствует номеру клавиши на панели МФУ. Для добавления новой клавиши нужно кликнуть на кнопку «Параметры»:
После этого откроется новая страница с формой в которой нужно кликнуть на кнопке «Адресная книга»:
И на следующей странице указать запись в адресной книге и кликнуть на кнопке «Передать»:
Затем будет возврат на предыдущую страницу, там снова нужно кликнуть на кнопке «Передать»:
Вот и все. Теперь можно будет выбрать компьютер, нажав цифровую клавишу на панели устройства. Если в сети несколько компьютеров, все это можно повторить для каждого из них.
Если в админке ввести логин и пароль администратора, тогда будут доступны все настройки устройства. И можно будет изменить настройки сканирования. Например изменить формат файла или разрешение или цветовой профиль. По умолчанию МФУ создает и отправляет файл в формате PDF. Но формат можно изменить на Jpeg или на Tiff.
M2030dn и M2530dn, сканирование по сети
Сканирование в сетевую папку компьютера очень удобно. Нужно положить документ в сканер (или в автоподатчик), затем нажать кнопку Send (Отправить), затем цифровую кнопку быстрого доступа к адресату, потом кнопку Start (Старт). И все, через несколько секунд документ будет лежать в папке указанного компьютера.
Можно не пользоваться цифровыми клавишами для выбора компьютера. Вместо цифровой можно нажать клавишу «Адресная книга». После этого на дисплее отобразится список компьютеров из адресной книги. Далее можно выбрать нужный компьютер из этого списка (кнопкой джойстик-ок). Это немного дольше, но более наглядно.
Там, же на панели МФУ, можно вручную изменить параметры сканирования, перед нажатием кнопки Start. А в админке МФУ можно изменить параметры сканирования по умолчанию.
Сканирование из Windows
Сканировать придется необычным способом. Можно использовать менеджер сканирования Windows (wiaacmgr.exe), но перед его запуском, нужно перевести МФУ в режим «WSD сканер». Это делается на панели управления МФУ. Нужно нажать кнопку Send, а затем в меню найти и выбрать пункт «WSD сканер». После этого можно запускать сканирование с компьютера. А после завершения сканирования нужно вывести устройство из режима «WSD сканер» (на панели управления МФУ), иначе оно не будет печатать.
Это неудобно. Так, что лучше сканировать используя сетевые возможности устройства.
Подключение Kyocera M2030dn (M2530dn) на Linux
Настройка WSD сканера, на Linux дело сложное. И на мой взгляд нет смысла с этим заморачиваться — ведь есть функционал сканирования сразу в папку на компьютере. Настройка для Linux, точно так же как и для Windows — создать папку с сетевым доступом (через Samba), затем добавить компьютер в адресную книгу МФУ.
Иван Сухов, 2016 г.
Если вам оказалась полезна или просто понравилась эта статья, тогда не стесняйтесь — поддержите материально автора. Это легко сделать закинув денежек на Яндекс Кошелек № 410011416229354. Или на телефон +7 918-16-26-331.
Даже небольшая сумма может помочь написанию новых статей 🙂
Или поделитесь ссылкой на эту статью со своими друзьями.
Настройки сетевого сканирования полностью идентичны для всех моделей KYOCERA ECOSYS M2040dn / M2540dn / M2035dn / M2535dn
На самом деле всё довольно-таки просто!
Предполагается, что аппарат уже настроен, и работает как принтер, и автоматически получил все сетевые настройки через DHCP.
Для начала заходим на WEB-страничку аппарата по его IP адресу через браузер.
Необходимо авторизоваться. Логин Admin, пароль тоже Admin. Обратите внимание, буквы A заглавные!


Вот в этом окошке как раз все основные записи. О них поподробнее.
Сканирование возможно по трём направлениям:
1. Электронная почта
2. SMB (сетевая папка)
3. FTP (папка на FTP-сервере)
Можно прописать все три канала, как в нашем примере, или выбрать что-то одно, в зависимости от потребностей.
Номер: — произвольное число.
Имя: — то, что будет показано на экране МФУ.
Электронная почта
Адрес электронной почты: — сюда вписываем адрес получателя скана.
Для отправки на почту на этой страничке больше ничего не требуется. Есть ещё настройки отправителя, но о них чуть позже.
SMB (сетевая папка)
Имя хоста: — имя компьютера (или лучше IP адрес), где находится ваша сетевая папка
Номер порта: — не меняем
Путь: — название самой папки
Имя пользователя для регистрации: — в нашем случае пишем anonymous, т.к. папка доступна без пароля
Пароль для регистрации: — так же пишем anonymous !
Дальше можно нажать кнопку [Тест], аппарат попробует достучаться до папки и если напишет, что ошибок не произошло — это значит, что сканирование в папку успешно настроено!
FTP
Имя хоста: — имя компьютера (или лучше IP адрес), где находится FTP-сервер
Номер порта: — не меняем
Путь: — оставляем пустым, или указываем подпапки.
Имя пользователя для регистрации: — в нашем случае пишем anonymous, т.к. сервер доступен без пароля
Пароль для регистрации: — так же пишем anonymous !
Опять же для проверки можно нажать кнопку [Тест]. Если ошибок нет — сканирование на FTP настроено!
Если всё успешно, сохраняем настройки, нажав внизу странички кнопку [Передать].

И ещё кое-что для настройки отправки почты.
Слева в основном меню выбираем Настройки функций -> Электронная почта
На этой страничке необходимо настроить отправителя почты.
Для этого вам потребуется какой-либо почтовый ящик, от имени которого аппарат будет слать почту.
В нашем примере мы использовали gmail.com и адрес на нём dos.jp@argusmaster.ru
Просто заполните все поля аналогично примеру, используя данные вашего почтового сервера.
Надеемся, что эта статья была Вам полезной.
!! Если Вам необходимо настроить сетевое сканирование через TWAIN драйвер с помощью компютера, подробную инструкцию можно прочитать по этой ссылке.
Сканирование по сети
Убил сегодня с утра почти полтора часа, чтобы понять почему МФУ не может подключиться к сетевой папке на компьютере, чтобы складывать туда сканированные документы. Вроде бы и параметры забил по инструкции., включая варианты, найденные в интернете, но все равно «Ошибка подключения». Сходил к юристам, посмотрел настройки у них (до этого кабинет был закрыт). Вернулся, вбил такие же — результат нулевой, доступа нет.
В общем, не буду томить, проблема оказалась в имени компьютера. Оно было в кириллице. Это сделал кто-то из предыдущих администраторов, а я не трогал. «Работает — не трогай!» Как только имя было изменено на латинское, все сразу заработало. И к папке подключается, и складывает документы в нее. Кофе только не варит, паршивец 🙂
Ну, а далее просто себе заметка на будущее.
Имя хоста — имя компьютера или его IP-адрес. Без предваряющих двух обратных слэшей. ТОЛЬКО имя или IP.
Порт — стандартный 445 порт.
Папка — имя сетевой папки, начиная с одного обратного слэша. Например: Scanned. Конечно, должен быть доступ на запись в папку.
Имя пользователя и пароль — должны быть обязательно. Если даже они не нужны для записи в папку, придется их создать.
Добрый день.
Подскажите, задача такая: поставить мфу в офис, подключение сетевое,.
Нужно, чтобы несколько менеджеров могли сканировать для себя по сети. В идеале — подошёл, сканируешь себе на комп. Или так не получиться? Сканировать можно только всем в одну папку?
Заранее спасибо за помощь.
Отчего же? В паре мест у меня так и настроено. Человек подходит к МФУ, переключает его в режим сканирования, если необходимо, затем выбирает себя в качестве получателя и запускает сканирование. Получившийся файл попадает на его компьютер в расшаренную папку.
Одним из показателей, что МФУ может так делать, является наличие у него веб-интерфейса. В последнем, в адресной книге нужно создать пользователей и указать адрес компьютера и расшаренную папку, в которую будут отправляться файлы.
Добрый день.
Привезли нам m2235dn.
Пару часов бился — так и не смог настроить сканирование в папку. «Ошибка соединения» и всё тут.
Имя компьютера — Comp, т. е. не кириллица. Так же вбивать внутренний ip этого компа.
Колонки «имя при регистрации» и пароль как-то надо регистрировать отдельно? или здесь же вбить.
В одной инструкции пишут, что надо написать anonymous и так и так, т. к. папка без пароля.
Ничего не получается.
Наличие пользователя на компьютере, в папку которого будут складываться файлы, обязательно. Наличие у него пароля — тоже. Эти же данные вбиваем в МФУ. Anonymous не пробовал, но с «Гость» финт не прокатил.
Затем возникли проблемы: после перезагрузки компьютера принтер терял доступ к указанной папке. Черт его знает почему, но есть подозрение, что нужно было закопаться куда-то в политики безопасности. Но времени особо не было для экспериментов, поэтому плюнул и подключил по USB. Проблем нет
Надо будет как-то выбрать время и поэкспериментировать на выходных, пока комп свободен.
Спасибо за ответ.
Достаточно сложно настраивать, а главное — слишком много манипуляций. очень жаль, что производитель не автоматизировал данный процесс.
В итоге : получилось настроить на 2-х пк с вин 7, пока все работает стабильно, перезагружали неоднократно и пк и мфу. — в имени хоста прописывал внутренний статический ip. Пока все ок.
Третий пк на семерке почему-то пока не поддался.
Но самое главное — на вин 10 подключиться не удается. 2 пк не могу настроить. Хотя те, что работают — очень удобно и быстро.
Нигде не могу найти решения проблемы. Почему на одном все работает, но на другом те же самые настройки не позволяют подключиться.
И правило в брандмауэре прописывал для порта 445 и все заменил на латинницу.
уйма потраченного времени и пока не утешительный результат.
Windows 7 по умолчанию использует samba версии 1, в то время как в «десятке» она отключена. Около года назад бился с подобной проблемой, но в «обратном» порядке — нужно было в Windows XP подключить принтер, расшаренный в «десятке».
путь куда складываются файлы : \test2008DOCOBScan_BUS
Номер :
001
(001 — 250)
Электронная почта :
Адрес электронной почты :
SMB :
Имя хоста :
test2008
Номер порта :
445
Путь :
DOCOBScan_BUS
Имя пользователя для регистрации :
имя пользователя
Пароль для регистрации :
••••••••••••••••
Проверка соединения :
Источник