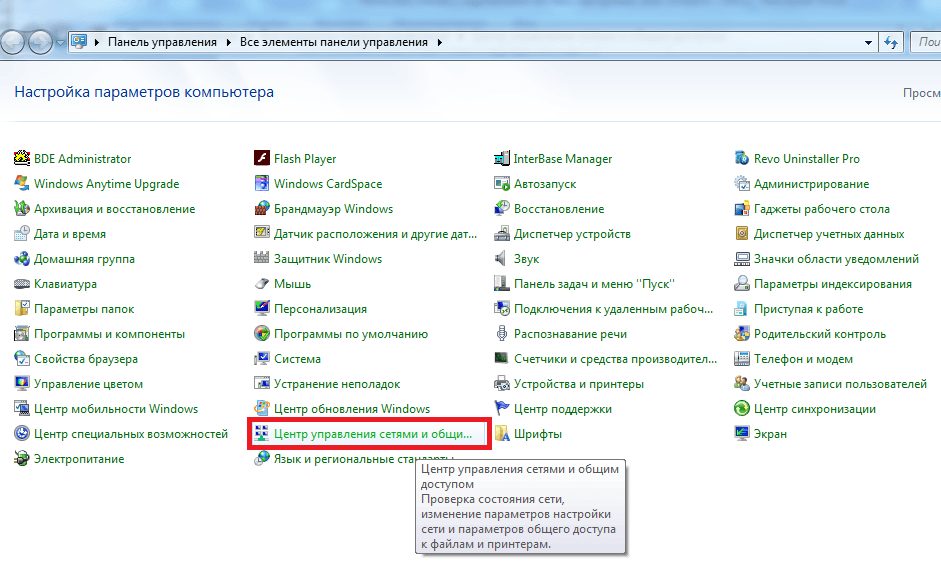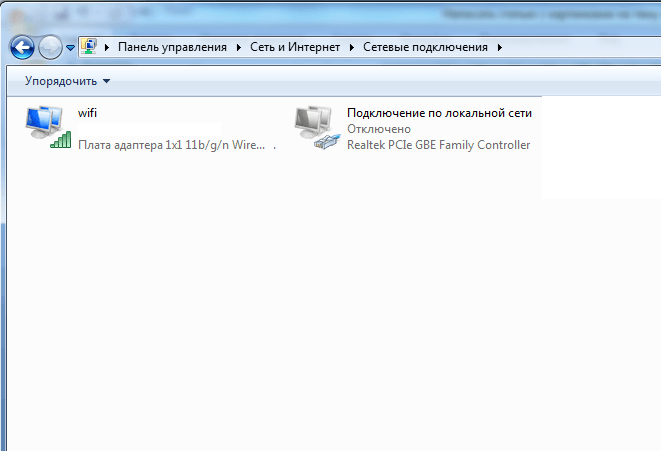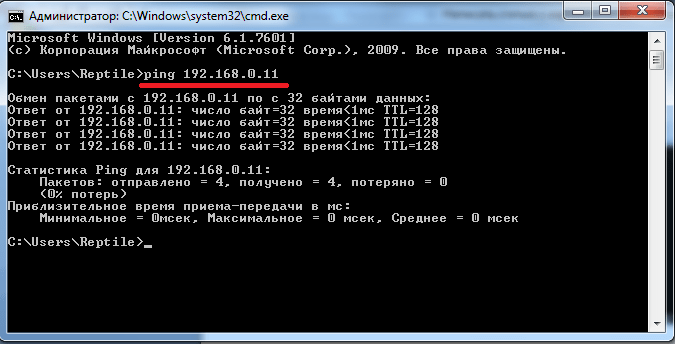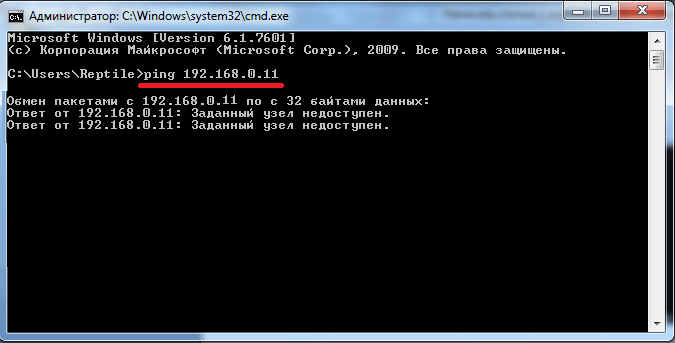- Шаг 1. Настройка сети в Windows 7
- Содержание
- Введение.
- Как и где открыть компонент «Центр управления сетями и общим доступом».
- Что значит сетевое расположение компьютера.
- Карта сети.
- Сетевые подключения.
- Переименование сетевого адаптера.
- Состояние сети.
- Как посмотреть MAC адрес сетевой карты в windows 7?
- Как поменять MAC адрес сетевой карты в windows 7?
- Диагностика сети.
- Отключение сетевого устройства (сетевого адаптера).
- Настройка локальной сети в Windows 7
- Общие понятия
- Подготовительные работы
- Настраиваем Windows
- Как проверить подключение
- Видео по теме
Шаг 1. Настройка сети в Windows 7
Содержание
Введение.
Приобретая операционную систему Windows 7, пользователь должен быть готов к тому, что рано или поздно перед ним встанет задача настойки сети в операционной системе. Для некоторых эта задача не представляет собой ничего сложного. Как правило, установка и настройка сети в Windows 7 – это следующий шаг сразу после установки Windows 7 (если вы еще не установили Windows 7 и не совсем уверены в необходимых шагах, то вам следует ознакомиться с этим разделом: установка Windows 7).
Этап настройки сети необходим для следующих за установкой шагов:
- загрузки из сети Интернет актуальных дистрибутивов антивирусных программ;
- загрузка последних версий видеопроигрывателя, веб браузера;
- при необходимости загрузка из сети драйверов для некоторых устройств вашего компьютера (если они не были скачаны и установлены автоматически, или если установочные диски отсутствуют);
- использование приставки XBOX;
- обмен документами и быстрый доступ к общим ресурсам нескольких компьютеров или ноутбуков. В этом случае, чтобы пользоваться Интернетом, необходимо настроить проводную или беспроводную сеть. Как правило, какой-то один компьютер или ноутбук служит своеобразным раздатчиком интернета для всех остальных единиц компьютерной техники.
Настроить сеть можно с помощью Панели управления. Там же при необходимости можно произвести подключение к локальной или всемирной сети. Все параметры подключения можно найти в соответствующем разделе Панели управления. Большинство пользователей утверждает, что если следовать инструкциям и не заниматься ненужными экспериментами, то подключение происходит быстро и легко. Windows 7 по своим параметрам подключения сети мало чем отличается от более ранней, но очень популярной и распространенной во всем мире ОС Windows XP. Например, настройка IP- адресов в Windows 7 почти ничем не отличается от их настройки в Windows XP.
Точно так же обстоит дело с MAC-адресами и масками подсети. Все эти параметры настройки остались прежними, они давно знакомы пользователям. Некоторые изменения коснулись разве что интерфейса Панели управления и ее пунктов, с помощью которых производится обращение к параметрам сети. Все остальное без существенных изменений. Это еще один несомненный плюс Windows 7. Пользователи, которые до этого использовали Windows XP, довольно легко смогут разобраться в новой операционной системе. Как правило, настройка локальной сети в таких популярных операционных системах, как Windows Vista, Windows 7, Windows Server 2008/2008 R2, начинается c такого компонента для конфигурации сетевых свойств, как «Центр управления сетями и общим доступом».
Это средство для конфигурирования свойств позволяет пользователю выбирать сетевое размещение, настраивать общий доступ к принтерам и файлам и просматривать карту сети. Можно также следить за состоянием всех ваших сетевых подключений. Это очень удобно и практично.
Как и где открыть компонент «Центр управления сетями и общим доступом».
Что значит сетевое расположение компьютера.
Разобраться в том, что такое «Сетевое расположение», нужно еще до начала работы с этим важным компонентом. Для всех компьютеров этот параметр задается автоматически при первом подключении к выбранной сети. Это касается также брандмауэра и параметров безопасности выбранной для подключения сети. Все они тоже настраиваются автоматически во время первого подключения компьютера или ноутбука к сети.
Операционная система Windows 7 поддерживает несколько активных профилей одновременно. Это позволяет с наибольшей безопасностью использовать несколько сетевых адаптеров, которые могут быть подключены к различным сетям.
К слову сказать, Windows Vista использует для всех сетевых подключений самый строгий профиль брандмауэра. Возможно, поэтому Vista не так популярна, как Windows 7.
Можно назвать четыре основных типа сетевого расположения:
| Первый тип – это домашняя сеть. Уже из самого названия становится ясно, что это сетевое расположение предназначено для компьютера, которым пользуются в домашних условиях. Используется также в сетях, в которых все пользователи хорошо знают друг друга. Такие компьютеры могут не только создавать, но и присоединяться к домашним группам. Как правило, для удобства пользователей при использовании домашних сетей обнаружение сетей включается автоматически. Домашние сети обеспечивают всем компьютерам качественный доступ к сети. | |
| Второй тип – это сеть предприятия или организации. Этот тип сетевого расположения также позволяет отыскивать сеть автоматически. Отличие от домашней сети заключается в том, что в сети предприятия невозможно присоединять или создавать компьютер к домашней группе. Сеть предназначена исключительно для профессиональной деятельности на предприятии, в организации или в офисе. Этот тип называется сокращенно (SOHO), то есть используется в сети малого офиса. | |
| Третий тип – это общественная сеть. Кафе, аэропорты, вокзалы и другие общественные места — именно здесь компьютерами используется сетевое расположение третьего типа. По умолчанию в этом расположении отключена возможность присоединяться к домашним группам. Также отключено сетевое обнаружение. Без преувеличения можно сказать, что это наиболее строгое расположение. | |
| Четвертый тип – это доменная сеть. Доменный тип расположения сети почти ничем не отличается от рабочей сети. За исключением того момента, что в доменном типе конфигурация сетевого обнаружения и брандмауэра Windows определяются групповой политикой. Это касается и сетевой карты. Для того чтобы существующая сеть получила автоматически тип сетевого размещения «Домен», компьютер всего лишь должен быть присоединен к домену Active Directory. Только в этом случае сеть может стать доменной. |
Рисунок 2. Выбор сетевого расположения компьютера.
Карта сети.
Для того чтобы увидеть расположение всех устройств, входящих в конкретную локальную сеть, применяется карта сети. Это графическое представление входящих в сеть устройств и схема, по которой они подключены друг к другу.
Карту сети можно увидеть все в том же окне «Центр управления сетями и общим доступом». Правда, здесь отображается только локальная часть сетевой карты. Ее компоновка напрямую зависит от имеющихся сетевых подключений. В левом верхнем углу можно увидеть отображение компьютера, на котором выполняется создание карты. Слева можно увидеть отображение остальных компьютеров входящих в подсеть.
Рисунок 3. Пример карты сети.
Просматривать карту сети можно в любое время. Правда, только для таких расположений, как «Домашняя сеть» и «Сеть предприятия». Если у пользователя возникнет любопытство просмотреть карты для расположений «Доменная сеть» или «Общественная сеть», то он увидит сообщение, что сетевое сообщение по умолчанию отключено администратором. Сетевой администратор может включить сопоставление с помощью групповой политики.
В Windows 7 за работу карты сети отвечают не один, а два компонента. Это Link Layer (Link Layer Topology Discover Mapper – LLTD Mapper). Именно этот важный компонент запрашивает в сети устройства для их включения в карту.
Сетевые подключения.
В окне «Сетевые подключения» можно увидеть весь набор данных, которые необходимы пользователю для подключения компьютера к интернету, локальной сети или любому другому компьютеру из домашней сети.
Эти данные доступны для обозрения только после установки всех необходимых драйверов для каждого сетевого адаптера на Windows 7 и после автоматической конфигурации всех сетевых подключений на конкретном локальном компьютере или ноутбуке.
Существует несколько простых и доступных способов, с помощью которых можно легко и быстро открыть окно «Сетевые подключения»:
- Открываем окно «Центр управления сетями и общим доступом» и переходим по ссылке «Изменение параметров адаптера» (см. рисунок 4);
Сетевые подключения» через «Центр управления сетями и общим доступом».» href=»/upload/nastroika-windows-7/windows-7-nastroika-seti-img-7.png»> Рисунок 4. Открываем окно «Сетевые подключения» через «Центр управления сетями и общим доступом».
- Нажимаем кнопку «Пуск» и, когда откроется меню, в поле поиска вводим «Просмотр сетевых подключений». В найденных результатах выбираем приложение «Просмотр сетевых подключений» (очень удобный способ);
- Можно также воспользоваться классической комбинацией клавиш Win+R. В результате чего откроется диалог «Выполнить». В поле «Открыть», которое находится в диалоговом окне «Выполнить», необходимо ввести следующую команду: ncpa.cpl или control netconnection. Сделав это нужно нажать кнопку «ОК».
Рисунок 5. Окно «Сетевые подключения»
Окно «Центр управления сетями и общим доступом» аналогично окну Windows XP. Всю подробную информацию о сетевом подключении можно получить, выбрав опцию «Свойства» для конкретного сетевого адаптера (см. рисунок 6). В Windows 7 для настройки сетевого подключения в окне «Свойства» нужно выбрать «Протокол Интернета версии 4». В том же окне можно также произвести необходимую настройку шлюзов, маски подсети, DNS — сервера, IP — адресов и т. д. Все эти сведения можно получить у провайдера, который предоставляет услугу доступа к сети интернет.
Рисунок 6. Подробная информация о сетевом подключении.
Переименование сетевого адаптера.
Состояние сети.
Кроме возможности переименовать подключение, в этом окне можно также узнать о состоянии сети. Используя это окно, которое так и называется «Состояние сети», в любое время можно не только просмотреть любые данные о сети подключения, но и узнать такие детали, как MAC-адрес, IP-адрес и много другой полезной и интересной информации.
Существуют провайдеры, которые открывают пользователям доступ в Интернет, используя MAC-адрес сетевой карты. Если по каким-то причинам произошла смена сетевой карты или замена всего компьютера, то MAC–адрес тоже изменится, и доступ в интернет прекратится. Для нового подключения к интернету необходимо произвести установку необходимый физический адрес (MAC–адрес).
Как посмотреть MAC адрес сетевой карты в windows 7?
Как поменять MAC адрес сетевой карты в windows 7?
Диагностика сети.
Если возникла ситуация, когда в работе вашего сетевого подключения возникли непредвиденные ошибки или сбои, то устранить их можно с помощью диагностики подключения. Средство диагностики можно найти в окне «Сетевые подключения».
Выбираем окно «Устранение неполадок», которое, анализируя состояние подключения, предлагает на выбор возможные неисправности и способы устранения неполадок. Чтобы начать диагностику, нужно нажать правой кнопкой мыши на сетевое подключение и в контекстном меню выбрать команду «Диагностика».
Рисунок 9. Открытие мастера устранения неполадок подключения по локальной сети.
Второй способ начать проверку параметров сетевого подключения – выбрать нужную сеть и нажать на кнопку «Диагностика подключений». Кнопку можно увидеть на панели инструментов.
В открывшемся диалоговом окне для диагностики подключения достаточно следовать действиям мастера по устранению ошибок и неполадок. Ничего сложного.
Отключение сетевого устройства (сетевого адаптера).
Иногда возникают ситуации, когда проблемы с сетевым подключением решаются не с помощью мастера по устранению ошибок, а простым отключением сетевого адаптера от компьютера. Это легко можно сделать, выполнив одно из нижеприведенных действий:
- Выбрать сетевое подключение и нажать на кнопку «Отключение сетевого устройства», расположенную на панели инструментов;
- Нажать правой кнопкой мыши на сетевое подключение и в появившемся контекстном меню выбрать команду «Отключить»;
Оба способа действенные и приведут вас к желаемому результату. Устройство будет отключено.
Источник
Настройка локальной сети в Windows 7
Одна из важнейших способностей компьютеров — передача информации с одной машины на другую. Благодаря этому для пользователей открываются практически бесконечные возможности, о которых всем уже давно известно — развлечение, работа, общение и так далее.
Многие прекрасно осведомлены о существовании глобальной и локальной сетях. Если первой мы пользуемся, в основном, для передачи информации на огромные расстояния, то вторая служит для передачи данных среди малого количества пользователей. В этой статье мы подробно рассмотрим локальную сеть, а также опишем её создание и настройку в ОС Windows 7.
Общие понятия
Локальной называется сеть, в которую объединены 2 и более компьютеров, обычно расположенных в пределах квартиры или, допустим, здания. Машины могут быть соединены между собой посредством сетевых кабелей или беспроводным каналом связи (обычно Wi-Fi).
Для того, чтобы каждый отдельный компьютер мог «видеть» любой другой, также подключенный к локальной сети, необходимо соблюдение двух правил. Во-первых, все машины должны быть подключены к одному общему устройству связи — маршрутизатору (можно и без него — об этом чуть позже), который получает информацию от одного компьютера и передаёт на другой. Во-вторых, каждая из машин должна иметь уникальный сетевой адрес. Соблюдение этих условий достаточно для объединения множества ПК в простую локальную сеть.
Также стоит знать, что существует два способа (или вида) объединения компьютеров — звезда и кольцо.
Первый предполагает использование маршрутизатора (роутера, свича, хаба — как вам удобней) в качестве устройства связи (принцип работы был описан выше).
Сеть типа «кольцо» не требует использования таких устройств, однако для её функционирования каждый компьютер должен иметь, как минимум две сетевые карты. Грубо говоря, одна из них будет играть роль приёмника информации, другая — отправителя.
Этих данных вам будет вполне достаточно, чтобы перейти к следующей части статьи.
Подготовительные работы
Перед настройкой домашней или офисной локальной сети необходимо для начала подготовить к работе все компьютеры и линию связи. Если вы используете проводной маршрутизатор в качестве устройства связи, вам нужно будет подключить к нему сетевые кабеля от каждого компьютера. Если же вы создаёте домашнюю сеть с использованием беспроводного роутера Wi-Fi, тогда просто подключите каждую машину к нему.
Построение домашней локальной сети типа «Кольцо» потребует протяжку кабелей по следующей схеме (на примере 4 компьютеров):
- Подключаете в компьютер № 1 два кабеля в разные гнёзда сетевых плат;
- Один из кабелей протягиваете до ПК № 2, второй — до ПК № 3;
- Подключаете второй кабель в ПК № 2 в другое свободное гнездо сетевой платы и бросаете его до компьютера № 4;
- То же самое делаете для ПК №3, соединив его со свободным гнездом платы от ПК № 4.
Можно заметить, что при подключении типа «Кольцо» каждый из компьютеров проводами соединён только с двумя соседними. В нашем случае ПК № 1 не имеет кабельного подключения с ПК №4.
Кстати говоря, настройка сети типа «Кольцо» может быть выполнена и без проводов, то есть по Wi-Fi. Однако для этого потребуется, чтобы каждый компьютер мог не только «уметь» подключаться к Wi-Fi, но и имел возможность создания виртуальной точки доступа, чтобы остальные машины могли выполнить подключение к нему. Но этот вариант мы рассматривать не будем.
Настраиваем Windows
После объединения компьютеров в сеть при помощи проводов или Wi-Fi, необходимо на каждом из них выполнить определённые настройки, иначе такая домашняя сеть попросту не будет нормально функционировать. Вся суть настройки заключается лишь в том, чтобы дать каждому ПК свой уникальный сетевой адрес (будут рассматриваться настройки подключения на примере Windows 7).
Начните с одного любого компьютера:
- Откройте в Windows раздел «Центр управления сетями и общим доступом», который можно найти в Панели управления;
- Найдите в списке слева раздел «Изменение параметров адаптера» и зайдите в него;
- Здесь будут отображены подключения, которые в данный момент имеются на вашем компьютере;
- Выберите подключение, которое будет использоваться для обмена данными в вашей домашней локальной сети (если вы используете проводную связь, тогда вам понадобится «Подключение по локальной сети», если же Wi-Fi, тогда — «Беспроводное сетевое соединение»);
- Нажмите правой кнопкой на выбранное подключение, а затем выберите пункт «Свойства» для входа в настройки;
- Вам нужно найти в списке компонентов пункт «Протокол Интернета версии 4», затем открыть его;
- Здесь вам потребуется переставить переключатель на второй пункт «Использовать следующий адрес…»;
- Впишите в поле с названием «IP-адрес» — 192.168.0.1, затем в поле «Маска подсети» — 255.255.255.0;
- Закройте окно настроек нажатием на кнопку OK .
Теперь практически то же самое необходимо проделать для каждого компьютера, подключенного к вашей домашней сети. Отличия в одном — в поле IP-адрес значение последнего числа должно быть уникальным. Задайте, к примеру, на ПК № 2 адрес — 192.168.0.2, на ПК № 3 в качестве последней цифры укажите 3 и т.д. до самого последнего компьютера в домашней сети.
Кстати, если вы хотите, чтобы все компьютеры в сети могли выходить в Интернет, тогда дополнительно нужно заполнить поля «Основной шлюз» и «DNS-сервер». Шлюзом и DNS одновременно может являться, например, адрес вашего Wi-Fi-роутера в случае, если последний настроен на работу в глобальной сети. Можно также указать в эти поля адрес соединённого с Интернетом компьютера. В этом случае в сетевых настройках последнего должно быть указано, что он разрешает использовать подключение к Интернету другим машинам в локальной сети. Но это уже другая тема.
Ещё кое-что. Когда ваш компьютер подключается к локальной сети, Windows 7 автоматически спрашивает, где бы вы хотели, чтобы она располагалась. Предлагается 3 варианта — «Домашняя сеть», «Сеть предприятия» или «Общественная сеть». От этого выбора зависят некоторые сетевые настройки Windows — ограничения или разрешения действий других машин в сети по отношению к вашей. Расписывать всё не будем — просто выбирайте первый вариант «Домашняя сеть».
Как проверить подключение
Проверить, «видят» ли компьютеры друг друга в сети можно при помощи штатных средств Windows, а именно — с помощью командной строки. Чтобы её открыть:
- Нажмите одновременно клавиши Win и R ;
- Появится диалоговое окошко, в которое нужно вписать команду cmd
- Запуститься командная строка;
- Здесь вам нужно прописать команду «ping», затем через пробел вписать адрес проверяемого компьютера (например — «ping 192.168.0.11») и нажать Enter ;
- Если вы увидите отправку и получение пакетов, значит, связь с компьютером имеется;
- Если же выскочит сообщение «Превышен интервал ожидания» или «Заданный узел недоступен», то связи нет.
Проделайте то же самое на всех компьютерах.
Видео по теме
Источник