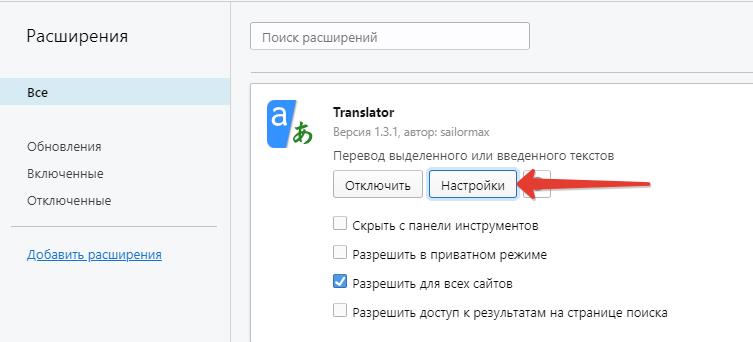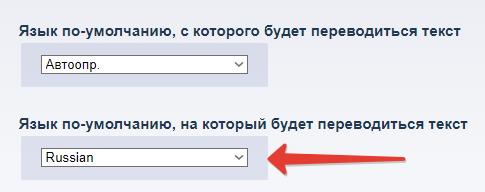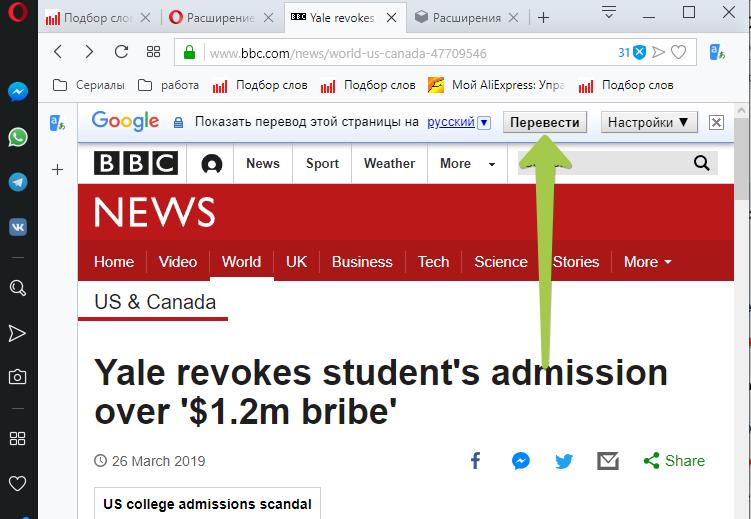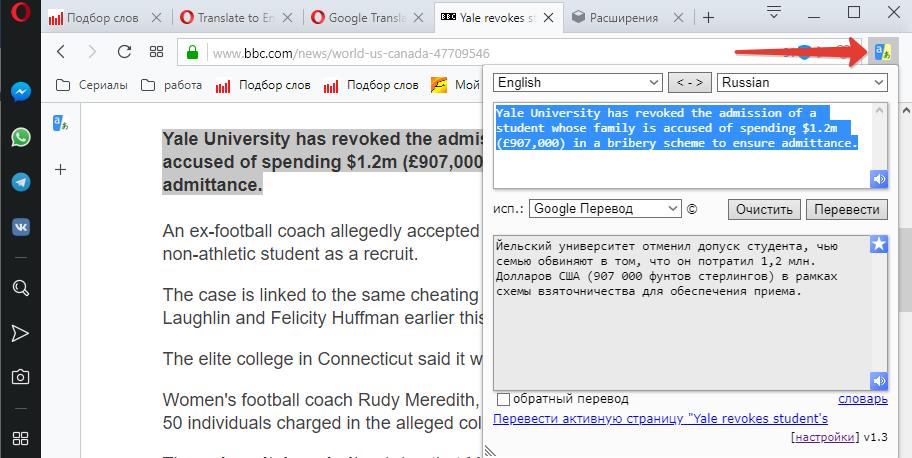- Автоперевод страниц в Опере на русский: как настроить
- Перевод страниц в Opera браузере: расширение Translate
- Translator для Opera
- Как в браузере перевести сайт на русский язык
- Перевод веб-страниц с иностранного («на лету»)
- Chrome
- Яндекс-браузер
- Opera
- Firefox
- Как активировать автоперевод страниц с других языков в Google Chrome браузере
- Можно ли переводить страницы в Гугл Хром на русский язык
- Принцип работы встроенного переводчика
- Как активировать встроенный в Гугл Хром переводчик
- На компьютере
- Для всех языков
- Для определенного языка
- На телефоне
- Расширения-переводчики страниц для Chrome
- Google Переводчик
- ImTranslator
- Mate Translate — переводчик и словарь
- Почему перестал работать переводчик в Гугл Хром
- Как отключить автоматический перевод страниц в браузере Chrome
- Заключение
Автоперевод страниц в Опере на русский: как настроить
by Юрий Белоусов · 27.03.2019
Некоторые браузеры, например, Google Chrome и Яндекс браузер поддерживают функцию автоматического перевода страниц на сайтах с содержимым на иностранном языке. При заходе на такой сайт, в этих браузерах появляется диалоговое окно с предложением перевести страницу. К сожалению, в Опере автоматический перевод страниц не поддерживается по умолчанию.
Но несмотря на то, что автоперевод страниц в Опере отсутствует, все же есть специальные расширения, способные облегчить работу с сайтами и текстами на иностранном языке.
Перевод страниц в Opera браузере: расширение Translate
Существует с десяток расширений для перевода страниц в Опере. Функционал у них всех достаточно схожий. И не удивительно, ведь используют они одну и ту же технологию перевода – Google Translate. Но из них всех мне понравились всего 1. И судя по рейтингам, не только мне оно пришлись по душе. Его то мы и рассмотрим.
Translator для Opera
Translator – отличное расширение для быстрого автоматического перевода текста на страницах сайта в браузере Opera на русский язык или на любой другой.
Оно способно как сделать перевод всей страницы сайта, включая меню, боковые навигационные панели с сохранением картинок и стилей сайта, так и переводить лишь выделенный фрагмент текста.
Чтобы сделать автоматический перевод страницы в Опере доступным, необходимо включить кое-какие настройки.
Чтобы настроить автоперевод страниц в Опере нужно:
- Зайти в «Расширения» с помощью комбинации клавиш Ctrl + Shift + E ;
- Перейти в раздел «Настройки»;
- Выбрать русский язык по умолчанию, или другой язык на который будет переводиться исходный текст;
- Включить использование панели переводчика для каждой страницы. Желательно выбрать перевод от Google;
- На этом настройка автоперевода в Opera завершена. Можно зайти на какую-нибудь страницу с содержанием на английском языке и обновить ее. Вверху появится панель с кнопкой «Перевести», при нажатии на которую все содержимое страницы сайта будет переведено на русский язык, или на тот, который был установлен в настройках расширения.
- Если вдруг панель не появилась, то следует обновить страницу и обратить внимание на адресную строку. Ту строку, куда вводятся URL адреса для перехода на сайт. В правой ее части будет уведомление о том, что Opera заблокировала расширение. Следует кликнуть по этому уведомлению и разрешить работу плагина.
Помимо автоматического перевода всей страницы в Opera, данный плагин способен также перевести только выделенный текст. Для этого необходимо:
- Выделить нужный кусок текста на странице;
- В правом верхнем углу нажать на значок расширения;
- В открывшемся окне будет выполнен перевод этого текста.
У расширения есть возможность выбрать какой переводчик использовать: Google, Microsoft, Яндекс, Promt и некоторые другие. Но, как показывает практика, Google – самый лучший, поэтому не стоит менять.
Еще у данного расширения есть 2 полезные функции:
- Озвучивание перевода – робот женским голосом зачитает выполненный перевод или текст на исходном языке.
- Кнопка перехода на страницу с Google переводчиком, на которой выполнен перевод всей страницы.
Надеюсь, вам была полезна статья по установке и настройке плагина для автоматического перевода страниц сайтов в Опере на русский язык.
Если остались какие-нибудь вопросы, касательно авто перевода страниц в Opera браузере, то прошу задавать их в комментариях.
Не нашли ответ на свой вопрос? Тогда воспользуйтесь формой поиска:
Источник
Как в браузере перевести сайт на русский язык

Вот так бывает «бродишь» по интернету в поисках какой-нибудь нужной информации, и натыкаешься на иностранный сайт. Судя по картинкам, понимаешь, что там разбирается как раз твоя проблема, а прочитать, что написано — не можешь, т.к. в английском слаб (или в немецком, или еще в каком. ). 👀
Конечно, можно пользоваться различными онлайн-переводчиками, копируя и переводя по абзацу нужные данные. Однако, когда имеешь дело с иностранным сайтом — это крайне неудобно (ведь для работы нужно видеть не только абзац, но и перевод меню, каких-то примечаний, да и постоянно переходить из одного ока в другое — удовольствие то еще. ).
Однако, сейчас есть превосходное решение: иностранные сайты можно переводить «на лету» прямо в самом браузере! Почти все современные браузеры поддерживают данную возможность. Ниже рассмотрю, как включить это.
Перевод веб-страниц с иностранного («на лету»)
Chrome
Ссылка на оф. сайт браузера: https://www.google.ru
В одном из самых популярных браузеров, естественно, есть встроенная функция для перевода сайтов на иностранных языках.
Вообще, обычно современная версия Chrome (по умолчанию) автоматически предлагает перевести веб-страничку, если ее язык отличается от вашего. Небольшое окно с предложением появляется в верхнем углу экрана, как только вы заходите на иностранный сайт.
Если этого окна нет — обратите внимание на значок 
Переводим главную страничку Википедии
Обратите внимание, что качество перевода довольно-таки неплохое: с сайтом можно вполне комфортно работать (просто лет 5-10 назад о таком переводе можно было только мечтать. Смысл многих фраз просто не переводился и приходилось многое домысливать).
Страничка на русском!
Если у вас нет такого значка и браузер вам не предлагает совсем ничего, когда вы заходите на иностранные сайты, то:
- откройте настройки (страничка: chrome://settings/ );
- затем внизу экрана раскройте «Дополнительные» настройки;
- в разделе «Языки» обратите внимание на настройку «Предлагать перевод страниц, если их язык отличается от используемого в браузере» (включите ее, если она у вас выключена);
- обновите страничку на иностранном языке (кнопка F5 в браузере).
Языки — настройки в Chrome
Если у вас очень старая версия Chrome, то просто обновите (переустановите) браузер (ссылка на официальный сайт приведена чуть выше).
Яндекс-браузер
Прямой конкурент Chrome. Что касается перевода: то в чем-то он лучше, чем в Chrome, в чем-то хуже. В плане использования — то разницы нет: при открытии сайта на английском (например), также в верхнем меню появляется предложение перевести на русский.
Если соглашаетесь — видите оптимизированную страничку, перевод достаточно качественный (см. пример ниже 👇).
Если у вас не появляется сообщение о возможности перевода странички, то скорее всего опция отключена в настройках браузера. Чтобы включить, необходимо:
- открыть параметры;
- нажать на кнопку просмотра дополнительных опций;
- в разделе «Языки» проверьте, чтобы стояли три галочки: «Предлагать перевести страницы, язык которых отличается от языка интерфейса», «Предлагать перевод слов и фраз при выделении текста», «Переводить слова по наведению курсора и нажатию кнопки Shift».
Языки — настройки Яндекс-браузера
Собственно, задав подобные настройки, обновите страничку (клавиша F5) и посмотрите на верхнее меню: браузер должен предложить осуществить перевод.
Opera
К сожалению, непосредственно переводчик в сам браузер не встроен. Однако, для перевода есть большое число различных дополнений (аддоны). Я рекомендую попробовать дополнение Translator (ссылку на него привел чуть выше).
После его установки, в правом верхнем углу у вас появится небольшой значок. Когда вы зашли на иностранный сайт — вы можете щелкнуть по этому значку и у вас откроется небольшое окно:
- в нем можно перевести отдельные фразы и словосочетания;
- а можно перейти по ссылке «Перевести активную страницу. « — затем должна открыться новая вкладка с полным переводом странички.
Перевод в OPERA
Перевод осуществляется технологией Google (кстати, вам будет рекомендовано установить Chrome). В принципе, далее можете переходить по любым ссылкам на сайте — следующие открытые странички будут переводиться в этой вкладке автоматически (каждый раз открывать аддон ненужно!).
Открывается новая вкладка с результатами
Firefox
Firefox аналогичен Opera — также не имеет встроенного переводчика. Поэтому, чтобы добавить данную функцию в браузер — придется использовать какое-нибудь дополнение (аддон).
Их, конечно, сотни, но протестировав с десяток из них — я все же пришел к выводу, что выигрывает Google Translator (ссылку привел выше).
Буква «T» в Firefox
Аддон крайне простой: после его установки у вас в верхнем меню программы появится значок с буквой «T». Достаточно щелкнуть по нему левой кнопкой мышки — и ваша страничка будет переведена. Быстро и удобно!
Переводчик с фото онлайн: для компьютера и смартфона (перевод того, что попало в камеру/объектив телефона)
У меня на этом пока всё, всем удачи!
Источник
Как активировать автоперевод страниц с других языков в Google Chrome браузере

Можно ли переводить страницы в Гугл Хром на русский язык
В Хром переводчик является одним из основных инструментов, которые используются при поиске в интернете информации, представленной только на исходном, чаще всего, чужом для пользователя языке. Именно для того, чтобы облегчить взаимодействие людей с иностранными веб-ресурсами, разработчики внедрили в браузер функцию автоматического перевода содержания сайта на язык ОС устройства, с которого осуществляется вход на страницу. По желанию, пользователь может усовершенствовать работу веб-обозревателя в плане перевода контента, установив в браузер дополнительное расширение-переводчик.
Принцип работы встроенного переводчика
При открытии в браузере сайта на иностранном языке, система автоматически предложит вручную осуществить его перевод. Для этого нужно нажать на кнопку с нужным языком, появившуюся в верхней части страницы. Сам перевод обычно занимает не более 10 секунд. Результат – отображение на странице сайта русских слов вместо иностранных.
При желании пользователь может вернуться к исходному виду сайта. Для этого достаточно нажать на иконку в виде книжки, расположенную справа от адресной строки, и в меню доступных опций выбрать «Показать оригинал».
Как активировать встроенный в Гугл Хром переводчик
По умолчанию Google Chrome должен автоматически предлагать пользователю перевести сайт на незнакомом языке. Однако в настройках браузера можно задать условия, при которых будет появляться предложение о переводе страницы.
На компьютере
Рассмотрим все способы для активации переводчика в Хром браузере.
Для всех языков
Некоторым пользователям периодически приходится работать с сайтами, контент которых представлен на совершенно разных языках. В этом случае настроить автоматический перевод нужно так, чтобы на русский переводился любой текст, независимо от его языка. А для этого:
- Запускаем Chrome на компьютере.
- Открываем дополнительное меню нажатием на три вертикальные точки в правом верхнем углу экрана и выбираем «Настройки».
- Переходим в «Дополнительные» – «Языки» – «Язык».
- Активируем параметр «Предлагать перевод страниц, если их язык отличается от используемого в браузере» переводом переключателя вправо.
Теперь при переходе на иностранный сайт, Гугл Хром будет предлагать использовать встроенный переводчик, а в конце адресной строки отобразится иконка инструмента для подробной настройки и изменения отдельных параметров перевода.
Обратите внимание на то, что страницы, переведённые с помощью встроенного переводчика, не сохраняются. Это значит, что при повторном переходе на тот же веб-ресурс пользователю придётся заново переводить текст на нём.
Для определенного языка
Настроить переводчик в браузере Chrome можно и для одного конкретного языка:
- Запускаем Хром на компьютере и также переходим в «Настройки» – «Дополнительные» – «Языки» – «Язык».
- Тут же можно добавить нужные языки, нажав на кнопку «Добавить языки».
- Рядом с названием нужного языка нажимаем на значок «Другие действия».
- Помечаем галочкой пункт «Предлагать перевести страницы на этом языке».
Если в списке часто используемых языков нет необходимого, нажимаем на кнопку «Добавить языки». В появившемся списке отмечаем галочкой один или несколько вариантов, затем кликаем на «Добавить».
На телефоне
Теперь рассмотрим, как автоматически переводить страницы в Хроме на смартфоне под управлением ОС Андроид.
- Заходим в приложение Chrome с телефона или планшета.
- Открываем страницу на иностранном языке.
- В нижней части экрана выбираем язык, на который нужно выполнить перевод. Чтобы изменить язык по умолчанию, нажимаем на значок «Ещё» – «Другие языки» и выбираем необходимый язык.
Для активации функции автоматического перевода страницы с определенного языка, нужно на значок «Ещё» – «Переводить страницы на этом языке».
Также в мобильной версии веб-обозревателя можно вручную добавить знакомые языки. Для этого:
- Открываем браузер и переходим в меню «Ещё» – «Настройки».
- Выбираем раздел «Языки» – «Добавить язык».
- Отмечаем нужные языки.
Для изменения порядка языков можно воспользоваться перетаскиванием. Это важно, поскольку сайты, доступные на нескольких языках, будут переводиться именно на тот, который находится в самом верху списка.
На устройствах iPhone и iPad функция перевода сайтов активируется таким же образом. В случае, если внизу страницы отсутствует кнопка «Перевести», пользователь можете запросить перевод:
- Открываем приложение Chrome.
- Нажмите на значок «Ещё» – «Перевести».
Если предложение перевести страницу не появляется, следует обновить сайт. Если же кнопка «Перевести» не работает, возможно, язык веб-ресурса просто не поддерживается.
Расширения-переводчики страниц для Chrome
Встроенный переводчик от Google Chrome – удобный и несомненно нужный инструмент. Однако стоит признать, что он не всегда точно переводит заложенный в предложениях смысл, редко корректирует окончания слов. Поэтому для профессионального перевода лучше использовать специальные расширения, которые отлично справляются с задачей корректного и умного перевода текста.
Рассмотрим, как установить переводчик в Гугл Хром:
- Открываем браузер.
- Заходим в интернет-магазин Chrome по ссылке https://chrome.google.com/webstore/category/extensions.
- Вбиваем в поиске на сайте название нужного расширения.
- Рядом с найденным вариантом нажимаем на кнопку «Установить».
Иконка нового расширения появится справа от адресной строки. При нажатии на неё появится окошко, в котором пользователь сможет настроить работу плагина под себя.
Далее мы рассмотрим наиболее популярные расширения для перевода веб-страниц в Хроме.
Google Переводчик 
Расширение, созданное компанией Google специально для перевода страниц в Chrome, на сегодняшний день является одним из самых популярных. К его преимуществам можно отнести:
- перевод с 53 языков, среди которых английский, немецкий, французский, испанский, итальянский, арабский и китайский;
- перевод отдельных фрагментов текста (достаточно просто выделить нужные слова или предложения);
- функция озвучивания выбранного текста (осуществляется нажатием на иконку с динамиком);
- получение более подробной информации о выбранном слове, включая различные варианты переводов и примеры его использования.
Также пользователь может изменить настройки самого расширения – выбрать основной язык и способ перевода.
ImTranslator 
Ещё одно довольно популярное расширение-переводчик. В нём доступны следующие функции:
- перевод отдельных слов и текстов до 5000 символов;
- перевод текста с 91 языка, среди которых как всемирно известные, так и такие экзотические, например, эсперанто, себуанский, чева и другие;
- использование четырех переводчиков – собственного, Microsoft Bing, Yandex и Google;
- различные режимы перевода – целых страниц и отдельных слов, встраиваемый и всплывающий;
- синтезатор речи на 30 языках;
- автоопределение языка.
При выделении текста и нажатии на значке расширения отображается всплывающее окно с переводом. В левой части осуществляется выбор необходимого переводчика, варианты, предложенные различными сервисами, которые могут существенно отличаться между собой.
В настройках сервиса доступен выбор способа работы расширения, активация сохранения истории переводов, настройка горячих клавиш и прочих опций.
Mate Translate — переводчик и словарь 
Универсальный переводчик, который умеет переводить текст с 103 языков мира. После установки плагина желательно провести его настройку, выбрав язык для перевода и отредактировав прочие параметры, которых, в общем, предостаточно.
Прочие особенности расширения:
- отображение транскрипции и транслитерации слов;
- синтезатор речи, который воспроизводит слова и тексты с правильным акцентом;
- перевод собственноручно набранного текста, PDF-документов;
- перевод субтитров Netflix.
Как и другие расширения-переводчики, Mate Translate предлагает переводить не только целые страницы, но и отдельные части текста, слов.
Почему перестал работать переводчик в Гугл Хром
Появление ошибок во время перевода веб-страницы может быть связано с неполной загрузкой сайта. Решить данную проблему можно следующими способами:
- Обновление страницы.
- Отключение всех установленных расширений в браузере.
- Установка из интернет-магазина Chrome расширения Google Переводчик.
Альтернативный вариант запуска переводчика – нажатие правой кнопкой мыши в любой части страницы с последующим выбором опции «Перевести на [язык]».
Как отключить автоматический перевод страниц в браузере Chrome
Для того, чтобы деактивировать автоматический переводчик сайтов в Гугл Хром, нужно перейти в языковые настройки браузера и перевести ползунок рядом с «Предлагать переводить страницы, если язык отличается от браузера» в неактивное положение. Если переводчик настраивался под конкретные языки, нужно зайти в их параметры и снять галочку с пункта «Предлагать перевести страницы на этом языке».
Заключение
Таким образом, мы разобрались с тем, как перевести страницу в Хроме с помощью встроенного в браузер переводчика и отдельно скачанных плагинов. В очередной раз компания Google не подвела своих русскоязычных пользователей, и сделала всё для того, чтобы люди могли комфортно и быстро работать даже с иностранными веб-ресурсами.
Источник