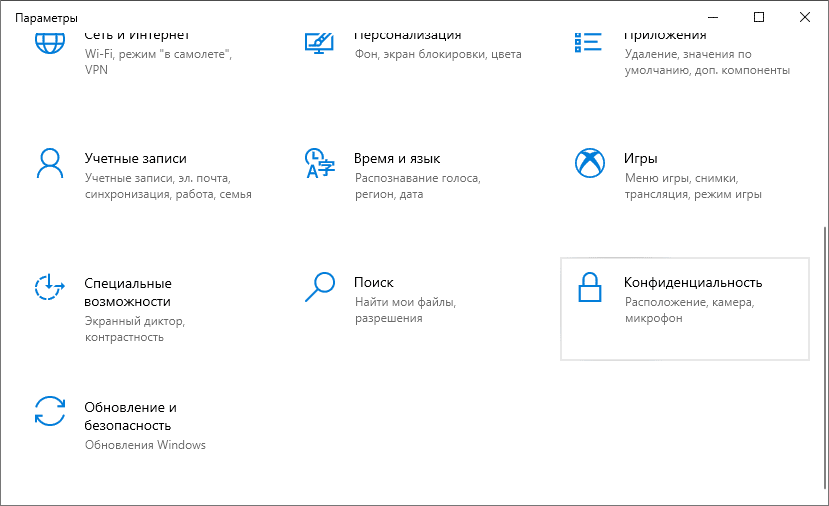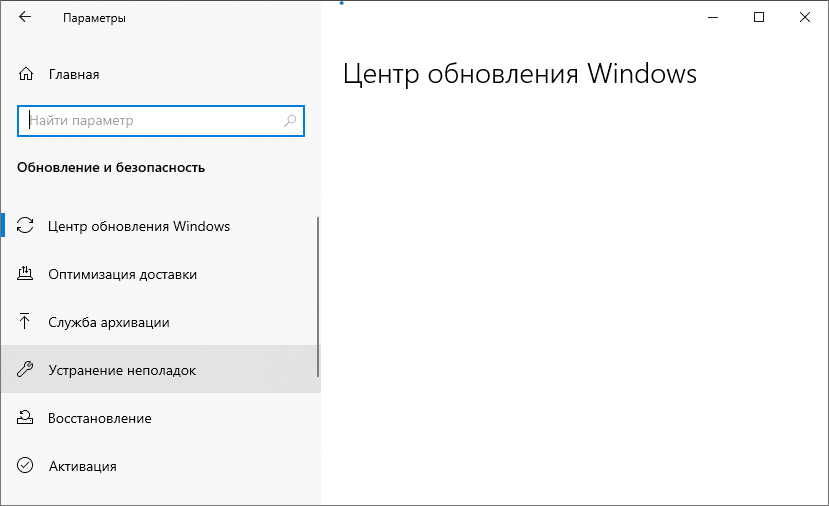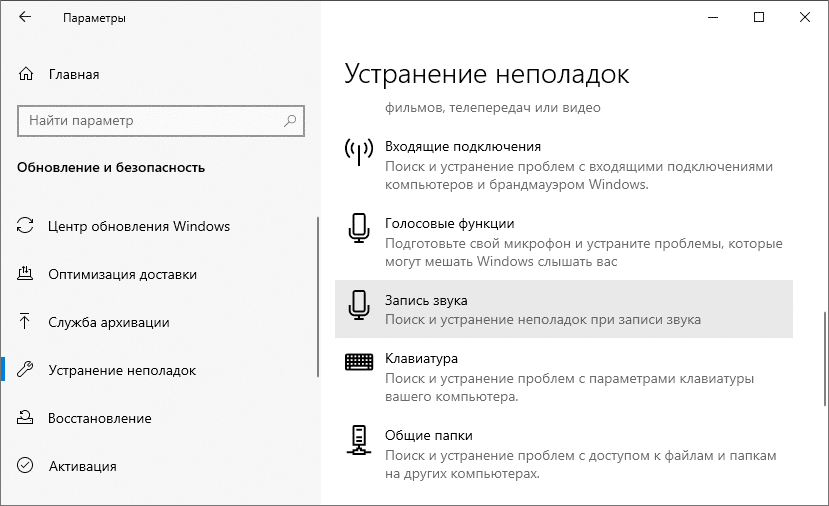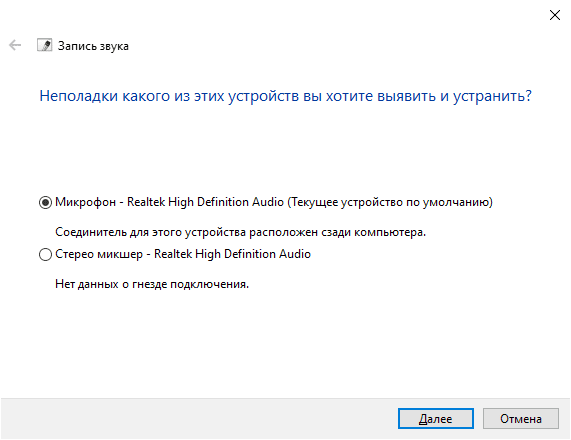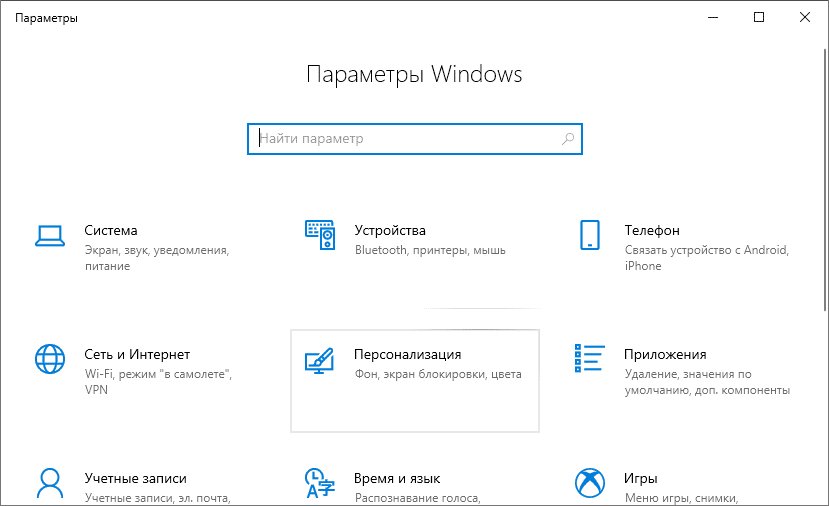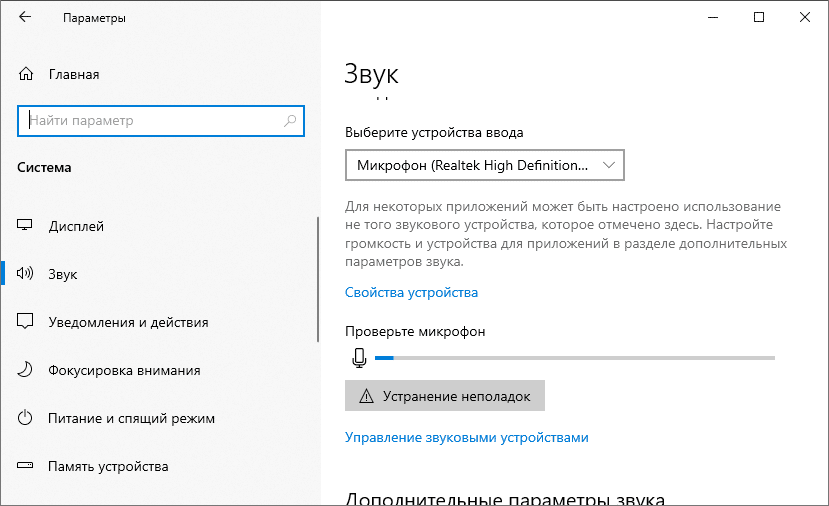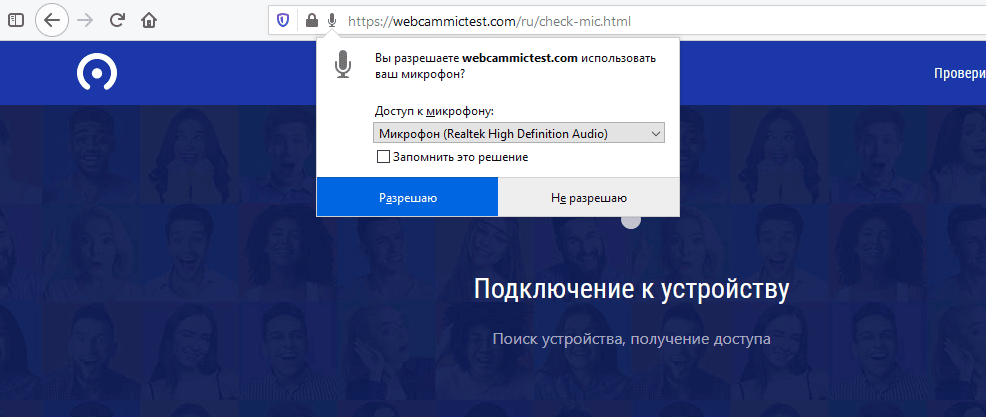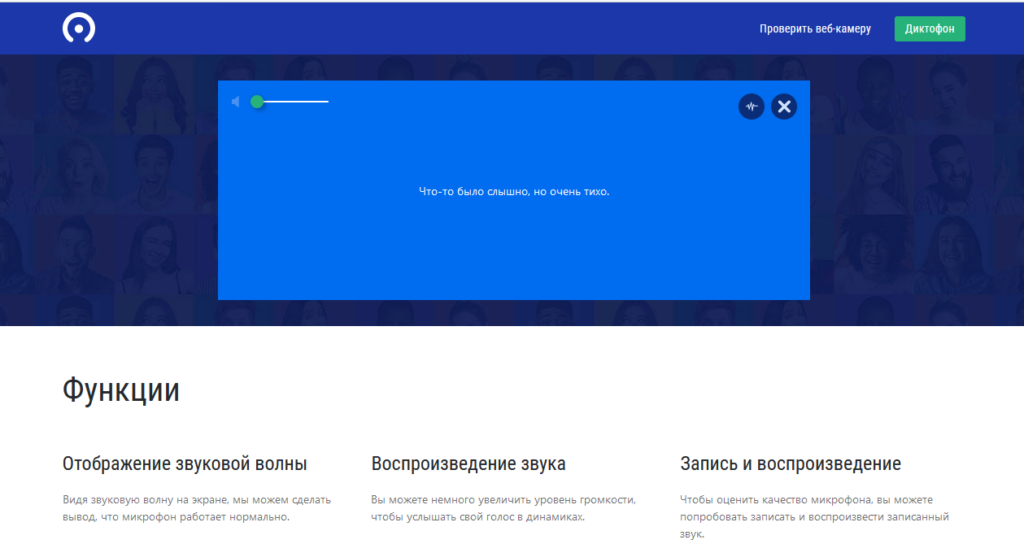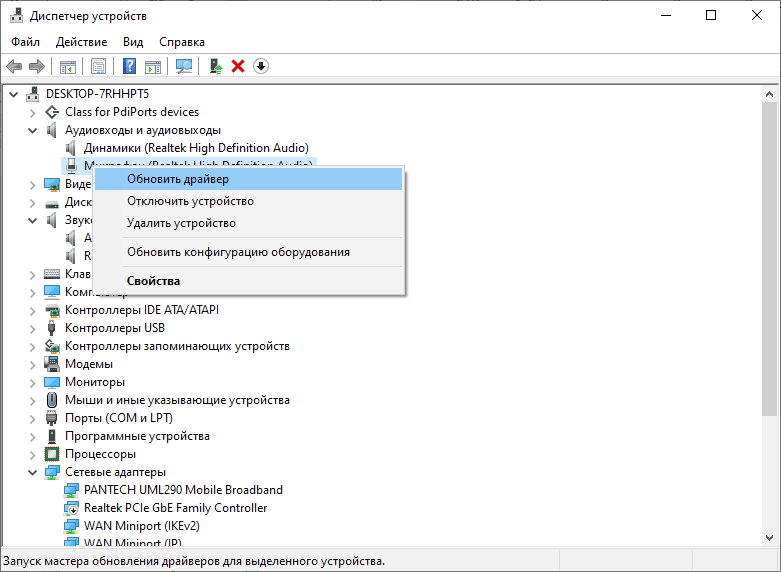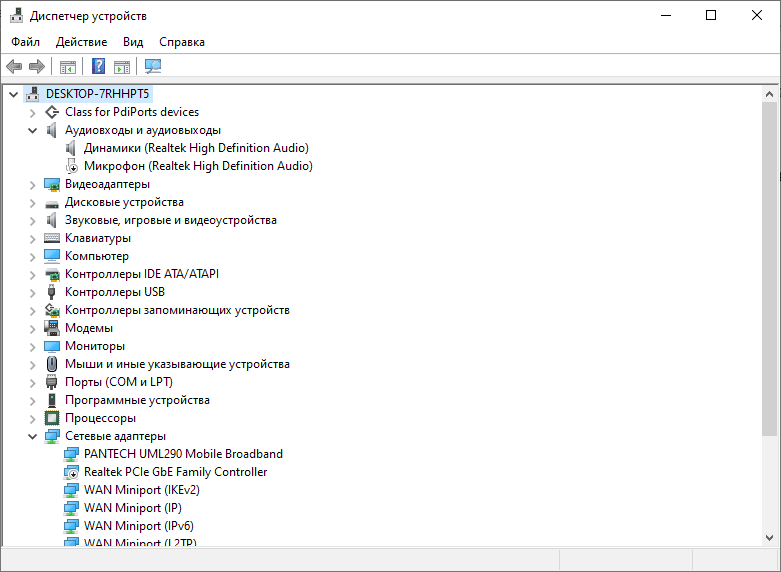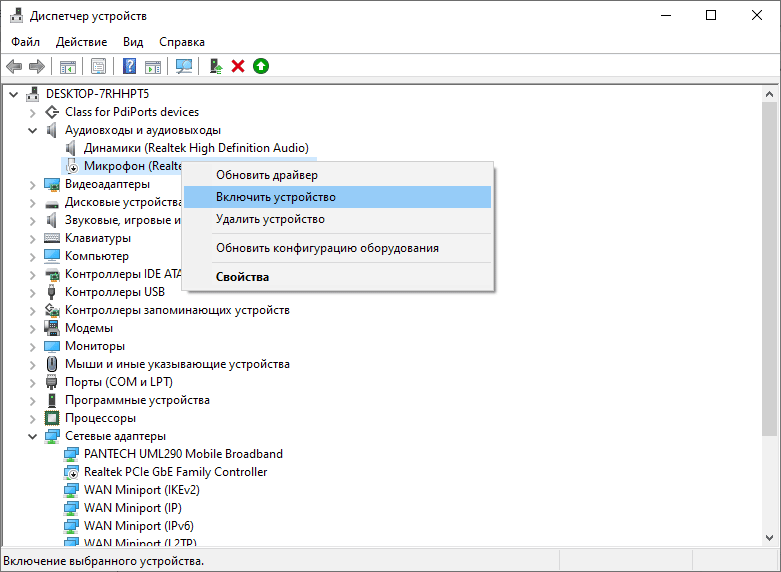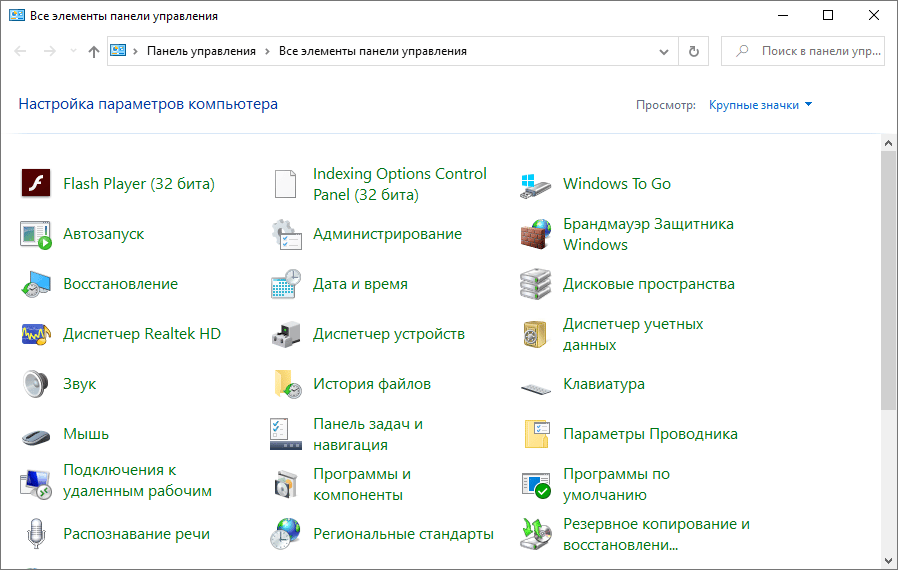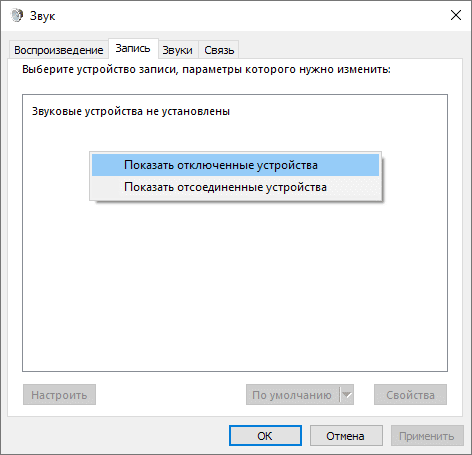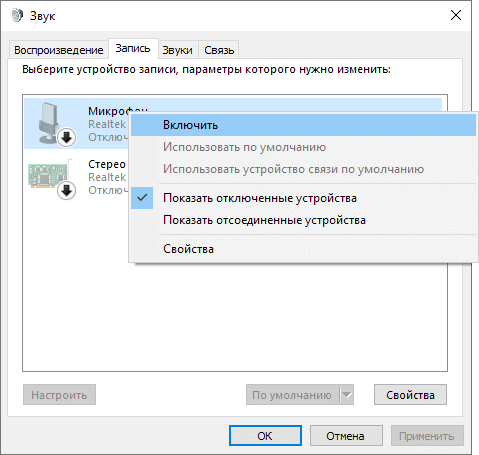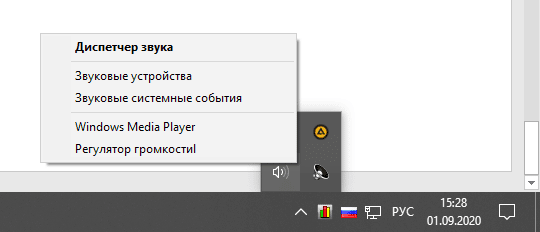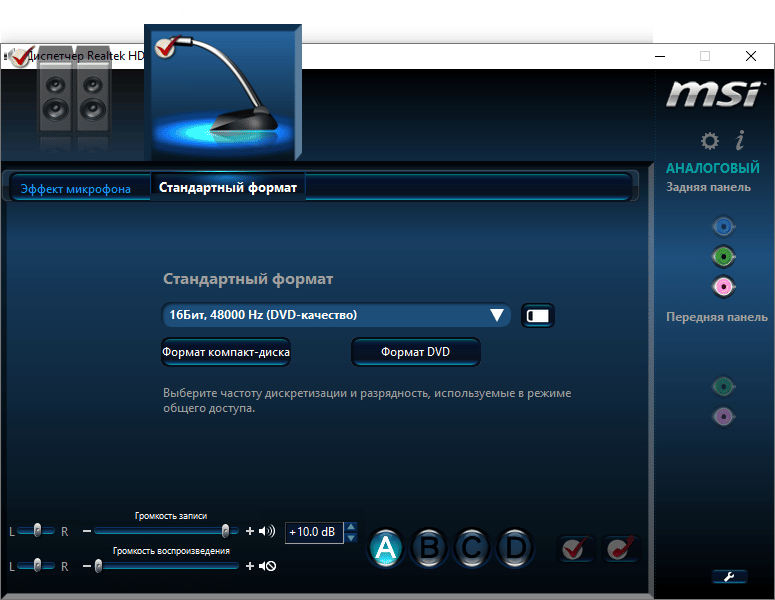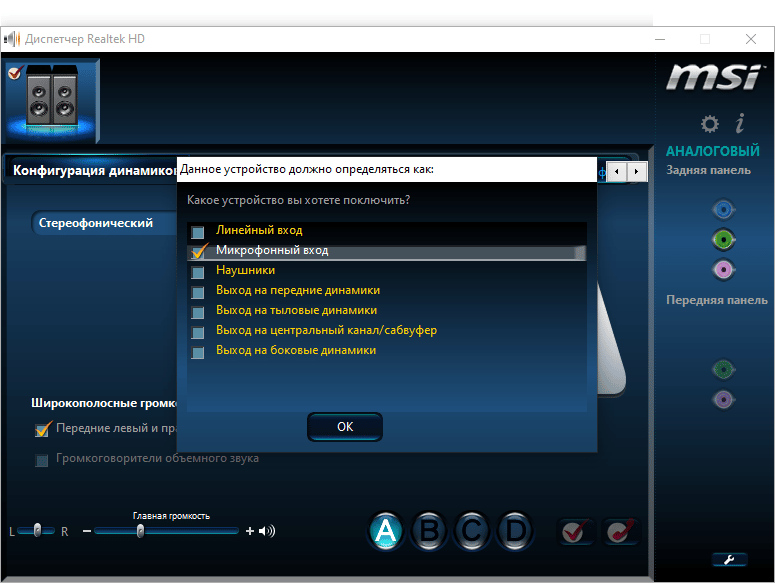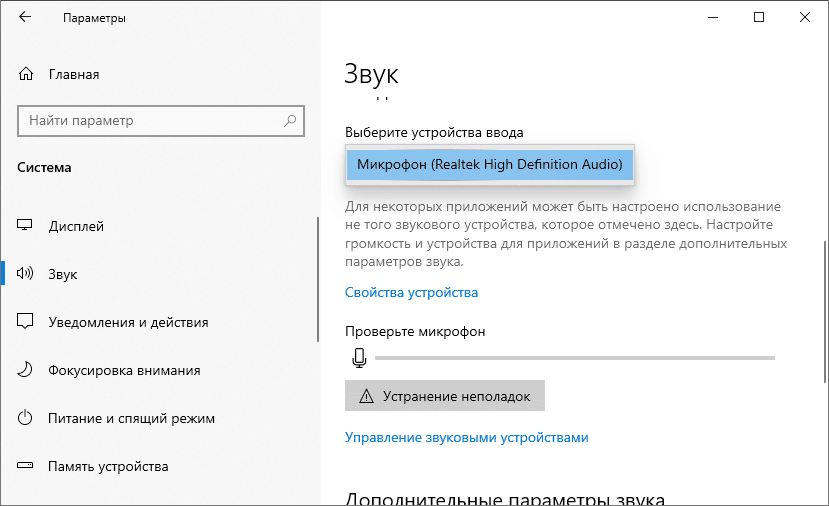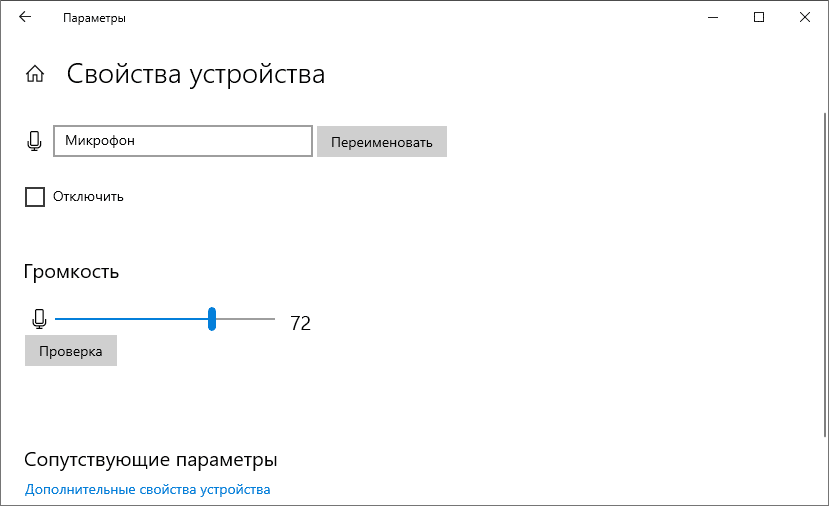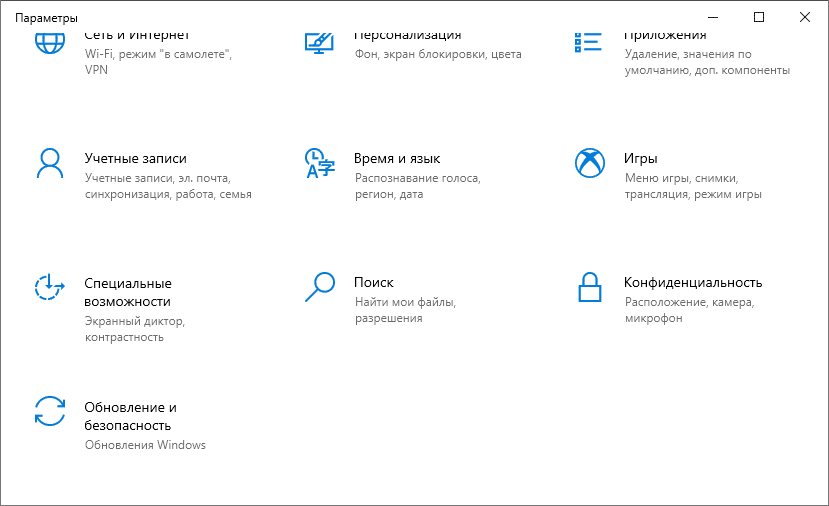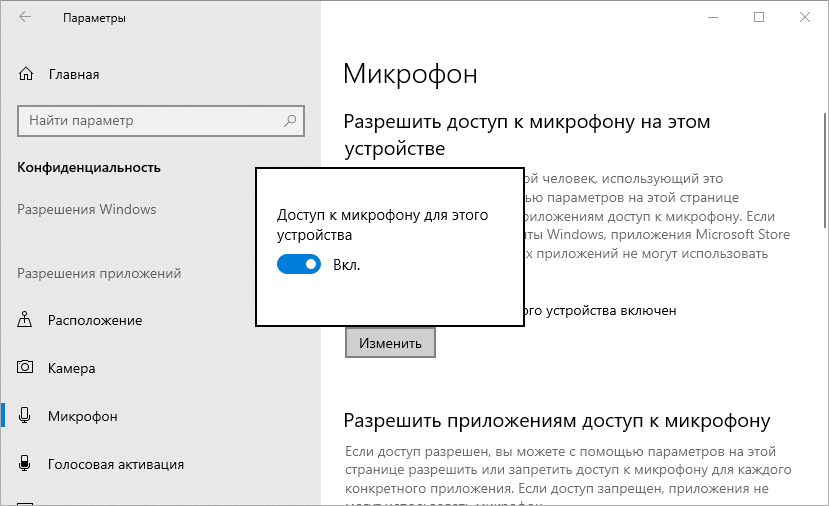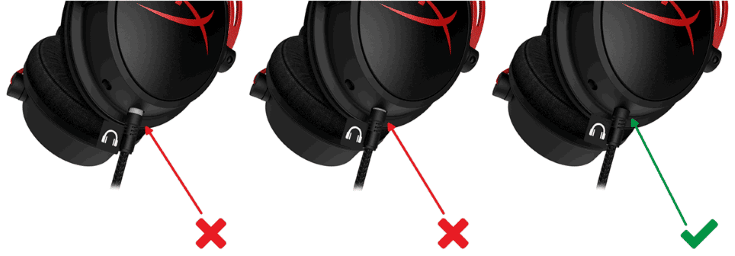- Что делать, если не работает микрофон наушников?
- 👑Популярные наушники👑
- Основные причины неисправностей микрофона на наушниках
- Проверка работы микрофона
- Настройка правильного функционирования микрофона
- Механические причины неполадки микрофона на наушниках
- 👑Популярные наушники с микрофоном👑
- Что делать, если не работает беспроводная гарнитура?
- Общие советы по устранению проблем с работой микрофона
- Что делать, если не работает микрофон в наушниках на ПК или телефоне
- Как правильно проверить работоспособность микрофона
- Мастер устранения неполадок в Windows
- Веб-приложение
- Наиболее частые причины отказа микрофона
- Способы устранения неполадок в работе микрофона
- Установка/переустановка драйверов
- Задействование отключённого оборудования
- Диспетчер Realtek HD
- Настройка операционной системы
- Механические неисправности провода
- Выводы
Что делать, если не работает микрофон наушников?
Если у вас вдруг перестал работать микрофон на наушниках, тому есть два объяснения — механическая или системная неисправность. Первая чаще всего проявляется внезапно, спустя некоторое время удачного пользования гарнитурой. Что касается второй, она заявляет о себе со временем, ей часто предшествует переустановка драйверов, обновление ПО, установка новых приложений.
Что, если не работает микрофон? Если для устранения механических повреждений требуется ремонт в мастерской, то с системными неисправностями можно попробовать справиться самостоятельно:
👑Популярные наушники👑
Основные причины неисправностей микрофона на наушниках
Почему не работает микрофон на наушниках? Чаще всего он отказывается служить по следующим причинам:
- На компьютере, ноутбуке или смартфоне сбиты необходимые настройки.
- Гарнитура подключена неправильно, в другой порт.
- Сами наушники с микрофоном технически неисправны.
- Используемая гарнитура несовместима с устройством, его операционной системой.
- Неисправны гнезда, порты, штекеры.
- В системе отсутствуют необходимые аудио-драйверы.
- Компьютер был подвержен вирусному заражению.
Выясним, что делать, если не работает микрофон.
Проверка работы микрофона
Итак, не работает микрофон на наушниках. Первым делом нужно убедиться, что установлены и обновлены до последней версии все необходимые драйверы звуковой карты. Обычно они входят в стандартный комплекс ПО, но могут «самоустраниться» при обновлении или установке системы.
Чтобы проверить наличие нужных драйверов на компьютере, сделайте следующее:
- Зайдите в «Диспетчер устройств».
- Перейдите к подзаголовку «Звуковые и игровые устройства».
- Перед вами откроется перечень драйверов.
- Активируйте их автоматическое обновление.
- Если никаких драйверов нет, найдите и установите стандартный Realtek HD Audio.
Не работает микрофон на наушниках Windows? Другая частая причина, по которой вдруг перестает нормально функционировать эта аппаратура — общий сбой системы. Здесь делу поможет последовательная диагностика:
- Если у вас беспроводная гарнитура, проверьте состояние Bluetooth-модуля. При необходимости активируйте его или обновите установленные драйверы.
- Кликните правой клавишей мышки на иконку динамика в системном трее.
- Остановитесь на пункте «Записывающие устройства».
- Там должен находится искомый микрофон — убедитесь, что на его иконке стоит зеленая галка, а сама гарнитура выбрана устройством по умолчанию.
У вас Windows 10: не работает микрофон на наушниках. Убедитесь, что звук действительно не записывается. Для этого на компьютерах и ноутбуках с Windows:
- Подключают гарнитуру к устройству.
- Заходят в «Пуск»: Все программы — Стандартные.
- Выбирают приложение «Звукозапись».
- Кликают на кнопку активации диктофона.
- Произносят несколько слов в микрофон.
- Завершают запись и прослушивают — если звука нет, проблема действительно существует.
Не работает микрофон при подключении наушников? Еще один простой способ проверки работоспособности микрофона:
- Убедитесь, что используемому вами браузеру открыт доступ к устройству.
- Перейдите на сайт webcammictest.
- Нажмите на «Проверить микрофон».
- Скажите несколько фраз — если индикатор на экране начнет колебаться, устройство работает. В противном случае компьютер его «не видит».
Настройка правильного функционирования микрофона
Не работает микрофон на наушниках: что делать? Чтобы с ним не было проблем при использовании, необходимо правильно настроить гарнитуру на компьютере:
- На системном трее нажмите на иконку динамика.
- Перейдите в меню «Микшер».
- Проверьте, что подключенная гарнитура отображается здесь и вернитесь обратно на главный экран.
- По тому же значку динамика кликните уже правой кнопкой мышки.
- В появившемся меню остановите выбор на «Устройствах звукозаписи».
- Дважды кликните на необходимом микрофоне.
- Перейдите ко вкладке «Уровни» и отрегулируйте ползунки так, чтобы звук вас устраивал.
- В заключение в тех же «Устройствах звукозаписи» выберите настроенный микрофон гарнитурой по умолчанию.
Но все равно микрофон на наушниках не работает на компьютере. Тут нужно разобраться с драйверами:
- Подключите устройство к компьютеру или ноутбуку.
- Если у вас есть диск, флешка с драйверами, подсоедините носитель.
- В противном случае зайдите на официальный сайт производителя наушников, выберите из списка свою модель и скачайте самые свежие драйверы.
- Запустите стандартного мастера установки, следуйте инструкциям, появляющимся на дисплее.
- Завершите процесс, перезагрузите систему, после чего снова протестируйте микрофон.
Механические причины неполадки микрофона на наушниках
Перестал работать микрофон наушников? Нельзя исключать, что устройство перестало правильно функционировать из-за механических повреждений:
- Загрязненные контакты. Причина — долгое хранение, периодическое загрязнение пылью или влажными средами. Даже невооруженным глазом вы увидите в гнездах или штекерах комочки пыли, зеленоватые или бурые отпечатки окисления. Такие помехи нарушают нормальный электроконтакт, что приводит к сбоям в работе гарнитуры. Загрязнения аккуратно убирают при помощи зубочистки или кусочка остроконечной проволоки.
- Неисправность в проводах. В 90 % случаев дело будет в нарушении целостности электросети. Если у вас есть подобный опыт, обследуйте устройство при помощи мультиметра, произведите необходимые работы паяльником.
👑Популярные наушники с микрофоном👑
Что делать, если не работает беспроводная гарнитура?
У вас не работает микрофон от наушников? Первым делом нужно проверить, действительно ли аппаратура неисправна. На компьютере это делают так:
- Нажмите на иконку динамика в системной строчке.
- Выберите «Открыть параметры звука».
- Найдите «Bluetooth и другие».
- В разделе «Звук» должны отображаться ваши наушники, а рядом с ними подпись «Подключенный голос…»
- Перейдите к «Панели управлениями звуками».
- Опуститесь ко вкладке «Запись».
- Убедитесь, что нужный микрофон выбран устройством по умолчанию.
- Рядом с его названием вы заметите шкалу: начните что-либо говорить в гарнитуру или постучите по ней пальцами. Если микрофон рабочий, шкала начнет заполняться цветом.
Что, если не работает микрофон наушников на ноутбуке? Путей решения проблем с микрофоном от беспроводной аппаратуры несколько. Чаще всего в разделе «Параметров» «Bluetooth и другие» рядом с названием гарнитуры светится лишь надпись «Подключенная музыка» или всплывает знак «Отключено», «Прерванное соединение». В таких случаях поступают так:
- В разделе «Bluetooth и другие» удаляют наушники.
- Перезагружают компьютер.
- Включают блютуз-модули на компьютере, а затем на гарнитуре — связывают устройства.
- Если во вкладке «Запись» по-прежнему возле «Головного телефона» статус «Отключен», активируйте его, кликнув правой кнопкой и выбрав «Включить».
- Если возникла надпись «Соединение прервано», нажмите на название микрофона ПКМ, выберите в появившемся меню «Подключить».
Перестал работать микрофон на наушниках? Можно действовать через классическую «Панель управления»:
- Перейдите в «Оборудование и звук», а затем — к «Устройствам и принтерам».
- Нажмите на название наушников ПКМ, выберите «Свойства».
- Перейдите на вкладку «Службы» и отметьте галками все блютуз-службы, после чего нажмите «Применить».
- Обновите драйверы для блютуз-модуля.
Если же микрофон не хочет работать с определенным приложением, действуйте так:
- Войдите в «Параметры», в поисковой строчке введите «Микрофон».
- Остановитесь на «Параметрах конфиденциальности микрофона».
- Отметьте «вкл» «Разрешить приложениям доступ к микрофону».
- В появившемся списке проверьте, что доступ к гарнитуре открыт для необходимых программ.
Общие советы по устранению проблем с работой микрофона
Не работает микрофон наушников на телефоне? Обратите внимание на общие простые рекомендации, которые помогут вернуть работоспособность гарнитуре:
- Перезагрузите ноутбук, смартфон или компьютер.
- Отсоедините и вновь подключите устройство.
- Обновите имеющиеся звуковые драйверы.
- Запустите антивирусную программу.
- Если микрофон продолжает бездействовать, проверьте его работоспособность на другом совместимом устройстве.
Источник
Что делать, если не работает микрофон в наушниках на ПК или телефоне
Микрофон на наушниках – не только средство общения, дополнительно он становится инструментом для голосового управления и поиска. Он причиняет массу неудобств, когда выходит из строя или отказывается работать в штатном режиме. Рассмотрим распространённые ситуации, когда не работает микрофон на наушниках, и способы устранения программных и аппаратных неполадок.
Как правильно проверить работоспособность микрофона
В Windows 10 и предшествующих ей ОС есть средства для определения источника большинства неполадок на компьютере и ноутбуке.
Мастер устранения неполадок в Windows
Начнём из простого.
- Вызовите Параметры сочетанием клавиш Win + I либо иным способом.
- Посетите последний раздел «Обновление и безопасность».
- В вертикальном меню слева кликните по пункту «Устранение неполадок».
- Список подразделов справа пролистайте до пункта «Запись звука» и щёлкните по нему.
- Кликните «Запустить средство устранения…» и дожидайтесь завершения процедуры.
Средство обнаружит и решит большинство программных проблем, например, не работает служба аудио, не установлен драйвер. Уведомит и об аппаратных неполадках, например, девайс не подключён (повреждён кабель, для коммутации использован не тот разъём). Позволит выбрать, какое из звукозаписывающих устройств будет в системе главным при обнаружении двух девайсов, в том числе виртуальных.
- Откройте Параметры и перейдите в раздел «Система».
- В меню слева выберите «Звук».
- В подразделе «Проверьте микрофон» наблюдайте за горизонтальной шкалой, одновременно издавая звуки возле звукозаписывающего девайса (по нему можно постучать).
Веб-приложение
Третий способ – онлайн сервис WebcamMicTest.
- Перейдите по ссылке или посетите главную страницу ресурса, а в правом верхнем углу жмите «Проверить микрофон».
- Выберите звукозаписывающее устройство, если комп определил его неправильно, и откройте доступ к оборудованию.
- Проговорите что-нибудь для оценки входящего сигнала.
По результатам теста веб-приложение сделает вывод о работоспособности устройства. Иконкой левее от крестика переключается вид диаграммы, отображающей динамику звука во времени в виде диаграммы и волны.
Аналогичный тест выполнится в любом приложении: стандартное Запись голоса, функция захвата голоса в AIMP, Audacity и десятках иных программ.
В итоге сделаете вывод, касается неполадка определённой программы или микрофон не работает везде.
Наиболее частые причины отказа микрофона
Звукозаписывающее устройство отказывает по следующим причинам:
- не подключено к ПК или гаджету, его штекер не до конца вставлен в разъём;
- для подключения применяется дешёвый китайский переходник;
- уже используется иной программой, из-за чего для текущей он недоступен;
- дефекты провода – он отходит или слишком перегибается (чаще всего в месте крепления к разъёму, который подключается к компьютеру или мобильно технику);
- браузеру (если неполадка обнаруживается в веб-обозревателе) не предоставлен доступ к звукозаписывающему оборудованию;
- отключён в настройках операционной системы;
- физическое повреждение провода, реже – устройства преобразования механических колебаний в звуковые волны;
- нет звукового драйвера или он неправильно настроен;
- в параметрах операционной системы, драйвера или приложения (Skype, Discord) в качестве основного микрофона выбрано иное устройство;
- передний порт на системном блоке, через который подсоединяется устройство, не подключён;
- отключена служба Windows Audio.
Способы устранения неполадок в работе микрофона
После определения фактора, вызывающего неполадку, устраняется её источник или сама проблема.
Установка/переустановка драйверов
Откройте Диспетчер устройств через Win + X и проверьте, отображается в нём микрофон в разделе «Аудиовходы и аудиовыходы», или нет. Если отсутствует, значит, не подключён, неисправен или на ПК нет звукового драйвера.
Разработчики драйверов рекомендуют загружать ПО только с официального сайта, а не доверять данную процедуру Центру обновлений (Microsoft настаивают на обратном) или стороннему софту.
Возможно, используется драйвер, загруженный с неофициального ресурса. Удалите его и установите заново последнюю версию, скачав её с официального сайта. Для звуковой платы Realtek – по ссылке. Актуально для устройств Sven и Razer Kraken.
- Удалите ПО через Диспетчер устройств.
- Обновите конфигурацию последней иконкой в панели инструментов и обновите драйвер обнаруженного устройства штатными средствами.
Задействование отключённого оборудования
Компьютер может не видеть устройство – оно отключено программно или отсутствует звуковой драйвер.
- В первом случае откройте Диспетчер устройств, разверните раздел «Аудиовходы и аудиовыходы» и посмотрите, нет ли возле микрофона иконки в виде серой стрелочки, направленной вниз.
- Если обнаруживается, кликните по пункту правой клавишей и выберите «Включить…» (на Windows 7 – «Задействовать»).
Иногда микрофон отключается так, что исчезает из Диспетчера устройств. Включим его.
- Откройте апплет Панели управления под названием «Звук».
- Посетите вкладку «Запись».
- Кликните правой клавишей по области в чёрной рамке и выберите «Показать отключённые устройства».
- Через правый клик по нужному девайсу включите его.
Диспетчер Realtek HD
В программе Диспетчер Realtek High Definition может быть выбран нестандартный формат аудио, отчего звук записывается в плохом качестве.
- Откройте утилиту через контекстное меню иконки в трее: кликните по ней правой клавишей и выберите «Диспетчер звука».
- Перейдите во вкладку с микрофоном и щёлкните по иконке правее от выпадающего списка для сброса настроек.
- Если не добьётесь желаемого качества, поэкспериментируйте с уровнем громкости записи и усилением звука (первый ползунок внизу слева).
При подключении гарнитуры Диспетчер Realtek HD спрашивает, как определять новое устройство. Если оно указано неправильно, откройте приложение, кликните правой клавишей по разъёму, к которому оно подключено, и выберите «Микрофонный вход».
Настройка операционной системы
Проблем с конфигурацией Windows 10 пара.
- В окне Параметров ОС перейдите в раздел «Система» и выберите «Звук».
- В подразделе «Ввод» укажите нужное оборудование, если на компьютере обнаруживается несколько.
- Если проблема осталась, кликните по ссылке «Свойства устройства» в подразделе «Ввод».
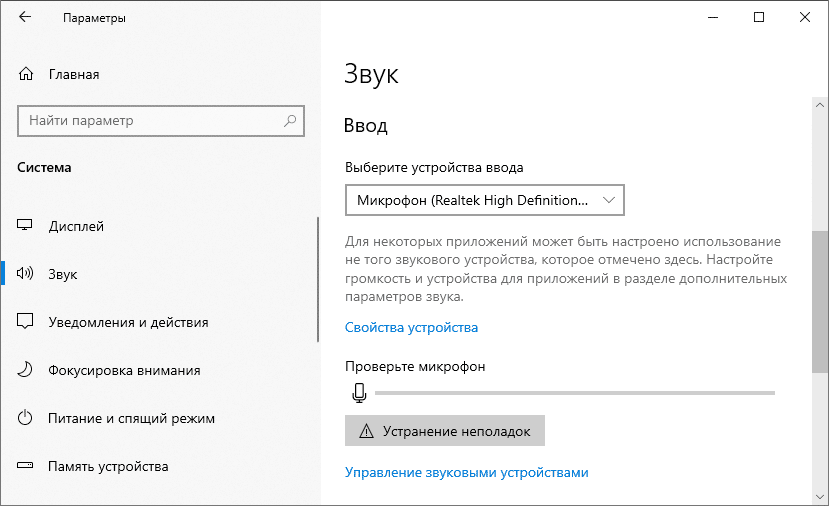
- Убедитесь, что оборудование активно и выставлена достаточная громкость.
В Windows 10 реализована функция ограничения доступа приложений к периферии и функциям ОС: микрофон, камера. Если программе запретить взаимодействие с устройством, оно перестаёт работать в данном приложении. Делается это в параметрах конфиденциальности.
- Зажмите Win + I и посетите раздел «Конфиденциальность».
- В списке слева кликните «Микрофон», затем нажмите «Изменить» и включите доступ.
Механические неисправности провода
Микрофон нужно правильно подключить. Во-первых, для этого используется гнездо, окрашенное в розовый цвет, во-вторых – штекер должен входить в него полностью (касается игровой гарнитуры HyperX Cloud Alpha и аналогов).
Часто, особенно на телефонах, микрофон на наушниках не работает, а звук есть (или наоборот). Неполадка связана с повреждением провода: пара отвечает за звук на каждом наушнике, а один – за микрофон. В процессе эксплуатации провод сломаться. Для выявления проблемы изгибайте место предполагаемого разрыва (где кабель постоянно перегибается, переходит в устройство или штекер). Сигнал в таких случаях появляется и исчезает или его интенсивность изменяется. Поймав такое положение, в нём зафиксируйте провод, однако это не выход. При навыках обращения с паяльником повреждение легко устранить, при отсутствии таких – обратитесь в сервисный центр.
Гарнитура для Айфон на Windows и Android работает плохо из-за отличий в концепции обработки сигналов.
Выводы
Часто микрофон барахлит или не работает по причине физического повреждения провода, и самостоятельно неполадка устраняется не всегда. Нередки и случаи с неправильными настройками звука в используемом приложении (мессенджере) или операционной системе. Проблему легче исправить самому, но сначала придётся отыскать её корни.
Радиоинженер (по первому высшему образованию). С раннего детства слушаю разнообразную музыку. Всегда интересовался звуковоспроизводящей аппаратурой, которую обновлял множество раз. Я увлеченный любитель и музыка по жизни всегда со мной. Увлекаюсь HI-Fi уже более 20 лет.
Источник