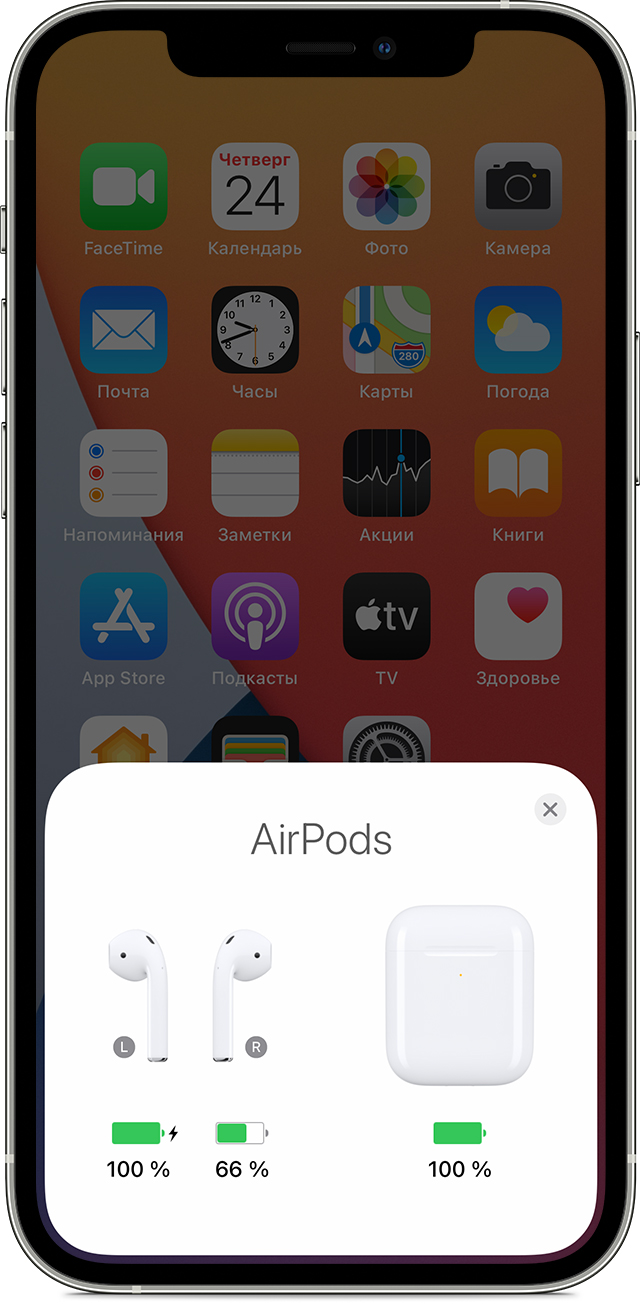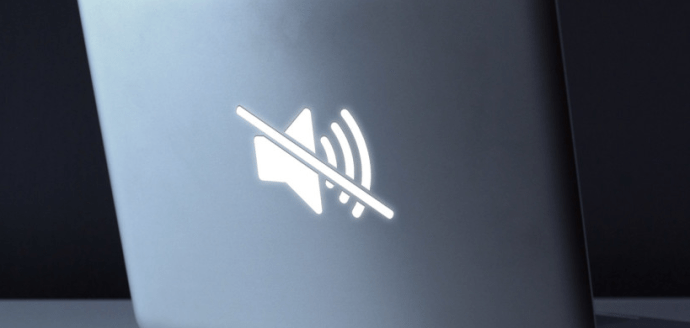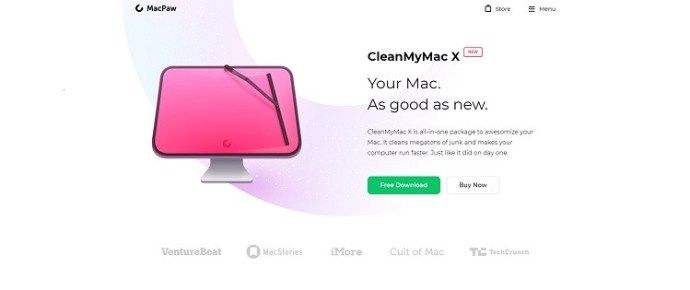- Если звук в беспроводных наушниках пропадает или воспроизводится с искажениями
- Улучшение подключения Bluetooth
- Если связь с наушниками по-прежнему пропадает
- Разрыв пары с наушниками
- Повторное создание пары с наушниками
- Если наушники AirPods не подключаются
- Если не удается подключить наушники к iPhone, iPad или iPod touch
- Если не удается подключить наушники к компьютеру Mac
- Что вам понадобится
- Гнездо для наушников на моем MacBook Pro просто перестало работать. Как это исправить?
- 7 ответов
- Если левый или правый наушник AirPods не работает
- Если отсутствует звук в одном наушнике AirPod
- Низкий уровень громкости в одном наушнике AirPod
- Наушники не работают на Mac — что делать
- Как исправить ошибку наушников: 12 вещей, которые вы можете сделать
- Еще один метод, который вы можете попробовать
- Звук не воспроизводится через мой телевизор
- CleanMyMac X Сценарии обслуживания
- Включите звук снова
- К вам
Если звук в беспроводных наушниках пропадает или воспроизводится с искажениями
Узнайте, что делать, если звук в наушниках Bluetooth, включая AirPods и беспроводные наушники Beats, пропадает или воспроизводится с искажениями.
Улучшение подключения Bluetooth
Ваши наушники подключены через Bluetooth, а в некоторых ситуациях сигнал Bluetooth может передаваться с помехами или ослабевать.
При потоковом воспроизведении аудио связь с наушниками может теряться чаще, чем при воспроизведении содержимого, которое хранится на вашем устройстве.* Расположив устройство примерно в метре от себя, попробуйте послушать в наушниках музыку или другое аудиосодержимое, которое хранится на вашем устройстве, т. е. не в режиме потокового воспроизведения. На устройстве iOS или Android откройте программу «Музыка». На компьютере Mac с macOS Catalina откройте программу «Музыка». На компьютере Mac с macOS Mojave или более ранней версии либо на компьютере с ОС Windows откройте iTunes. Затем воспроизведите композицию, рядом с которой не отображается кнопка загрузки . Или нажмите кнопку загрузки , чтобы загрузить композицию.
Если во время этого теста звук в наушниках воспроизводится без искажений, тогда в других ситуациях вам могут помочь следующие рекомендации.
- Держите iPhone или другое устройство поблизости, чтобы между вами и ним не было никаких препятствий, например стен или межэтажных перекрытий.
- По возможности переместитесь, особенно если речь идет о локации со множеством людей или активным использованием сети Wi-Fi, плохо экранированными кабелями, микроволновыми печами и беспроводными динамиками (или же просто отключите печь либо динамики).
Если связь с наушниками по-прежнему пропадает
Если после описанного в предыдущем разделе тестирования звук продолжает пропадать или воспроизводиться с прерываниями, разорвите пару с наушниками, а затем создайте ее снова.
Разрыв пары с наушниками
Разрыв пары с iPhone:
- Перейдите в раздел «Настройки» > «Bluetooth».
- Найдите устройство, с которым необходимо разорвать пару, и нажмите кнопку «Сведения» .
- Нажмите «Забыть это устройство».
- Перезапустите iPhone.
Разрыв пары с устройством стороннего производителя:
- На устройстве стороннего производителя перейдите в меню настроек Bluetooth и убедитесь, что Bluetooth включен. Например, на устройстве Android перейдите в раздел «Настройки» > «Подключенные устройства» > «Настройки подключения» > «Bluetooth».
- Разорвите пару с вашими наушниками или «забудьте» их.
- Перезапустите свое устройство стороннего производителя.
Повторное создание пары с наушниками
Повторно создайте пару с наушниками или подключите их. Найдите инструкции для ваших наушников и устройства, с которым вы хотите объединить их в пару:
Если связь с наушниками продолжает пропадать, обратитесь в службу поддержки Apple.
* Ваш источник аудио, например iPhone, компьютер Mac или компьютер с ОС Windows либо мобильный телефон с ОС Android
Источник
Если наушники AirPods не подключаются
Если вам необходима справочная информация по подключению AirPods, узнайте, что нужно делать.
Если не удается подключить наушники к iPhone, iPad или iPod touch
- Убедитесь, что на вашем устройстве iOS или iPadOS установлена последняя версия совместимого программного обеспечения.
- Откройте Пункт управления на устройстве iPhone, iPad или iPod touch и убедитесь, что Bluetooth включен.
- Поместите оба наушника AirPods внутрь зарядного футляра и убедитесь, что оба наушника AirPods заряжаются.
- Перейдите в меню «Настройки» > Bluetooth. Если наушники AirPods подключены, убедитесь, что они выбраны в качестве активного звукового устройства. Если наушники не подключены, перейдите к следующему шагу.
- Закройте крышку, подождите 15 секунд, затем откройте крышку. Нажмите кнопку настройки на футляре и удерживайте ее в течение 10 секунд. Индикатор состояния должен мигать белым цветом, который означает, что наушники AirPods готовы к подключению.
- Поместите наушники AirPods в футляр и поднесите его с открытой крышкой к устройству с ОС iOS.
- Выполните действия, указанные на экране вашего устройства iOS.
- Проверьте наушники AirPods. Если их все равно не удается подключить, выполните сброс наушников AirPods.
Если не удается подключить наушники к компьютеру Mac
Если вы используете наушники AirPods (2-го поколения), убедитесь, что на вашем компьютере Mac установлена macOS 10.14.4 или более поздних версий. Если вы используете наушники AirPods (1-го поколения), убедитесь, что на вашем компьютере Mac установлена macOS Sierra или более поздних версий.
Перейдите в меню Apple () > «Системные настройки» и щелкните значок Bluetooth. Если наушники AirPods отображаются в списке устройств * , но не подключаются, удалите их из списка.
- Выберите AirPods в списке устройств.
- Щелкните значок «X» справа от AirPods.
Повторно добавьте наушники AirPods в список устройств в настройках Bluetooth.
- Поместите оба наушника AirPods внутрь зарядного футляра.
- Откройте крышку зарядного футляра рядом с компьютером Mac.
- В списке устройств выберите AirPods, а затем щелкните кнопку «Подключить».
Проверьте наушники AirPods. Если их все равно не удается подключить, выполните сброс наушников AirPods.
* Если наушники AirPods не отображаются в настройках Bluetooth, настройте наушники AirPods с компьютером Mac.
Что вам понадобится
Если у вас AirPods (2-го поколения), вам понадобится iPhone, iPad или iPod touch с iOS 12.2 или более поздней версии; часы Apple Watch с watchOS 5.2 или более поздней версии; Apple TV с tvOS 12.2 или более поздней версии или компьютер Macс macOS 10.14.4 или более поздней версии.
Если у вас AirPods (1-го поколения), вам понадобится iPhone, iPad или iPod touch с iOS 10 или более поздней версии; часы Apple Watch с watchOS 3 или более поздней версии; Apple TV с tvOS 11 или более поздней версии или компьютер Mac с macOS Sierra или более поздней версии.
Источник
Гнездо для наушников на моем MacBook Pro просто перестало работать. Как это исправить?
Гнездо для наушников на моем MacBook Pro перестало работать. Он работал нормально, потом просто спонтанно остановился, когда я использовал внешние громкоговорители, подключенные к выходному гнезду. Теперь нет ни громкоговорителей, ни 3 разных наушников. Внутренний динамик на моем MacBook Pro по-прежнему работает.
7 ответов
Это случилось со мной вчера. Я попробовал три разных наушника.
- Перейдите в раздел Системные настройки> Звук> Выход.
- Подключите свои наушники, если вы еще этого не сделали.
- Посмотрите внизу, где указано «Выходной объем» и отмените выбор кнопки отключения звука.
У меня была такая же проблема с моей MacBook Pro 13 «(в середине 2009 года), работающей с ОС 10.6.8. Где-то в Интернете я нашел ответ. После подключения наушников и просмотра системных настроек /звука вы можете не видеть (в модели theis) вариант для наушников, только для внутреннего громкоговорителя (конечно, вы должны сначала проверить, что аудиовыход выбран для вывода, так как этот Mac имеет только один аудиосигнал порта. Кроме того, не выбран.) Не видя опции наушников, переведите Mac в режим сна и разбудите его снова. Вуаля! Ваши наушники /внешние громкоговорители будут работать.
Кто-нибудь знает, какое постоянное решение для этой проблемы?
Если вы видите красный светящийся свет, исходящий от него, попробуйте подход к зубочистке: возьмите зубочистку и согните в гнезде до тех пор, пока свет не погаснет.
Попробуйте сбросить PRAM.
Перезагрузите компьютер и удерживайте команду âŒ
+ Option ⌠¥ + P + R все в в то же время, как только он включается. Держите держатель, пока он не сбрасывается.
Позвольте мне рассказать, как я решил свою проблему (то есть: внутренние динамики работали, а наушники не подключались):
Я подключил наушники.
Я нажал кнопку «F10 /Sound OnOff» на клавиатуре
Вот и все! Наушники снова работали.
Но почему? Насколько я понимаю, причина заключается в том, что Apple подключает звук-на-выключенном состоянии к текущему устройству вывода.
Таким образом, выключение звука при подключении наушников заставляет наушники молчать. Подключите их, и вы услышите внутренние динамики. Подключите их снова (через минуту или через полгода), и они все равно будут молчать. Потому что ВЫ отключили звук НАУШНИКОВ (несколько месяцев назад).
(Это то же самое наоборот, но в этом случае вы, вероятно, попробуете кнопку F10 . )
(Примечание: вы можете увидеть это поведение также с помощью отмеченной или непроверенной кнопки отключения звука в разделе «Параметры системы» и «Звук и звук», как указано в сообщении выше. Его состояние зависит от выбранного устройства вывода.)
Я не уверен, что это аппаратная проблема для вас; если вы перейдете в Системные настройки â † ‘ Звук â †’ Выход , вы должны увидеть Наушники как один из устройства вывода. Скорее всего, аудио направляется на другое устройство вывода (например, Soundflower или Boom). Просто убедитесь, что выбрано Наушники .
В панели управления звуками со выбранной вкладкой вывода звука обязательно используйте аудио порт для вывода, а не вход . вот почему мой не работал.
Источник
Если левый или правый наушник AirPods не работает
Узнайте, что делать, если не работает левый или правый наушник AirPod.
Если отсутствует звук в одном наушнике AirPod
- Убедитесь, что зарядный футляр полностью заряжен.
- Поместите оба наушника AirPods в зарядный футляр и дайте им зарядиться в течение 30 секунд.
- Откройте зарядный футляр рядом с iPhone или iPad.
- Проверьте состояние зарядки iPhone или iPad, чтобы убедиться, что каждый наушник AirPod заряжается .
- Наденьте оба наушника AirPods.
- Воспроизведите аудио для тестирования обоих наушников AirPods.
- Если AirPod по-прежнему не работает, выполните сброс наушников AirPods.
Низкий уровень громкости в одном наушнике AirPod
Если левый или правый наушник AirPod не воспроизводит звук или звук слишком тихий, выполните следующие действия:
- Проверьте сетку микрофона и динамика на каждом наушнике AirPod.
- Если вы обнаружили грязь, очистите наушники AirPods, следуя инструкциям в этой статье, и проверьте, решена ли проблема.
- Перейдите в меню «Настройки» > «Универсальный доступ» > «Аудиовизуальный элемент» > «Баланс» и убедитесь, что баланс установлен по центру.
Источник
Наушники не работают на Mac — что делать
Некоторые пользователи Mac, которые недавно обновили свои ОС до последней версии, сообщили о проблеме с их устройствами, не воспроизводящими звуки в наушниках или телевизорах. Если у вас возникла такая же проблема, не беспокойтесь, потому что мы вас обеспечим. Эта статья покажет вам, как включить звук в наушниках при подключении к компьютеру Mac.
Как исправить ошибку наушников: 12 вещей, которые вы можете сделать
Если ваши наушники или внешние динамики не работают при подключении к компьютеру Mac, вот несколько вещей, которые вы должны попробовать:
- Отключите наушники и попробуйте подключить их к другому устройству, например, к вашему iPhone или iPad, чтобы увидеть, работают ли они вообще.
- Подключите их обратно, потому что иногда это все, что вам нужно сделать, чтобы все заработало.
- Если звук все еще не работает, проверьте наличие проблем с разъемом для наушников. Пыли или пуха достаточно, чтобы порт не распознал ваши наушники или динамики. Попробуйте смахнуть пыль с гнезда и изнутри порта на вашем Mac, чтобы посмотреть, решит ли это проблему.
- Подключите наушники обратно, одновременно удерживая кнопки регулировки громкости.
- Проверьте регуляторы громкости в наушниках. Некоторые модели имеют встроенные регуляторы громкости, которые можно выключать или выключать.
- Проверьте все порты, отсоединив все подключенные к вашему Mac. Сюда входят устройства HDMI, Thunderbolt и USB. Другие устройства могут передавать звук от наушников. Это может произойти при подключении нескольких устройств. Если ваш телевизор подключен через HDMI, ваш звук, вероятно, перенаправляется на телевизор вместо наушников или колонок.
- Если вы хотите, чтобы звук воспроизводился через наушники или колонки при включенном телевизоре, вам необходимо переключиться на колонки, щелкнув значок аудио, расположенный в строке меню Mac. Выберите ваши наушники / колонки там.
- Перезагрузите ваш Mac, потому что это может иногда решить проблемы, подобные этой.
- Перезапустите свой звуковой контроллер, открыв «Activity Monitor» и найдя «coreaudiod» в списке процессов. Завершите процесс, нажав «X», и он автоматически запустится.
- Обновите свой Mac OS.
- Если ваши наушники по-прежнему не работают, попробуйте приобрести наушники Apple, чтобы посмотреть, работают ли они.
- Если вы все еще не получаете звук в наушниках, вам нужно будет связаться с Apple, потому что у вас проблема с оборудованием.
Еще один метод, который вы можете попробовать
Вы можете устранить неполадки и исправить отсутствующий аудиовыход, выполнив следующие простые шаги:
- Откройте меню Apple и выберите «Системные настройки». Нажмите «Звук».
- Нажмите «Вывод».
- Выберите «Наушники» в качестве устройства вывода.
- Отрегулируйте звук по своему вкусу, так как все должно работать.
Проблема часто возникает, когда к компьютеру Mac подключено несколько устройств. Установите приоритеты, и у вас все будет хорошо.
Звук не воспроизводится через мой телевизор
Вы также можете столкнуться с подобной проблемой, когда у вас нет звука на телевизоре, который вы подключили к Mac через HDMI. Если это так, вот что вы можете сделать:
- Откройте «Системные настройки» и выберите «Звук».
- Выберите вкладку «Выход» и выберите «HDMI».
- В редких случаях кабель HDMI может передавать изображение, но не воспроизводить звук. Это может произойти, если ваш кабель слишком старый.
- Проверьте свой кабель HDMI. Ищите трещины или острые изгибы, которые могут помешать воспроизведению звука. Проверьте порт вашего кабеля на наличие согнутых контактов.
- Попробуйте выполнить те же действия, которые мы описали выше, и перезагрузите PRAM и SMC на вашем компьютере Mac.
- Теперь звук должен работать. Если нет, замените кабель HDMI на новый.
Если проблемы со звуком продолжаются, попробуйте запустить сценарии обслуживания.
CleanMyMac X Сценарии обслуживания
Если вы перепробовали все свои силы, чтобы снова запустить наушники, но, похоже, ничего не работает, вам следует скачать и запустить сценарии обслуживания CleanMyMac X. Они оптимизируют производительность вашего компьютера Mac и выяснят все возможные проблемы.
Включите звук снова
Мы рассмотрели все методы, которые вы можете использовать, чтобы звук в наушниках вашего Mac снова заработал, но если у вас все еще возникают те же проблемы, вам нужно связаться с Apple. Скорее всего, ваша проблема механическая. Это может быть аппаратная проблема или что-то мягкое, например, мертвый порт. Как бы то ни было, вы должны попробовать все, что можете, прежде чем связываться с Apple.
Отключите все свои устройства и попытайтесь заставить наушники работать, не подключая ничего к вашему Mac. Если это сработает, вам нужно изменить расположение HDMI, USB и других подключений с помощью панели «Звук» в «Системных настройках».
К вам
Была ли у вас похожая проблема со звуком, не воспроизводимым в наушниках, подключенных к компьютеру Mac? Как ты это починил? Поделитесь своим опытом в разделе комментариев ниже.
Источник