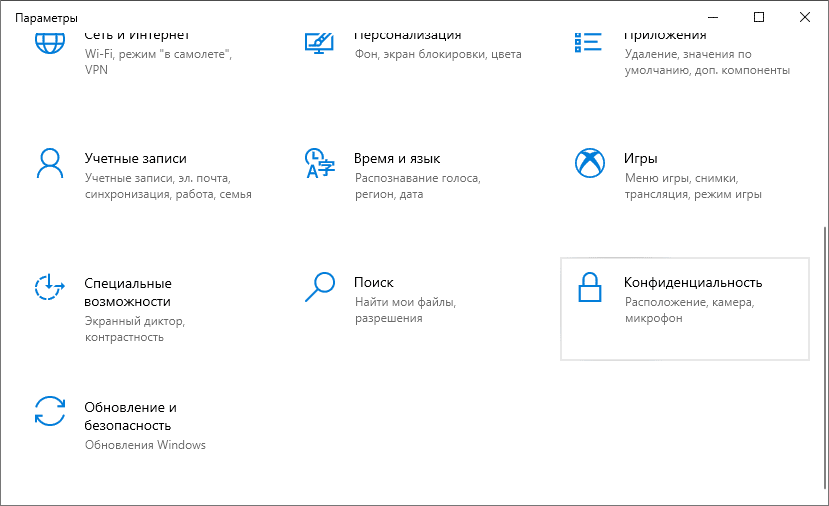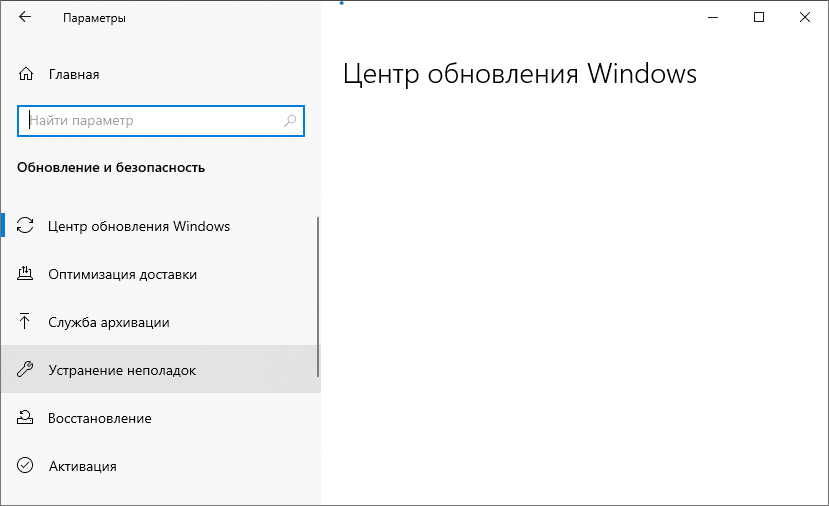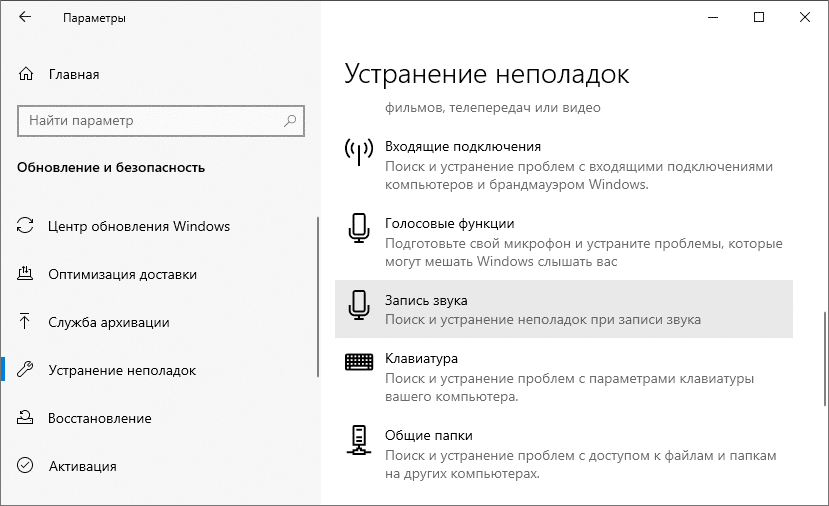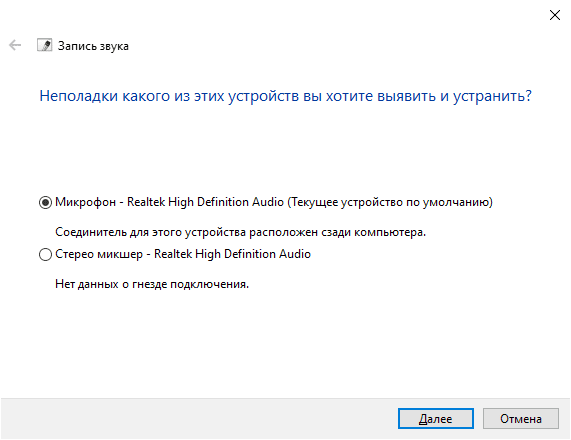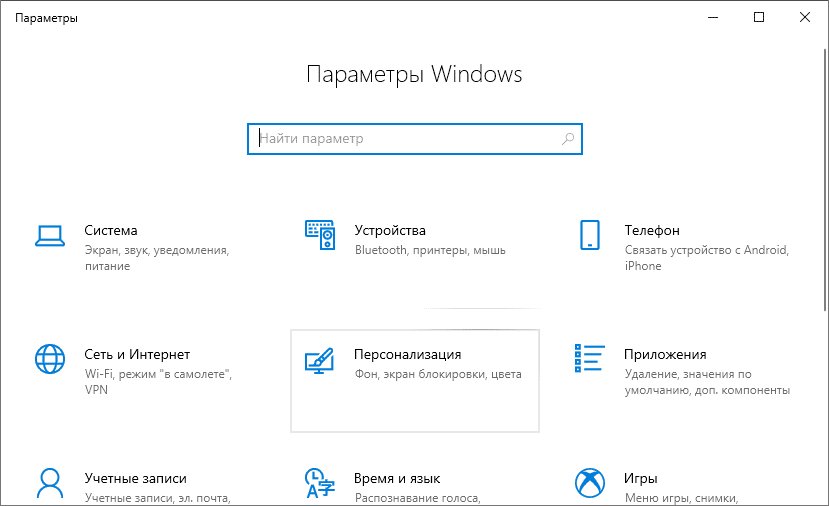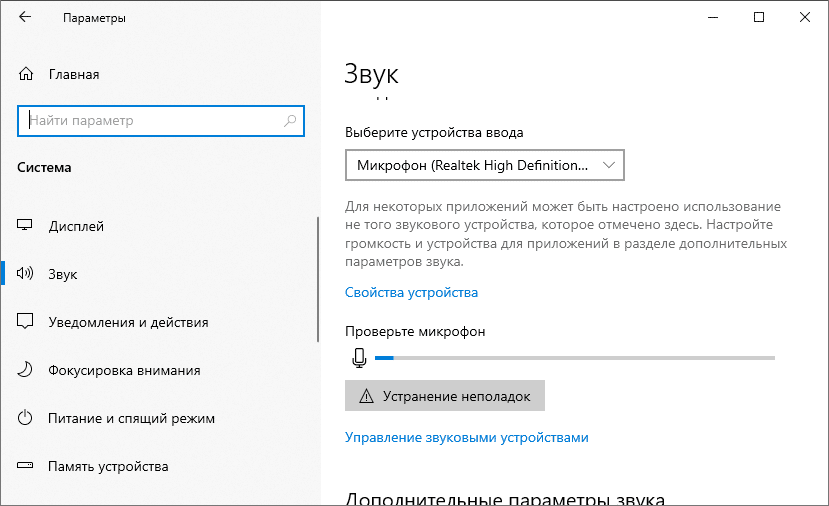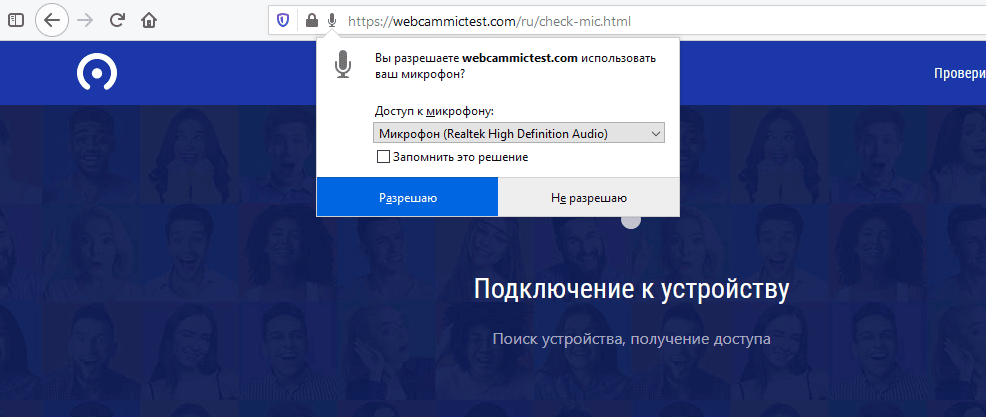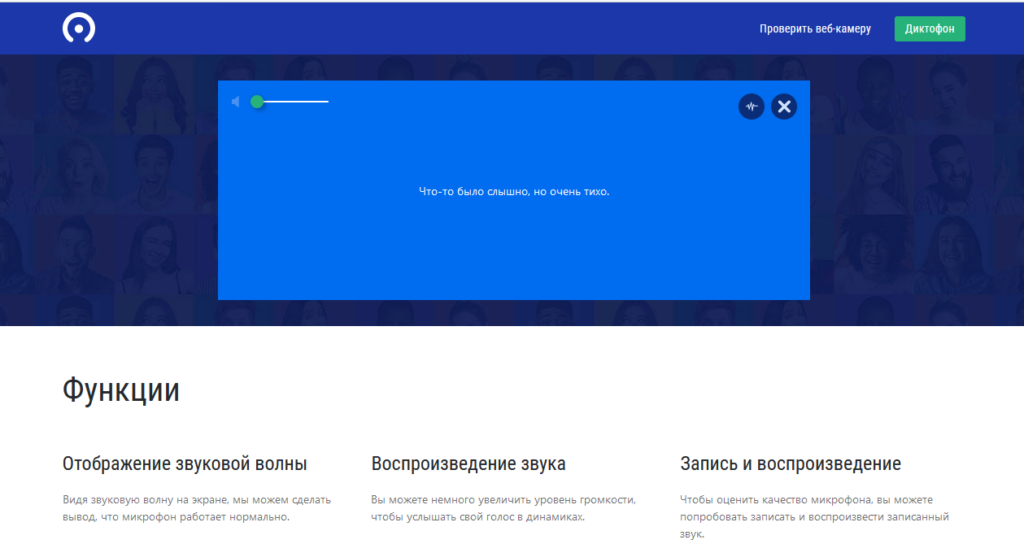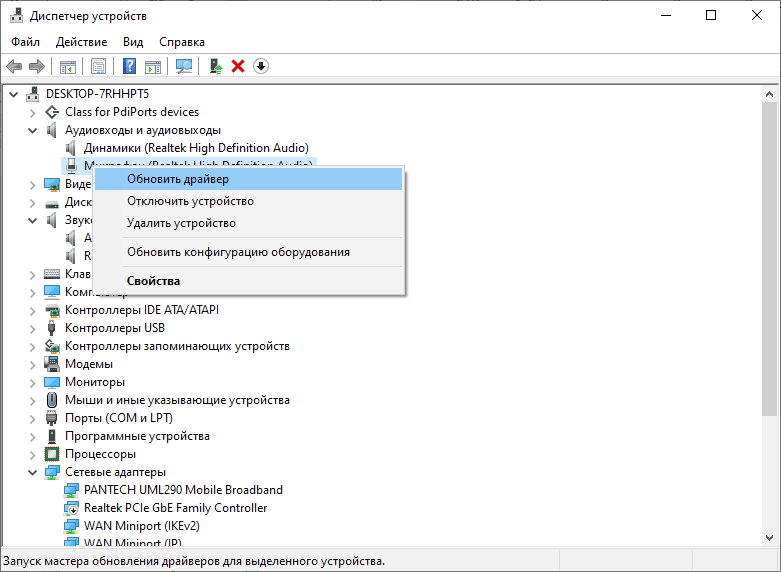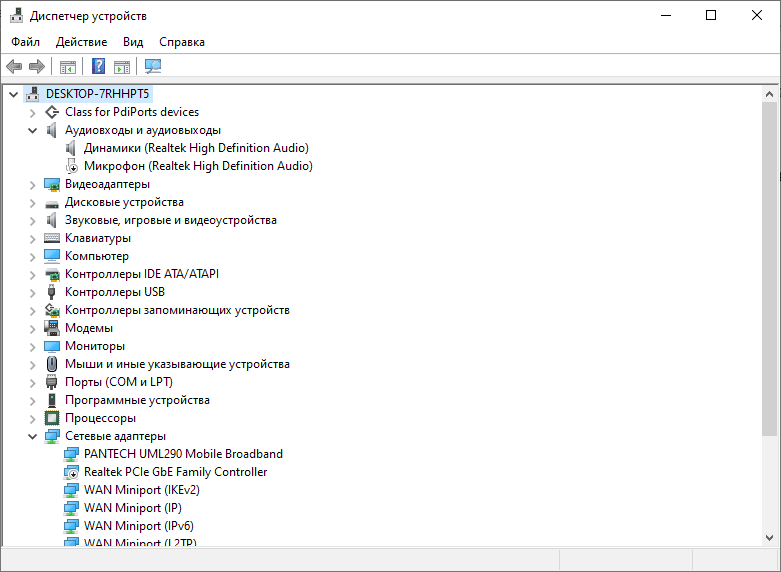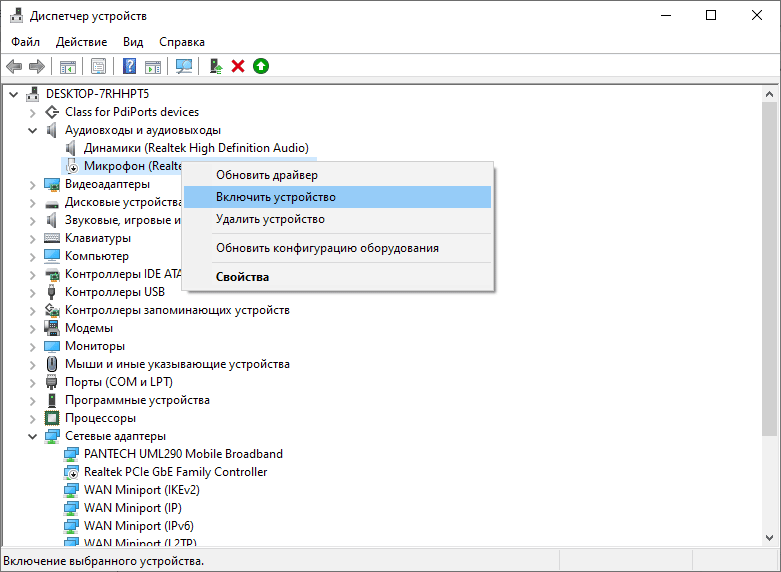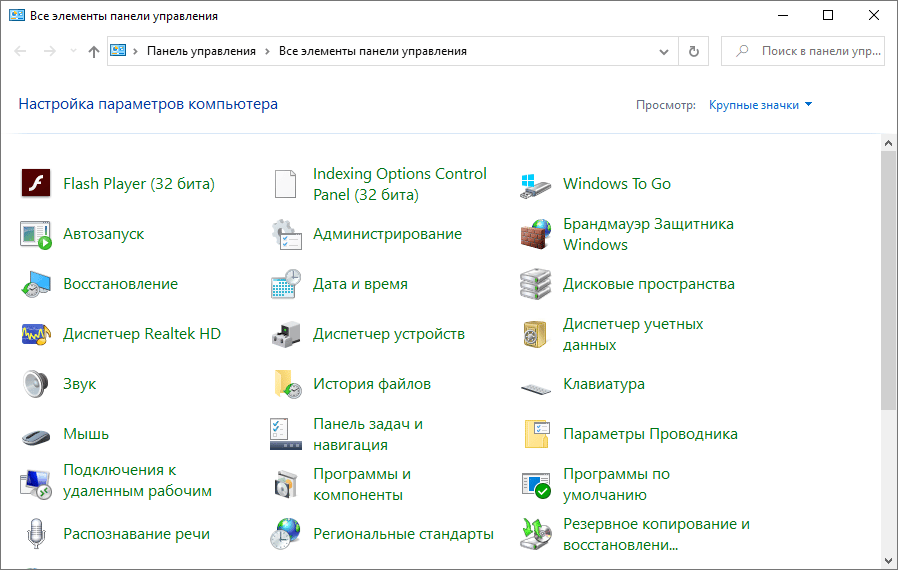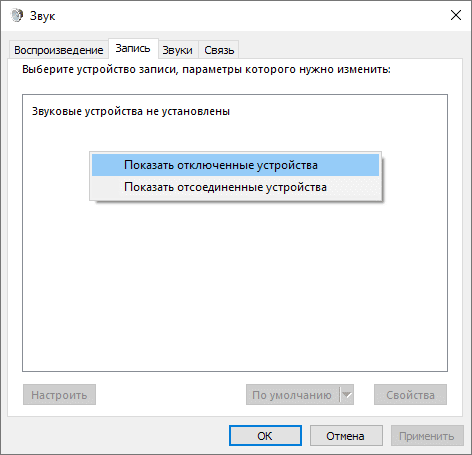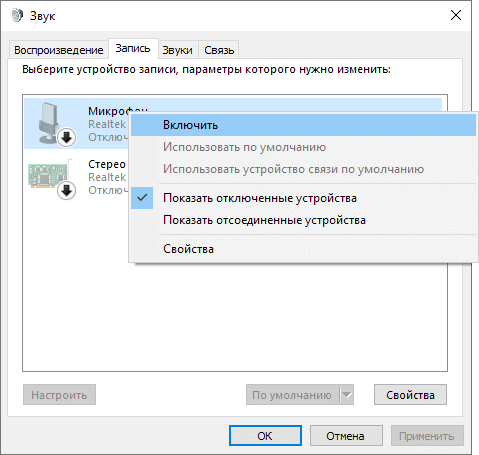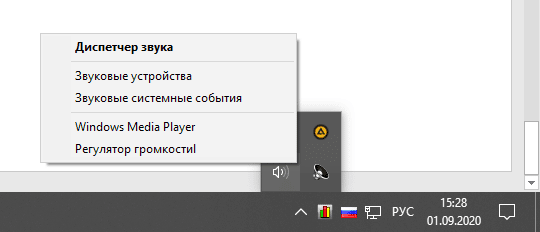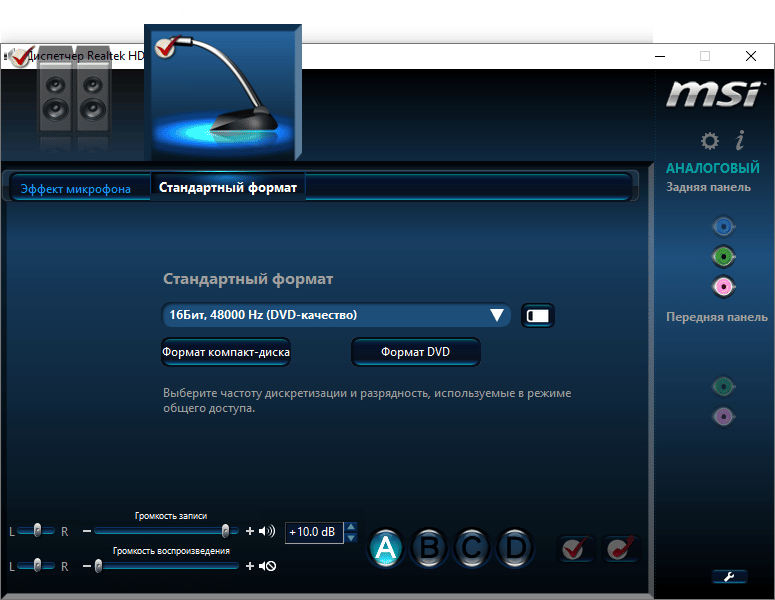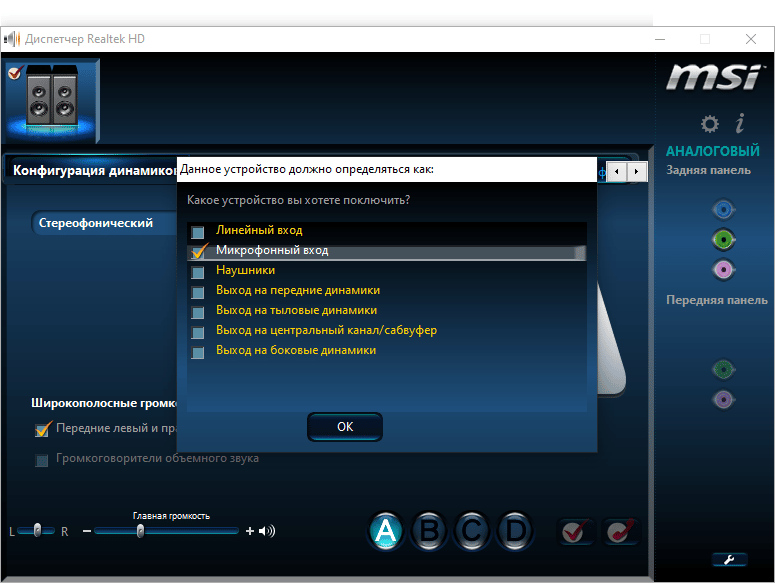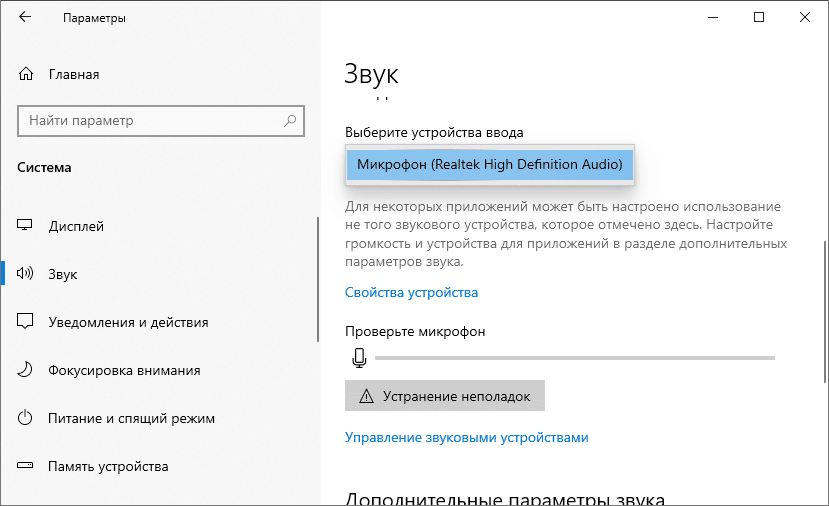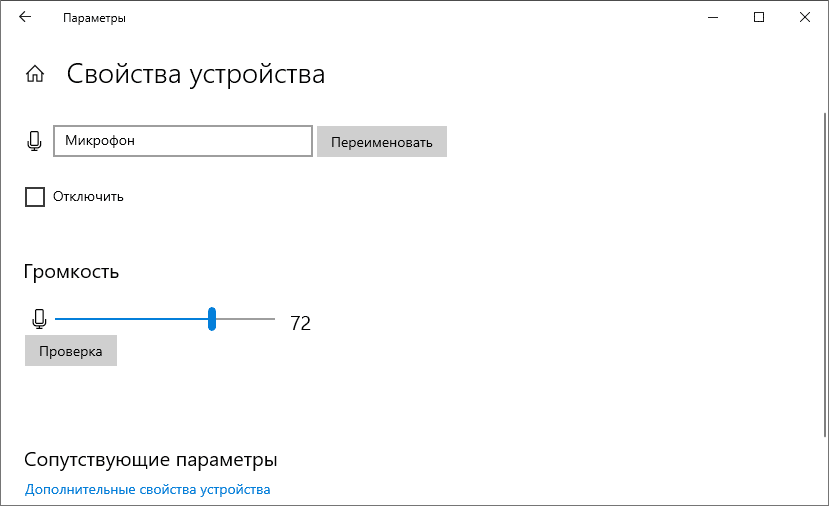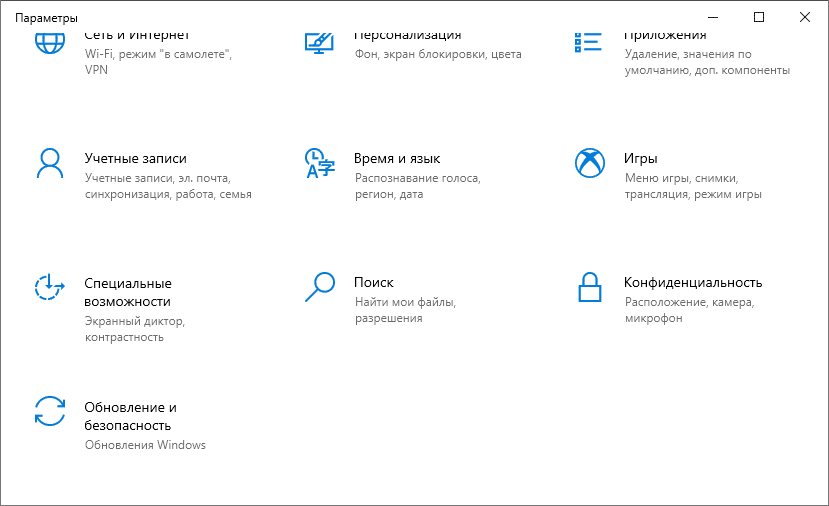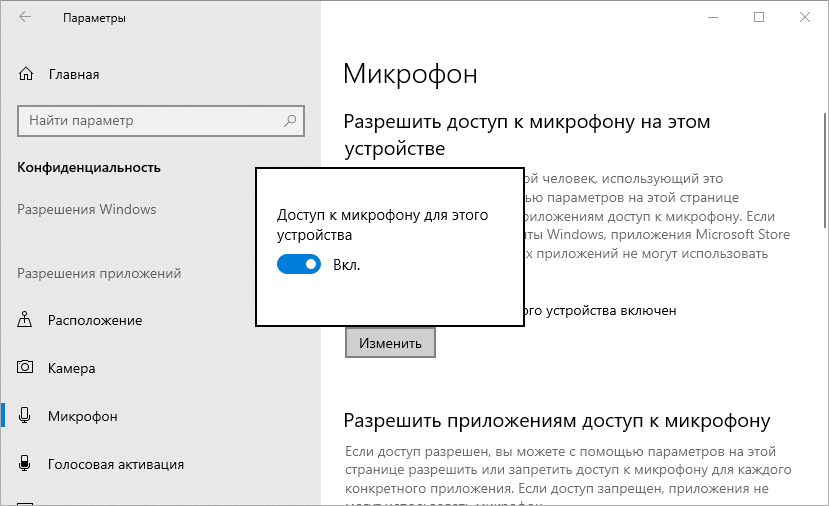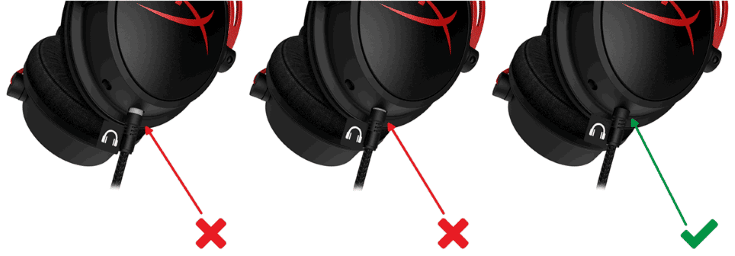- В телефоне либо планшете Android не работают или не подключаются наушники, гарнитура, микрофон. Что делать, и как исправлять.
- В телефоне либо планшете Android не работают или не подключаются наушники, гарнитура, микрофон. Что делать, и как исправлять.
- Что делать, если не работает микрофон в наушниках на ПК или телефоне
- Как правильно проверить работоспособность микрофона
- Мастер устранения неполадок в Windows
- Веб-приложение
- Наиболее частые причины отказа микрофона
- Способы устранения неполадок в работе микрофона
- Установка/переустановка драйверов
- Задействование отключённого оборудования
- Диспетчер Realtek HD
- Настройка операционной системы
- Механические неисправности провода
- Выводы
В телефоне либо планшете Android не работают или не подключаются наушники, гарнитура, микрофон. Что делать, и как исправлять.
В телефоне либо планшете Android не работают или не подключаются наушники, гарнитура, микрофон. Что делать, и как исправлять.
Многие пользователи сталкиваются с проблемой, когда телефон либо планшет на базе Android начинает капризничать. Вроде, ничего такого не происходило, что могло вызвать неисправность, а работает он не так, как должен.
Например, в устройстве появились проблемы с тем, что не работают либо работают не правильно подключаемые к нему наушники и гарнитура. Причиной тому может быть:
1-ое: Программный сбой — т.е. проблема заключается в сбое программного обеспечения
2-е: Аппаратный сбой — т.е. проблема заключается в «железе»(т.е. — требуется замена либо восстановление запчастей гаджета)
Однако, не спешите расстраиваться — в 90% случаев с проблемами работы системы синхронизации с гарнитурой и наушниками смартфона или планшета на базе Android виноват программный сбой, который Вы вполне сможете исправить своими силами.
Исправляем программный сбой:
Способ 1. Довольно простой — заходите в «настройки», находите там «резервное копирование и сброс», в котором выбираете полный сброс настроек с удалением всех данных. Будьте внимательны, применение данного способа часто оказывается действенным, однако влечет за собой удаление всех фотографий, контактов, паролей, музыки, игр, видео и в общем-то, всей информации, хранящейся на вашем смартфоне или планшете. Потому, предварительно сохраните все, что Вам нужно, подсоединив гаджет к компьютеру. Если данный способ Вас не устраивает, либо если и после него проблема не устранена, смотрите Способ 2.
Способ 2.
Основан на решении проблем со связью и приемом сети телефонов и планшетов на базе Android методом внедрения дополнительного ПО. Утилит, контролирующих все процессы внутри гаджетов. На сегодняшний день, их довольно много, однако, чем меньше функций содержит приложение, тем больше, как правило, оно действенно. Лучше всего контролирует функции системы, корректирует, и исправляет все возможные ошибки настроек и синхронизации небольшая, и простая в обращении, бесплатная утилита для устройств на базе Android Multi Cleaner . Скачать приложение из Google Play и посмотреть его дополнительные опции в описании можно ТУТ. После установки приложения, его остается только запустить. Дальше, от Вас, в принципе, больше ничего не требуется. Приложение полностью возьмет на себя контроль функций устройства. (К слову говоря, кроме всего прочего, гаджет начнет заряжаться на 20% быстрее, а также существенно повысится его производительность, что отразится на скорости загрузки и работы всех приложений, игр, и системы в целом. В среднем, после сканирования, система работает на 50% быстрее.)
- Помимо этого, стоит очистить систему при помощи НОРМАЛЬНОГО антивируса. Лучше всего, с этой задачей справляется антивирус Касперского, скачать который можно ТУТ . В отличие от «мульти-клинера», софт «Лаборатории Kaspersky» платный, потому, если возможности установить такую защиту у Вас нет, этот шаг можно и пропустить…
Способ 3.
Смена программного обеспечения устройства, или, как ее еще называют«перепрошивка». Данный способ, как правило, требует определенных навыков и решается по средствам обращения в Сервисный Центр. Для самостоятельного же осуществления данной задачи нужно обратиться к сайту-производителю Вашего устройства, скачать нужные для прошивки утилиты и саму прошивку, после чего переустановить ее на Вашем гаджете.
Если не один из способов не принес результатов, к сожалению, Вам придется обратиться в Сервисный центр для ремонта Вашего планшета или смартфона.
Источник
Что делать, если не работает микрофон в наушниках на ПК или телефоне
Микрофон на наушниках – не только средство общения, дополнительно он становится инструментом для голосового управления и поиска. Он причиняет массу неудобств, когда выходит из строя или отказывается работать в штатном режиме. Рассмотрим распространённые ситуации, когда не работает микрофон на наушниках, и способы устранения программных и аппаратных неполадок.
Как правильно проверить работоспособность микрофона
В Windows 10 и предшествующих ей ОС есть средства для определения источника большинства неполадок на компьютере и ноутбуке.
Мастер устранения неполадок в Windows
Начнём из простого.
- Вызовите Параметры сочетанием клавиш Win + I либо иным способом.
- Посетите последний раздел «Обновление и безопасность».
- В вертикальном меню слева кликните по пункту «Устранение неполадок».
- Список подразделов справа пролистайте до пункта «Запись звука» и щёлкните по нему.
- Кликните «Запустить средство устранения…» и дожидайтесь завершения процедуры.
Средство обнаружит и решит большинство программных проблем, например, не работает служба аудио, не установлен драйвер. Уведомит и об аппаратных неполадках, например, девайс не подключён (повреждён кабель, для коммутации использован не тот разъём). Позволит выбрать, какое из звукозаписывающих устройств будет в системе главным при обнаружении двух девайсов, в том числе виртуальных.
- Откройте Параметры и перейдите в раздел «Система».
- В меню слева выберите «Звук».
- В подразделе «Проверьте микрофон» наблюдайте за горизонтальной шкалой, одновременно издавая звуки возле звукозаписывающего девайса (по нему можно постучать).
Веб-приложение
Третий способ – онлайн сервис WebcamMicTest.
- Перейдите по ссылке или посетите главную страницу ресурса, а в правом верхнем углу жмите «Проверить микрофон».
- Выберите звукозаписывающее устройство, если комп определил его неправильно, и откройте доступ к оборудованию.
- Проговорите что-нибудь для оценки входящего сигнала.
По результатам теста веб-приложение сделает вывод о работоспособности устройства. Иконкой левее от крестика переключается вид диаграммы, отображающей динамику звука во времени в виде диаграммы и волны.
Аналогичный тест выполнится в любом приложении: стандартное Запись голоса, функция захвата голоса в AIMP, Audacity и десятках иных программ.
В итоге сделаете вывод, касается неполадка определённой программы или микрофон не работает везде.
Наиболее частые причины отказа микрофона
Звукозаписывающее устройство отказывает по следующим причинам:
- не подключено к ПК или гаджету, его штекер не до конца вставлен в разъём;
- для подключения применяется дешёвый китайский переходник;
- уже используется иной программой, из-за чего для текущей он недоступен;
- дефекты провода – он отходит или слишком перегибается (чаще всего в месте крепления к разъёму, который подключается к компьютеру или мобильно технику);
- браузеру (если неполадка обнаруживается в веб-обозревателе) не предоставлен доступ к звукозаписывающему оборудованию;
- отключён в настройках операционной системы;
- физическое повреждение провода, реже – устройства преобразования механических колебаний в звуковые волны;
- нет звукового драйвера или он неправильно настроен;
- в параметрах операционной системы, драйвера или приложения (Skype, Discord) в качестве основного микрофона выбрано иное устройство;
- передний порт на системном блоке, через который подсоединяется устройство, не подключён;
- отключена служба Windows Audio.
Способы устранения неполадок в работе микрофона
После определения фактора, вызывающего неполадку, устраняется её источник или сама проблема.
Установка/переустановка драйверов
Откройте Диспетчер устройств через Win + X и проверьте, отображается в нём микрофон в разделе «Аудиовходы и аудиовыходы», или нет. Если отсутствует, значит, не подключён, неисправен или на ПК нет звукового драйвера.
Разработчики драйверов рекомендуют загружать ПО только с официального сайта, а не доверять данную процедуру Центру обновлений (Microsoft настаивают на обратном) или стороннему софту.
Возможно, используется драйвер, загруженный с неофициального ресурса. Удалите его и установите заново последнюю версию, скачав её с официального сайта. Для звуковой платы Realtek – по ссылке. Актуально для устройств Sven и Razer Kraken.
- Удалите ПО через Диспетчер устройств.
- Обновите конфигурацию последней иконкой в панели инструментов и обновите драйвер обнаруженного устройства штатными средствами.
Задействование отключённого оборудования
Компьютер может не видеть устройство – оно отключено программно или отсутствует звуковой драйвер.
- В первом случае откройте Диспетчер устройств, разверните раздел «Аудиовходы и аудиовыходы» и посмотрите, нет ли возле микрофона иконки в виде серой стрелочки, направленной вниз.
- Если обнаруживается, кликните по пункту правой клавишей и выберите «Включить…» (на Windows 7 – «Задействовать»).
Иногда микрофон отключается так, что исчезает из Диспетчера устройств. Включим его.
- Откройте апплет Панели управления под названием «Звук».
- Посетите вкладку «Запись».
- Кликните правой клавишей по области в чёрной рамке и выберите «Показать отключённые устройства».
- Через правый клик по нужному девайсу включите его.
Диспетчер Realtek HD
В программе Диспетчер Realtek High Definition может быть выбран нестандартный формат аудио, отчего звук записывается в плохом качестве.
- Откройте утилиту через контекстное меню иконки в трее: кликните по ней правой клавишей и выберите «Диспетчер звука».
- Перейдите во вкладку с микрофоном и щёлкните по иконке правее от выпадающего списка для сброса настроек.
- Если не добьётесь желаемого качества, поэкспериментируйте с уровнем громкости записи и усилением звука (первый ползунок внизу слева).
При подключении гарнитуры Диспетчер Realtek HD спрашивает, как определять новое устройство. Если оно указано неправильно, откройте приложение, кликните правой клавишей по разъёму, к которому оно подключено, и выберите «Микрофонный вход».
Настройка операционной системы
Проблем с конфигурацией Windows 10 пара.
- В окне Параметров ОС перейдите в раздел «Система» и выберите «Звук».
- В подразделе «Ввод» укажите нужное оборудование, если на компьютере обнаруживается несколько.
- Если проблема осталась, кликните по ссылке «Свойства устройства» в подразделе «Ввод».
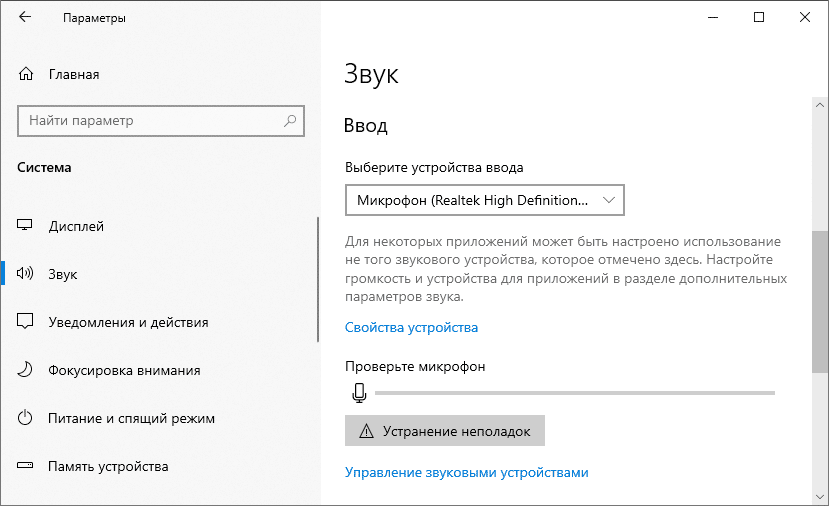
- Убедитесь, что оборудование активно и выставлена достаточная громкость.
В Windows 10 реализована функция ограничения доступа приложений к периферии и функциям ОС: микрофон, камера. Если программе запретить взаимодействие с устройством, оно перестаёт работать в данном приложении. Делается это в параметрах конфиденциальности.
- Зажмите Win + I и посетите раздел «Конфиденциальность».
- В списке слева кликните «Микрофон», затем нажмите «Изменить» и включите доступ.
Механические неисправности провода
Микрофон нужно правильно подключить. Во-первых, для этого используется гнездо, окрашенное в розовый цвет, во-вторых – штекер должен входить в него полностью (касается игровой гарнитуры HyperX Cloud Alpha и аналогов).
Часто, особенно на телефонах, микрофон на наушниках не работает, а звук есть (или наоборот). Неполадка связана с повреждением провода: пара отвечает за звук на каждом наушнике, а один – за микрофон. В процессе эксплуатации провод сломаться. Для выявления проблемы изгибайте место предполагаемого разрыва (где кабель постоянно перегибается, переходит в устройство или штекер). Сигнал в таких случаях появляется и исчезает или его интенсивность изменяется. Поймав такое положение, в нём зафиксируйте провод, однако это не выход. При навыках обращения с паяльником повреждение легко устранить, при отсутствии таких – обратитесь в сервисный центр.
Гарнитура для Айфон на Windows и Android работает плохо из-за отличий в концепции обработки сигналов.
Выводы
Часто микрофон барахлит или не работает по причине физического повреждения провода, и самостоятельно неполадка устраняется не всегда. Нередки и случаи с неправильными настройками звука в используемом приложении (мессенджере) или операционной системе. Проблему легче исправить самому, но сначала придётся отыскать её корни.
Радиоинженер (по первому высшему образованию). С раннего детства слушаю разнообразную музыку. Всегда интересовался звуковоспроизводящей аппаратурой, которую обновлял множество раз. Я увлеченный любитель и музыка по жизни всегда со мной. Увлекаюсь HI-Fi уже более 20 лет.
Источник