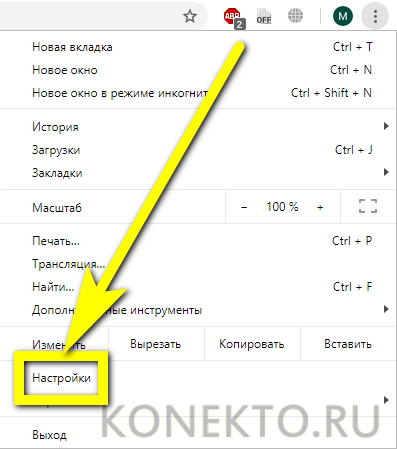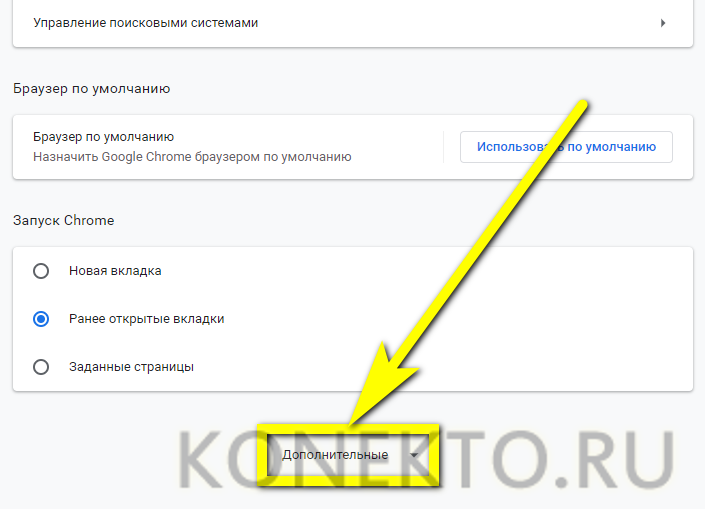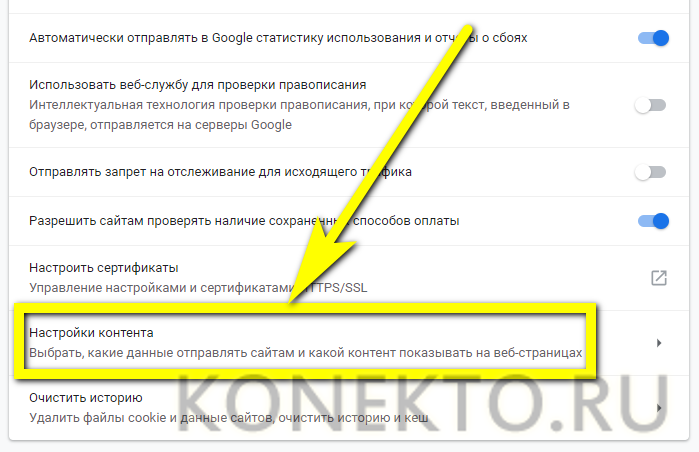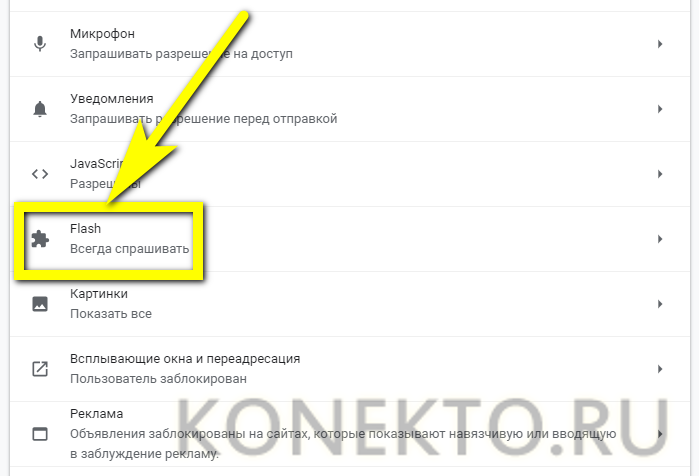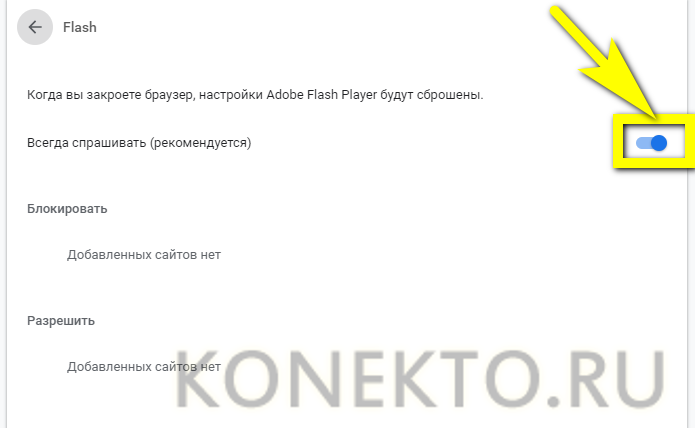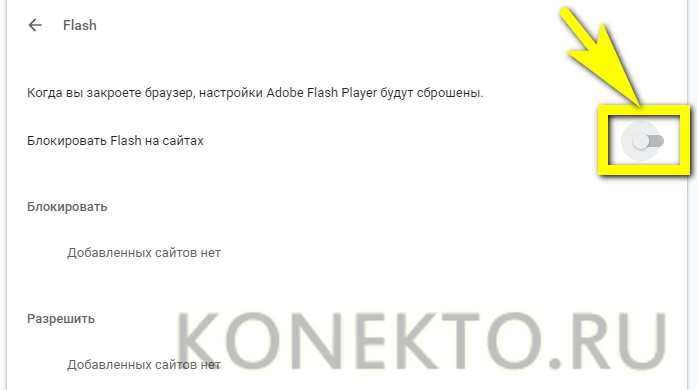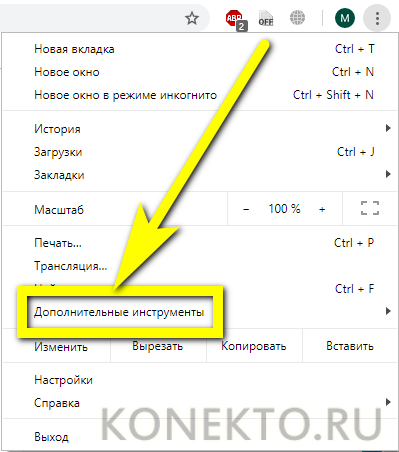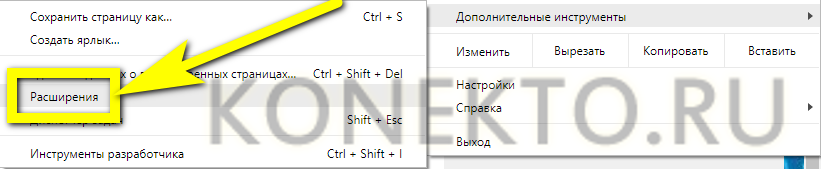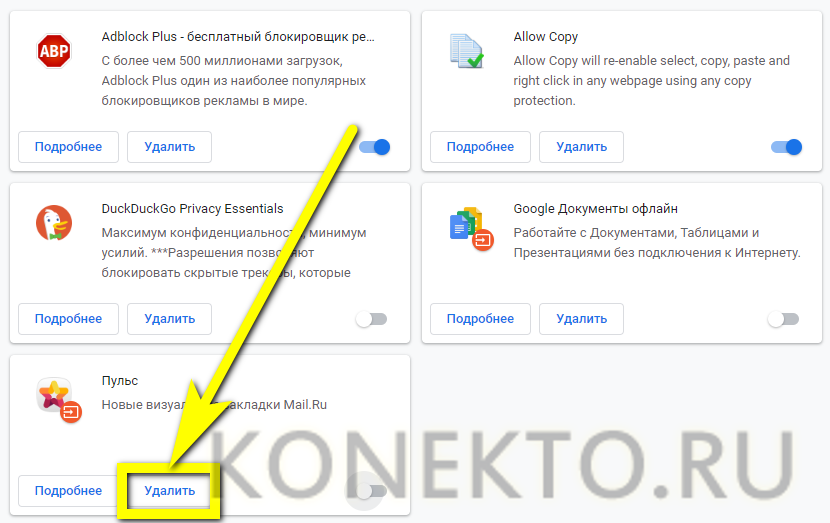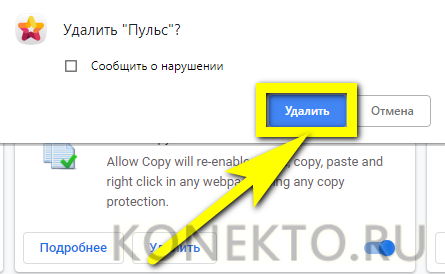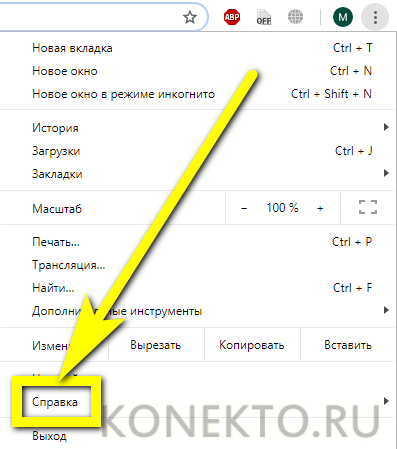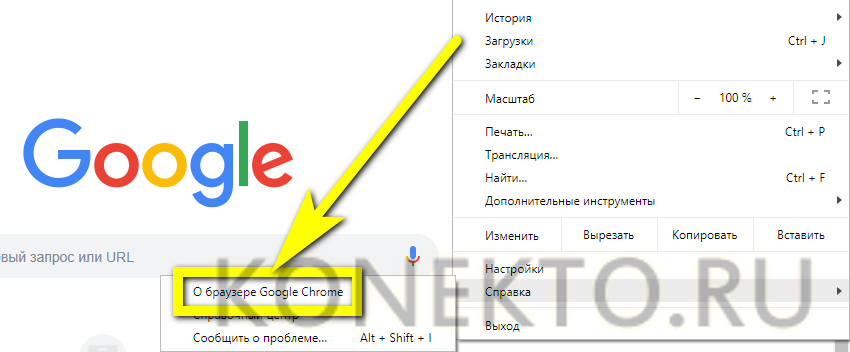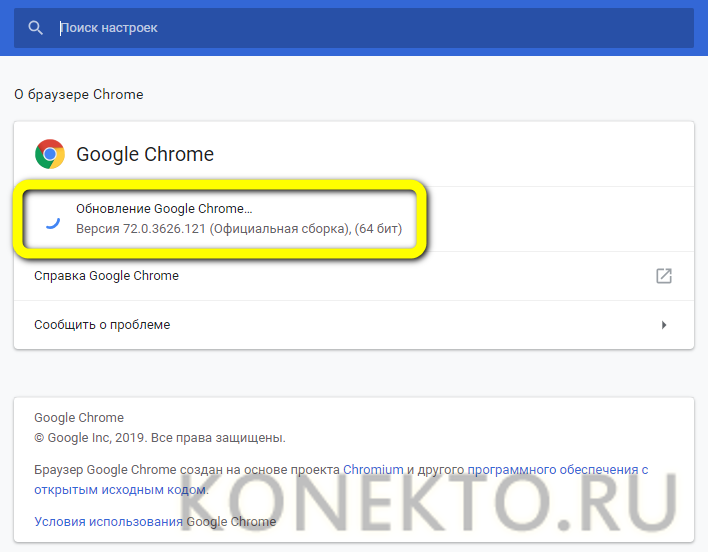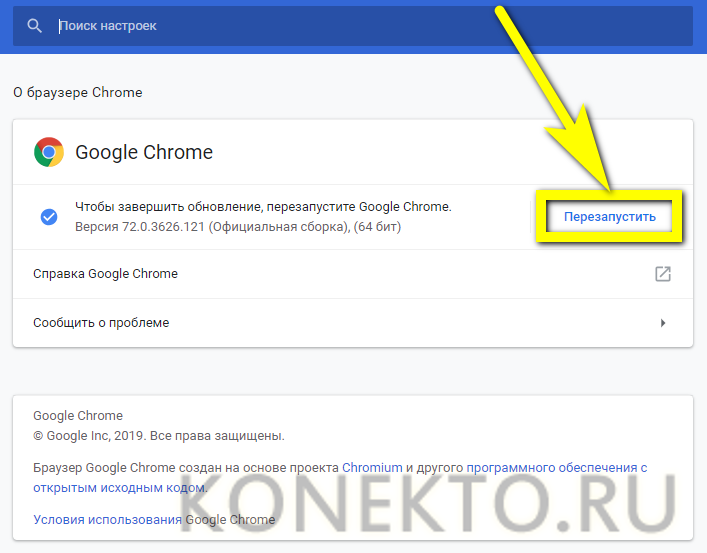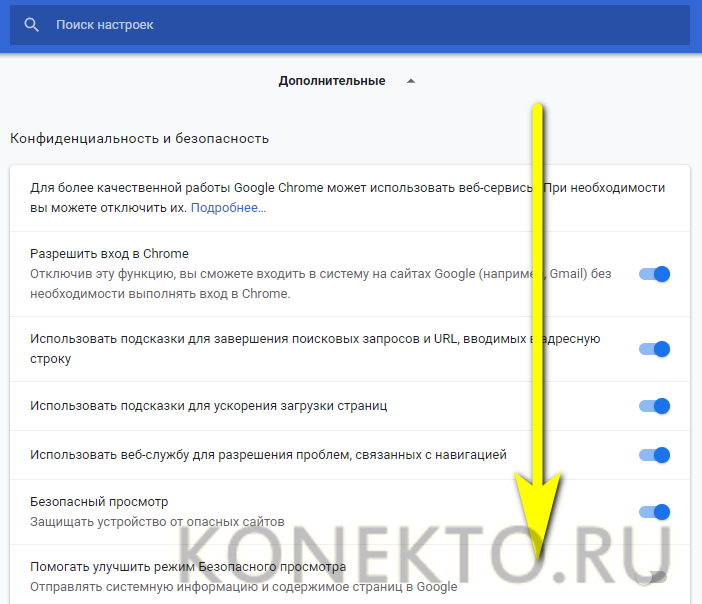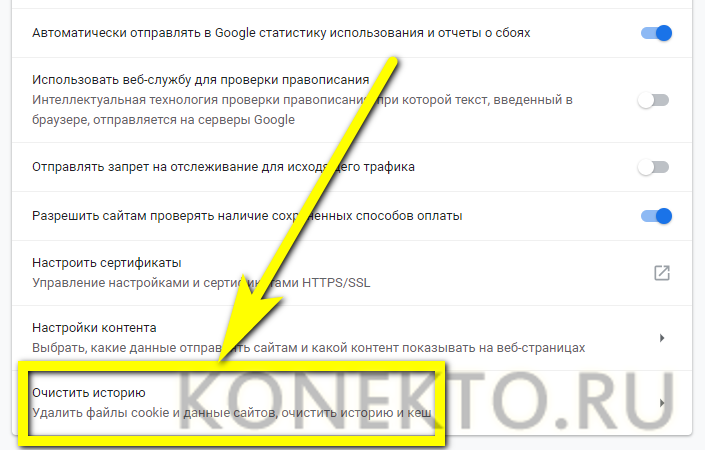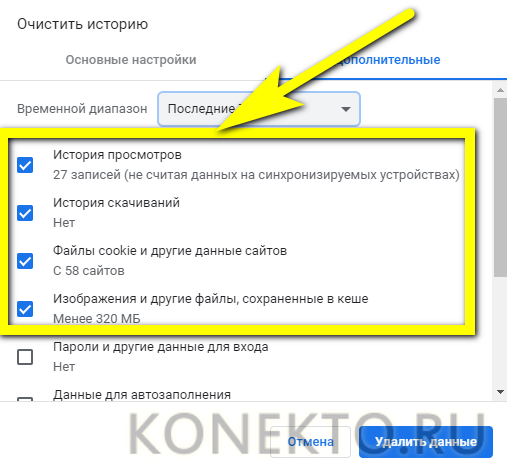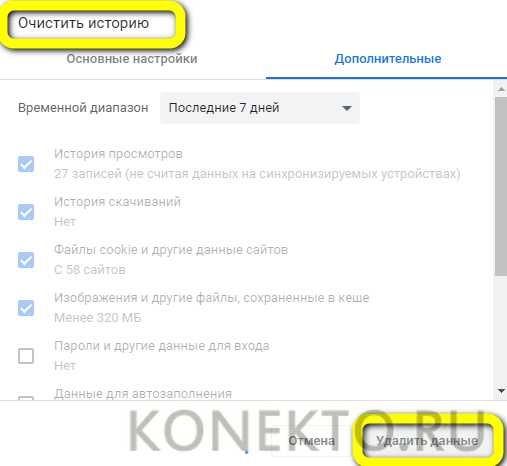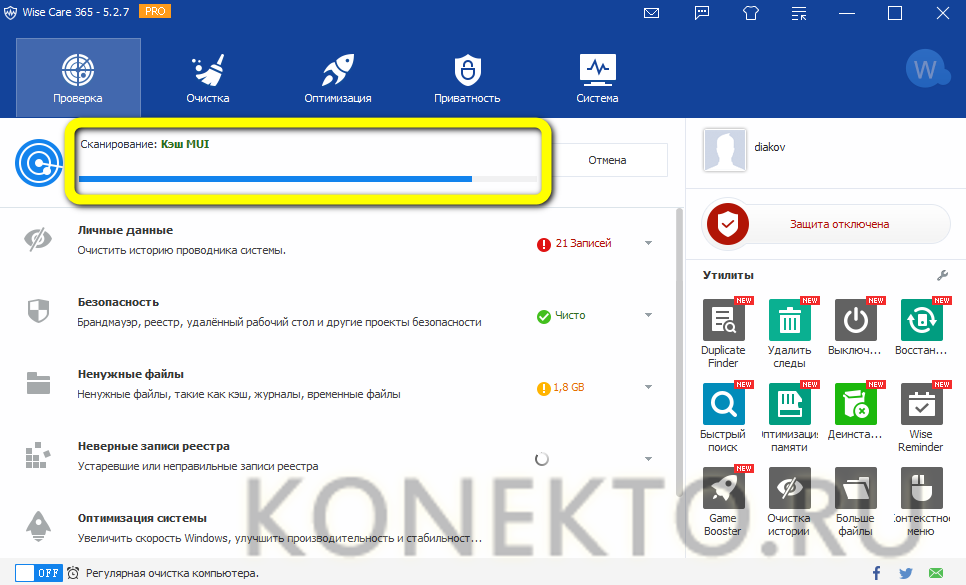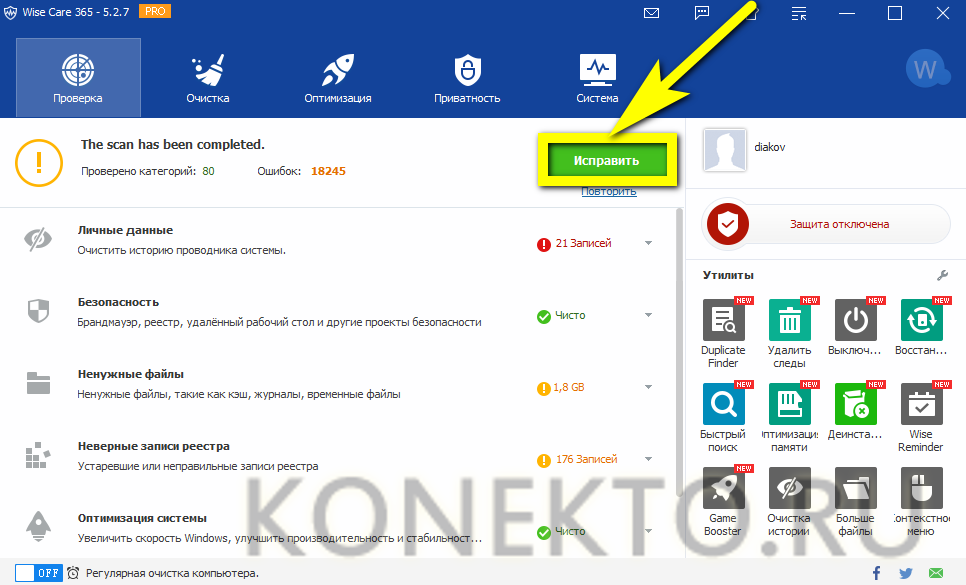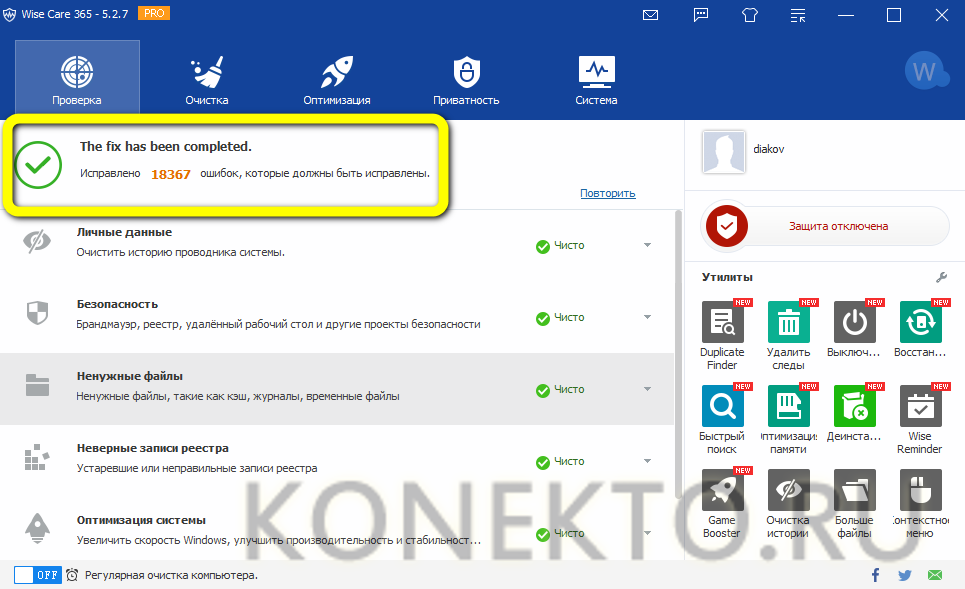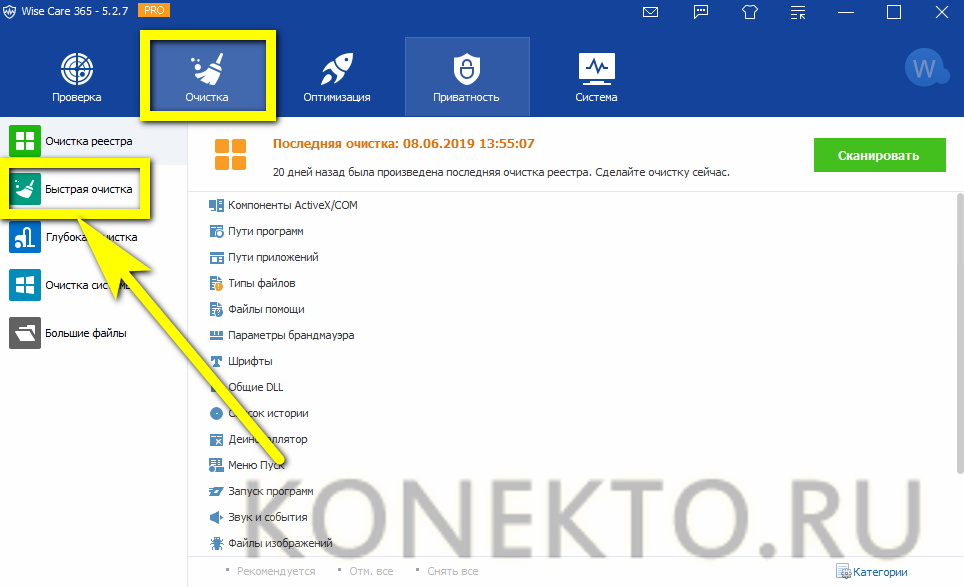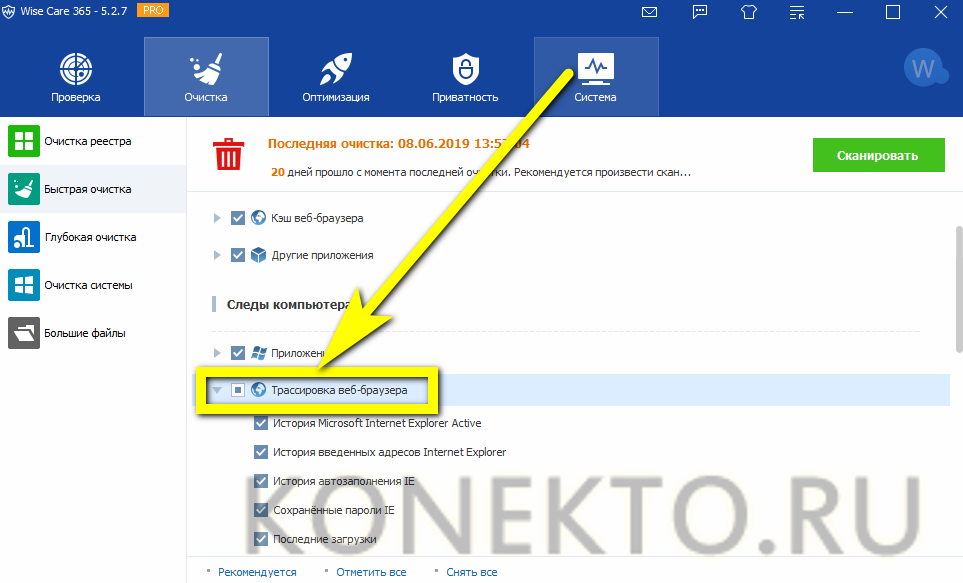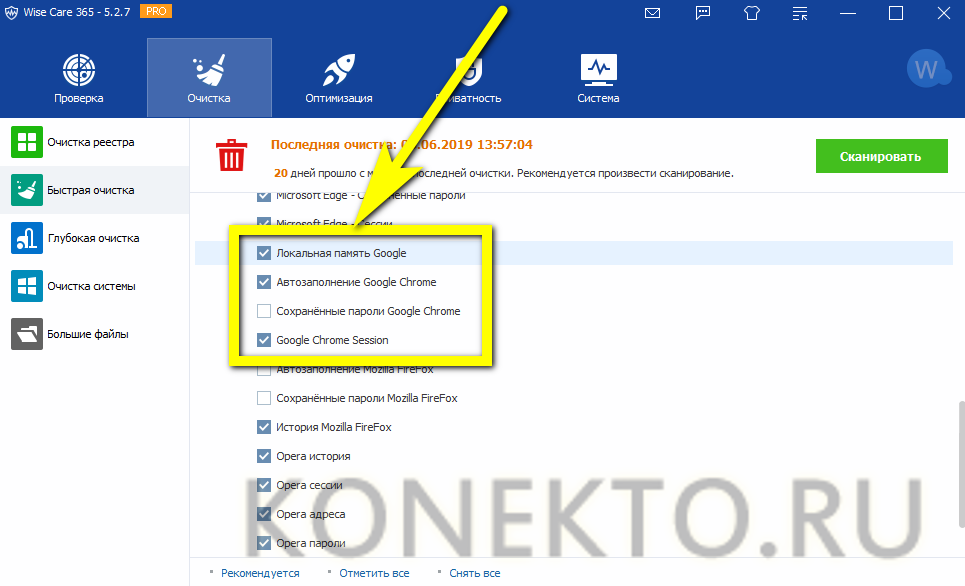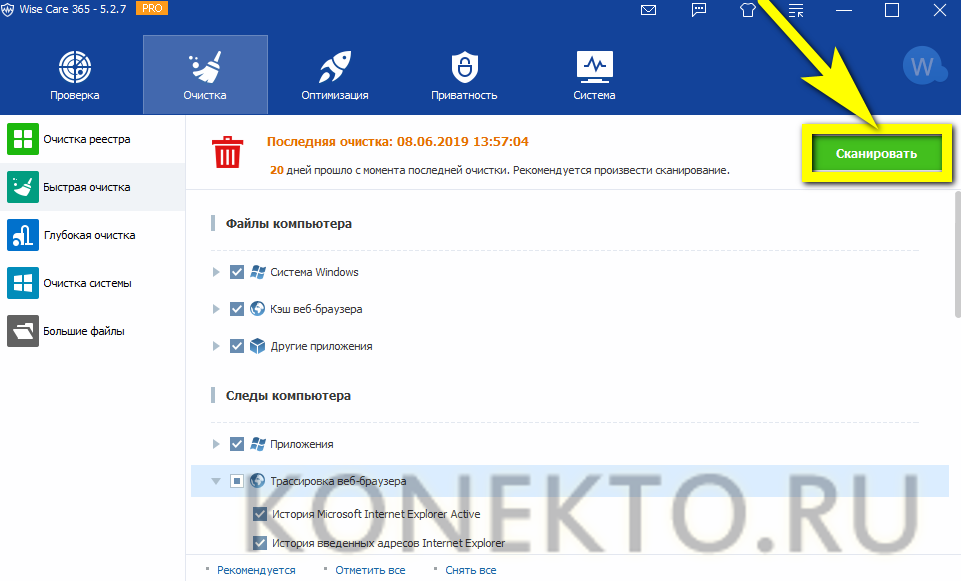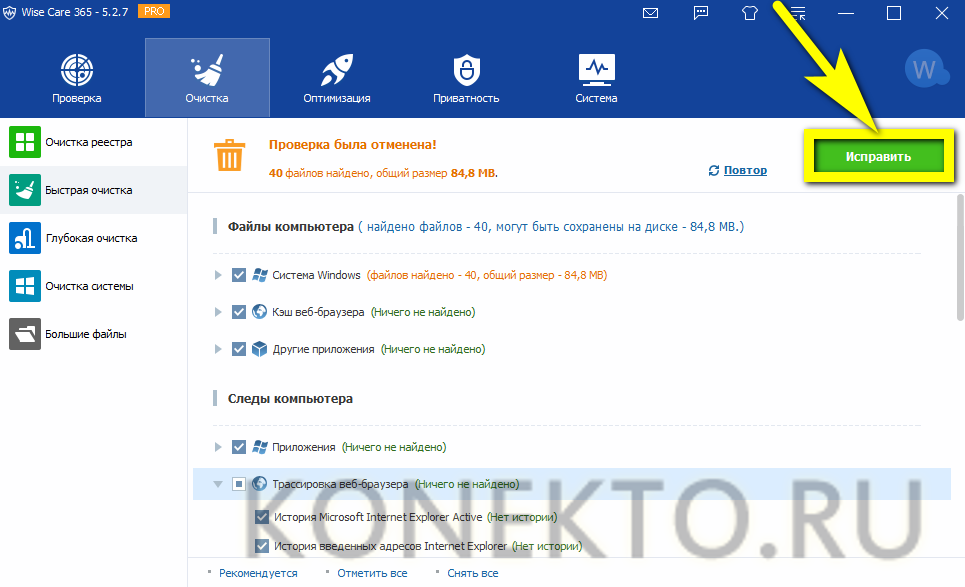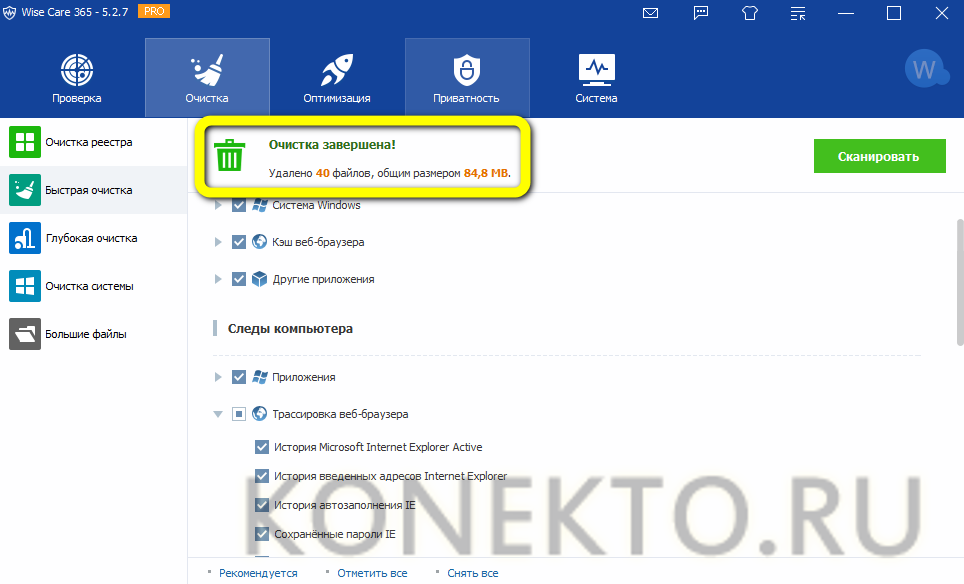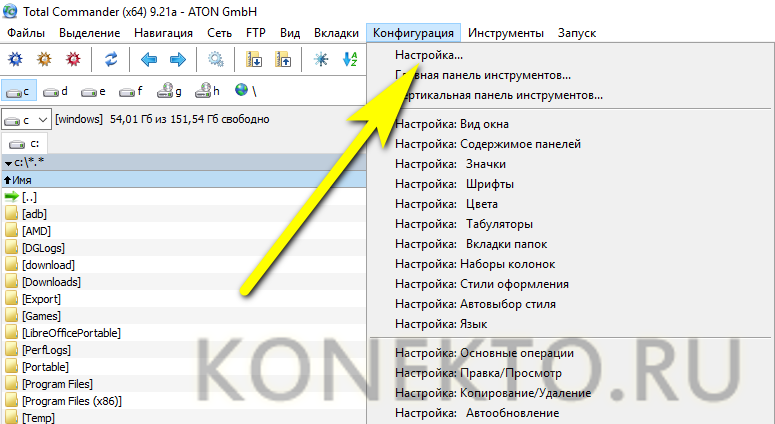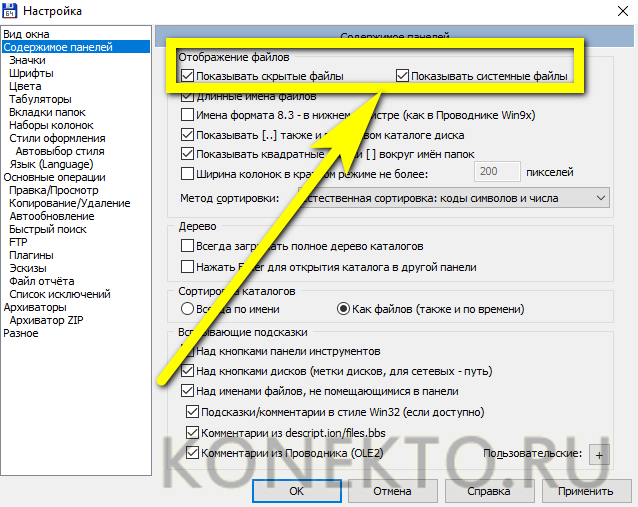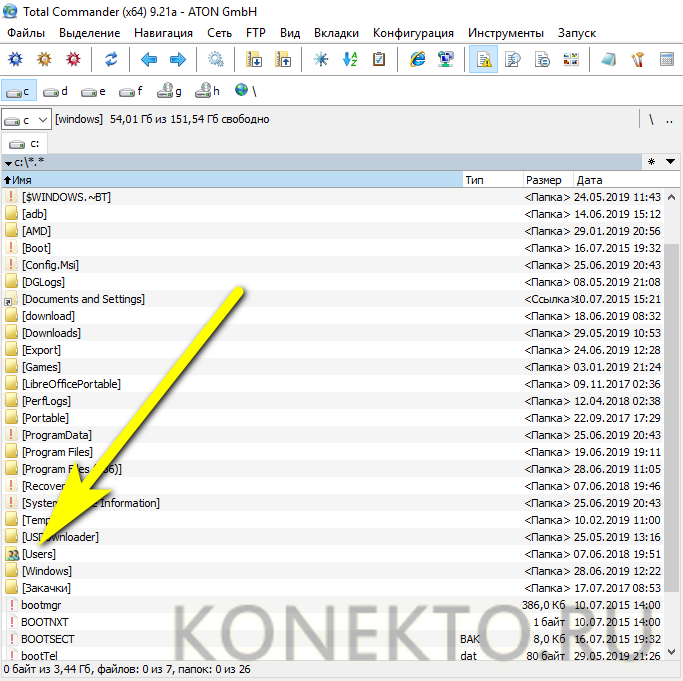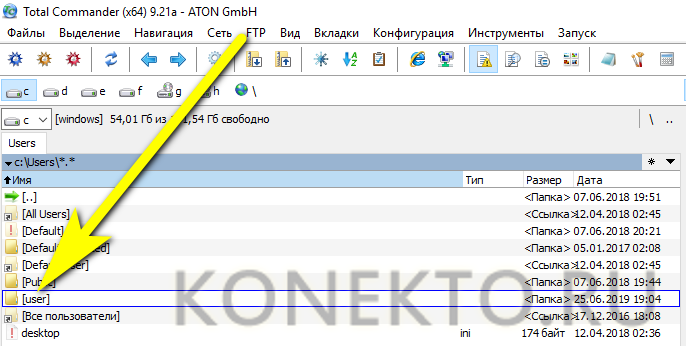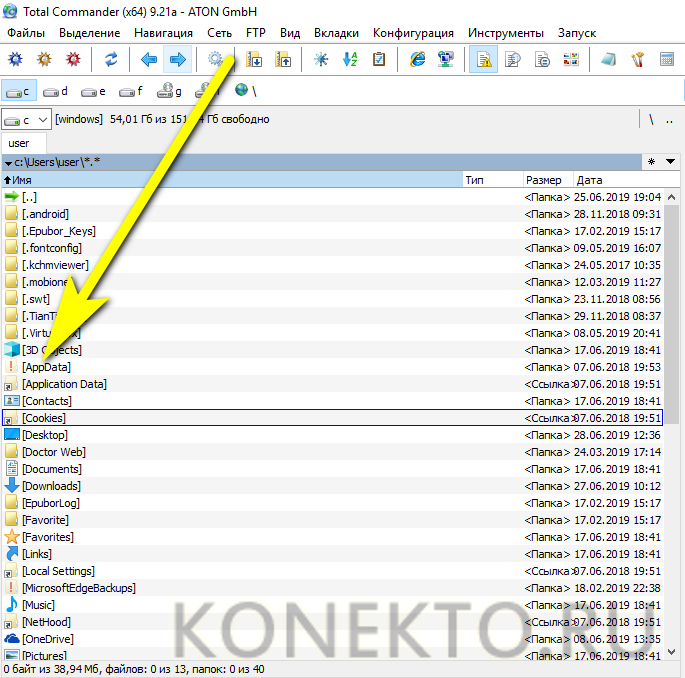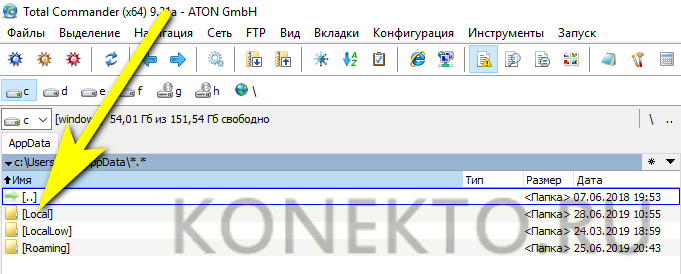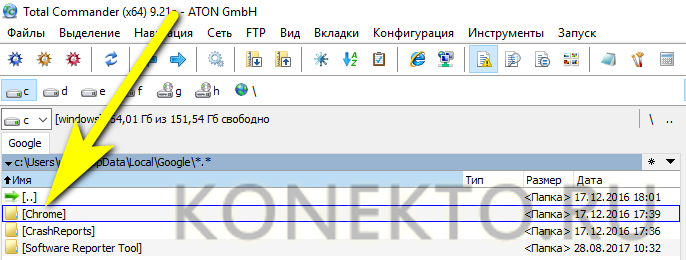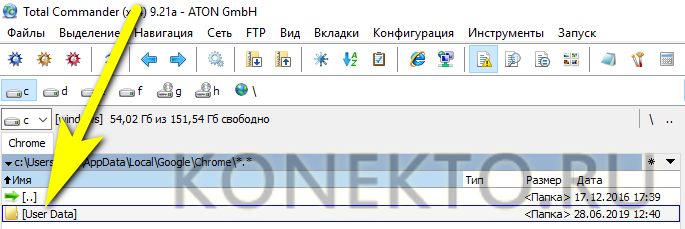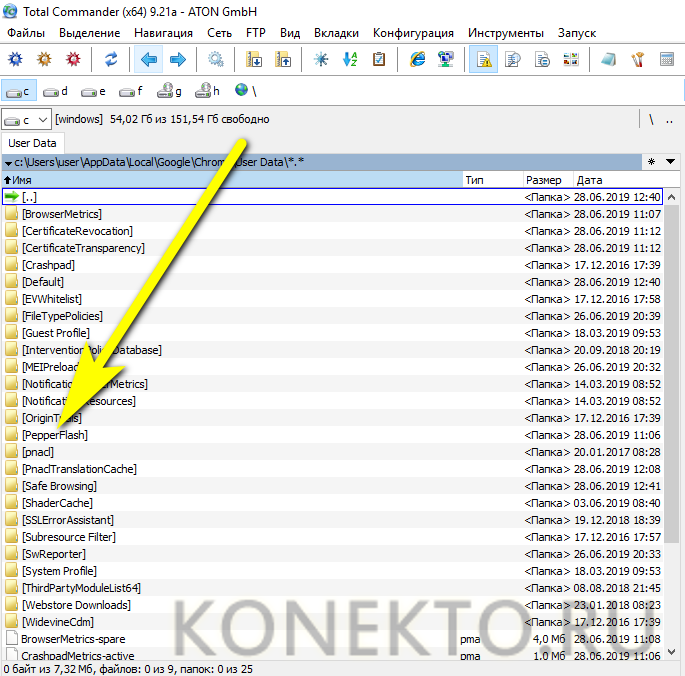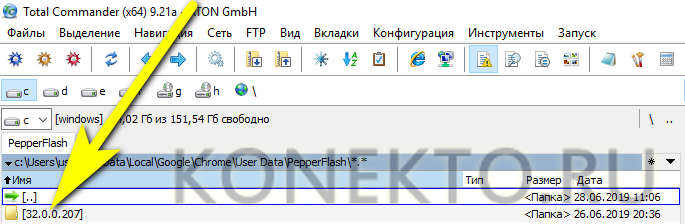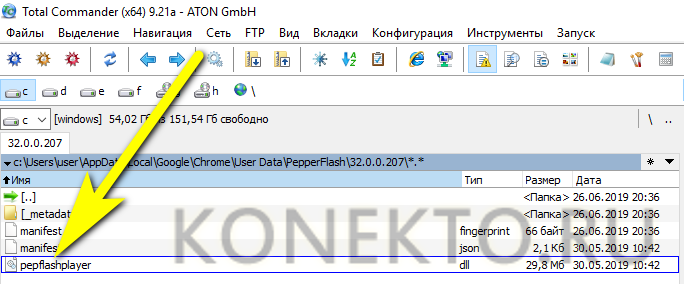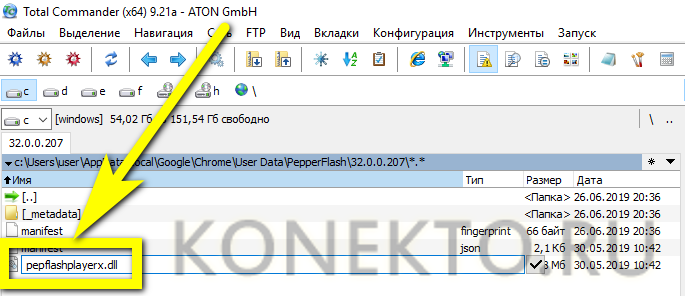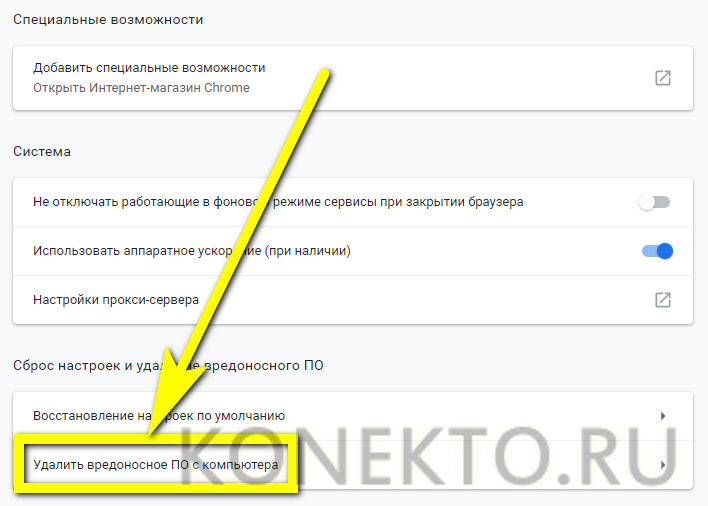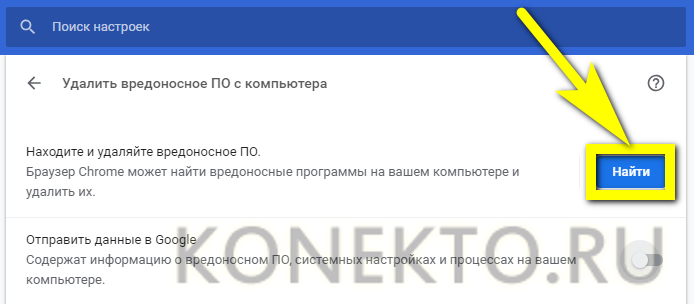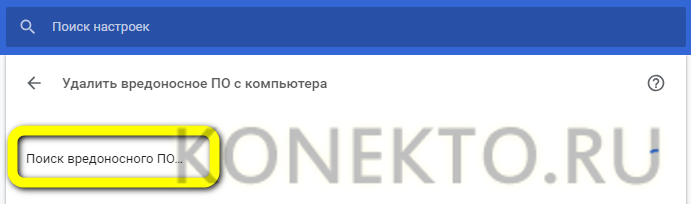- Не хочет работать плагин
- Почему не удаётся загрузить плагин?
- Отключение/включение плагина
- Удаление лишних плагинов
- Обновление плагина
- Обновление браузера
- Очистка истории и кеша встроенными средствами
- Очистка браузера с помощью сторонней программы
- Переименование dll-файла
- Удалить вредоносное ПО
- Радикальные методы
- Подводим итоги
Не хочет работать плагин
Шаг 1
Перейдите по ссылке:
Согласитесь со всеми всплывающими окнами, если таковые будут.
Вы должны увидеть страницу такого вида:
Если Вы видите такое окно, то переходите к шагу 2, если нет, то читайте дальше.
Если Вы видите такое окно, значит не установлен или не доступен КриптоПро CSP, см. пункт как проверить установку или установить КриптоПро CSP.
Если Вы видите такое окно, значит CAdESBrowserPlug-in не установлен или не доступен, см. пункт как проверить установлен ли плагин, Как убедиться, что правильно настроен браузер.
Шаг 2
В поле Сертификат выделите нужный сертификат и нажмите Подписать.
Примечание: В поле Сертификат отображаются все сертификаты, установленные в хранилище Личное текущего пользователя, и сертификаты, записанные в ключевые контейнеры. Если в списке нет сертификатов или отсутствует нужный, значит необходимо вставить ключевой носитель с закрытым ключом и установить сертификат в хранилище Личное текущего пользователя.
Если после нажатия кнопки Подписать Вы видите такой результат, значит Вы успешно выполнили подпись и КриптоПро ЭЦП Browser plug-in работает в штатном режиме.
Если Вы получили ошибку, то смотрите раздел Информация об ошибках.
Как проверить установлен ли КриптоПро CSP
Проверить установлен ли КриптоПро CSP можно зайдя в панель управления Программы и компоненты (Установка и удаление программ). Там же можно увидеть версию установленного продукта:
Если КриптоПро CSP не был установлен, то пробную версию (на 3 месяца) можно скачать у нас на сайте (для загрузки файла необходима действующая учетная запись на нашем портале): https://www.cryptopro.ru/sites/default/files/private/csp/40/9944/CSPSetup.exe
После загрузки .exe файла запустите его и выберите пункт «Установить (рекомендуется)». Установка произойдет в автоматическом режиме.
Как проверить установлен ли КриптоПро ЭЦП Browser plug-in
Проверить установлен ли КриптоПро ЭЦП Browser plug-in можно зайдя в панель управления Программы и компоненты (Установка и удаление программ). Там же можно увидеть версию установленного продукта.
Если КриптоПро ЭЦП Browser plug-in не установлен, то дистрибутив можно скачать у нас на сайте: https://www.cryptopro.ru/products/cades/plugin/get_2_0
Инструкция по установке плагина доступна здесь.
Как убедиться, что включено расширение в браузере
Если Вы используете Google Chrome, то Вы должны включить расширение. Для этого в правом верхнем углу браузера нажмите на значок Настройка и управление Google Chrome (три точки)- Дополнительные инструменты –Расширения.
Убедитесь, что расширение CryptoPro Extension for CAdES Browser Plug-in присутствует и включено. При отсутствии расширения, переустановите КриптоПро ЭЦП Browser plug-in или скачайте расширение через Интернет магазин Chrome: https://chrome.google.com/webstore/detail/cryptopro-extension-for-c/iifchhfnnmpdbibifmljnfjhpififfog?hl=ru
Если Вы используете Mozilla Firefox версии 52 и выше, то требуется дополнительно установить расширение для браузера.
Для начала перейдите по ссылке : скачать расширение.
Разрешите его установку:
Перейдите Инструменты-Дополнения-Расширения и убедитесь, что расширение включено:
Если Вы используете Internet Explorer, то при переходе на страницу, в которую встроен CAdESBrowserPlug-in, Вы увидите внизу страницы следующее сообщение:
В окне Подтверждение доступа нажмите Да:
Если Вы используете Opera, то необходимо установить расширение из каталога дополнений Opera:
И во всплывающем окне нажать – Установить расширение:
В следующем окне нажмите – Установить:
Либо перейдите Меню-Расширения-Расширения:
Нажмите Добавить расширения и в строке поиска введите CryptoPro, выберите наш плагин и нажмите Добавить в Opera. После этого перезапустите браузер.
Проверить включен ли плагин можно в Меню-Расширения-Расширения:
Если Вы используете Яндекс Браузер, то необходимо перейти Опции-Настройки-Дополнения и убедиться, что КриптоПро ЭЦП есть и включен. Если расширение отсутствует, то Вы можете скачать его Каталога расширений для Яндекс Браузера, используя поиск по слову КриптоПро.
Информация об ошибках
1) Появляется окно КриптоПро CSP Вставьте ключевой носитель
Появление данного окна значит, что у Вас не вставлен носитель с закрытым ключом для выбранного Вами сертификата.
Необходимо вставить ключевой носитель. Убедится что ОС его «видит» и попробовать заново.
Если предыдущие действия не помогли, необходимо переустановить сертификат в хранилище Личное текущего пользователя с привязкой к закрытому ключу. См статью.
2) Не удалось создать подпись из-за ошибки: Не удается построить цепочку сертификатов для доверенного корневого центра. (0x800B010A)
Эта ошибка возникает, когда невозможно проверить статус сертификата (нет привязки к закрытому ключу, нет доступа к спискам отзыва или OCSP службе), либо не установлены корневые сертификаты.
Выполните привязку сертификата к закрытому ключу:
Проверьте строится ли цепочка доверия: откройте файл сертификата (можно его открыть через Пуск-Все программы-КриптоПро- Сертификаты-Текущий Пользователь-Личное-Сертификаты), перейдите на вкладку Путь сертификации. Если на этой вкладке присутствуют красные кресты, или вообще нет ничего кроме текущего сертификата (кроме тех случаев если сертификат является самоподписанным)
Скриншоты с примерами сертификатов, у которых не строится цепочка доверия.
Чтобы цепочка доверия построилась необходимо скачать и установить корневые и промежуточные сертификаты. Скачать их можно с сайта УЦ, издавшего сертификат.
Если вы используете квалифицированный сертификат, то попробуйте установить в доверенные корневые эти 2 сертификата (это сертификаты Головного УЦ Минкомсвязи и от них, при наличии интернета должна построится цепочка доверия у любого квалифицированного сертификата), если не поможет, то обращайтесь в УЦ, выдавший Вам сертификат.
Чтобы установить скачанный сертификат в доверенные корневые центры сертификации, нажмите по нему правой кнопкой-Выберите пункт –Установить сертификат- Текущий пользователь- Поместить все сертификаты в следующие хранилище-Обзор-Доверенные корневые центры сертификации-Ок- Далее- Готово- когда появится предупреждение системы безопасности об установке сертификата- нажмите Да-Ок. если Вы устанавливаете сертификат промежуточного центра сертификации то выбирайте хранилище- промежуточные центры сертификации.
Важно: Если вы создаете CAdES-Tили CAdES-XLongType 1, Ошибка может возникать если нет доверия к сертификату оператора TSP службы, в этом случае необходимо установить в доверенные корневые центры сертификации корневой сертификат УЦ его издавшего.
3) Если подпись создается, но ошибка при проверке цепочки сертификатов горит, это значит, что нет доступа к спискам отозванных сертификатов.
Списки отозванных сертификатов можно скачать на сайте УЦ, выдавшем сертификат, после получения списка его необходимо установить, процедура идентична процедуре установки промежуточного сертификата ЦС.
4) Ошибка: 0x8007064A/0x8007065B
Причина ошибки истек срок действия лицензий на КриптоПро CSP и/или КриптоПро TSP Client 2.0 и/или Криптопро OCSP Client 2.0.
Для создания CAdES-BES подписи должна быть действующая лицензия на КриптоПро CSP
Для создания XLT1 должны быть действующими лицензии на следующие программные продукты: КриптоПро CSP, КриптоПро TSP Client 2.0, КриптоПро OCSP Client 2.0
Посмотреть статус лицензий можно через: Пуск- Все программы- КРИПТО-ПРО- Управление лицензиями КриптоПро PKI.
Решение: Приобрести лицензию на нужный программный продукт и активировать её:
Пуск- Все программы- КРИПТО-ПРО- Управление лицензиями КриптоПро PKI -выбрать нужный программный продукт- открыть контекстное меню (щелкнуть правой кнопкой мыши) -выбрать пункт Все задачи выбрать пункт Ввести серийный номер. -ввести серийный номер лицензии -нажать кнопку OK
5) Набор ключей не существует (0x80090016)
Причина ошибки: У браузера не хватает прав для выполнения операции- добавьте наш сайт в доверенные
6) Отказано в доступе (0x80090010)
Причина ошибки: Истек срок действия закрытого ключа. Проверьте срок действия Зайдите в Пуск->Все программы(все приложения)->КриптоПро->Крипто-Про CSP. Перейдите на вкладку Сервис. Выберите пункт Протестировать, выберите контейнер с закрытым ключом и в результатах тестирования Вы сможете увидеть срок его действия. Рекомендуется получить новый ключ.
7) Ошибка: Invalid algorithm specified. (0x80090008)
Данная ошибка возникает, если Вы используете сертификат, алгоритм которого не поддерживается Вашим криптопровайдером.
Пример: У вас установлен КриптоПро CSP 3.9 а сертификат Выпущен по ГОСТ 2012.
Или если используется алгоритм хеширования, не соответствующий сертификату.
Так же проверьте актуальность версии КриптоПро CSP.
Источник
Почему не удаётся загрузить плагин?
Пользователь, компьютер которого упорно не показывает видео в Интернете или не хочет запускать современные игры, может решить свою проблему, обновив драйвера или аппаратную часть машины. Чуть сложнее понять, что следует делать, когда сайты исправно открываются, видео запускается, но при попытке воспроизвести флеш-анимацию появляется сообщение «Не удалось загрузить плагин / Load Plugin Failed». Как исправить такую ошибку — попробуем разобраться.
Отключение/включение плагина
Ситуация, в которой не грузится плагин Adobe Flash Player, может возникнуть во всех браузерах — от Internet Explorer и Opera до Яндекс.Браузера и Google Chrome. К счастью, потенциальные источники проблемы всегда одинаковы, и решить её в разных программах для просмотра веб-страниц можно аналогичными способами. Все далее описанные манипуляции будут проведены на примере Гугл Хрома — одного из самых популярных на сегодня продуктов.
Важно: следует различать две ситуации — тормозит видео в Интернете и не показывает вовсе. В первом случае причина неполадок кроется в других обстоятельствах.
Самый простой способ решить проблему — отключить и снова включить плагин, который не загружается обычным способом. Сделать это так же просто, как удалить рекламу в браузере; пользователю Google Chrome придётся:
- Открыть «Настройки» браузера, кликнув по трём расположенным друг над другом точкам в правом верхнем углу и выбрав одноимённый пункт.
- Перейти вниз страницы и развернуть меню «Дополнительные».
- Открыть раздел «Настройки контента».
- И, увидев, что верхний ползунок находится в положении «Включено», отключить использование Adobe Flash Player, кликнув по нему.
- Теперь владелец компьютера должен закрыть браузер, снова запустить его и повторить все те же манипуляции, заново включив воспроизведение.
- Теперь проблема «Не удалось загрузить плагин» должна быть решена; если нет — следует перейти к следующему способу.
Удаление лишних плагинов
Как ни странно, Google Chrome и другие браузеры (по большей части на движке Chromium) могут отказываться запустить один плагин по вине какого-либо другого, напрямую с ним не связанного. В этом случае самым разумным решением будет удалить такие надстройки — неиспользуемые или те, после установки которых начались проблемы.
Чтобы избавиться от лишних дополнений, юзеру понадобится:
- Вызвать выплывающее меню описанным выше способом и развернуть список «Дополнительные инструменты».
- Ознакомиться со списком установленных плагинов, найти потенциально нежелательные или появившиеся вовсе без ведома пользователя.
- И для начала отключить их, щёлкнув по ползунку внизу соответствующего блока.
- Если загрузить плагин Adobe Flash Player снова не удалось — полностью удалить ранее отключённую настройку, щёлкнув по кнопке.
- Подтвердив свой выбор, владелец компьютера должен, как и в предыдущем случае, перезагрузить браузер — и убедиться, что сообщения «Не удаётся загрузить плагин» больше не появляется.
Обновление плагина
Очень часть ошибка «Не удалось загрузить плагин» возникает не вследствие работы конкурирующих настроек, а по причине устаревания программного обеспечения. Чтобы увериться, что проблема заключается не в этом, нужно обновить Adobe Flash Payer.
Обновление браузера
Но устареть может не только плагин; иногда не удаётся загрузить исполняемые файлы и на давно не обновляемой сборке браузера. Изменения в программный код вносятся регулярно — некоторые из них, как несложно догадаться, являются критически важными для продолжения работы с Adobe Flash Player.
Чтобы решить проблему, нужно действовать следующим образом (на примере Google Chrome):
- Открыть выплывающее меню, развернуть список «Справка».
- И подождать, пока система проверяет наличие обновлений и приводит Google Chrome к актуальной версии.
- По завершении процесса необходимо перезагрузить браузер и снова попытаться запустить плагин — уведомление «Не удалось загрузить» больше появляться не должно.
Очистка истории и кеша встроенными средствами
Время от времени плагин не удаётся запустить и из-за того, что программная папка переполнена более не нужными данными — записями истории посещений сайтов и кешем, накапливаемым, в том числе и Adobe Flash Player, во время просмотра видео в Интернете.
Исправить ситуацию, не прибегая к установке сторонних программ, можно следующим образом:
- В «Настройках» развернуть раздел «Дополнительно», пролистать страницу вниз.
- Открыть раздел «Очистить историю».
- Обязательно, чтобы не потерять важные данные, переключиться в новом окошке на вкладку «Дополнительные».
- Выбрать в выпадающем списке, за какое время должны быть очищены мусорные данные — лучше установить срок не меньше недели.
- Отметить галочками первые четыре чекбокса (остальные принципиального значения не имеют, а удалять пароли, если системе не удалось загрузить плагин, точно не стоит) и нажать на кнопку «Удалить данные».
- В зависимости от общей «замусоренности» программной папки процесс займёт от нескольких секунд до пяти-десяти минут. Прерывать работу браузера в это время не нужно.
- По завершении процесса Google Chrome уведомит пользователя об успешном удалении ненужных данных. Теперь, как обычно, следует перезапустить программу для просмотра веб-страниц — и наслаждаться результатом.
Очистка браузера с помощью сторонней программы
Не всегда Google Chrome способен самостоятельно избавиться от файлов, из-за которых не удаётся загрузить плагин. В этом случае поможет любая достойная программа для очистки компьютера, например Wise Care 365. Пользователю понадобится:
- Запустить приложение и нажать на первой вкладке на кнопку «Проверка».
- По окончании сканирования — оно может длиться несколько минут.
- Кликнуть по кнопке «Исправить».
- И дождаться полной очистки системы.
- Перейдя на вкладку «Очистка», открыть раздел «Быстрая очистка».
- Развернуть меню «Трассировка веб-браузера».
- И отметить в нём галочками все пункты, относящиеся к Google Chrome, за исключением «Сохранённых паролей».
- Нажать на кнопку «Сканировать».
- И по окончании — «Исправить».
- Отлично! Теперь юзер может закрыть программу для очистки, снова запустить браузер и удостовериться, что он больше не пишет «Не удалось загрузить плагин».
Переименование dll-файла
Если ни один из ранее приведённых вариантов не помогает и ошибка «Не удаётся загрузить плагин» возникает снова и снова, стоит попробовать зайти в программную папку браузера (далее — на примере Google Chrome) и вручную переименовать используемую Adobe Flash Player библиотеку. Проще всего это сделать с использованием файлового менеджера Total Commander:
- Запустить программу, войти в размещённые в меню «Конфигурация» настройки.
- В появившемся окошке на вкладке «Содержимое панелей» выбрать, установив галочки в двух верхних чекбоксах, отображение системных и скрытых файлов, после чего нажать на кнопку «Применить».
- В любой из панелей открыть каталог Users.
- И папку с текущей версией плагина.
- Здесь следует найти файл pepflashplayer.dll, выделить его, нажать на клавишу F2.
- Переименовать его, изменив основное имя на pepflashplayerx.
- Вот и всё — теперь следует снова запустить браузер и проверить, удаётся ли загрузить плагин.
Удалить вредоносное ПО
Ещё один способ исправить проблему «Не удалось загрузить плагин» — штатными средствами Google Chrome очистить программные папки браузера от вредоносных кодов. Юзеру нужно:
- Открыть «Настройки», перейти в «Дополнительные», а далее — к самому нижнему пункту «Удалить вредоносное ПО с компьютера».
- И подождать, пока программа просканирует папки.
- В результате пользователь сможет удалить все найденные нежелательные файлы — и снова проверить, загружается ли плагин в Google Chrome.
Радикальные методы
Если ни один из ранее перечисленных вариантов не помог, пользователь может попробовать удалить и заново установить браузер, восстановить Windows до более раннего состояния — или даже переустановить операционную систему. Сразу прибегать к этим мерам не стоит: как правило, положительный результат даёт один из предыдущих способов.
Подводим итоги
Если браузеру не удаётся загрузить плагин, следует перейти в «Настройки», отключить и снова включить Adobe Flash Player. Другие варианты — обновление плагина или браузера и очистка программных папок от мусора. Наконец, пользователь может переименовать dll-файл, используемый плагином, переустановить браузер или ОС.
Источник