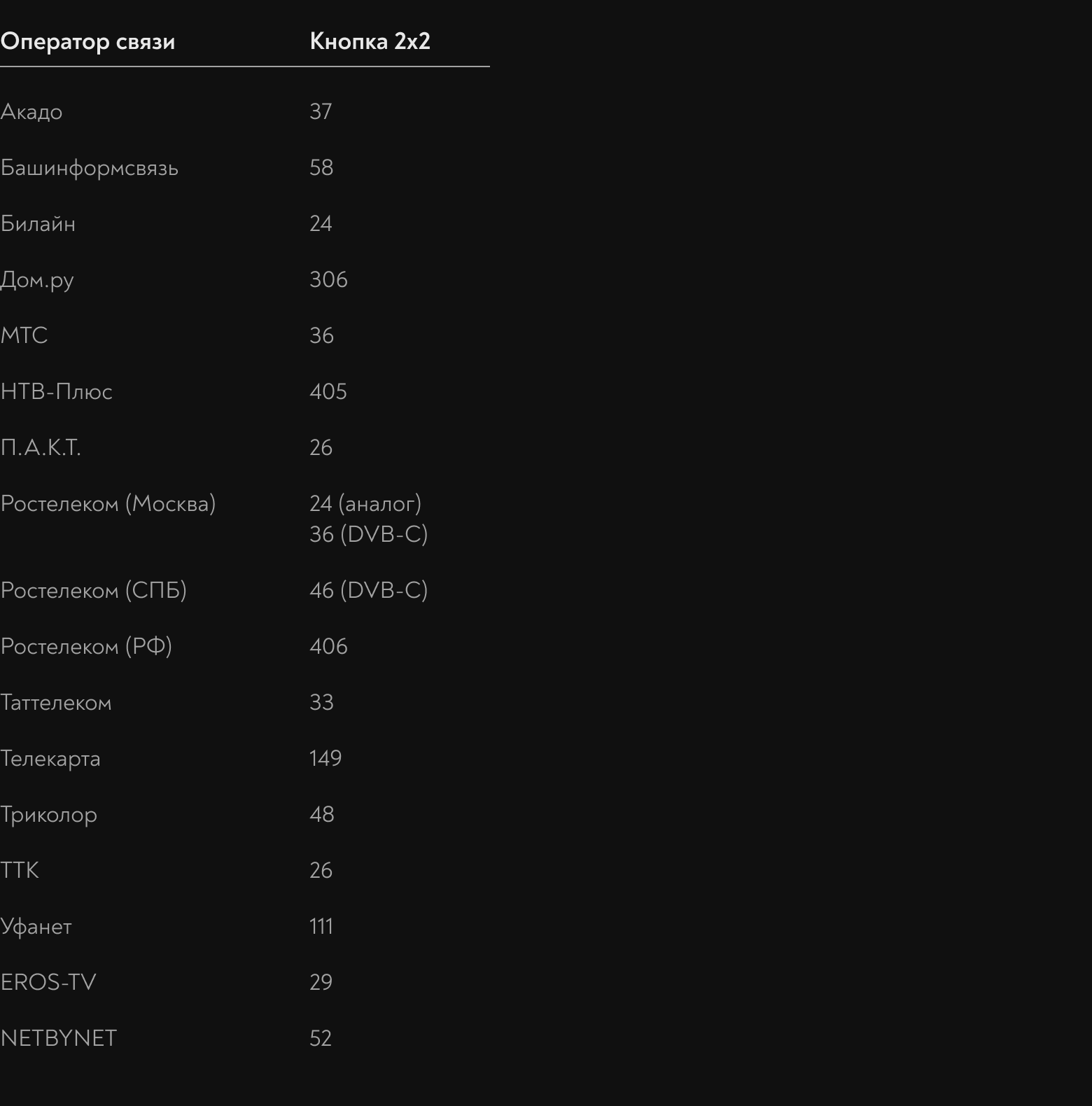- Как найти 2х2 у себя в телевизоре
- Погодите, зачем мне вообще начинать смотреть телевизор, если я его уже миллион лет не смотрю?
- Окей, убедили. Но как мне найти канал?
- А если телевизор сломался, но я всё ещё хочу включить 2х2?
- Частые проблемы при работе с несколькими мониторами
- Способы решения
- Нет сигнала
- Неправильное разрешение
- Неправильная частота обновлений
- Дублированные или расширенные экраны
- Можно подключить 2 монитора, но не 3.
- Постоянно сворачиваются игры
- Искажения и артефакты
- Дополнительные мониторы внезапно перестают работать
Как найти 2х2 у себя в телевизоре
Помните, как в детстве взрослые говорили, что вредно смотреть телевизор и лучше бы мы шли погулять или почитали книгу? Мы согласны, что даже сейчас все эти альтернативы довольно полезны и хороши, но одновременно с этим уверены, что крутые мультсериалы и фильмы могут помочь нам справиться со стрессом и расслабиться (а очень умные учёные это только подтверждают — мы проверили). Но что делать, если вы уже сто лет не включали телевизор? Или что ещё страшнее — вы это сделали, но поняли, что ваш любимый 2х2 затерялся среди других каналов? Специально для вас мы сделали краткий гид по тому, как найти 2х2 у себя в телевизоре — сохраняйте в закладки!
Погодите, зачем мне вообще начинать смотреть телевизор, если я его уже миллион лет не смотрю?
Во-первых, на 2х2 есть куча мультов, сериалов и фильмов. И давайте по-честному: большая их часть — это настоящая дичь, которую вы вряд ли найдёте на других каналах. Решили поработать и включить что-то на фон? Что насчёт эпизодов «Футурамы» или «Времени приключений». Проснулись в субботу раньше всех? Держите в подарок серии олдскульных «Черепашек-ниндзя» (можете предварительно сделать себе крепкий утренний чай, бутерброд с докторской колбасой и, бум — вот вы и в 2000-х, но теперь не нужно думать о домашке). Во-вторых, наши оригинальные мультсериалы. «Подозрительная Сова», «Бандитский Петербургер», «Осторожно, Земляне!» — где ещё вы найдёте столько много славного треша?

Окей, убедили. Но как мне найти канал?
Мы понимаем, что каналов сейчас огромное количество — можно совсем потерять терпение, пока ищешь 2х2. Именно поэтому полезно запомнить номер канала и просто вбивать его. Вот вам список кнопок у разных операторов:
Если вашего оператора нет в списке, но вы всё ещё очень хотите найти 2х2 у себя в телевизоре, пишите в комментариях — постараемся помочь!
А если телевизор сломался, но я всё ещё хочу включить 2х2?
И тут есть простое решение! Вы можете смотреть прямой эфир канала на сайте. А как почините телевизор, открывайте его на телевизоре (как тебе такое, Xzibit?). В общем, включайте 2х2, ностальгируйте, смотрите новые мультсериалы, радуйтесь старым и, хочется верить, это сделает ваш 2021-й чуть менее тяжёлым.
Пишу новости, пересматриваю «Баффи» и цитирую вайны
Источник
Частые проблемы при работе с несколькими мониторами
Способы решения
В работе с несколькими мониторами есть множество преимуществ – даже по сравнению с одним огромным ультра широким монитором – от повышения производительности до универсальности их размещения на вашем столе. Но в жизни дела обстоят не всегда идеально. Иногда вы подключаете второй монитор, а он не работает, или сворачивает игру, каждый раз, когда вы случайно наводите мышь на нее.
Если вы следовали нашему руководству по настройке нескольких мониторов, и у вас возникли трудности, ознакомьтесь с приведенным ниже списком наиболее распространенных проблем, возникающих при работе с несколькими мониторами, и узнайте способы их устранения.
Нет сигнала
Когда вы видите надпись «Нет сигнала» на вашем новом мониторе, это может стать причиной для беспокойства, но это, возможно, самая простая проблема. Появление такой надписи просто означает, что визуальные данные не достигают дисплея. Есть ряд причин, по которым это происходит, и множество решений для устранения этой проблемы.
Используйте средство обнаружения Windows: возможно, система Windows не распознала, что подключен второй дисплей. Чтобы заставить систему обнаружить подключенные устройства, щелкните правой кнопкой мыши на рабочий стол и выберите «Настройки дисплея» в появившемся меню. В окне «Параметры дисплея» нажмите кнопку «Определить».
Выключите и снова включите экран: некоторые типы подключения не поддерживают горячую замену при включенном мониторе. Выключите и снова включите дисплей. Это может быть все, что может понадобиться для того, чтобы распознать видео и начать отображать его правильно.
Проверьте подключение кабелей: это может показаться очевидным, но плохо зафиксированный кабель – одна из самых частых причин ошибки передачи сигнала. Если вам кажется, что кабели зафиксированы хорошо, отключите их от сети и подключите снова, чтобы убедиться наверняка.
Убедитесь, что вы выбрали правильный разъем: мониторам с несколькими вариантами разъема необходимо выбрать, какой кабель вы используете. Используйте кнопки на мониторе, чтобы убедиться, что вы выбрали тот же вход, что и кабель, к которому подключаетесь.
Замените кабель для передачи данных. Если вы используете старый стандарт кабеля, такой как VGA или DVI-D, вы можете попробовать более новую альтернативу – HDMI или DisplayPort. Вы также можете просто заменить кабель на такой же, какой используете, на случай, если с этим конкретным кабелем возникла проблема.
Замените графический порт: если вы используете специальную графическую карту с несколькими выходами, попробуйте заменить тот, который вы используете. Иногда могут быть повреждены сами порты, и для исправления ситуации нужно просто поменять порт.
Обновите драйверы. Хотя Windows 10 по умолчанию поддерживает несколько мониторов, настройка по каким-либо причинам может не выполняться. Убедитесь, что ваша система использует новейшие графические драйверы – иногда это может решить проблему отсутствия сигнала.
Если у вас по-прежнему возникают проблемы с дополнительным монитором, убедитесь, что он работает, когда подключен отдельно. Отсоедините другой экран и повторите вышеуказанные действия. Если это помогло, попробуйте использовать его в качестве основного экрана, пока не найдете причину проблемы. Если это не поможет, мы рекомендуем обратиться к вашему розничному продавцу или производителю, чтобы обсудить возврат или замену экрана.
Неправильное разрешение
Если вы подключили новый монитор с более высоким разрешением и обнаружили, что он не отображается с правильным разрешением, возможно, он заимствует некоторые настройки вашего старого дисплея или просто пытается соответствовать другому существующему экрану.
Шаг 1: Щелкните правой кнопкой мыши на рабочий стол и в появившемся меню выберите «Настройки дисплея».
Шаг 2: В верхнем окне нажмите на монитор, который вы хотите редактировать.
Шаг 3: Прокрутите вниз и найдите заголовок «Масштаб и макет». В разделе «Разрешение» в раскрывающемся меню выберите правильное разрешение монитора.
Шаг 4: Выберите разрешение экрана, которое лучше всего подходит. Windows 10 отметит одно из этих разрешений как «рекомендуемое» в зависимости от конфигурации дисплея.
Если это не поможет, убедитесь, что ваш монитор и видеокарта могут работать с выбранным вами разрешением. Если у вас все еще возникают проблемы, попробуйте обновить драйверы графической системы.
Примечание: Вы можете использовать два монитора разного размера, с разной частотой обновления и разрешения, только если у вас есть подходящие кабели. Однако мониторы все равно будут ограничены своими индивидуальными характеристиками. Если один монитор имеет значительно меньшее разрешение, чем другой, то оно не станет больше, и некоторые вещи, естественно, будут выглядеть по-другому. При установке двух мониторов мы рекомендуем не разгонять такие параметры, как частота обновления. Графические процессоры и так испытывают трудности при работе с двумя мониторами, не стоит дополнительно усложнять им задачу.
Неправильная частота обновлений
Если вы купили крутой новый монитор для игр с высокой частотой обновлений, вы захотите убедиться, что вы в полной мере используете его мощность. В Windows 10 есть предрасположенность к тому, чтобы не выбирать самые быстрые настройки, поддерживаемые новым дисплеем, поэтому зачастую требуется ручная настройка.
Вы можете перепроверить частоту обновлений вашего монитора с помощью инструмента Testufo.
Шаг 1: Щелкните правой кнопкой мыши на рабочем столе и в появившемся меню выберите «Настройки дисплея».
Шаг 2: Прокрутите вниз до нижней части окна и нажмите «Расширенные настройки дисплея».
Шаг 3: Нажмите «Показать свойства адаптера для X», где «X» — это дисплей, частоту обновлений которого вы хотите настроить.
Шаг 4: Выберите вверху вкладку «Монитор».
Шаг 5: Под заголовком «Настройки монитора» откройте раскрывающийся список, чтобы выбрать нужную частоту обновлений.
Дублированные или расширенные экраны
Существует несколько способов отображения контента на двух экранах, но часто по умолчанию используется «Дублировать». Если у вас отображается копия того, что находится на вашем главном экране, а вы хотите, чтобы ваш экран был расширен, вот как это можно изменить.
Шаг 1: Нажмите клавишу Windows + P, чтобы вызвать меню «Проект».
Шаг 2: Выберите «Расширить», щелкнув по нему мышью или с помощью клавиш со стрелками вправо или влево и нажав клавишу «Ввод», либо нажав клавиши Windows + P для циклического переключения параметров.
Также вы можете щелкнуть правой кнопкой мыши по рабочему столу и выбрать «Настройки дисплея» и в раскрывающемся меню в нижней части окна выбрать «Несколько дисплеев». Вы можете также настроить, какой монитор отображается слева, а какой — справа, перетаскивая пронумерованные дисплеи в верхней части окна.
Таким же образом можно поменять отображение с «Расширить» на «Дублировать», если такой способ отображения вам подходит больше.
Можно подключить 2 монитора, но не 3.
Если вы работаете с тремя мониторами, вы можете обнаружить, что первые два монитора подключаются без проблем, а вот третий монитор может вовсе не реагировать или вести себя не так, как остальные.
Отключите мониторы и подключите каждый монитор по очереди: иногда этого бывает достаточно для того, чтобы компьютер смог распознать и использовать все три монитора правильно.
Убедитесь, что в настройках выбрана опция «Расширить эти экраны»: в разделе «Несколько экранов» раздела «Экраны в Windows 10» должна быть выбрана опция «Расширить эти экраны». Также нелишним будет проверить все настройки экрана, чтобы убедиться, что они настроены на работу с несколькими мониторами: иногда обновление Windows может сбросить их. Убедитесь, что все графические драйверы обновлены: установите обновления и при необходимости перезагрузитесь.
Постоянно сворачиваются игры
Если при игре на одном мониторе ваши игры постоянно сворачиваются без видимой причины, возможно, вы случайно нажали на панель вашего второго монитора. Некоторые игры не блокируют границы своего полноэкранного окна, это означает, что при наведении курсора на край экрана указатель может перейти во второе окно.
При нажатии выбирается этот второй экран, или что-то на нем, сворачивая при этом игру. Это особенно проблематично для игр, где не используется мышь, таких как FPS. Вот несколько способов решения проблемы сворачивания:
Проверьте параметры отображения в самой игре. Если вы играете в режиме окна, попробуйте переключиться на полноэкранный режим. Если это не поможет, попробуйте переключиться в режим «окно без границ». В таком режиме мышь может переходить на другой экран, но это предотвратит сворачивание игры. Чтобы снова вернуться к игре, вам просто нужно кликнуть обратно в окно.
Такие приложения, как Dual Monitor Tool, могут привязать указатель мыши к одному монитору. После того, как вы закончите играть, вам нужно будет разблокировать его.
Выключите второй экран. Это немного радикально, но если вы отключите второй ненужный экран при игре, вы не сможете добраться до этого экрана в середине игры. Сделать это можно, нажав на кнопку питания или нажав клавишу Windows + P, а затем выбрать «Только экран ПК» из списка.
Искажения и артефакты
Иногда второй монитор работает, но на нем появляются искажения и артефакты, которые затрудняют его использование или делают невозможным использование в играх. Если ваш первый монитор не имеет таких проблем с отображением, то проблема, вероятно, связана с вашим оборудованием. Обычно ее можно устранить, выполнив следующие действия:
Проверьте порты монитора: убедитесь, что все порты на вашем компьютере чистые и на них нет пыли. Если загрязнения все же есть, очень осторожно прочистите их слабыми струями сжатого воздуха и проверьте нет ли в порту или кабеле повреждений.
Купите новый кабель для второго монитора: возможно, ваш кабель устарел и вышел из строя. Это особенно актуально в случае, если кабель не экранирован и на него действуют помехи от Wi-Fi, Bluetooth и близлежащие электрические помехи. Подберите новый кабель с хорошим экранированием.
Сократите длину кабеля: выбирайте новый кабель короче старого. Чем дольше данные проходят по кабелю, тем больше вероятность возникновения помех, поэтому более короткий кабель может уменьшить количество артефактов и подобных проблем.
Если вы используете конвертеры или адаптеры, попробуйте подключиться без них: ищите кабели, для управления которыми не нужны отдельные адаптеры или переключатели.
Дополнительные мониторы внезапно перестают работать
Если вы уже некоторое время используете несколько мониторов, и все было в порядке, но внезапно дополнительные мониторы просто перестают работать. К счастью, обычно это можно исправить.
Проверьте свои подключения: убедитесь, что второй монитор подключен правильно, а кабели после последнего включения не отсоединились.
Напомните Windows: иногда Windows немного зависает и как бы теряет информацию о дополнительных мониторах. Перезапустите драйверы видеокарты, нажав клавиши Win + Ctrl + Shift + B. Удерживайте их в течение секунды и отпустите. Посмотрите, поможет ли это вернуть к жизни второй монитор.
Перезагрузите все: выключите Windows и все мониторы. Затем включите все снова. Зачастую это помогает решить проблему.
При необходимости откатите обновления драйверов: если драйвер экрана недавно обновился, это также может быть причиной возникновения проблем. Перейдите в «Диспетчер устройств», выберите «Адаптеры экрана» и выберите свой адаптер экрана, чтобы увидеть больше. Перейдите в «Свойства», найдите вкладку «Драйвер» и выберите «Откатить драйвер».
Источник