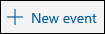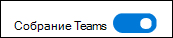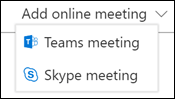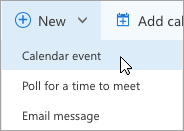- Настройка POP, IMAP и SMTP для Outlook.com
- Есть дополнительные вопросы?
- Не может подключиться к Outlook с помощью POP/IMAP и современной проверки подлинности
- Включить базовую проверку подлинности для протоколов POP и IMAP
- Включить базовую проверку подлинности для протокола SMTP
- Уровень клиента
- Уровень почтовых ящиков
- Как настроить учетную запись электронной почты в Интернете в программах Outlook 2013 или 2016
- Решение
- Автоматическое обнаружение и настройка параметров интернет-почты
- Настройка интернет-почты вручную
- Дополнительная информация
- Дополнительные настройки севера
- Параметры поставщиков услуг Интернета (для ручной настройки Microsoft Outlook)
- Настройка собрания по сети в Outlook
- Планирование онлайн-собрания с помощью Outlook
- Планирование онлайн-собрания с помощью Outlook
- Настройка онлайн-собрания с помощью классической Outlook в Интернете
- См. также
Настройка POP, IMAP и SMTP для Outlook.com
Если вы пытаетесь добавить вашу учетную запись на Outlook.com в другое почтовое приложение, вам могут потребоваться параметры POP, IMAP или SMTP для Outlook.com. Вы можете найти их ниже или по ссылке Настройка POP и IMAP на Outlook.com.
Если вы хотите добавить учетную запись Outlook.com на смарт-устройство, например на камеру безопасности дома, вам потребуется пароль приложения. Дополнительные информации см. в Outlook.com учетной записи в другом почтовом приложении или на смарт-устройстве.
Если вы хотите добавить учетную запись Outlook.com в другую почтовую программу, поддерживающую протокол POP или IMAP, используйте указанные ниже параметры сервера.
Сведения о сервере входящей и исходящей почты одинаковы.
Доступ по протоколу POP отключен по умолчанию. Сведения о его включении см. в разделе Включение доступа по протоколу POP в Outlook.com.
Outlook.com не требуется безопасная проверка пароля (SPA).
Имя сервера IMAP outlook.office365.com
Метод шифрования IMAP TLS
Имя pop-сервера outlook.office365.com
Метод шифрования POP TLS
Имя SMTP-сервера: smtp-mail.outlook.com
Метод шифрования SMTP Starttls
Если вы хотите получать доступ к почте в Outlook.com по протоколу POP, вам потребуется включить его.
Выберите Параметры 
В разделе параметров POP и IMAP выберите Да в строке Разрешить устройствам и приложениям использовать протокол POP.
Если вы пытаетесь подключить другую учетную запись к Outlook.com с помощью протокола POP, вам может понадобиться изменить некоторые настройки вашего почтового провайдера для того, чтобы наладить подключение, которое могло быть заблокировано.
Для учетных записей Gmail с доступом по протоколу POP, выполните указанные ниже действия.
Для учетных записей Yahoo с доступом по протоколу POP, выполните указанные ниже действия.
При использовании других провайдеров электронной почты следует обратиться к ним за инструкциями для разблокировки подключения.
Ошибка подключения может появиться, если вы настроили учетную запись Outlook.com как IMAP в нескольких почтовых клиентах. Мы работаем над исправлением и обновим эту статью, когда у нас будет больше информации. В настоящее время попробуйте следующее обходное решение:
Перейдите на страницу https://account.live.com/activity и войдите в систему, указав адрес электронной почты и пароль учетной записи, в которой возникает проблема.
В разделе Недавние действия найдите событие Тип сеанса, которое соответствует времени последней ошибки подключения, и щелкните его, чтобы развернуть.
Нажмите кнопку Это я, чтобы разрешить подключение по протоколу IMAP.
Попробуйте подключиться к учетной записи с помощью IMAP-клиента.
Дополнительные сведения о том, как пользоваться страницей «Недавние действия», см. в статье Что такое страница «Недавние действия»?.
Если вы используете Outlook.com для доступа к учетной записи, использующей домен, который не является @live.com, @hotmail.com или @outlook.com, возможно, вы не сможете синхронизировать свои учетные записи с помощью IMAP. Чтобы устранить эту проблему, удалите подключенную учетную запись IMAP в Outlook.com и перенастроите ее как подключение ПО POP. Чтобы получить инструкции по перенастройке учетной записи для использования POP, обратитесь к поставщику учетной записи электронной почты.
Если вы используете учетную запись GoDaddy, следуйте этим инструкциям, чтобы изменить параметры учетной записи GoDaddy для использования подключения по протоколу POP. Если использование протокола POP не решило проблему, или необходимо включить протокол IMAP ( отключен по умолчанию), следует обратиться в службу поддержки GoDaddy.
Есть дополнительные вопросы?
Примечание. Чтобы получить поддержку, сначала требуется выполнить вход. Если вам не удается войти в систему, перейдите на страницу Поддержка учетной записи.
Источник
Не может подключиться к Outlook с помощью POP/IMAP и современной проверки подлинности
Корпорация Майкрософт недавно объявила о Exchange Online возможности использования проверки подлинности OAuth для протоколов POP и IMAP и SMTP. Кроме того, клиентам рекомендуется отключить базовую проверку подлинности иперейти к клиенту современной проверки подлинности для современных клиентов.
Если вы отключили базовую проверку подлинности, и вы пытаетесь настроить профиль Outlook с помощью POP и SMTP или IMAP и SMTP, вы заметите, что Outlook не подключается и не аутентификация. Это потому, Outlook поддерживает современную проверку подлинности только для Exchange, Outlook.com и Gmail в настоящее время.
Если вы используете POP/IMAP и SMTP для учетной записи Exchange Online в Outlook, необходимо включить базовую проверку подлинности для этих протоколов. Для этого отключать Azure Active Directory по умолчанию, если они включены.
Включить базовую проверку подлинности для протоколов POP и IMAP
Если вы ранее отключили базовую проверку подлинности для POP или IMAP с помощью политики Exchange Online проверки подлинности, можно изменить политику, чтобы разрешить эти протоколы. Чтобы повторно включить базовую проверку подлинности для этих протоколов, запустите следующую команду PowerShell:
Затем можно дождаться обновления маркера по истечении срока его действия, или запустить следующую команду, чтобы заставить его немедленно обновиться:
Включить базовую проверку подлинности для протокола SMTP
Базовая проверка подлинности протокола SMTP может быть включена и отключена на уровне клиента или на уровне почтовых ящиков.
Уровень клиента
Чтобы проверить текущий параметр проверки подлинности на уровне клиента, запустите следующую команду:
- Если значение «False», базовая проверка подлинности для SMTP не отключена.
- Если значение «True», основная проверка подлинности для SMTP отключена, и подключиться смогут только клиенты SMTP OAuth.
Чтобы включить базовую проверку подлинности, запустите следующую команду, чтобы вернуться к значению «False»:
Дополнительные сведения о команде см. в Set-TransportConfig пункте Set-TransportConfig.
Уровень почтовых ящиков
Чтобы проверить текущий параметр проверки подлинности на уровне почтовых ящиков, запустите следующую команду:
- Если значение пустое, конфигурация уровня клиента будет соблюдаться на уровне почтовых ящиков. Если конфигурация уровня клиента настроена на отключение базовой проверки подлинности, Outlook не подключается. В этом случае можно задать исключение, чтобы разрешить проверку подлинности Basic для определенного почтового ящика при сохранении параметра уровня клиента для отключения базовой проверки подлинности. Или параметр уровня клиента можно изменить, чтобы включить проверку подлинности Basic.
- Если значение «False», конфигурация уровня клиента будет переопределена параметром на уровне почтовых ящиков, и основная проверка подлинности для SMTP не будет отключена для этого конкретного пользователя.
- Если значение «True», основная проверка подлинности для SMTP отключена, и этот пользователь должен иметь клиент smTP OAuth, способный подключаться.
Чтобы включить базовую проверку подлинности, запустите следующую команду, чтобы вернуться к значению «False»:
Дополнительные сведения об этой команде см. в Set-CasMailbox пункте Set-CasMailbox.
Источник
Как настроить учетную запись электронной почты в Интернете в программах Outlook 2013 или 2016
Решение
Автоматическое обнаружение и настройка параметров интернет-почты
Примечание. Для выполнения этих действий необходимо знать свой адрес электронной почты и пароль, предоставленные поставщиком услуг Интернета (ISP).
Откройте вкладку Файл.
В категории Информация выберите Настройка учетных записей> и в раскрывающемся списке выберите Настройка учетных записей.
На вкладке Электронная почта выберите Создать.
В диалоговом окне Добавить учетную запись, чтобы настроить учетную запись с автоматически определенными параметрами, укажите следующие параметры в поле Учетная запись электронной почты раздела Автоматическая настройка учетной записи:
В поле Ваше имя укажите свое полное имя.
В поле Адрес электронной почты укажите адрес своей электронной почты.
Примечание. Эти данные предоставляет поставщик услуг Интернета.
В поле Пароль введите пароль, предоставленный поставщиком услуг Интернета.
В поле Подтверждение пароля введите пароль заново и нажмите кнопку Далее, чтобы начать автоматическую настройку учетной записи.
Программа Outlook после этого попытается автоматически настроить вашу учетную запись. Для некоторых поставщиков услуг Интернета в поле Имя пользователя требуется вводить адрес электронной почты целиком. Если необходимо, чтобы приложение Outlook автоматически указывало ваш пароль, убедитесь, что установлен флажок в поле Сохранить пароль в списке паролей. При успешной настройке учетной записи в диалоговом окне Добавление новой учетной записи электронной почты появится сообщение об успешном создании учетной записи.
Выберите Готово > Закрыть.
Примечание. Если автоматическая настройка не удалась, функция автоматического создания учетной записи выполняет попытку подключения с помощью соединения без шифрования. Подключение с помощью этого способа не удается, учетную запись необходимо настроить вручную.
Примечание. Для выполнения этих действий необходимо знать свой адрес электронной почты, пароль, имя сервера входящей почты, имя сервера исходящей почты. Эти данные предоставляются поставщиком услуг Интернета (ISP).
Настройка интернет-почты вручную
Чтобы настроить новую учетную запись электронной почты вручную, в диалоговом окне Добавление новой учетной записи электронной почты выполните указанные ниже действия.
Выберите Настроить вручную параметры сервера или дополнительные типы серверов> Далее.
Выберите POP или IMAP > Далее.
В разделе Сведения о пользователе, укажите следующие данные:
В поле Ваше имя укажите свое полное имя.
В поле Адрес электронной почты введите свой адрес электронной почты полностью.
Примечание. Эти данные предоставляет поставщик услуг Интернета.
На странице Сведения о сервере в поле Тип учетной записи выберите тип используемой учетной записи электронной почты. Если вы выбрали POP3 или IMAP в поле Тип учетной записи, укажите следующие параметры:
в поле Сервер входящей почты введите имя сервера строчными буквами. Имя может иметь форму «mail.contoso.com». Имя также может иметь форму IP-адреса: 172.12.0.0.
В поле Сервер исходящей почты (SMTP) введите имя сервера исходящей почты. Имя может иметь форму «mail.contoso.com». Имя также может иметь форму IP-адреса: 172.12.0.0.
В поле Вход в систему укажите следующие параметры:
в поле Имя пользователя введите имя пользователя. Обычно это часть адреса электронной почты слева от символа @. Для некоторых поставщиков услуг Интернета требуется указать адрес электронной почты целиком. В случае необходимости обратитесь к своему поставщику услуг Интернета.
В поле Пароль введите пароль, предоставленный поставщиком услуг Интернета.
Если нужно, чтобы приложение Outlook сохранило пароль учетной записи электронной почты, установите флажок Запомнить пароль.
Если для поставщика услуг Интернета требуется, чтобы при входе в систему выполнялась безопасная проверка пароля, установите флажок Безопасная проверка пароля (SPA).
Нажмите кнопку Проверка настройки учетной записи. При нажатии кнопки Проверка настройки учетной записи происходят следующие действия:
подтверждается подключение компьютера к Интернету;
осуществляется вход на сервер SMTP;
осуществляется вход на сервер POP3;
если необходимо сначала выполнить вход на сервер POP3, приложение Outlook автоматически устанавливает параметр Вход на сервер входящей почты перед отправкой;
отсылается тестовое сообщение. В этом сообщении описаны изменения, внесенные в начальную установку Outlook.
Нажмите кнопкуДалее > Готово.
Дополнительная информация
Дополнительные настройки севера
Если необходимо дополнительно изменить учетную запись электронной почты, щелкните пункт Дополнительные параметры, чтобы открыть диалоговое окно «Параметры электронной почты Интернета».
На вкладке Дополнительно диалогового окна Настройки электронной почты Интернета можно настроить порты серверов POP3 и SMTP, указать, требуется ли для сервера шифрованный канал подключения, а также настройки времени ожидания и доставки.
Теперь для почтовых серверов некоторых поставщиков услуг Интернета требуется использовать порт SSL как для сервера POP3, так и SMTP. Чтобы узнать, требуются ли для вашей учетной записи использовать эти настройки, обратитесь к своему поставщику услуг Интернета.
Параметры доставки позволяют читать сообщения, оставляя их на сервере на указанное время. Это особенно удобно при использовании одной учетной записи электронной почты на нескольких компьютерах. По умолчанию в приложении Outlook эта функция включена. При этом задано хранение сообщений на сервере в течение 14 дней. После этого копии сообщений удаляются. Если вы не хотите, чтобы на сервере оставались копии сообщений снимите флажок в поле Оставлять копии сообщений на сервере.
Параметры поставщиков услуг Интернета (для ручной настройки Microsoft Outlook)
Рекомендуем обратиться к поставщику услуг Интернета, чтобы узнать точные сведения об именах серверов входящей и исходящей почты, а также параметры, которые необходимо указывать при настройке учетной записи электронной почты Интернета в приложении Outlook. В приведенном здесь списке указаны сведения некоторых поставщиков услуг Интернета в США. Эти данные могут быть устаревшими.
Имена и параметры серверов входящей почты (POP3):
Источник
Настройка собрания по сети в Outlook
Вы можете использовать Outlook для Windows или Outlook в Интернете, чтобы запланировать собрание по сети с помощью либо Skype для бизнеса, либо Microsoft Teams, в зависимости от того, что поддерживается в вашей организации. Если ваша учетная запись настроена на Конференц-связь с телефонным подключением, в приглашении на собрание по сети будет автоматически указан номер телефона и идентификатор конференции.
Если вы используете Skype для бизнеса Online, вы можете настроить новые собрания с помощью веб-планировщика Skype для бизнеса.
Планирование онлайн-собрания с помощью Outlook
Откройте Outlook и перейдите в календарь.
На вкладке Главная выберите команду создать собрание .
Добавьте сведения о собрании по сети, выбрав собрание группы или собрание Skype.

Доступные варианты зависят от вашей организации. Если ваша организация использует Skype для бизнеса, ознакомьтесь со сведениями в разделе Установка Skype для бизнеса. Если в вашей организации используется Microsoft Teams, надстройка будет установлена автоматически.
Заполните сведения о собрании, включая участников собрания. Дополнительные сведения приведены в разделе Планирование собраний с другими людьми .
Чтобы найти время, которое работает для всех пользователей, на вкладке собрание нажмите кнопку Помощник по планированию .
Если вы настраиваете собрание Skype, вы можете настроить параметры собрания с помощью параметров собрания .
Если вы используете Skype для бизнеса, вы можете предварительно загрузить вложения на собрание. Таким образом, все готово к переходу, когда участники присоединяются к собранию. Просмотр вложений предварительной загрузки для собрания Skype для бизнеса.
Нажмите кнопку Отправить.
Планирование онлайн-собрания с помощью Outlook
Откройте Outlook и перейдите в календарь.
На вкладке Главная выберите Собрание.
Выберите собрание Skype или собрание Teams.
Для Skype собраний абоненты в разделе сведения будут добавлены сразу к приглашению на собрание. Для собраний Teams сведения будут добавлены в приглашение после того, как собрание организатора отправит приглашение.
Заполните сведения о собрании, включая участников собрания.
Нажмите кнопку Отправить.
Примечание: Если инструкции не совпадают с тем, что вы видите, возможно, используется более поздняя версия Outlook в Интернете. Попробуйте настроить собрание по сети с помощью классической версии Outlook_on_the_web.
В нижней части страницы выберите 
В верхней части страницы нажмите кнопку Новое событие.
В открывшемся окне вы можете увидеть один из двух вариантов:
Переключатель для создания группы или собрания Skype для бизнеса.
Раскрывающийся список, который позволит выбрать команды или Skype для бизнеса.
Заполните сведения о собрании, включая участников собрания.
Нажмите кнопку Отправить.
Настройка онлайн-собрания с помощью классической Outlook в Интернете
В нижней части страницы выберите 
В верхней части страницы выберите команду создать > событие календаря.
Нажмите кнопку » Добавить собрание Skype«.
Заполните сведения о собрании, включая участников собрания.
Нажмите кнопку Отправить.
См. также
Примечание: Эта страница переведена автоматически, поэтому ее текст может содержать неточности и грамматические ошибки. Для нас важно, чтобы эта статья была вам полезна. Была ли информация полезной? Для удобства также приводим ссылку на оригинал (на английском языке).
Источник