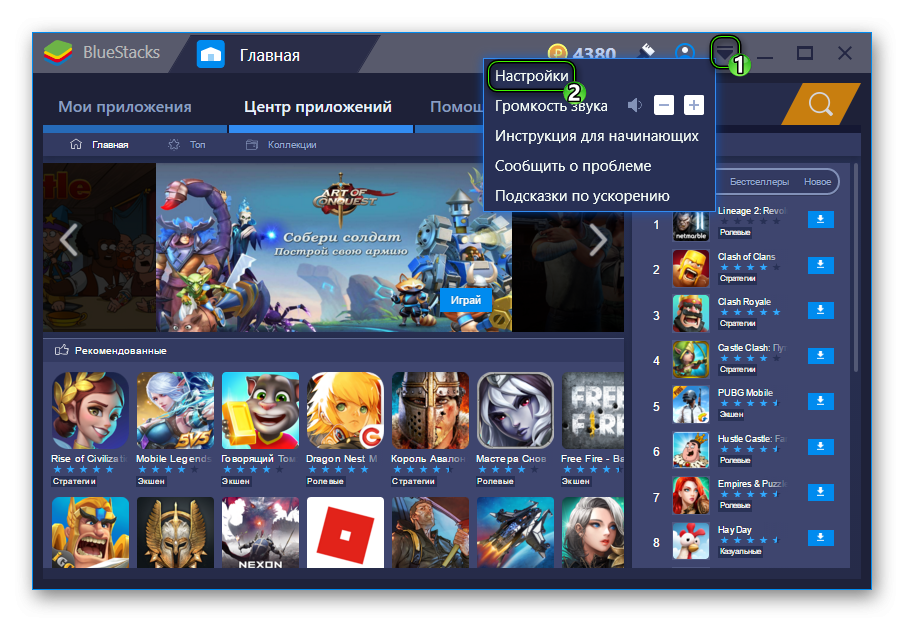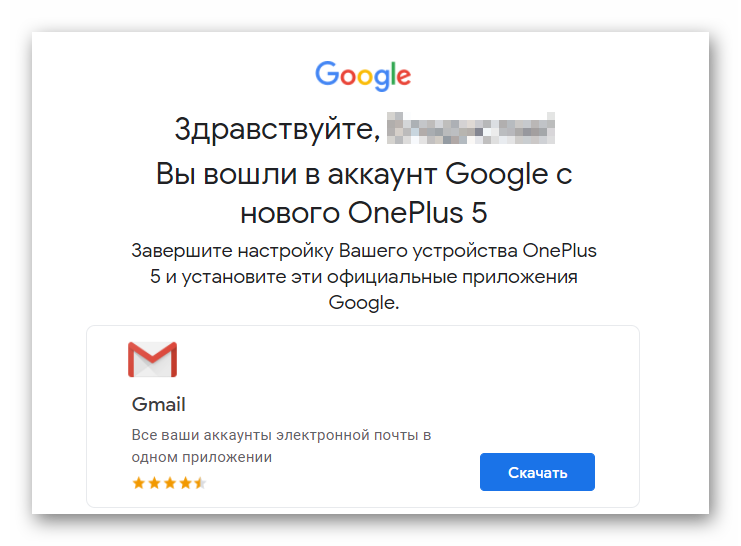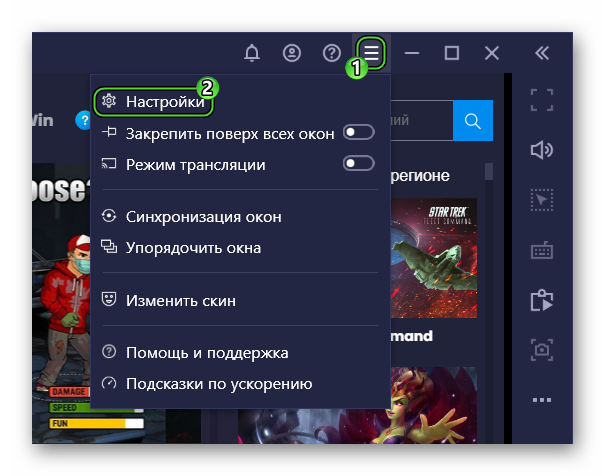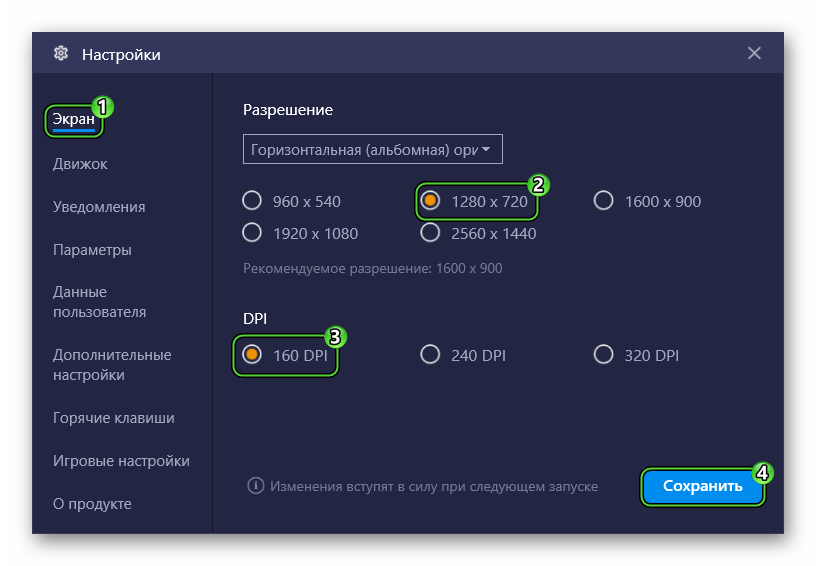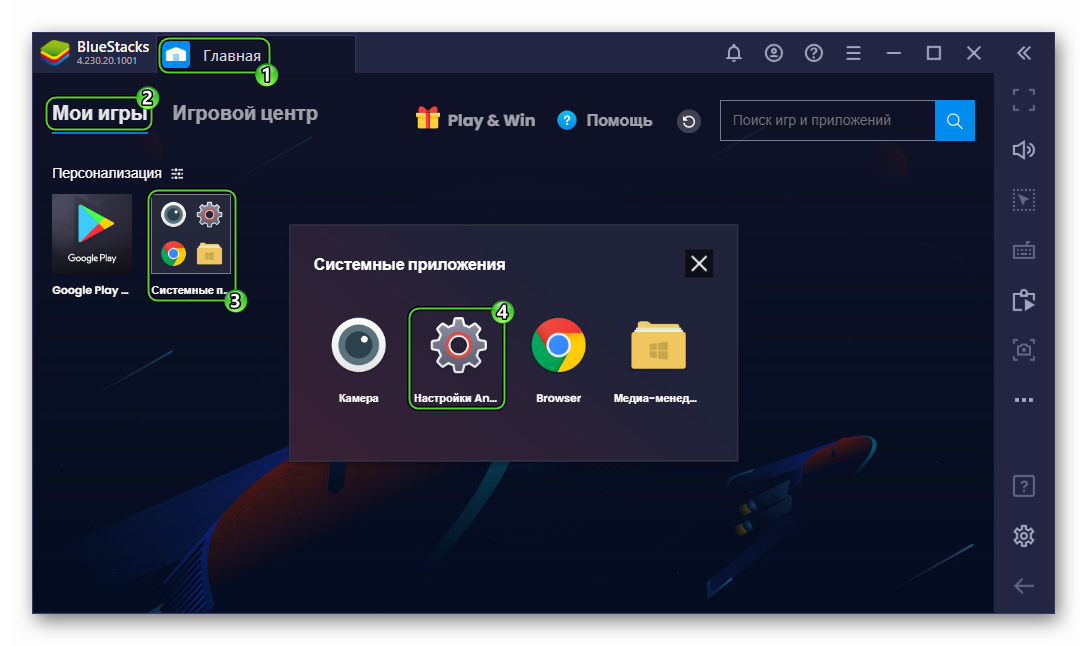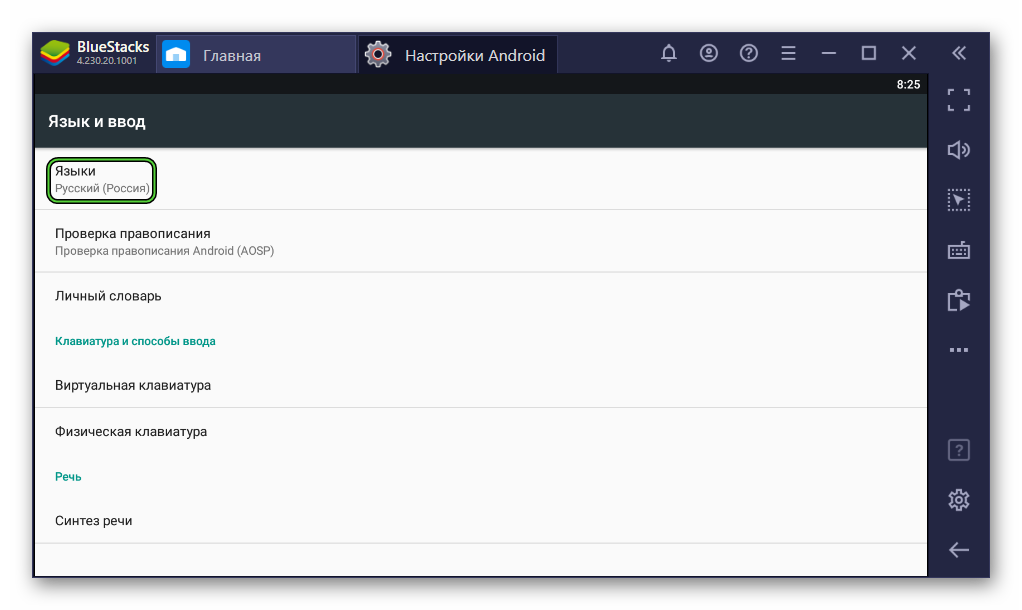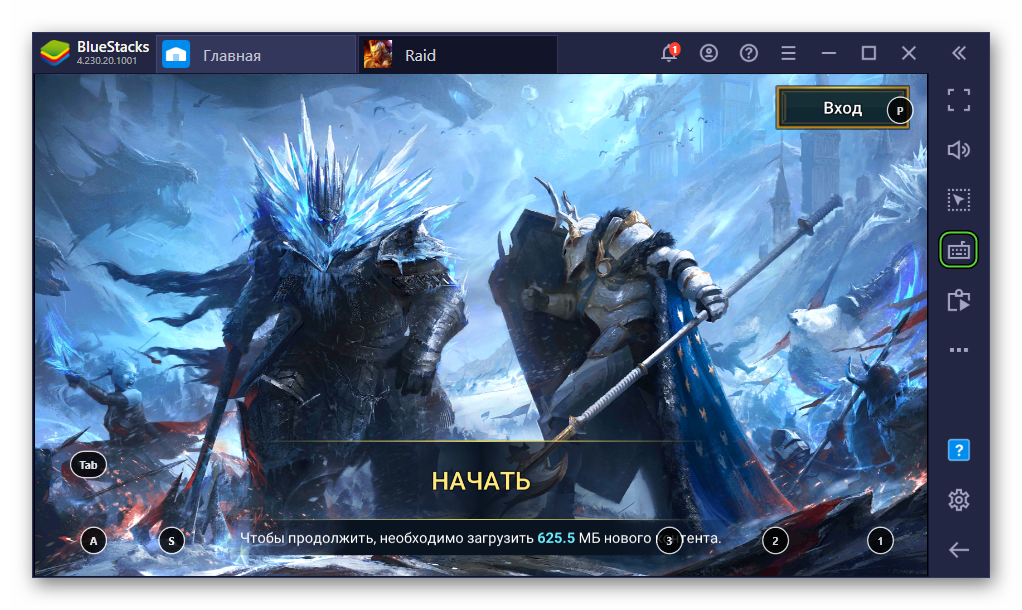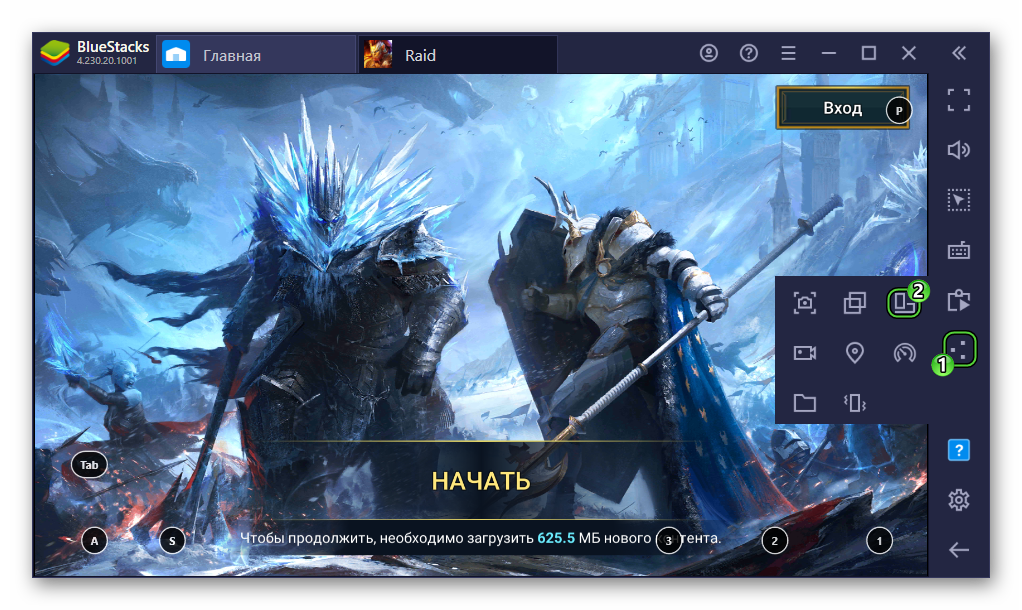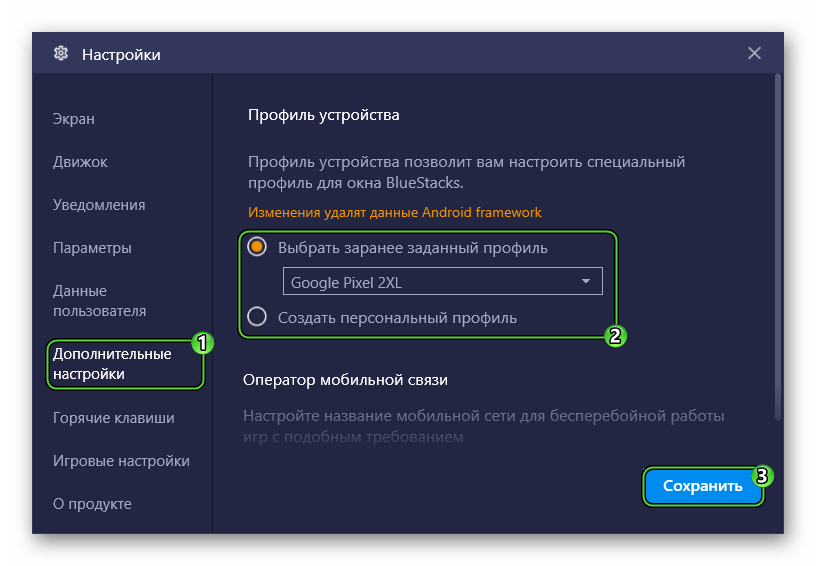- Как настроить BlueStacks
- Руководство
- Language
- Ориентация и полноэкранный режим
- Активация контроля вращения в BlueStacks
- Устройство
- Как настроить BlueStacks
- Руководство
- Настройка параметров системы
- Экран
- Движок
- Режимы работы и схемы управления
- Смена ориентации
- Полноэкранный режим
- Выбор виртуального устройства
- Скрытие курсора
- Итоги
- Настраиваем BlueStacks правильно
- Настройка BlueStacks
- Шаг 1: Подключение учетной записи Google
- Шаг 2: Настройка параметров Android
- Шаг 3: Настройка BlueStacks
Как настроить BlueStacks
Как убрать рекламу из BlueStacks
Получение root-прав в BlueStacks
Настройка BlueStacks делает работу с эмулятором Android более интуитивно понятной. Однако эта процедура очень сложна, если вы не знакомы с ее функциями. Рассмотрим основные нюансы подробнее.
Руководство
Для начала остановимся на настройках, которые может изменить сама программа: графика, язык и экран. Чтобы изменить остальное, вам понадобится дополнительный инструмент. В этой статье мы рассмотрим каждый момент.
К сожалению, в настоящее время невозможно удалить указатель мыши на BlueStacks.
Откройте Bluestax. Чтобы получить доступ к меню параметров, сначала щелкните значок выше, затем щелкните первый элемент.
Перейдите в настройки BlueStacks 3. Вкладка «Просмотр» отображается сразу. Установите здесь оптимальное разрешение и DPI. Все зависит от производительности компьютера. Если у вас средняя система с разрешением 1280 x 720 и 160 dpi.
Используйте вкладку «Просмотр» в BlueStacks. Установите максимальное значение мощности. Нажмите кнопку «Обновить», чтобы применить изменения.
Для дальнейшей настройки графики в BlueStacks перейдите на вкладку Engine. Выше рекомендуется включить режим OpenGL, если он не включен. Затем выделите системе не менее 1024 МБ памяти (желательно 2048 МБ). А в «ядре процессора» — максимальное количество.
Language
Смена языка в BlueStacks выполняется прямо из опций платформы Android. В третьей версии программы доступ к ней осуществляется из каталога «Системные приложения» на рабочем столе.
Зайдите в настройки BlueStacks 3A в четвертом — просто нажмите на значки на скриншоте ниже.
На открывшейся странице (в обоих случаях) прокрутите вниз до пункта «Язык и ввод» и откройте его «Язык и элемент ввода» для настроек Android в BlueStacks.
Далее откройте «Язык» и выберите соответствующий перевод из списка.
Ориентация и полноэкранный режим
Иногда вам нужно перевернуть экран, чтобы с комфортом пользоваться приложениями в BlueStacks. Но вот незадача: прямо в эмуляторе Android такой функции нет. Найти его не получится даже при сильном желании. В сети вам будет предложено множество необычных способов, например, путем изменения реестра. Но они слишком громоздкие и глупые.
Предлагаем скачать специальное приложение, расширяющее стандартные возможности системы. Контроль вращения отлично справится со своей задачей (рут не нужен).
Чтобы загрузить его, откройте Google Play и воспользуйтесь функцией поиска.
Найдите элемент управления ротацией Google Play на BlueStacks.
На соответствующей странице нажмите «Установить», а затем «Открыть».
Откройте элемент управления ротацией Google Play на BlueStacks. осталось только активировать опцию «Начать контроль вращения»
Активация контроля вращения в BlueStacks
Теперь запустите любое другое приложение. Затем откройте вкладку уведомлений. Появится новая диаграмма с другими значками. Они несут ответственность за изменение ориентации. Измените ориентацию с помощью элемента управления вращением в BlueStacks.
А чтобы сделать BlueStacks полноэкранным, щелкните соответствующий значок ниже или нажмите клавишу F11. Запустить полноэкранный режим в эмуляторе BlueStacks. Но это будет сделано непосредственно в работающем приложении.
Устройство
И, наконец, мы узнаем, как изменить модель виртуального устройства в BlueStacks. Для этих целей вам понадобится упомянутая ранее утилита Tweaker. Вы можете скачать это здесь. Распакуйте содержимое архива в удобный каталог и откройте файл BlueStacksTweaker5.exe.
- Зайдите во вкладку «Настройки».
- Вы найдете необходимые параметры в разделе «Устройство».
- Наконец, нажмите «Применить». Измените виртуальное устройство в BSTweaker.
- Закройте утилиту и перезапустите Bluestax.
Источник
Как настроить BlueStacks
Эмулятор Блюстакс является одним из лучших в настоящий момент. У него невысокие системные требования, удобный интерфейс и множество полезных функций. Но при первом запуске или в ходе игровой сессии пользователь может заметить различные неприятные нюансы: неправильный язык, другая ориентация экрана, подлагивания и т.д. Этого всего получится избежать, если выполнена настройка BlueStacks. Давайте разберемся с этим процессом.
Руководство
Для начала займемся подключением учетной записи Google к только что установленному эмулятору. Это нужно для его полноценного использования, возможности устанавливать приложения и т. д. Форма входа появится при первом же запуске, просто введите данные и подтвердите действие.
На вашу почту придет несколько писем от администрации, которая заботится о безопасности аккаунта. Блюстак регистрируется системой, как устройство Samsung Galaxy S8 или OnePlus 5.
Настройка параметров системы
Ну что, перед нами рабочий стол эмулятора, и море задач-параметров, которые нужно подкорректировать под особенности системы и пользовательские требования. Попасть к ним получится, если кликнуть по выделенным кнопкам:
Для удобства восприятия разобьем дальнейшее повествование на несколько логических блоков.
Экран
Эта вкладка в системных настройках отвечает за разрешение экрана и число DPI (пикселей на дюйм). Выбор предусмотренных значений зависит от мощности и производительности железа. К примеру, если у вас средние показатели оперативной памяти, видеопамяти и частоты центрального процессора, рекомендуем выставить разрешение 1280 х 720, а DPI на низкое (160). Для выбора того или иного значения достаточно кликнуть по нему ЛКМ и сохранить изменения. В определенных ситуациях понадобится перезагрузка эмулятора BlueStacks для настройки графики.
Переходим к следующему пункту.
Движок
На этой вкладке настраивается такие параметры:
- Режим графического ядра – изначально стоит «Производительность», но в случае подглючиваний стоит включить «Совместимость».
- Графический рендеринг – для более слабых ПК рекомендует поставить галочку напротив DirectX, OpenGL производительнее аналога. Функция «использовать продвинутый графический движок» актуальна при запуске «тяжелых» приложений, к примеру, MMORPG. Приписка Бета говорит о нестабильной работе этого режима, будьте бдительны.
- Количество CPU и RAM – в выпадающем списке выбираем имеющееся количество ядер. Если такая функция недоступна, вручную активируйте технологию виртуализации. Ниже находится ползунок, регулирующий выделение оперативной памяти под нужды эмулятора. Задаем приемлемое значение для стабильной работы фоновых программ на ПК, и приложений в сэмулированной среде.
Для того чтобы поменять язык в Блюстакс, вам достаточно:
- Перейти на рабочий стол («Главная – Мои игры»).
- Открыть «Системные приложения».
- А затем – «НастройкиAndroid».
Автоматически меняется интерфейс сэмулированной среды и приложений.
Режимы работы и схемы управления
Многих пользователей раздражает курсор на рабочем столе Блюстак во время игры. Для некоторых приложений система предусмотрела два режима управления геймплеем: MOBA и WASD. В первом случае, без использования ЛКМ и ПКМ не обойтись, а вот альтернатива задействует клавиатуру, на которую можно «навесить» геймплейные действия.
Для повторного вызова меню настроек управления нажмите на выделенную кнопку:
Смена ориентации
В последних версиях эмулятора данная функция реализована очень удобно, никаких сторонних приложений не нужно. Вызвать ее получится следующим образом:
- Откройте нужное приложение.
- В правом меню кликните на значок с тремя точками.
- В подменю нажмите на выделенный значок:
В будущем вы можете использовать комбинацию клавиш Ctrl + Shift + 4 в активном окне программы, чтобы перевернуть экран в BlueStacks.
Полноэкранный режим
В обычном режиме работы эмулятора пользователь видит рамки окна программы, которые сильно отвлекают во время игры. Потому разработчики добавили функцию «Полноэкранный режим». Вызывается она нажатием F11 на клавиатуре. Для выхода повторно нажмите эту клавигу.
Пользуйтесь этой клавишей, когда вам нужно сделать BlueStacks на весь экран, например, в ходе игровой сессии.
Выбор виртуального устройства
По умолчанию в качестве виртуального устройства эмулятора выбран Samsung Galaxy S8 или OnePlus 5, но вы можете его изменить. Делается это следующим образом:
- Переходим в настройки программы, нажав на выделенные кнопки:
В настоящий момент это самый простой способ, как поменять устройство в BlueStacks
Скрытие курсора
Также пользователям интересно, можно ли убрать курсор мыши в BlueStacks. В шутерных играх он автоматически убирается, а если этого не произошло, то попробуйте полноэкранный режим (кнопка F11 ). Разумеется, в различных мессенджерах и аналогичных приложениях такой прием не сработает, ведь там курсор нужен. Он является заменой прикосновений к сенсорному экрану.
Итоги
Настройка Bluestacks – дело долгое и муторное, занимает определенное время. Впрочем, все окупится сторицей, когда требовательные к железу приложения будут «летать» в сэмулированной системе. Разработчики все же постарались сделать интерфейс и функционал понятным для восприятия и практического использования доступных возможностей.
Источник
Настраиваем BlueStacks правильно
Пользователь, решивший установить на свой компьютер эмулятор Bluestacks, может столкнуться с проблемами в его работе. Чаще всего страдает именно производительность — слабый ПК не в состоянии обрабатывать «тяжелые» игры в принципе либо параллельно с другими запущенными программами. Из-за этого случаются вылеты, тормоза, подвисания и прочие неприятности. Кроме того, не всегда понятно, где и как отыскать системные настройки подобно тем, что есть в смартфонах и планшетах, например, для создания резервной копии. Со всеми этими вопросами мы и разберемся далее.
Настройка BlueStacks
Первое, что должен выяснить пользователь при о возникновении проблем со стабильностью и качеством работы БлюСтакс — отвечают ли системные требования используемого ПК тем, что требует эмулятор. Ознакомиться с ними вы можете по ссылке ниже.
Обычно владельцам мощных комплектующих не требуется прибегать к настройке производительности, а вот если аппаратная конфигурация слаба — понадобится ручное понижение некоторых параметров. Поскольку BlueStacks позиционируется в первую очередь как игровое приложение, здесь есть все необходимые настройки касательно потребления системных ресурсов.
Всем активным юзерам также предлагается создавать бэкапы, чтобы не терять игровые процессы и прочие пользовательские данные, которые обязательно скапливаются в ходе работы с эмулятором. А подключение учетной записи сделает доступной синхронизацию всех сервисов Google, включая данные браузера, прохождения игр, приобретенные приложения и др. Все это без труда настраивается в BlueStacks.
Шаг 1: Подключение учетной записи Google
Практически у всех владельцев устройств на Android есть учетная запись Гугл — без нее просто невозможно в полной мере пользоваться смартфоном/планшетом этой платформы. Решая войти через BlueStacks в аккаунт, вы можете поступить двумя способами — создать новый профиль или использовать существующий. Мы будем рассматривать второй вариант.
- Подключить учетную запись будет предложено уже при первом запуске BlueStacks. Сам процесс повторяет тот, который вы осуществляете на смартфонах и планшетах. На стартовом экране выбираем нужный язык установки и жмем «Начать».
После недолгого ожидания осуществите вход в аккаунт, введя адрес электронной почты от Gmail и нажав «Далее». Тут же вы можете восстановить email или создать новый профиль.
В следующем окне потребуется вписать пароль и нажать «Далее». Здесь же его можно восстановить.
При правильных введенных данных появится уведомление об успешной авторизации. Теперь можно приступать к непосредственному использованию эмулятора.
Обратите внимание, что вы получите 2 уведомления от системы безопасности Google о входе в учетную запись с нового устройства на свой смартфон/планшет и на электронную почту.
Эмулятор BlueStacks распознается как Samsung Galaxy S8, поэтому просто подтвердите, что этот вход совершили вы.
Шаг 2: Настройка параметров Android
Меню настроек здесь очень урезанное, переработанное специально под эмулятор. Поэтому из них пользователю на первом этапе будут полезны лишь подключение Google-профиля, включение/отключение GPS, выбор языка ввода и, может быть, специальные возможности. Здесь мы ничего рекомендовать не станем, поскольку у каждого из вас будут собственные потребности и предпочтения в персонализации.
Открыть их можно, нажав на кнопку «Больше приложений» и выбрав «Настройки Android» с иконкой шестеренки.
Шаг 3: Настройка BlueStacks
Теперь переходим к изменению настроек самого эмулятора. Перед тем, как их изменять, рекомендуем установить через «Google Play Store» одно из наиболее требовательных среди используемых вами приложений и попользоваться им, чтобы оценить, насколько хорошо оно работает при стандартных настройках.
Перед запуском игр вы также можете настраивать их управление, а если не хотите видеть это окно при каждом старте, снимите галочку с пункта «Показывать это окно в начале». Вызывать его можно сочетанием клавиш Ctrl + Shift + H.
Для входа в меню нажмите на иконку шестеренки, расположенную справа вверху. Здесь выберите «Настройки».
Экран
Тут вы сразу же можете выставить желаемое разрешение. Эмулятор, как и любая другая программа, масштабируется и вручную, если зажать и потянуть курсор на гранях окна. Тем не менее есть мобильные приложения, адаптированные под определенное разрешение экрана. Именно тут вы можете выставить размеры, имитирующие дисплей смартфона, планшета или просто развернуть BlueStacks на весь экран. Но не забывайте, что чем выше разрешение, тем больше нагружен ваш ПК. Подбирайте значение в соответствии с его возможностями.
DPI отвечает за число пикселей на дюйм. То есть, чем больше эта цифра, тем четче и детализированнее изображение. Однако это потребует повышенных ресурсозатрат, поэтому рекомендуется активировать значение «Низкое», если вы ощущаете проблемы с отрисовкой и быстродействием.
Движок
Выбор движка, DirectX или OpenGL, зависит от ваших потребностей и совместимости с конкретными приложениями. Лучшим будет OpenGL, использующий драйвер видеокарты, которая обычно мощнее DirectX. Переключаться на этот вариант стоит при вылетах какой-то игры и других специфических проблемах.
Пункт «Использовать продвинутый графический движок» рекомендуется активировать, если вы играете в «тяжелые» игры, такие как Black Desert Mobile и ей подобные. Но не забывайте, что пока этот параметр имеет приписку (Бета), возможны некоторые нарушения в стабильности работы.
Далее можете отрегулировать то, сколько ядер процессора и какой объем оперативной памяти задействует BlueStacks. Ядра выбираются в соответствии со своим процессором и уровнем нагрузки приложениями и играми. Если вы не можете изменять этот параметр, включите виртуализацию в BIOS.
Размер ОЗУ регулируйте так же, опираясь на количество установленной в ПК. Программа не позволяет задать более половины доступной оперативной памяти, имеющейся в компьютере. Нужный вам размер зависит от того, сколько приложений параллельно вы хотите запускать, чтобы те не выгружались из-за нехватки ОЗУ, находясь в фоне.
Быстрое скрытие
Чтобы быстро разворачивать и сворачивать BlueStacks при помощи клавиатуры, задайте любую удобную клавишу. Конечно, параметр необязательный, поэтому можете вообще ничего не назначать.
Уведомления
БлюСтакс отображает различные уведомления в правом нижнем углу. На этой вкладке вы можете включить/выключить их, настроить общие параметры и конкретно для каждого установленного приложения.
Параметры
На этой вкладке происходит изменение основных параметров работы BlueStacks. Все они довольно понятные, поэтому останавливаться на их описании мы не будем.
Бэкап и восстановление
Одна из важных функций программы. Бэкап позволяет сохранить всю пользовательскую информацию, если вы планируете переустановить BlueStacks при возникновении каких-то неполадок, переходе на другой ПК или на всякий случай. Тут же можно загрузить сохраненное восстановление.
На этом настройка эмулятора BlueStacks закончена, все остальные возможности типа изменения уровня громкости, скина, обоев не являются обязательными, поэтому рассматривать их мы не будем. Перечисленные функции вы найдете в «Настройках» программы, нажав на шестеренку в правом верхнем углу.
Помимо этой статьи, на сайте еще 12336 инструкций.
Добавьте сайт Lumpics.ru в закладки (CTRL+D) и мы точно еще пригодимся вам.
Отблагодарите автора, поделитесь статьей в социальных сетях.
Источник