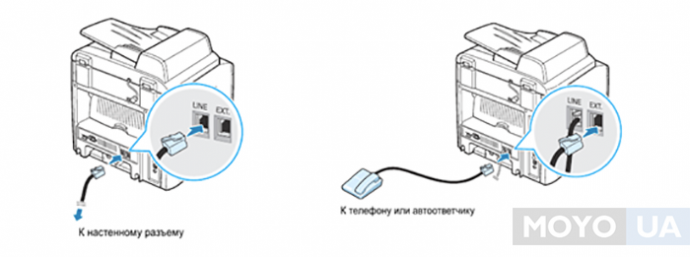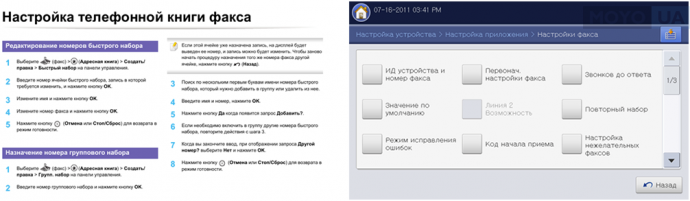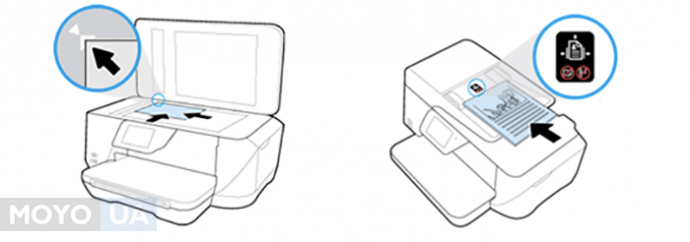- Мой принтер хочет отправить факс вместо печати: вот исправление
- Мой принтер хочет отправить факс вместо печати: вот исправление
- Как отключить факс на моем принтере?
- 1. Попробуйте обновить драйверы
- 2. Удалите принтер
- 3. Переустановите принтер
- HelpDesk
- Чем мы можем вам сегодня помочь?
- Настройка МФУ HP для отправки\приёма факса Печать
- Как настроить факс на МФУ: 4 основных шага
- Инструкция по настройке
- Подключение МФУ
- Установка драйверов
- Как настроить факс через принтер: 5 основных шагов
- Отправка и прием факсов через МФУ
- Процесс отправки факса
- Процесс получения факса
- МФУ HP LaserJet Pro MFP M428, M429, M479 — Настройка принтера для отправки и приема факсимильных сообщений
- Перед началом работы
- Обзор видео
- Шаг 1. Определите тип телефонного подключения
- Шаг 2. Настройка факса
- Выделенная факсимильная телефонная линия
- Общая телефонная линия с услугой специального вызывного сигнала
- Общая линия для голосовых вызовов и факса
- Линия, совместно используемая для голосовых и факсимильных вызовов, с автоответчиком
- Совместно используемая линия для голосовых/факсимильных вызовов и голосовой почты
- Линия для факсимильных вызовов с компьютерным модемом (без голосовых вызовов)
- Линия для голосовых и факсимильных вызовов с компьютерным модемом
- Общая линия для голосовых и факсимильных вызовов с компьютерным модемом и автоответчиком
- Линия, совместно используемая для голосовых и факсимильных вызовов, с компьютерным модемом и голосовой почтой
- Линия DSL
- Факсимильная линия DSL с внешним модемом
- Линия DSL для голосовых и факсимильных вызовов с компьютерным модемом
- Линия DSL, совместно используемая для голосовых и факсимильных вызовов, с компьютерным модемом и автоответчиком
- Телефонная система офисной АТС
- Телефонная линия ISDN
- Телефонная система VoIP
- Шаг 3. Настройка времени, даты и заголовка факса
- Способ 1. Использование мастера настройки факса HP
- Способ 2. Использование панели управления принтера
- Способ 3. Использование встроенного веб-сервера HP (EWS)
- Шаг 4. Запуск проверки факса
- Дополнительная информация о настройке параметров приема факсов
Мой принтер хочет отправить факс вместо печати: вот исправление
Мой принтер хочет отправить факс вместо печати: вот исправление
Работа с многофункциональными принтерами не должна быть такой большой суетой, поскольку режимы печати, сканирования или отправки по факсу можно легко изменить как с помощью физических кнопок, так и с помощью программного интерфейса .
Тем не менее, некоторые пользователи испытывали трудности со своими принтерами, так как они, похоже, застряли в режиме факса. А именно, кажется, что принтер хочет отправлять факсы вместо печати, и он застревает в этом режиме.
Проверьте шаги ниже, чтобы решить эту проблему соответственно.
Как отключить факс на моем принтере?
1. Попробуйте обновить драйверы
- Откройте панель управления .
- Нажмите на Оборудование и звук .
- В разделе « Устройства и принтеры» нажмите « Диспетчер устройств» .
- Выберите View => Select Show Hidden Devices.
- Нажмите Принтеры => Щелкните правой кнопкой мыши на имени вашего принтера =>Выберите Обновить драйвер.
- Вы увидите два варианта обновления вашего драйвера: автоматический поиск или просмотр с локального диска.
- Выполните следующие шаги, чтобы обновить драйвер.
2. Удалите принтер
- Во-первых, откройте Настройки .
- Во-вторых, нажмите на Устройства .
- В-третьих, нажмите на Принтеры и сканеры .
- Нажмите на принтер и нажмите кнопку « Удалить устройство» .
- Нажмите на кнопку Да , чтобы удалить.
Теперь вы успешно удалили принтер. Пришло время переустановить его снова.
Ищете лучшее программное обеспечение для факса ? Вот лучшие варианты
3. Переустановите принтер
- Подключите принтер к компьютеру и включите его.
- Откройте настройки .
- Нажмите на устройства .
- Нажмите на Добавить принтер или сканер.
, - Впоследствии ваш компьютер обнаружит ваш компьютер. Вы должны будете следовать инструкциям, чтобы закончить установку.
- Если компьютер не обнаруживает ваш принтер, щелкните «Принтер, которого я хочу», нет в списке, как показано на следующем рисунке .
- Как только вы попадете в зону устранения неполадок, компьютер попросит вас указать имя вашего принтера для его поиска. Следуйте инструкциям, чтобы завершить установку.

СВЯЗАННЫЕ ИСТОРИИ, КОТОРЫЕ ВЫ ДОЛЖНЫ УЗНАТЬ:
Источник
HelpDesk
Чем мы можем вам сегодня помочь?
Настройка МФУ HP для отправки\приёма факса Печать
Изменено: Чт, 14 Апр, 2016 at 12:43 AM
Настройка МФУ HP для отправки\приёма факсимильных сообщений и установка МФУ в качестве многофунционального устройства в офисе посредством локальной сети.
1. Режим ответа –АВТО
2. Звонки до ответа – 2
3. Особенный звонок – Все звонки
4. Префикс набора – Выкл
5. Разрешение факса – Стандартное
6. Режим набора – Тональный
7. Обнаружение сигнала – Выкл
8. Добав. Телефон – Вкл
9. Время звонка факс телефона – 20
10. Скорость факса – Средняя (V.17)
1. Подключаем телефонный аппарат к МФУ
2. Производим настройку приёма
3. Загружаем документ . в верхний лоток подачи документов (НЕ НА СТЕКЛО. )
4. Набираем номер факса с телефонного аппарата
5. После ответа просим нажать «Старт»
6. После характерного звука факса в телефонной трубке нажимаем кнопку на нашем факсимильном аппарате. / Звука может быть и не быть, тогда спустя 2-3 секунды нажимаем кнопку «Start FAX»
7. После отображения на дисплее МФУ сообщения «ПОДКЛЮЧЕНИЕ» необходимо повесить трубку на телефонном аппарате подключенном к МФУ
8. Дождаться отправки факса и отображение на дисплее сообщения «отправка факса. ОК»
1. Открыть диск с драйверами
2. Запустить «Setup.exe»
3. Выбираем выборочная установка для опытных пользователей
4. Выбираем значения который устанавливают в систему только драйвер принтера и сканера. (Установка дополнительных программ сканирования, утилит администрирования, Toolbox, и прочего программного обеспечения не производится)
5. Выбираем установку по сети
6. После установки заходим в «принтеры и факсы» устанавливаем в параметрах безопасности для «ВСЕХ» галочку «управление документами»
7. Во вкладке порты – настройка порта – устанавливаем галочку «Печать на это устройство даже тогда когда IP принтера изменится / Always print to this device, even if its IP address changes.
8. Принтер готов к работе. Проверить печать и возможность сканирования.
Источник
Как настроить факс на МФУ: 4 основных шага
Ключевым аргументом в пользу покупки МФУ как вида офисной техники служит его многофункциональность. МФУ успешно используется как копировальный аппарат, сканер, принтер, и даже факс.
Не менее важно и то, что МФУ способно работать автономно или от компьютера, а стоимость оборудования будет существенно ниже в сравнении с ценой всех перечисленных устройств по отдельности. Но все эти преимущества актуальны только в случае, когда пользователь будет грамотно использовать все возможности такого аппарата. Например, как настроить факс на МФУ.
Инструкция по настройке
Функция факса (в том числе на МФУ) работает через телефонную линию. Перед тем, как настроить факс на МФУ, необходимо выполнить его подключение. Для этого понадобится компьютер и телефонная линия.
Подключение МФУ
Для ОС Windows предлагается следующий алгоритм действий:
- В Панели управления нужно выбрать параметр, отвечающий за установку и удаление программного обеспечения;
- Среди элементов ОС требуется выбрать «Службу факсов» и в дальнейшем следовать инструкции, которая будет сформирована мастером компонентов;
- После этого ПК распознает МФУ, позволит через вкладку «Свойства» в контекстном меню (в директории «Принтеры и факсы») установить необходимые настройки.
В большинстве случаев ответ, как настроить принтер как факс, можно получить, определившись с алгоритмом подключения к телефонной линии. Оптимальным решением станет следование инструкции производителя техники.
Совет: рекомендуется использовать для этих целей отдельную линию. В этом случае настройка будет более удобной, простой, во время отправки или приема сообщения аппарат будет работать автоматически без вмешательства оператора.
Установка драйверов
Перед тем, как подключить факс к принтеру, для управления и корректной работы устройства потребуется установка драйверов. В комплекте с любым из аппаратов есть диск с соответствующим ПО. Отдельные бренды (например, Samsung и HP) используют универсальные драйверы, которые можно использовать для всей линейки МФУ. До того, как настроить факс на принтере, необходимо учесть, что предложенное ПО с установленной на компьютере ОС обязательно должны быть совместимы.
Как настроить факс через принтер: 5 основных шагов
1. Подключение МФУ к компьютеру, телефонной линии, установка всех необходимых драйверов.
2. Настройка всех рабочих параметров устройства во вкладке «Настройка факса».
Совет: Рекомендуется отключить «Коррекцию ошибок», из-за которой достаточно часто возникают сбои в работе системы. Также желательно на этом этапе проверить работоспособность аппарата, сохранить выбранные параметры.
3. В ситуации, когда МФУ подключается к мини-АТС, потребуется файл-прошивка и специальная утилита для автоматизации обновления ПО в ходе эксплуатации оборудования (как правило, все необходимые программы есть на сайте компании-производителя).
4. После запуска утилиты потребуется выбор МФУ и файла.
5. Перезагрузка. После этого потребуется повторная настройка оборудования.
Также рекомендуется проверить базовые настройки устройства, чтобы оптимизировать результаты работы. В частности, возможно потребуется внесение изменений в телефонную книгу, выбор между тональным или импульсным типом набора (они должны совпадать на телефоне и МФУ). Более стабильно факс будет работать при невысокой скорости передачи (соответствующий режим необходимо выбрать в настройках). После установки оптимальных параметров лучше проверить аппарат (на главной панели для этого предусмотрена функция «Настройка», в которой есть опция «Инструменты» и «Проверить»).
Отправка и прием факсов через МФУ
Процесс отправки факса
Факс может отправляться с автоматического устройства подачи документов (АПД) или сканирующего гаджета. Первый вариант больше подходит для месседжей, состоящих из большого количества страниц. При этом можно отправлять как текст, так и графические изображения. Перед тем, как отправить факс МФУ, потребуется:
- направляющая перемещается в крайнее положение;
- документ помещается так, чтобы изображение было направлено вверх;
- бумага загружается так, чтобы верх был подан первым;
- после отображения на экране сообщения «Оригинал загружен» нужно нажать «Факс» и выбрать номер;
- выбрать опцию «Цветной» или «Черно-белый».
Отправка со стекла сканера рекомендуется в случае, если бумага имеет нестандартный размер, документ состоит из одной или пары страниц или модель МФУ в принципе не имеет АПД. В этом случае до того, как отправить факс через принтер, оригинал выравнивается по левому краю стекла изображением вниз. После закрытия крышки сканера необходимо нажать «Факс», набрать номер и выбрать опцию «Цветной» или «Черно-белый».
Будет полезно ознакомиться: «Обзор МФУ HP DESKJET 5820»
Процесс получения факса
Перед тем, как принять факс на МФУ, необходимо учитывать, что устройство способно принимать сообщения как вручную, так и автоматически. Есть возможность получать сообщения при нажатии соответствующей кнопки или через автоответчик. Во втором случае перед тем, как получить факс на принтер, аппарат сам ответит на входящий звонок и так абонент сможет оставить голосовое сообщение. Но при получении тонального сигнала выполняется автоматическое переключение на факс.
Много вопросов возникает по поводу того, как отправить факс с принтера в безопасном режиме. Ведь бывают ситуации, когда принтер может остаться без присмотра. В таком режиме неавторизованным пользователям доступ к документам будет запрещен. Для его настройки потребуется зарегистрированный секретный код, чтобы избежать непредвиденных ситуаций и утечек информации.
Если четко следовать рекомендуемому производителем алгоритму действий, в большинстве случаев МФУ сможет успешно заменить сразу несколько видов офисной техники. При этом появится возможность сэкономить деньги, которые потребуются не только на покупку, но и на его периодическое обслуживание, ремонт. Важно только правильно настроить агрегат, чтобы использовать его возможности в полном объеме.
Источник
МФУ HP LaserJet Pro MFP M428, M429, M479 — Настройка принтера для отправки и приема факсимильных сообщений
Выполните следующие действия в указанной последовательности для настройки факса.
Нажимайте на приведенные ниже заголовки, чтобы развернуть соответствующие разделы.
Перед началом работы
Перед подключением службы факсимильной связи необходимо выполнить настройку принтера.
Для подключения принтера к телефонному разъему следует использовать телефонный кабель и адаптеры, входящие в комплект поставки принтера.
Не используйте другие телефонные кабели, поскольку это может привести к возникновению проблем с передачей факсимильных сообщений.
В странах/регионах, где используется последовательное телефонной подключение, в комплект поставки входит адаптер. Используйте адаптер для подключения прочих устройств связи к телефонной розетке, к которой подключен принтер.
В зависимости от типа подключения телефона для завершения настройки факса может потребоваться сплиттер и дополнительный двухжильный телефонный кабель.
Для определения портов факса и телефонной линии найдите следующие значки на задней стороне принтера:
Значок порта факса
Порт телефонной линии
Обзор видео
В дополнение к инструкциям, приведенным в данном документе, вы можете посмотреть следующее видео о настройке принтера для отправки и приема факсов.
Шаг 1. Определите тип телефонного подключения
Проверьте следующие типы оборудования и сервисов, чтобы определить, какой метод настройки использовать. Используемый метод завит от оборудования и сервисов, уже установленных в телефонной системе.
Данный принтер является аналоговым устройством. HP рекомендует использовать этот принтер с выделенной аналоговой телефонной линией.
Выделенная факсимильная телефонная линия: принтер является единственным устройством или услугой, подключенной к телефонной линии.
Голосовые вызовы: для голосовых и факсимильных вызовов используется одна телефонная линия.
Автоответчик: для ответа на голосовые вызовы автоответчиком используется та же телефонная линия, что и для факсимильных вызовов.
Голосовая почта: для услуги голосовой почты, предоставляемой по подписке, используется та же телефонная линия, что и для факсимильной связи.
Услуга специального вызывного сигнала: услуга телефонной компании, позволяющая назначить одной телефонной линии несколько номеров телефона. При этом для каждого номера используется собственный вид вызывного сигнала. Принтер определяет вид вызывного сигнала, назначенный номеру, и отвечает на вызов.
Компьютерный модем: компьютер использует телефонную линию для подключения к Интернету посредством коммутируемого соединения.
Линия DSL: услуга цифровой абонентской линии (DSL), предоставляемая телефонной компанией. В некоторых странах/регионах данная услуга может называться ADSL.
Телефонная система УАТС или ISDN: телефонная система учрежденческой АТС (УАТС) или система цифровой сети с интеграцией услуг (ISDN).
Телефонная система VoIP: услуги связи на базе протокола Voice over Internet (VoIP), предоставляемые поставщиком услуг Интернета.
Шаг 2. Настройка факса
Выберите один из приведенных ниже вариантов, который наиболее точно описывает условия, в которых принтер будет отправлять и принимать факсимильные сообщения, и следуйте приведенным инструкциям для настройки факса.
Данный принтер является аналоговым факсимильным устройством. HP рекомендует использовать этот принтер с выделенной аналоговой телефонной линией. В цифровой среде, например DSL, офисной АТС, ISDN или VoIP, необходимо использовать соответствующие фильтры и правильно настроить параметры цифровых функций. Обратитесь к поставщику услуг цифровой связи за дополнительными сведениями.
Не подключайте более трех устройств к телефонной линии.
Этот принтер не поддерживает голосовую почту.
Выделенная факсимильная телефонная линия
Следуйте указаниям для настройки принтера с выделенной факсимильной телефонной линией без дополнительных услуг.
Подключите телефонный кабель (входящий в комплект поставки принтера) к порту факса на принтере, а затем к настенному телефонному разъему.
В некоторых странах/регионах может потребоваться адаптер к телефонному кабелю, который поставляется в комплекте с принтером.
Настройте принтер для автоматического ответа на факсимильные вызовы:
На начальном экране панели управления принтера сдвиньте вкладку в верхней части экрана вниз, чтобы открыть панель мониторинга, а затем нажмите значок «Настройка» .
Перейдите к пункту Настройка факса , а затем нажмите Параметры .
Коснитесь переключателя Автоответчик , чтобы включить эту функцию.
Перейдите к разделу Шаг 3. Настройка времени, даты и заголовка факса» в данном документе.
Общая телефонная линия с услугой специального вызывного сигнала
Выполните следующие действия, чтобы настроить принтер для работы с совместно используемой телефонной линией с сервисом «Индивидуальный звонок».
Подключите телефонный кабель, входящий в комплект поставки принтера, к порту факса на принтере, а затем к настенному телефонному разъему.
В некоторых странах/регионах может потребоваться адаптер к телефонному кабелю, который поставляется в комплекте с принтером.
Настройте принтер для автоматического ответа на факсимильные вызовы:
На начальном экране панели управления принтера сдвиньте вкладку в верхней части экрана вниз, чтобы открыть панель мониторинга, а затем нажмите значок «Настройка» .
Перейдите к пункту Настройка факса , а затем нажмите Параметры .
Коснитесь переключателя Автоответчик , чтобы включить эту функцию.
Измените параметры услуги специального вызывного сигнала:
По умолчанию принтер отвечает на любой тип сигнала. Если настройка параметра «Индивидуальный звонок» не соответствует виду вызывного сигнала, назначенному телефонной компанией, принтер может отвечать как на голосовые, так и на факсимильные вызовы, а может и не отвечать совсем.
В меню «Параметры» перейдите к параметру Индивидуальный звонок и выберите его.
В списке вариантов выберите вид вызывного сигнала, назначенный телефонной компанией.
Если вы не знаете тип сигнала, назначенный телефонной компанией, обратитесь в эту компанию, затем повторите эти действия снова, чтобы задать нужный тип сигнала.
Перейдите к разделу Шаг 3. Настройка времени, даты и заголовка факса» в данном документе.
Общая линия для голосовых вызовов и факса
Выполните следующие действия, чтобы настроить принтер, подключенный к линии для голосовых вызовов и факса.
Отключите любые устройства, подключенные к телефонной розетке.
Подключите телефонный кабель, входящий в комплект поставки принтера, к порту факса на принтере, а затем к настенному телефонному разъему.
В некоторых странах/регионах может потребоваться адаптер к телефонному кабелю, который поставляется в комплекте с принтером.
Подсоедините телефонный кабель, подключенный к телефону, к порту телефонной линии на задней панели принтера.
Включите или отключите функцию автоматического ответа:
На начальном экране панели управления принтера сдвиньте вкладку в верхней части экрана вниз, чтобы открыть панель мониторинга, а затем нажмите значок «Настройка» .
Перейдите к пункту Настройка факса , а затем нажмите Параметры .
Перейдите к пункту Автоответчик , затем коснитесь переключателя, чтобы включить или отключить функцию.
Перейдите к разделу Шаг 3. Настройка времени, даты и заголовка факса» в данном документе.
Линия, совместно используемая для голосовых и факсимильных вызовов, с автоответчиком
Выполните следующие действия, чтобы настроить на принтере работу с линией, совместно используемой для голосовых и факсимильных вызовов, с автоответчиком.
Отключите любые устройства, подключенные к телефонной розетке.
Отсоедините заглушку от порта телефонной линии на задней панели принтера.
Подключите телефонный кабель (входящий в комплект поставки принтера) к порту факса на принтере, а затем к настенному телефонному разъему.
В некоторых странах/регионах может потребоваться адаптер к телефонному кабелю, который поставляется в комплекте с принтером.
Подключите телефонный кабель автоответчика к порту телефонной линии на задней панели принтера.
Если автоответчик не подключен напрямую к принтеру, он может записывать тональные сигналы факса от отправляющего факсимильного аппарата. В этом случае факсы могут не приниматься принтером. Если автоответчик не оснащен встроенным телефоном, подключите телефон к порту OUT (выход) автоответчика для удобства.
Настройте параметр «Число звонков до ответа» на принтере:
На начальном экране панели управления принтера сдвиньте вкладку в верхней части экрана вниз, чтобы открыть панель мониторинга, а затем нажмите значок «Настройка» .
Перейдите к пункту Настройка факса , а затем нажмите Параметры .
Перейдите к пункту Звонков до ответа и выберите его, выберите количество звонков, затем выберите Готово , чтобы вернуться в меню «Параметры».
Настройте принтер для автоматического ответа на факсимильные вызовы:
В меню «Параметры» коснитесь переключателя Автоответчик , чтобы включить данную функцию.
Перейдите к разделу Шаг 3. Настройка времени, даты и заголовка факса» в данном документе.
Совместно используемая линия для голосовых/факсимильных вызовов и голосовой почты
Выполните следующие действия, чтобы настроить на принтере работу с линией, совместно используемой для голосовых и факсимильных вызовов, с голосовой почтой.
Подключите телефонный кабель, входящий в комплект поставки принтера, к порту факса на принтере, а затем к настенному телефонному разъему.
В некоторых странах/регионах может потребоваться адаптер к телефонному кабелю, который поставляется в комплекте с принтером.
Отключите функцию «Автоответчик».
На начальном экране панели управления принтера сдвиньте вкладку в верхней части экрана вниз, чтобы открыть панель мониторинга, а затем нажмите значок «Настройка» .
Перейдите к пункту Настройка факса , а затем нажмите Параметры .
Перейдите к пункту Автоответчик , затем коснитесь переключателя, чтобы отключить данную функцию.
Перейдите к разделу Шаг 3. Настройка времени, даты и заголовка факса» в данном документе.
Линия для факсимильных вызовов с компьютерным модемом (без голосовых вызовов)
Выполните следующие действия, чтобы настроить принтер, подключенный к линии для факса с компьютерным модемом, без голосовых вызовов.
Подключите телефонный кабель, входящий в комплект поставки принтера, к порту факса на принтере, а затем к настенному телефонному разъему.
В некоторых странах/регионах может потребоваться адаптер к телефонному кабелю, который поставляется в комплекте с принтером.
Подключите телефонный кабель, используемый для коммутируемого соединения, к порту телефонной линии на задней панели принтера.
Перейдите к разделу Шаг 3. Настройка времени, даты и заголовка факса» в данном документе.
Линия для голосовых и факсимильных вызовов с компьютерным модемом
Выполните следующие действия, чтобы настроить принтер для использования голосовой/факсимильной линии с компьютерным модемом.
Для выполнения данной процедуры требуется разветвитель и дополнительный двухжильный телефонный кабель.
Подключите телефонный кабель к порту телефонной линии на задней панели принтера и единственному порту на передней панели сплиттера.
Подключите телефонный кабель, используемый для коммутируемого соединения, к одному из двух портов на задней панели сплиттера.
Подсоедините телефонный кабель, подключенный к телефону, к другому порту на задней панели сплиттера.
Подключите телефонный кабель, входящий в комплект поставки принтера, к порту факса на принтере, а затем к настенному телефонному разъему.
Если программное обеспечение модема настроено для автоматического приема факсов на компьютер, отключите этот параметр.
Если в программном обеспечении модема не будет отключен параметр автоматического приема факсов, принтер не сможет принимать факсы.
Включите или отключите функцию автоматического ответа:
На начальном экране панели управления принтера сдвиньте вкладку в верхней части экрана вниз, чтобы открыть панель мониторинга, а затем нажмите значок «Настройка» .
Перейдите к пункту Настройка факса , а затем нажмите Параметры .
Перейдите к пункту Автоответчик , затем коснитесь переключателя, чтобы включить или отключить функцию.
Перейдите к разделу Шаг 3. Настройка времени, даты и заголовка факса» в данном документе.
Общая линия для голосовых и факсимильных вызовов с компьютерным модемом и автоответчиком
Выполните следующие действия, чтобы настроить принтер, подключенный к линии для голосовых вызовов и факса с автоответчиком.
Подключите телефонный кабель, используемый для коммутируемого соединения, к порту телефонной линии на задней панели принтера.
Подключите телефонный кабель автоответчика к порту OUT (выход) на задней панели компьютера.
Если автоответчик не оснащен встроенным телефоном, подключите телефон к порту OUT (выход) автоответчика для удобства.
Подключите телефонный кабель, входящий в комплект поставки принтера, к порту факса на принтере, а затем к настенному телефонному разъему.
Если программное обеспечение модема настроено для автоматического приема факсов на компьютер, отключите этот параметр.
Если в программном обеспечении модема не будет отключен параметр автоматического приема факсов, принтер не сможет принимать факсы.
Настройте принтер для автоматического ответа на факсимильные вызовы:
На начальном экране панели управления принтера сдвиньте вкладку в верхней части экрана вниз, чтобы открыть панель мониторинга, а затем нажмите значок «Настройка» .
Перейдите к пункту Настройка факса , а затем нажмите Параметры .
Коснитесь переключателя Автоответчик , чтобы включить эту функцию.
Настройте параметр «Число звонков до ответа» на принтере:
В меню «Параметры» перейдите к пункту Число звонков до ответа и выберите его.
Установите количество звонков, превышающее на два звонка значение, которое используется для автоответчика или голосовой почты на компьютере, затем выберите Готово , чтобы вернуться в меню «Параметры».
Перейдите к разделу Шаг 3. Настройка времени, даты и заголовка факса» в данном документе.
Линия, совместно используемая для голосовых и факсимильных вызовов, с компьютерным модемом и голосовой почтой
Выполните следующие действия, чтобы настроить на принтере работу с линией, совместно используемой для голосовых и факсимильных вызовов, с компьютерным модемом и голосовой почтой.
Для выполнения данной процедуры требуется сплиттер и дополнительный двухжильный телефонный кабель.
Подключите телефонный кабель, используемый для коммутируемого соединения, к одному из двух портов на задней панели сплиттера.
Подсоедините телефонный кабель, подключенный к телефону, к другому порту на задней панели сплиттера.
Подключите телефонный кабель к порту телефонной линии на принтере и единственному порту на передней панели сплиттера.
Подключите телефонный кабель, входящий в комплект поставки принтера, к порту факса на принтере, а затем к настенному телефонному разъему.
Отключите функцию «Автоответчик».
На начальном экране панели управления принтера сдвиньте вкладку в верхней части экрана вниз, чтобы открыть панель мониторинга, а затем нажмите значок «Настройка» .
Перейдите к пункту Настройка факса , а затем нажмите Параметры .
Перейдите к пункту Автоответчик , затем коснитесь переключателя, чтобы отключить данную функцию.
Перейдите к разделу Шаг 3. Настройка времени, даты и заголовка факса» в данном документе.
Линия DSL
Следуйте указаниям для настройки принтера с DSL-линией без дополнительных услуг.
Подключите телефонный кабель, входящий в комплект поставки принтера, к порту факса на принтере, а затем к DSL-фильтру.
В некоторых странах/регионах может потребоваться адаптер к телефонному кабелю, который поставляется в комплекте с принтером.
Подключите кабель DSL-фильтра к телефонной розетке.
Настройте принтер для автоматического ответа на факсимильные вызовы:
На начальном экране панели управления принтера сдвиньте вкладку в верхней части экрана вниз, чтобы открыть панель мониторинга, а затем нажмите значок «Настройка» .
Перейдите к пункту Настройка факса , а затем нажмите Параметры .
Коснитесь переключателя Автоответчик , чтобы включить эту функцию.
Перейдите к разделу Шаг 3. Настройка времени, даты и заголовка факса» в данном документе.
Факсимильная линия DSL с внешним модемом
Выполните следующие действия, чтобы настроить принтер, подключенный к факсимильной линии DSL с внешним модемом.
Для выполнения данной процедуры требуется сплиттер и дополнительные двухжильные телефонные кабели.
Подключите телефонный кабель, входящий в комплект поставки принтера, к порту факса на принтере, а затем к DSL-фильтру.
В некоторых странах/регионах может потребоваться адаптер к телефонному кабелю, который поставляется в комплекте с принтером.
Подключите кабель DSL-фильтра к одному из двух портов на задней панели разветвителя.
Подключите телефонный кабель к единственному порту на передней панели сплиттера и настенному телефонному разъему.
Подключите телефонный кабель к другому порту на задней панели сплиттера и порту OUT (выход) модема DSL/ADSL.
Подключите телефонный кабель к компьютеру и порту IN (вход) модема DSL/ADSL.
Настройте принтер для автоматического ответа на факсимильные вызовы:
На начальном экране панели управления принтера сдвиньте вкладку в верхней части экрана вниз, чтобы открыть панель мониторинга, а затем нажмите значок «Настройка» .
Перейдите к пункту Настройка факса , а затем нажмите Параметры .
Коснитесь переключателя Автоответчик , чтобы включить эту функцию.
Настройте параметр «Число звонков до ответа» на принтере:
В меню «Параметры» перейдите к пункту Звонков до ответа и выберите его.
Установите для количества звонков значение 5 или более, затем выберите Готово , чтобы вернуться в меню «Параметры».
Перейдите к разделу Шаг 3. Настройка времени, даты и заголовка факса» в данном документе.
Линия DSL для голосовых и факсимильных вызовов с компьютерным модемом
Выполните следующие действия, чтобы настроить принтер для использования голосовой/факсимильной линии DSL с компьютерным модемом.
Для выполнения данной процедуры требуется сплиттер и дополнительные двухжильные телефонные кабели.
Подключите телефонный кабель, входящий в комплект поставки принтера, к порту факса на принтере, а затем к DSL-фильтру.
В некоторых странах/регионах может потребоваться адаптер к телефонному кабелю, который поставляется в комплекте с принтером.
Подключите кабель DSL-фильтра к одному из двух портов на задней панели разветвителя.
Подключите телефонный кабель к единственному порту на передней панели сплиттера и настенному телефонному разъему.
Подключите телефонный кабель к порту телефонной линии на задней панели принтера и порту на телефоне.
Подключите телефонный кабель к другому порту на задней панели сплиттера и порту OUT (выход) на модеме DSL/ADSL.
Подключите телефонный кабель к компьютеру и порту IN (выход) модема DSL/ADSL.
Подключите фильтр DSL к каждому телефону, для которого используется общий телефонный номер службы DSL.
Телефоны, для которых используется общий телефонный номер службы DSL, необходимо подключить к дополнительным фильтрам DSL, чтобы избежать шума при голосовых вызовах.
Перейдите к разделу Шаг 3. Настройка времени, даты и заголовка факса» в данном документе.
Линия DSL, совместно используемая для голосовых и факсимильных вызовов, с компьютерным модемом и автоответчиком
Выполните следующие действия, чтобы настроить на принтере работу с линией DSL, совместно используемой для голосовых и факсимильных вызовов, с компьютерным модемом и автоответчиком.
Для выполнения данной процедуры требуется сплиттер и дополнительные двухжильные телефонные кабели.
Подключите телефонный кабель, входящий в комплект поставки принтера, к порту факса на принтере, а затем к DSL-фильтру.
В некоторых странах/регионах может потребоваться адаптер к телефонному кабелю, который поставляется в комплекте с принтером.
Подключите кабель DSL-фильтра к одному из двух портов на задней панели разветвителя.
Подключите телефонный кабель к единственному порту на передней панели сплиттера и настенному телефонному разъему.
Подключите телефонный кабель к другому порту на задней панели сплиттера и порту OUT (выход) на модеме DSL/ADSL.
Подключите телефонный кабель к порту телефонной линии на компьютере и порту IN (вход) на модеме DSL/ADSL.
Подключите телефонный кабель автоответчика к порту телефонной линии на задней панели принтера.
Подключите фильтр DSL к каждому телефону, для которого используется общий телефонный номер службы DSL.
Телефоны, для которых используется общий телефонный номер службы DSL, необходимо подключить к дополнительным фильтрам DSL, чтобы избежать шума при голосовых вызовах.
Перейдите к разделу Шаг 3. Настройка времени, даты и заголовка факса» в данном документе.
Телефонная система офисной АТС
Выполните следующие действия, чтобы настроить принтер для работы в телефонной системе офисной АТС.
Убедитесь, что преобразователь/терминальный адаптер офисной АТС настроен для использования правильного протокола коммутации, применяемого в данной стране/регионе.
Если вы не знаете тип протокола для своей страны/региона, узнайте его у местной телефонной компании.
Подключите телефонный кабель, входящий в комплект поставки принтера, к порту факса на принтере, а затем — к преобразователю/терминальному адаптеру офисной АТС, который предназначен для работы с телефоном и факсом.
В некоторых странах/регионах может потребоваться адаптер к телефонному кабелю, который поставляется в комплекте с принтером.
Перейдите к разделу «Шаг 3. Настройка времени, даты и заголовка факса» в данном документе.
Телефонная линия ISDN
Выполните следующие действия, чтобы настроить факс для ISDN-линии.
Убедитесь, что преобразователь/терминальный адаптер ISDN настроен для использования правильного протокола коммутации, применяемого в данной стране/регионе.
Если вы не знаете тип протокола для своей страны/региона, узнайте его у местной телефонной компании.
Подключите телефонный кабель, входящий в комплект поставки принтера, к порту факса на принтере, а затем — к преобразователю/терминальному адаптеру ISDN, который предназначен для работы с телефоном и факсом.
В некоторых странах/регионах может потребоваться адаптер к телефонному кабелю, который поставляется в комплекте с принтером.
Перейдите к разделу «Шаг 3. Настройка времени, даты и заголовка факса» в данном документе.
Телефонная система VoIP
Выполните следующие действия, чтобы настроить факс в офисной телефонной системе VoIP.
Возможно, принтер не будет отправлять и получать факсы по телефонной сети VoIP.
Подключите телефонный кабель, входящий в комплект поставки принтера, к порту факса на принтере, а затем — к задней панели оборудования, используемого для преобразования аналогового сигнала голосовых и факсимильных вызовов в цифровой сигнал (например, кабельный телефонный модем, аналоговый адаптер или сетевой коммутатор).
В некоторых странах/регионах может потребоваться адаптер к телефонному кабелю, который поставляется в комплекте с принтером.
Установите более низкую скорость факсимильной связи:
На начальном экране панели управления принтера сдвиньте вкладку в верхней части экрана вниз, чтобы открыть панель мониторинга, а затем нажмите значок «Настройка» .
Перейдите к пункту Настройка факса , а затем нажмите Параметры .
Перейдите к параметру Скорость , выберите его, затем выберите значение Средняя .
Выключите режим исправления ошибок:
В меню «Параметры» перейдите к пункту Режим исправления ошибок , затем коснитесь переключателя, чтобы выключить эту функцию.
Перейдите к разделу Шаг 3. Настройка времени, даты и заголовка факса» в данном документе.
Шаг 3. Настройка времени, даты и заголовка факса
Воспользуйтесь одним из приведенных ниже способов настройки времени, даты и заголовка факса.
В США и многих других странах/регионах установка времени, даты и другой информации в заголовке факса требуется в законодательном порядке.
Способ 1. Использование мастера настройки факса HP
Установка параметров факса с помощью мастера настройки факса HP в ОС Windows.
В некоторых операционных системах мастер настройки факса не поддерживается.
Откройте программу HP Printer Assistant:
Windows 10. В меню Пуск нажмите Все приложения , нажмите HP , а затем нажмите на имя принтера.
Windows 8.1. Нажмите значок со стрелкой вниз в нижнем левом углу Начального экрана, а затем нажмите на имя принтера.
Windows 8. Щелкните правой кнопкой мыши на пустом месте Начального экрана, нажмите Все приложения на панели приложений, а затем выберите имя принтера.
Windows 7. На рабочем столе компьютера нажмите Пуск , выберите Все программы , нажмите HP , откройте папку принтера, а затем выберите имя принтера.
В HP Printer Assistant нажмите Факс , а затем выберите Мастер настройки факса .
Для изменения настроек факса следуйте инструкциям на экране в мастере установки факса HP.
Перейдите к разделу «Шаг 4. Запуск проверки факса» в этом документе.
Способ 2. Использование панели управления принтера
Выполните следующие действия для изменения параметров факса с помощью панели управления принтера (после первоначальной настройки с помощью мастера настройки факса).
На начальном экране панели управления принтера сдвиньте вкладку в верхней части экрана вниз, чтобы открыть панель мониторинга, а затем нажмите значок «Настройка» .
Коснитесь Параметры , а затем коснитесь Дата и время .
Коснитесь Настроить дату , проведите пальцем по каждому столбцу, чтобы установить месяц, день и год, а затем нажмите Готово .
Коснитесь Настроить время , проведите пальцем по каждому столбцу, чтобы установить часы, минуты и время до/после полудня, а затем нажмите Готово .
Коснитесь кнопки «Назад» , чтобы вернуться в меню «Настройка», затем пролистайте список и выберите Настройка факса .
Коснитесь Параметры , затем пролистайте список и выберите Заголовок факса .
С помощью сенсорной клавиатуры введите ваше имя или название компании, затем коснитесь Готово .
Количество символов заголовка факса не должно превышать 25.
С помощью сенсорной клавиатуры введите ваш номер факса, затем коснитесь Готово .
Количество символов номера факса не должно превышать 20.
Перейдите к разделу «Шаг 4. Запуск проверки факса» в этом документе.
Способ 3. Использование встроенного веб-сервера HP (EWS)
Настройка параметров факса с помощью встроенного веб-сервера HP (EWS).
Для доступа к встроенному веб-серверу (EWS) принтер должен быть подключен к IP-сети.
Выполните следующие действия, чтобы выяснить IP-адрес принтера (с помощью панели управления принтера), а затем перейти к встроенному веб-серверу через веб-браузер.
Определение IP-адреса принтера:
На начальном экране панели управления принтера коснитесь значка «Беспроводная связь» или значка Ethernet , чтобы посмотреть IP-адрес или имя хоста принтера.
Откройте встроенный веб-сервер HP (EWS) следующим образом.
Откройте веб-браузер на компьютере и введите в адресную строку IP-адрес или имя хоста точно в том виде, в котором они отображаются на панели управления принтера.
Пример IP-адреса в адресной строке веб-браузера
Нажмите клавишу ввода на клавиатуре компьютера.
Если в веб-браузере отображается сообщение о том, что доступ к сайту может быть небезопасным, выберите опцию, подтверждающую выполнение перехода. Доступ к этому сайту не нанесет вреда компьютеру.
Откроется страница встроенного веб-сервера.
На начальной странице EWS выберите вкладку Факс .
Следуйте инструкциям на экране, чтобы настроить параметры факса.
Перейдите к разделу «Шаг 4. Запуск проверки факса» в этом документе.
Шаг 4. Запуск проверки факса
Выполните проверку факса, чтобы убедиться в правильности настройки.
На начальном экране панели управления принтера сдвиньте вкладку в верхней части экрана вниз, чтобы открыть панель мониторинга, а затем нажмите значок «Настройка» .
Перейдите к пункту Настройка факса и выберите его, затем выберите Сервис .
Коснитесь Запуск проверки факса .
Принтер распечатает отчет проверки факса.
Ознакомьтесь с отчетом проверки факса.
В данном отчете будет содержаться один из следующих возможных результатов проверки:
Успешно. В отчете представлены все текущие настройки факса. Принтер готов к отправке и приему факсимильных сообщений.
Ошибка. В отчете указывается характер ошибки и содержатся сведения по устранению проблемы.
Дополнительная информация о настройке параметров приема факсов
Дополнительные сведения о настройке параметров приема факсов можно найти в следующем документе:
Источник