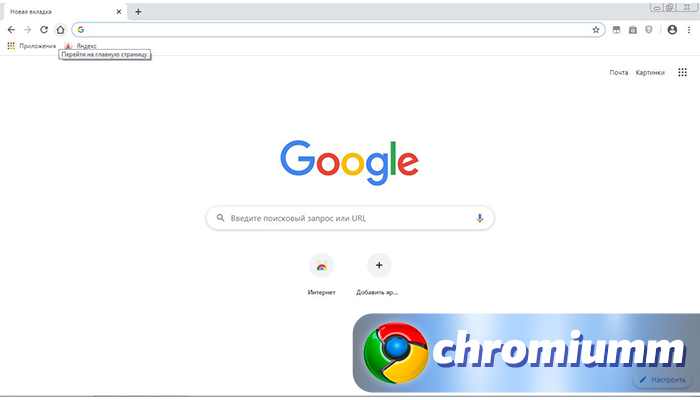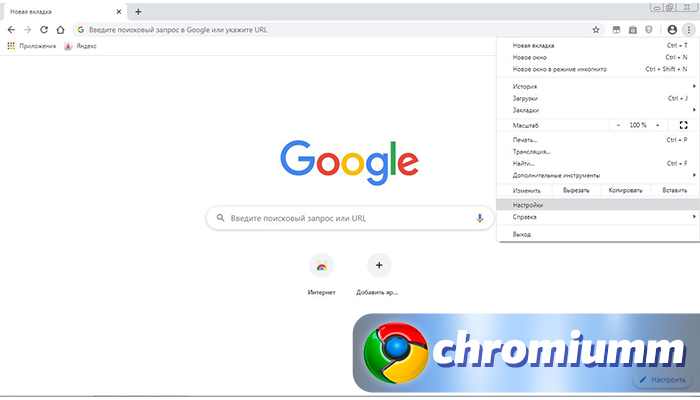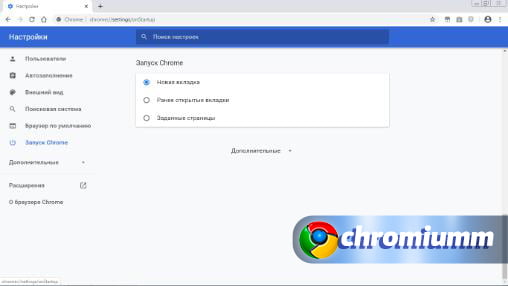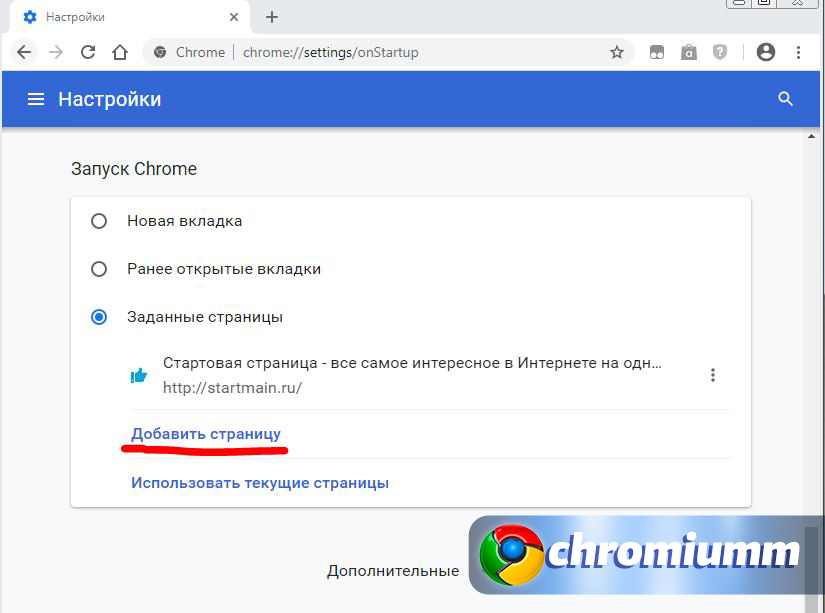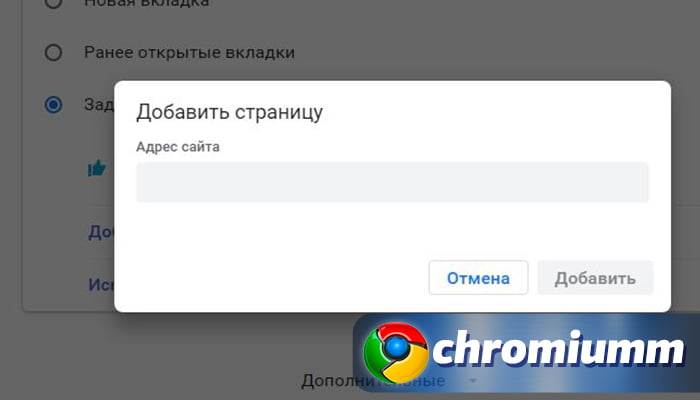- Как настроить стартовую страницу в Гугл Хром: инструкция
- Заданная
- Новая
- Ранее открытые
- Как сделать и настроить стартовую страницу в Гугл Хром
- Чем полезна стартовая страница в Гугл Хром
- Как сделать стартовую страницу в Google Chrome
- Пример 1: стандартными средствами браузера Хром
- Пример 2: путем редактирования ярлыка веб-обозревателя от Гугл
- Пример 3: фиксация вкладки
- Как изменить стартовую страницу в Google Chrome
- Что делать, если не удается поменять стартовую страницу в Google Chrome
- Как настроить главную страницу Гугл Хром
- Что такое главная страница в браузере Google Chrome
- Настройка главной страницы
- Заданная страница
- Новая
- Ранее открытые
Как настроить стартовую страницу в Гугл Хром: инструкция
В этом обзоре обсудим, как можно настроить стартовую страницу в Гугл Хром удобным тебе образом или изменить на любую другую страницу. Это очень функциональная опция браузера, которая позволяет подстроить его работу под свои индивидуальные требования. Разберем все доступные настройки по смене вкладки и приведем пошаговые инструкции.
Заданная
Если ты не знаешь, как убрать стартовую страницу в Google Chrome и заменить ее той, которая тебе необходима, (например, ты хочешь сделать стартовой страницей Яндекс) обрати внимание на эту инструкцию:
- Войди в браузер;
- Выбери символ «Управление и настройка» в верхней панели Хром;
- Найди пункт меню «Настройки» ;
- Перейди к блоку «Запуск», где кликни на строку «Заданные» ;
-
- Выбирая пункт «Добавить» , введи адрес нужного ресурса, после чего кликни «Готово»;
-
-
- Выбирая пункт «Использовать текущие» автоматически будет определена страничка, которая уже была открыта ранее;
- Для смены или удаления портала воспользуйтесь меню «Еще» , расположенным справа. Нажмите «Удалить» или «Изменить» .
-
Новая
Поменять стартовую страницу в Google Chrome несложно, достаточно действовать согласно определенной последовательности. Рассмотрим, как сделать так, чтобы открывалась новая вкладка.
-
-
- Открой браузер;
- В верхней панели найди символ управления;
- Выбери пункт «Настройки» ;
- Внизу странички найди блок «Запуск» ;
- Кликни на строку «Новая вкладка»
-
Ранее открытые
Ты можешь изменить стартовую страницу в Google Chrome таким образом, чтобы при включении браузера открывались те порталы, которые были открыты до момента выхода.
-
-
- Запусти браузер;
- На верхней панели справа найди значок управления;
-
-
-
- Перейди в раздел «Настройки» ;
- Найди блок «Запуск Хром» , пролистав экран вниз ;
- Выбери пункт «Ранее открытые».
-

Как видишь, это изменение опций не сложнее, чем предыдущее. Мы собрали все данные о том, как в Гугл Хром изменить стартовую страницу. Пользуйся нашим обзором и меняй ресурсы на свое усмотрение – это поможет оптимизировать работу в сети и сократит время на поиск нужных интернет-порталов.
Если что-то непонятно, смотри видео инструкцию:
Источник
Как сделать и настроить стартовую страницу в Гугл Хром
Каждый сеанс веб-серфинга начинается с запуска браузера и ручного или автоматического открытия первой вкладки, чаще всего поисковика. Чтобы веб-обозреватель сразу после открытия переходил на вкладку быстрого доступа, нужно установить и правильно настроить стартовую страницу в Google Chrome. Подобная тактика позволит через пару секунд после обработки браузера в Windows увидеть конкретную веб-страницу без любых ручных манипуляций. О способах ее реализации поведаем в рамках этой заметки.
Чем полезна стартовая страница в Гугл Хром
Все очень просто, начальная страница позволяет экономить время. Это всего несколько секунд, которые пришлось бы предпринять для запуска ссылки с помощью панели закладок. Однако, при частом использовании браузера, начинают надоедать рутинные действия. Немного сократить их продолжительность позволяет правильно настроенная стартовая страница. Обычно все равно серфинг начинается с одного и того же сайта: поисковой системы, социальной сети, ресурса. Почему бы его не установить в качестве веб-ресурса по умолчанию?
Встроенная в Гугл Хром технология позволяет сделать сразу несколько стартовых страниц. Можем вручную персонализировать функцию таким образом, чтобы при каждом запуске открывался определенный набор вкладок.
Как сделать стартовую страницу в Google Chrome
Существует всего один единственный способ поставить Яндекс или другой поисковик в качестве стартовой страницы в Гугл Хром. Для этого предусмотрен специальный инструмент в браузере от Google. Однако, есть еще несколько инструментов, позволяющих добиться подобного результата. Все они достойны права на существование, поэтому будут рассмотрены дальше.
Пример 1: стандартными средствами браузера Хром
Самый простой и эффективный способ сделать Яндекс стартовой страницей в Google Chrome – с помощью встроенного средства указать браузеру, какая первая страница должна отрываться после его запуска. Стоит отметить, что в случае использования метода не будут загружаться вкладки, которые были активны во время завершения предыдущего сеанса. Нужно выбирать между одним из вариантов работы браузера. Если все же лучше установить в Гугл Хром стартовую страницу, следуем дальше по инструкции.
- Нажимаем на знак меню браузера – 3 точки под кнопкой закрытия программы.
- Переходим во вкладку «Настройки».
- Пролистываем список до конца в поисках раздела «Запуск Chrome» (не открывая перечень дополнительных пунктов).
При следующем открытии браузера будут запущены все ссылки из списка. Они открываются в том же порядке, в котором установлены в разделе, начиная сверху.
Пример 2: путем редактирования ярлыка веб-обозревателя от Гугл
Еще один несложный метод сделать Яндекс стартовой страницей в Гугл Хром подразумевает простое редактирование ярлыка. Способ блокирует обычное поведение браузера. Вместо открытия домашних страниц, установленных в настройках, он обрабатывает ссылку, добавленную таким образом.
Основной плюс метода в том, что можем создать нужное количество ярлыков Google Chrome с разным набором стартовых страниц и выбирать подходящий вариант под конкретное задание. К примеру, можем установить ярлык для рабочих целей, для личного серфинга и для других пользователей компьютера. Каждый будет видеть то, что он хочет.
Что нужно сделать:
- Открываем сайт, который должен запускаться, к примеру, Yandex.
- Наводим курсор на адресную строку и копируем ссылку.
- Сворачиваем окна, находим ярлык браузера Chrome и дублируем его (выбираем из контекстного меню копировать, затем – вставить).
- Кликаем ПКМ по новому файлу и выбираем «Свойства».
- Устанавливаем выделение в строку «Объект», в самом конце делаем пробел и вставляем ссылку.
Если желаем открывать по несколько ссылок, вставляем их в нужной последовательности через запятую и пробел. Для создания разных наборов достаточно повторить процедуру с новым ярлыком.
Пример 3: фиксация вкладки
Если какая-то страница нужна всегда, ее можем закрепить. Она будет запускаться вместе с браузером каждый раз независимо от установленного способа запуска Гугл Хрома. Чтобы закрепить элемент, нужно всего лишь открыть целевую страницу, нажать по вкладке ПКМ и выбрать «Закрепить».
Как изменить стартовую страницу в Google Chrome
Если не устраивают текущие параметры браузера, можем настроить стартовую страницу в Гугл Хром иначе. Среди доступных изменений: редактирование порядка загрузки страниц, удаление или добавление новых ссылок.
Как изменить стартовую страницу в Гугл Хром:
- Через меню браузера переходим в «Настройки».
- В разделе «Запуск Chrome» внутри графы «Заданные страницы» нажимаем на три точки возле ненужной ссылки и выбираем «Удалить».
- Жмем на кнопку «Добавить страницу», вставляем ссылку на подходящий сайт и кликаем на клавишу «Добавить».
Альтернативный путь – из выпадающего меню (появляющегося во время выполнения второго пункта) можем выбрать элемент «Изменить». Останется только отредактировать ссылку или вставить новую и сохранить изменение.
Важно! Ускорить процесс можем путем открытия и расстановки активных вкладок в браузере, которые хотели бы видеть при каждом его запуске. Как только нажмем на кнопку «Использовать текущие страницы» в разделе «Заданные страницы», все они добавятся и упорядочатся автоматически. Таким способом сменить стартовую страницу в Гугл Хром можем за пару секунд. Встроенный алгоритм при необходимости удаляет предыдущие записи, поэтому стоит аккуратно его использовать.
Что делать, если не удается поменять стартовую страницу в Google Chrome
Нам известны случаи, когда поменять стартовую страницу в Гугл Хром не получается. Либо изменения блокируются полностью, либо устанавливаются, но сбрасываются до момента следующего запуска веб-обозревателя или с другой периодичностью. Подобные ситуации свидетельствуют о наличии в системе приложения, которое контролирует браузеры, это может быть специальный менеджер или вирус. Если в Windows отсутствуют подобного рода программы, имеем дело со зловредами.
Чтобы убрать вредоносный код, влияющий на работу браузера, потребуется антивирусное ПО. Одним из лучших в этой нише является Malwarebytes . Оно работает по стандартному принципу: установка, сканирование и удаление или добавление в карантин.
Мы рассказали обо всех практичных способах сделать Гугл Хром стартовой страницей как вручную, так и автоматически. В том числе показали дополнительные методы, они полезны для максимально гибкой персонализации браузера. Осталось только сделать верный выбор подходящего решения проблемы.
Источник
Как настроить главную страницу Гугл Хром
Настроить главную страницу Google Chrome несложно. Работа с интернетом начинается с открытия браузера. Обычно он открывается поисковиком или заданной вкладкой. Чтобы интернет-обозреватель при запуске открывался с быстрого доступа, пользователю надо правильно настроить стартовый адрес в Хроме.
Что такое главная страница в браузере Google Chrome
Стартовой в Гугле называют интернет-страницу, на которой открывается браузер сразу после запуска (через пару секунд). Основной называют ту, на которую осуществляется переход, если нажать кнопку стрелки, направленной вверх. К примеру, в Яндекс перейти на основную можно, нажав на кнопочку Я.
При частом использовании веб-обозревателя постоянный переход по закладкам на требуемый сайт надоедает. Для удобства можно установить нужный ресурс в качестве домашнего браузерного адреса. В Хроме можно сделать несколько сайтов стартовыми. Причем можно настроить функционал так, что при запуске будут открываться определенные вкладки.
Настройка главной страницы
Инструкция, как настроить главную страницу в Google Chrome на Андроид, проста для понимания. С ней легко разберется даже новичок. На домашнюю пользователь всегда может изменить на любой сайт. Обычно кнопка, ее обозначающая, располагается справа от адресной строки.
Заданная страница
Инструкция по установке заданной домашней интернет-страницы предполагает выполнение простых действий:
- запустить Хром и кликнуть по трем точкам справа наверху;
- зайти в настройки, выбрать запуск Хром;
- кликнуть по строчке «заданные»;
- выбрать добавление и ввести адрес нужного интернет-ресурса, нажать «добавить» и «готово».
Если выбрать пункт использования текущих, то в автоматическом режиме определится тот адрес, который ранее был открыт. Если нужно сменить или удалить неугодный сайт, нужно нажать на «еще» справа от ресурса, а потом выбрать требуемое действие.
Новая
Если нужно, чтобы в качестве стартовой открывался новый ресурс, то инструкция будет немного иная.
- В запущенном браузере переходим в меню управления в пункт настроек.
- Проматываем до пуска и выбираем на новую вкладку.
Теперь веб-обозреватель будет запускаться с новой вкладки.
Ранее открытые
Чтобы при открытии Гугл Хрома проявлялись ранее открытые адреса, инструкция для отладки будет следующей:
- заходим в Гугл в панель браузерного управления;
- выбираем настройки, пуск Хром;
- выбираем пункт «ранее открытые».
Процесс настройки несложен. Руководствуясь предложенными инструкциями, можно быстро настроить Хром на желаемый режим работы. Правильная отладка позволит оптимизировать использование обозревателя и сэкономить время на доступ к нужному интернет-ресурсу.
Источник