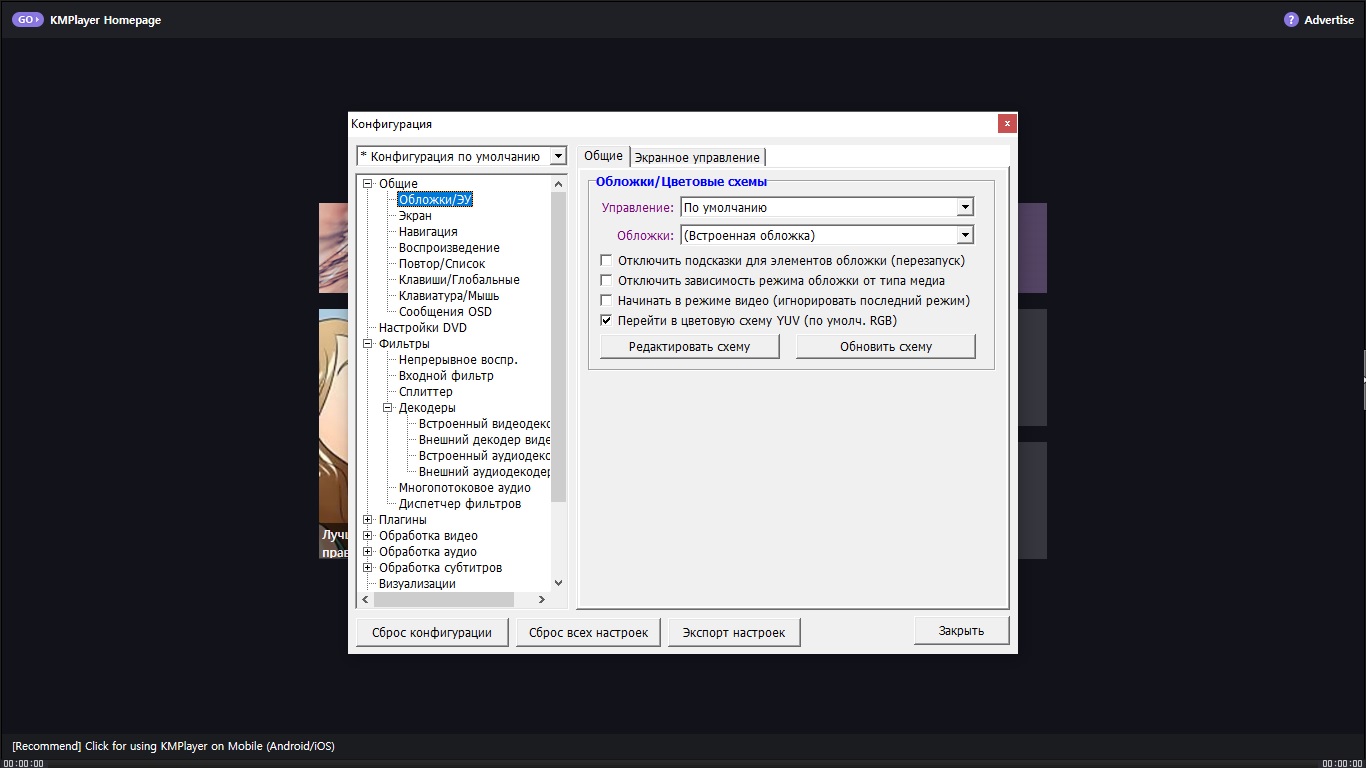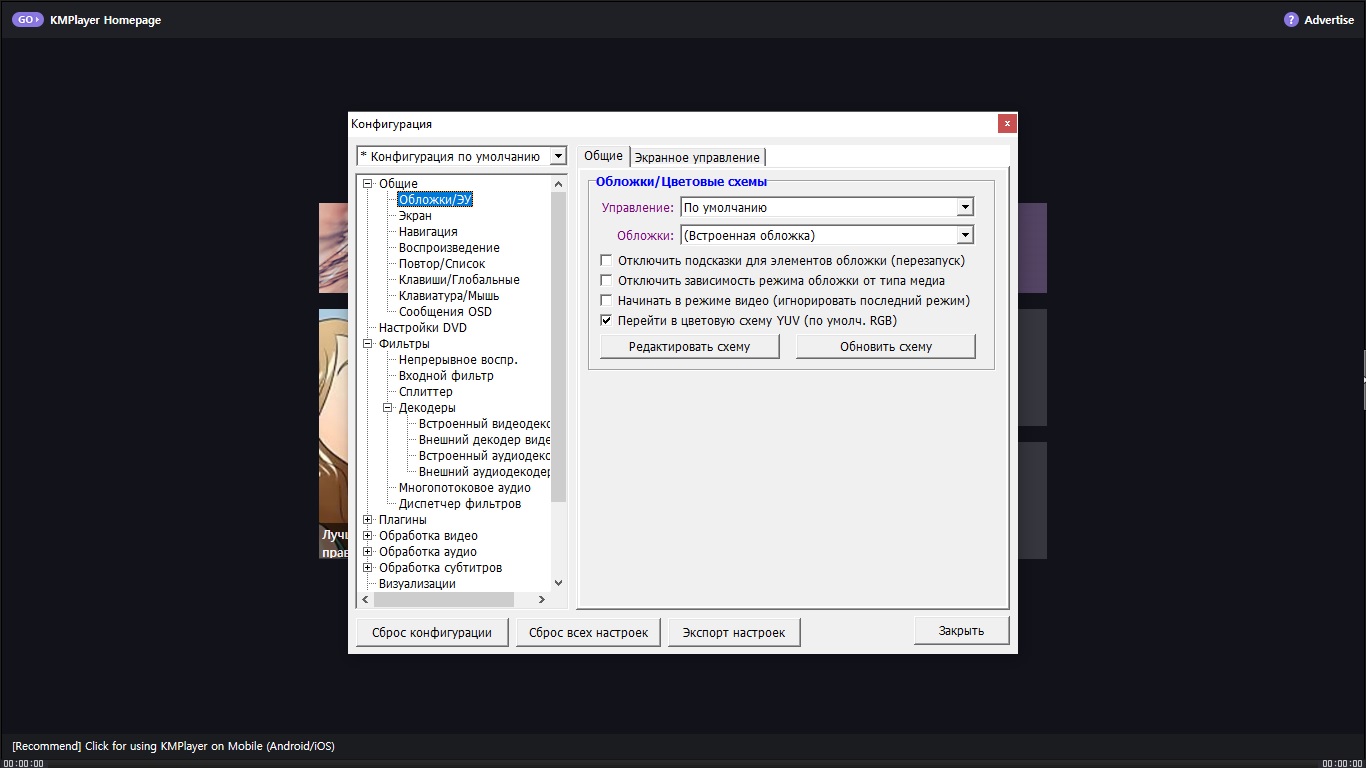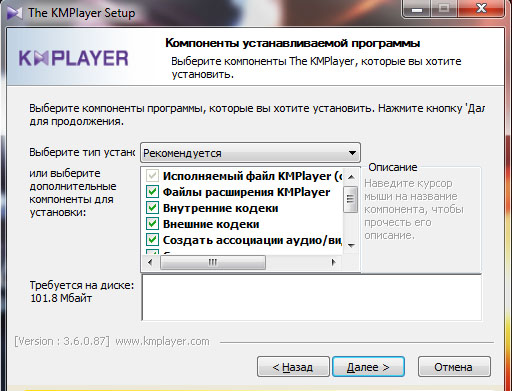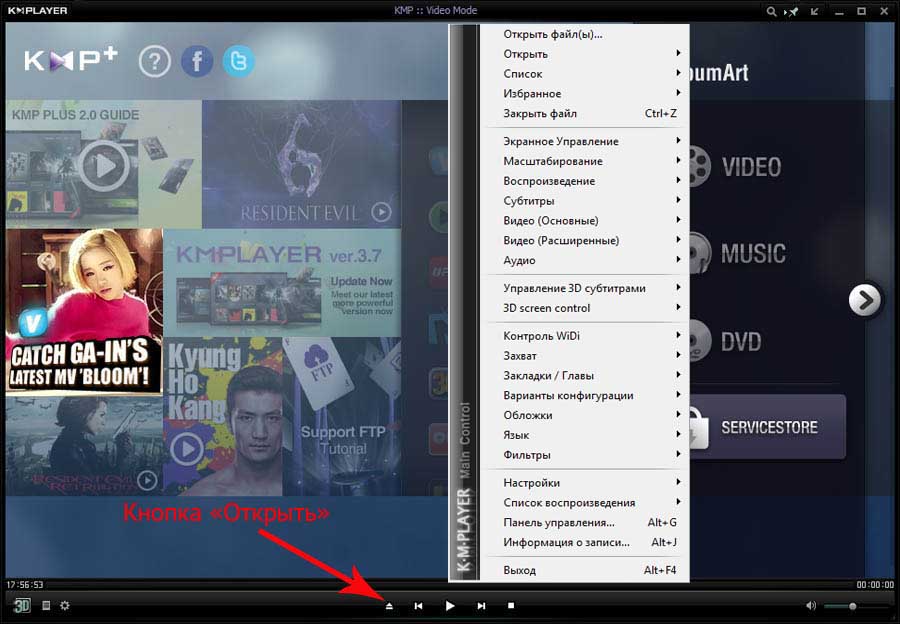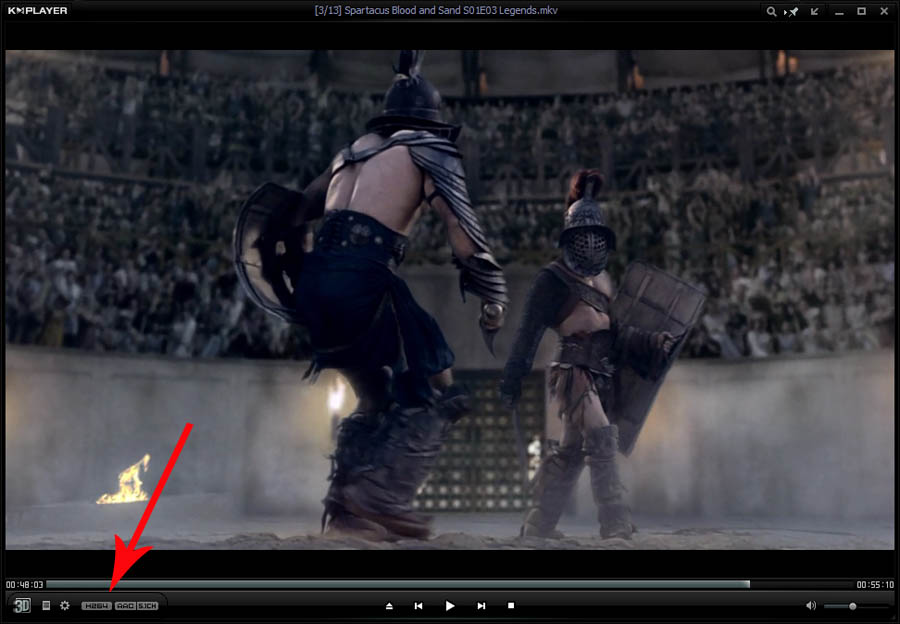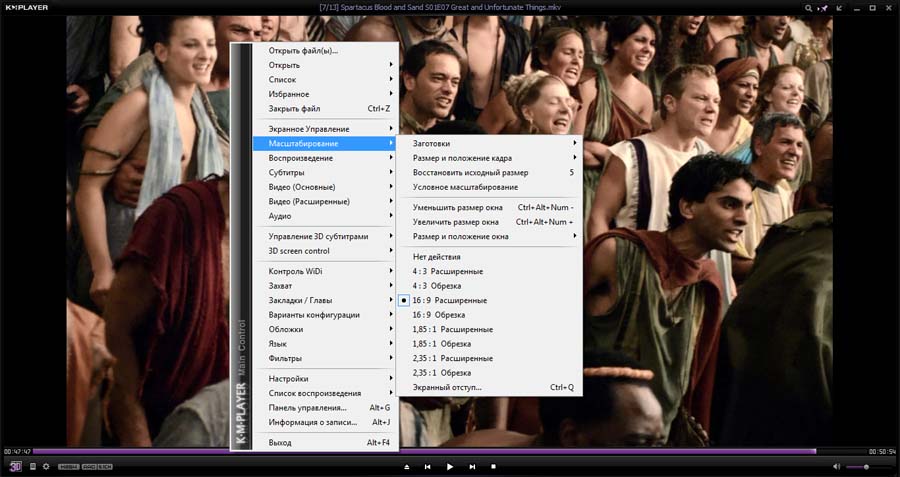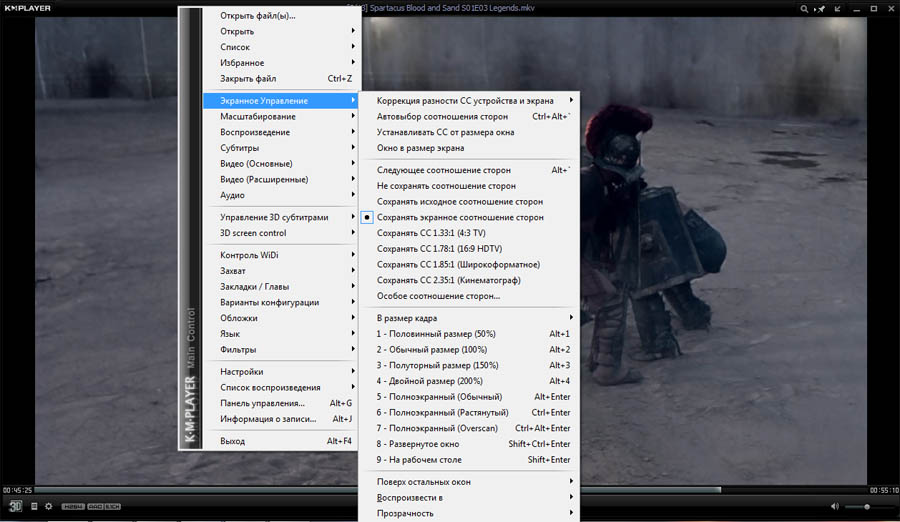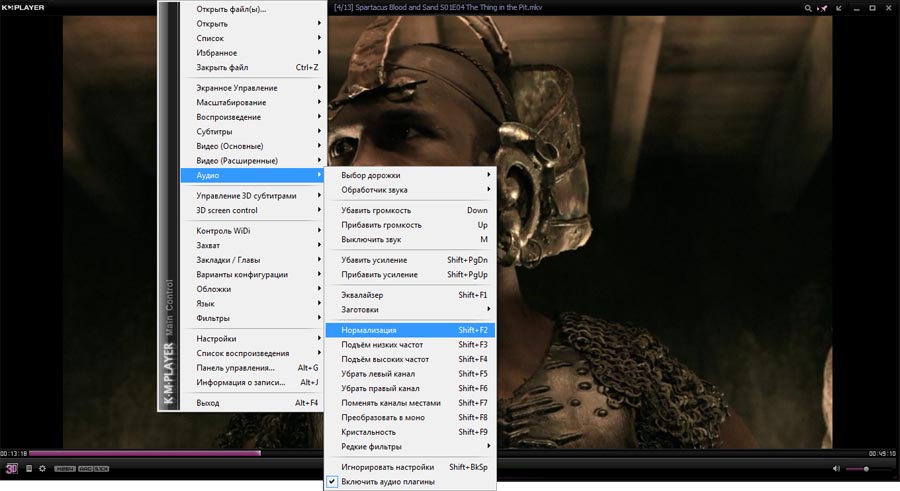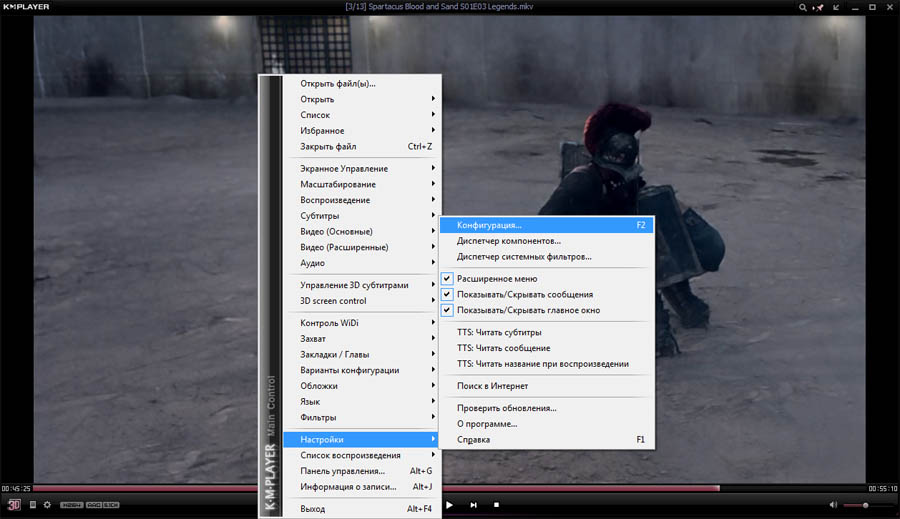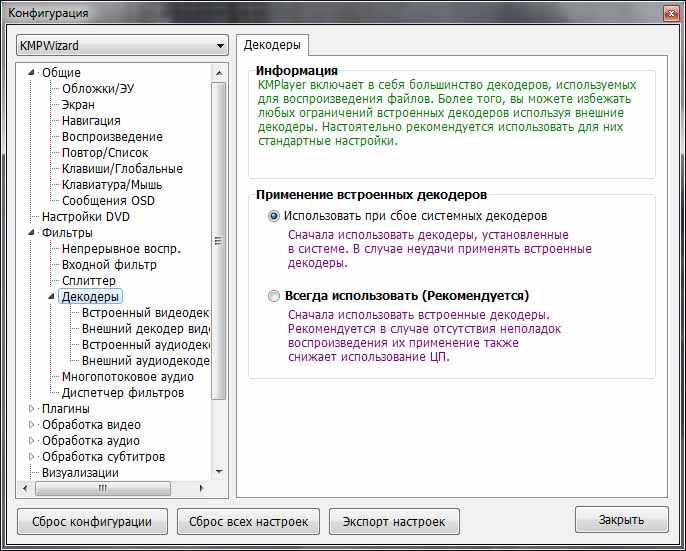- Настройки в KMPlayer
- Помощь с установкой и настройкой KMPlayer
- Выбор редакции
- Топ-20 фильмов про быстрое.
- Genshin Impact обновление.
- Топ-20 лучших сериалов про.
- Воспроизведение видео в The KMPlayer
- О видеопроигрывателе KMPlayer
- Установка видеопроигрывателя KMPlayer
- Открытие видео в проигрывателе KMP
- Управление воспроизведением видео в проигрывателе KMP Player
- Установка пропорций для корректного отображения видео
- Управление аудиодорожками в проигрывателе KMP Player
- Меню конфигурации в проигрывателе KMP Player
Настройки в KMPlayer
KMPlayer предлагает огромное количество настроек, чтобы каждый пользователь мог подогнать работу плеера под свои индивидуальные потребности. Настроек настолько много, что новички могут запутаться. Да и любому пользователю понадобиться пару дней, чтобы освоиться и разобраться в огромном множестве различных кнопочек и параметров.
Есть два основных варианта вызвать настройки KMPlayer. Первый – это нажатием правой кнопки мыши по центральной панели плеера. У вас откроется всплывающее окно с множеством параметров. В основном они относятся к тому, что происходит у вас в плеере при воспроизведении файла, а также влияют на внешний вид интерфейса.
С помощью этих настроек вы сможете, например, управлять звуком, качеством изображения, изменять параметры отображения субтитров, использовать различные эффекты, изменять язык интерфейса, захватывать записи, получать информацию о воспроизводимом файле, изменять масштаб видео, изменять обложку плеера и.т.д. Все возможности упомянуть в рамках одной статьи попросту невозможно.
Но это далеко не все возможности, которые предлагает вам плеер. Для того, чтобы открыть окно со всеми настройками, вам нужно нажать на клавишу “F2″, либо нажать на значок шестерёнки на панели управления, а в открывшемся окне снова нажать на значок шестерёнки. А ещё можно нажать правой кнопкой мыши на центральном окне, навести курсор на вкладку настройки и нажать на кнопку “Конфигурация».
В этом окне вы сможете настроить KMPlayer, изменяя любой параметр под свои нужды. Здесь вы найдёте огромное количество настроек, поэтому, для удобства они отсортированы по разделам. Вы можете выбрать нужный раздел, нажав на левую часть окна, и также просмотреть подразделы. С помощью окна конфигурации KMPlayer вы сможете настроить:
- Общие настройки. Они касаются основным условий работы плеера. С помощью них вы сможете изменить раздел окна, выбрать вариант де йствий при запуске плеера, настроить работу горячих клавиш, управлять параметрами воспроизведения, изменять плеер визуально, изменять управления и.т.д.
- Настройки фильтров. Здесь вы сможете выбрать используемые фильтры для медиафайлов, управлять сплиттерами, устанавливать размер буфера и.т.д. Всё, что касается работы фильтров находится в этом разделе.
- Декодеры. Раздел, предназначенный для управления кодеками. Здесь вы можете выбрать, какие кодеки плеер будет использовать по умолчанию, устанавливать для них приоритет, изменять внешние и встроенные кодеки и.т.д.
- Плагины. Всё, что касается дополнений и расширений для плеера вы можете настроить в этом разделе. В подразделах находятся плагины, отвечающие за свою сферу, например, плагины аудио находятся в подразделе “Аудио». В основном все подразделы представлены в виде отдельного списка, в котором вы можете подключить, отключить, либо полностью удалить плагины для KMPlayer.
- Обработка видео и обработка аудио. Здесь собраны все параметры, которые отвечают за качество видео и аудио. Здесь вы можете установить размер видео, его качество, настроить резкость, размытие, изменять шумы, изменить контрастность, использовать фильтры для видео, включить постобработку и.т.д.
- Обработка субтитров: данный раздел отвечает за настройку параметров субтитров. Вы сможете изменить цвет, размер, использовать другой формат субтитров, а также установить язык субтитров, выбрать папку для субтитров, выровнять их и.т.д.
- Также доступны дополнительные разделы, в них вы можете изменять параметры визуализации, устанавливать экранный отступ, изменять цветовой баланс плеера, устранять различные неполадки, захватывать видео, управлять конфигурацией плеера, создавая файл с настройками и изменяя их под свои нужды в любой момент. А также сбрасывать настройки и конфигурации.
Как видите, плеер KMPlayer обладает огромным количеством настроек, с помощью которых каждый пользователь может полностью адаптировать работу плеера под собственные запросы, что понравится опытным пользователям, а также тем, кто работает с медиафайлами, поскольку плеер имеет множество встроенных инструментов для решения этих задач.
Скачать KMPlayer бесплатно вы можете с нашего сайта можно по ссылке: КМПлеер.
Источник
Помощь с установкой и настройкой KMPlayer
Дико благодарен за такие сборки! 🙂
Не нашёл только, как бы задонатить вам, чтоли…
Или ещё как-то поддержать
Установил недавно KMPlayer, версия 4.2.2.35 на Windows 8.1. В окне программы очень маленькие значки и буквы в меню настроек ( практически не читаемые).Пробавал подобрать обложку (у меня их более двадцати) всё равно значки в окне программы и буквы в меню настроек прочитать трудно.Подскажите как можно увеличить значки в окне программы и буквы в меню настроек программы. Прошу Вас сообщить ссылку на адрес технической помощи разработчиков программы KMPlayer ,чтобы связаться с ними по интересующему меня вопросу. Жду ответа. Владимир.
В версии 4.2.2.24 вообще не могу настроить яркость, контраст и тд. перепробовал тучу вариантов настроек, даже режим серых оттенков не включается. Хоткеи вообще не работают. Все предложенные в интернетах варианты (U T, E Q, Ctrl+PgDwn и и тд) были безуспешно попробованы. с предыдущей версией не было проблем. что делать? Помогите, плз
Попробуй: меню-видео(расширенные)-обработчик видео….выбрать из списка нужный и попробовать
в панели инструментов регуляторы.
Все элементы мелкие-ничего не разглядеть. Пробовал менять обложку, не помогло
Дрянь этот ваш 4+ ! 3+ был лучше ! В последней версии даже Эквалайзера нет ! звук параша !
Вернусь на WMPlayer!
Может не так категорично, но с вами согласен. Сам сейчас больше использую PotPlayer, хотя долгое время нравился и был основнм именно KMP. Разрабы, на мой взгляд, идут не совсем в ту сторону или совсем не в ту :).
Подскажите как изменить встроенную обложку?
Правой кнопкой на окне плеера, затем в пункт «Обложки».
С субтитрами в последнее время беда, как со встроенными, так и с внешними. С самими сабами проблем нет, проверяла все в aegisub, но при воспроизведении они обязательно съедут прямо в самую середину кадра. Тыкала уже везде, не происходит вообще ничего:(
Не срабатывает переход к следующему файлу в списке воспроизведения. Возвращается к первому в списке.
Если имеете в виду, что в списке у вас, к примеру, 10 файлов, а какой-то из них проигрывается зацикленно, то просто повторить подобный вариант у меня не получилось. В плеере есть опция «Непрерывное воспроизведение», но там несколькой иная функция. В любом случае я бы советовал вам сделать сброс нстроек: F5 (окно настроек) — нажать слева внизу кнопку «Сброс».
Добрый день.
В новой версии КМ плеера меню настройки отличается от предыдущих версий. Не могу найти опцию сохранения места воспроизведения. Подскажите, плиз.
Настройки (F2) — «Общие» — галочка «Запоминать позицию видео»
Во-первых нет вкладки «общие», во-вторых «Запоминать позицию видео» такого вообще в настройках нет. Версия kmp последняя
а можно как то визуализацию музыки сделать?
Насколько мне известно, в KMPlayer нет такой функции.
У меня интерфейс ребёнок переключил не то на китайский, не то на японский. Помогите перейти на русский
как сделать скрин из видео, не теряя качество?
Лучший вариант — сохранение скриншота в формате png (24 бита). Согласно мануалу или CTRL+E, выбирая png, или CTRL+C, затем вставляете в используемый редактор изображений и сами сохраняете в том же png, но при этом же можно будет более тонко выбрать алгоритм/степень сжатия выходного изображения.
Не воспроизводит видео при открытии файла, приходится нажимать кнопку воспроизведение
У меня kmplayer на Mac OS, на нем нет такого меню настройки, как на винде, не могу найти, как подключить внешние субтитры.
К сожалению, не подскажу ничего, т.к. физически нет возможно увидеть Mac версию KMPlayer.
добрый день, скачал вашу сборку, настроил, спасибо, все было отлично. Но пару дней назад может случайно что-то нажал при воспроизведении видео и теперь файлы (большинство сериалы) с разрешением 720х400 (стандарт 16:9) у меня открываются 768х420. Соответственно изображение не на весь экран.
Кодек встроенный, все настройки выставил по умолчанию, пробовал менять разрешение, соотношение сторон, ничего не помогает. Подскажите как сделать, чтобы он открывал видео с разрешением, что установлено в файле.
Проще всего через сброс, если дефолтные настройки вас устраивают. Зайти в настройки (F2) и нажать кнопку «Сброс всех настроек».
Подскажите где копать? Win7 64 закрывается KMPlayer и репак и портабельная версия с такой ошибкой
Сигнатура проблемы:
Имя события проблемы: APPCRASH
Имя приложения: KMPlayer.exe
Версия приложения: 4.2.2.5
Отметка времени приложения: 5a150bce
Имя модуля с ошибкой: StackHash_2264
Версия модуля с ошибкой: 0.0.0.0
Отметка времени модуля с ошибкой: 00000000
Код исключения: c0000005
Смещение исключения: 0813b5ed
Версия ОС: 6.1.7601.2.1.0.256.4
Код языка: 1049
Дополнительные сведения 1: 2264
Дополнительные сведения 2: 2264db07e74365624c50317d7b856ae9
Дополнительные сведения 3: 875f
Дополнительные сведения 4: 875fa2ef9d2bdca96466e8af55d1ae6e
при этом Daum Potplayer работает нормально
Если гуглить по «StackHash_2264», то вариантов много. Какого-то единственного верного решения проблемы я не увидел. Многие советуют обновить систему DirectX, драйвера видеокарты, поставить последний SP для самой ОС. Я бы попробовал установить более старую версию KMP и посмотреть, будет ли на ней проблема. И ещё интересно, в какой момент возникает ошибка — при открытии плера, видео или во время воспроизведения?
Да уж ( вариантов море и ответов с 2010г нормальных нету ( пичаль ((
Ошибка возникает при открытии любого медиа файла, хоть видео, хоть аудио мах через 1сек, ОСь чистая, всё самое свежее )) Какую старую посоветуете , т.к. 4.0…. уже пробывал ((
Посоветую использовать PotPlayer, раз уж с ним проблем нет. Возможно у вас какой-то редкий случай бага из-за драйверов или аппаратной конфигурации. У меня на двух машинах стоят — KMP и POT, для простого просмотра видео отлично подходят оба варианта.
Источник
Выбор редакции
Топ-20 фильмов про быстрое.
Genshin Impact обновление.
Топ-20 лучших сериалов про.
Воспроизведение видео в The KMPlayer
О видеопроигрывателе KMPlayer
The KMPlayer — это бесплатный проигрыватель видео и аудио файлов, который включает в себя ряд самых широких возможностей.
Установка видеопроигрывателя KMPlayer
Видеопроигрыватель KMPlayer скачать бесплатно для Windows можно непосредственно с официального сайта производителя программы. При установке можно выбирать отдельные компоненты приложения, а неопытные пользователи, чтобы не вникать в технические параметры, могут воспользоваться подсказкой KMP и выбрать тип установки — «Рекомендуется«.
Бесплатное распространение KMPlayer — не единственный его плюс. Этот видепроигрыватель обладает широким функционалом и весьма универсален. KMPlayer подходит как для XP, так и для Windows 7 и 8, позволяя исключить необходимость содержать другие проигрыватели для компьютера, чтобы воспроизводить разные форматы.
Рис. 1. Установка видеопроигрывателя KMPlayer.
Открытие видео в проигрывателе KMP
После запуска видеопроигрывателя откроется главное окно, внизу которого размещена панель управления воспроизведениями. Открыть видеофайл напрямую из окна KMP Player можно тремя способами:
- перетащить мышкой видеофайл в проигрыватель;
- нажать на кнопку «Открыть файл«;
- нажать правой кнопкой мыши в любом месте на проигрывателе, после чего откроется контекстное меню, где есть пункты «Открыть» и «Открыть файл«.
Рис. 2. Открытие видео и аудио файлов в видеопроигрывателе KMPlayer.
Управление воспроизведением видео в проигрывателе KMP Player
Самые необходимые кнопки управления воспроизводимым видео в проигрывателе KMP размещены в левом углу программы. Речь идет про:
- переключение из 2D в 3D;
- редактор списка файлов для очереди, который также открывается комбинацией «горячих» клавиш Alt + E;
- панель управления (комбинация клавиш Alt + G), которая включает в себя перманентные настройки проигрывания видео и аудио, а также содержит ссылку на меню «Конфигурация» в KMPlayer;
- управление видео фильтрами, а также потоками видео и аудио.
Рис. 3. Кнопки управления воспроизведением видео в проигрывателе KMPlayer.
Установка пропорций для корректного отображения видео
Часто возникает проблема, когда соотношение сторон экрана и видеофайла не соответствует. Например, для iTunes характерно широкоэкранное соотношение (16:10, 16:9), а для аналогового DVD — это PAL и NTSC, которое имеет соотношение 4:3, и так далее. Это может привести к тому, что видео при воспроизведении на том или ином устройстве будет выглядеть искаженным, ведь далеко не все проигрыватели для компьютера способны решить эту проблему.
KMP позволяет вручную переключить соотношение сторон, легко устраняя этот неприятный визуальный эффект. Для этого из контекстного меню нужно зайти в раздел «Масштабирование» => «Экранное управление«.
Рис. 4. Масштабирование видео в KMPlayer.
Для установки правильных пропорций воспроизводимого видео, независимо от его разрешения, нужно правильно настроить меню «Экранное управление«. Если в разделе «Масштабирование» выбор соотношения сторон в полной мере зависел от монитора, то здесь список соотношения сторон подразумевает пропорции самого видеопроигрывателя, а, соответственно, и видеофайла.
Например, если пользователь смотрит фильм не на полный экран, то соотношение сторон монитора и видеопроигрывателя может не совпадать. Если воспроизводимое видео искажается, необходимо изменить соотношение на «Исходное«, а если видео вовсе имеет нестандартное разрешение и пропорции, то необходимо будет нажать «Не сохранять соотношение сторон» и вручную растянуть границы экрана под необходимый размер. Весьма полезная опция, которой обладают, к сожалению, далеко не все проигрыватели для компьютера.
Рис. 5. Соотношение сторон видео в KMPlayer.
Управление аудиодорожками в проигрывателе KMP Player
Если видеофайл имеет несколько аудиодорожек, то KMP позволяет быстро и удобно переключаться между ними. Для этого понадобится зайти через контекстное меню в раздел «Аудио» — «Выбор дорожки«, где и предстоит выбрать нужный аудиофайл. Кстати, выбор субтитров разработчики осуществили аналогичным способом, только их смена и отключение осуществляется через раздел «Субтитры«.
Что касается обработки звукового ряда, в KMPlayer есть полное управление частотами, чем могут похвастаться не так много проигрывателей для компьютера. При плохом дубляже, когда из-за сторонних шумов не слышно реплик актеров, поможет функция «Нормализация«, которая в реальном времени сканирует и оптимизирует аудиочастоты.
Рис. 6. Управление аудио настройками в KMPlayer.
Меню конфигурации в проигрывателе KMP Player
В меню «Конфигурация» настраиваются практически все функции и возможности видеопроигрывателя KMPlayer. Открыть его можно тремя простыми способами, используя:
- панель управления, которая упоминалась в начале статьи;
- контекстное меню в разделе «Настройки» — «Конфигурация«;
- «горячую клавишу» F2.
Рис. 7. Меню Конфигурация» в KMPlayer.
Важным моментом меню «Конфигурация» будет раздел «Декодеры«. Несмотря на то, что стандартные кодеки видеопроигрывателя KMP активны по умолчанию, видео может быть в самых разных форматах. Соответственно, стандартный декодер KMP Player может открыть файл с ошибкой или воспроизвести видео в плохом качестве. В этом случае необходимо поменять декодер «по умолчанию» на оптимальный системный.
Рис. 8. Раздел «Декодеры» в KMPlayer.
Таким образом, KMPlayer имеет самый широкий спектр возможностей как воспроизведения, так и управления видеофайлами, а понятный интерфейс помогает пользователю быстро найти нужное меню и раздел, способствуя легкой и приятной работе с этой бесплатной, но весьма эффективной программой. Все это позволяет сделать определенные выводы в отношении того, что KMP может смело претендовать на звание «лучший видеопроигрыватель».
Источник