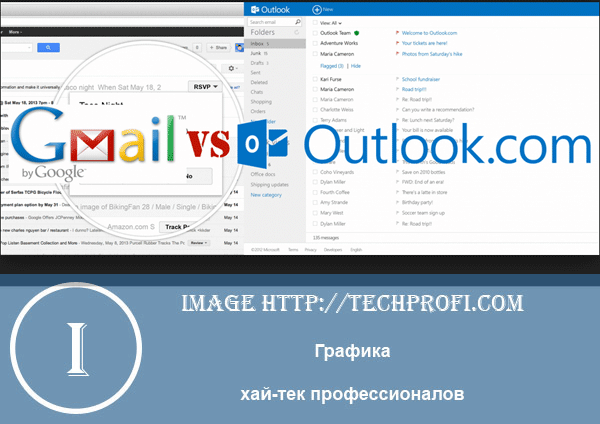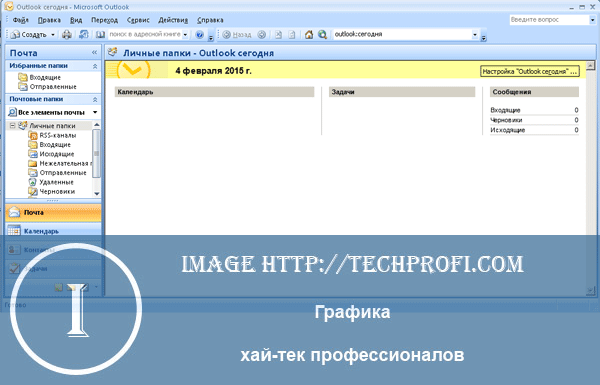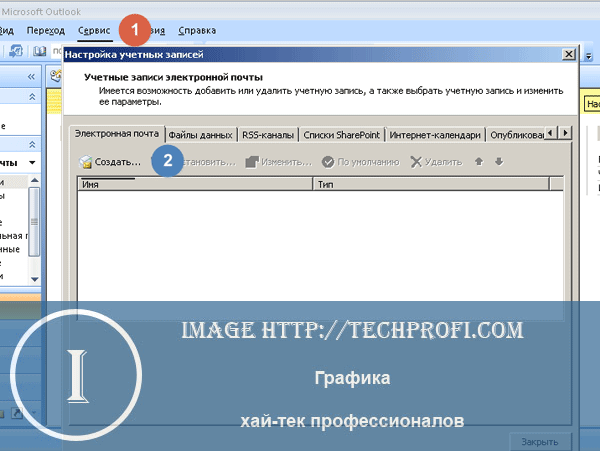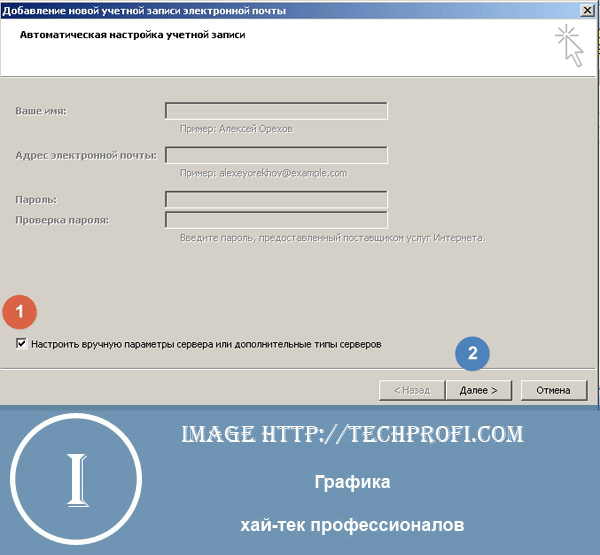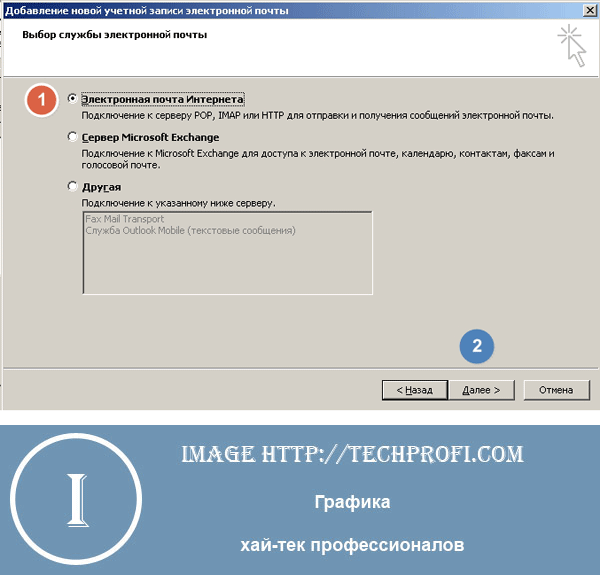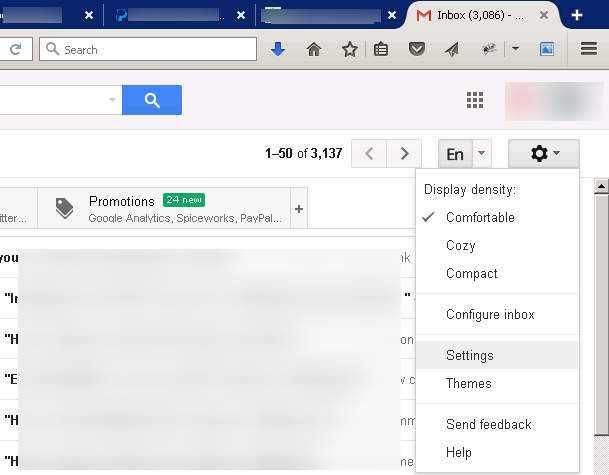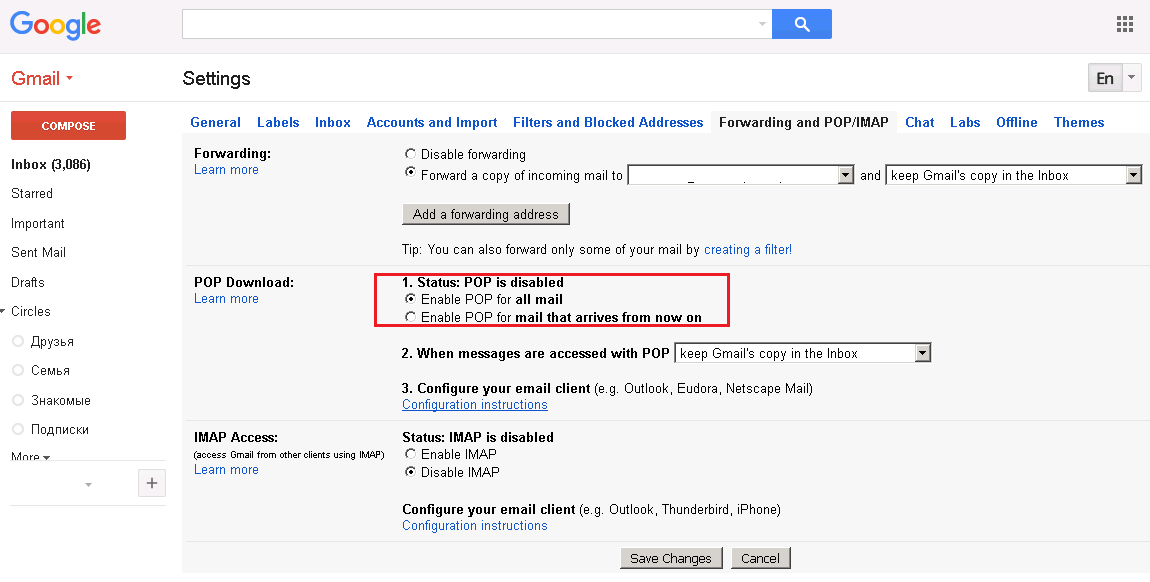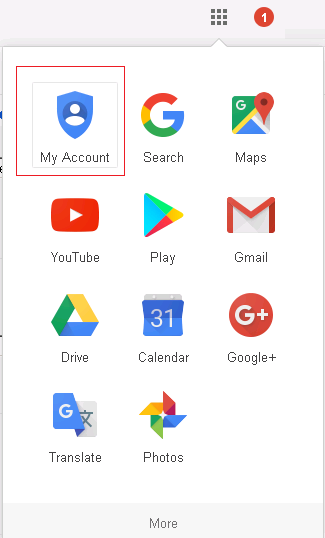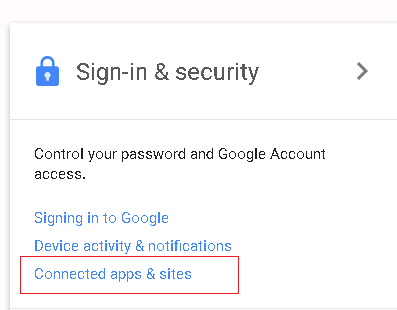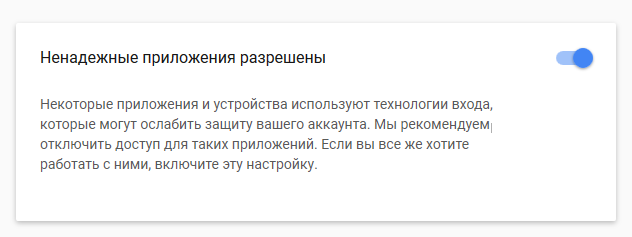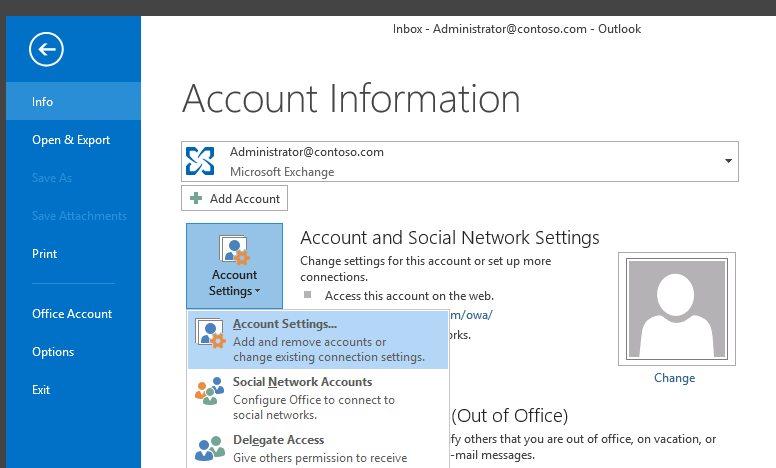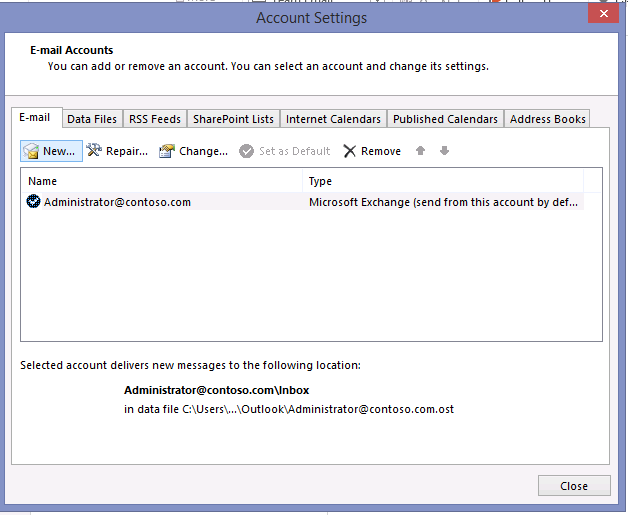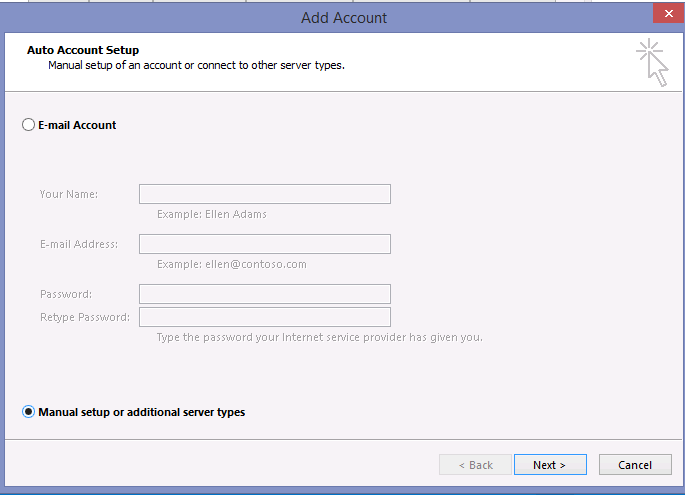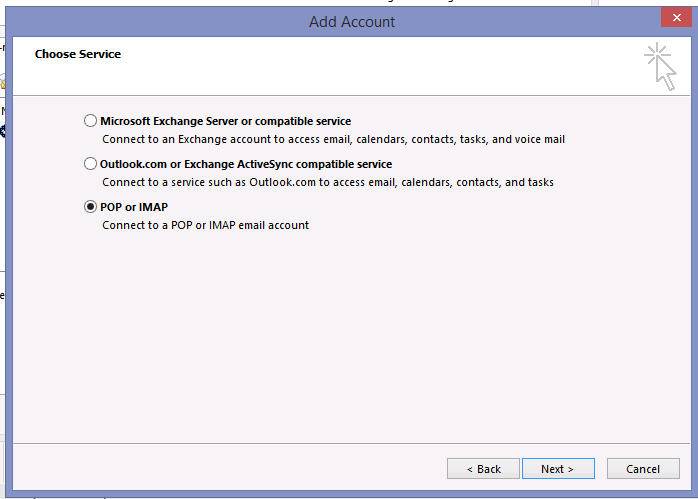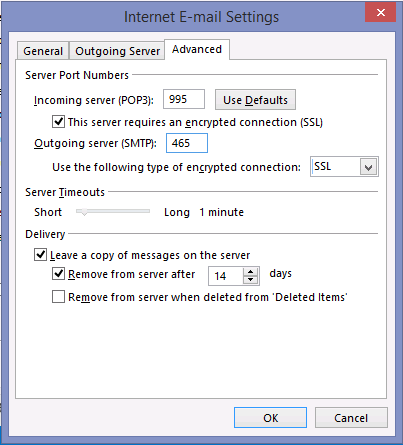- Настраиваем клиент Outlook для работы с почтой gmail.com
- Техническая информация
- Почтовый клиент
- Почтовый сервис
- Протокол SMTP
- Протокол POP3
- Настройка почтового клиента Outlook для работы с почтовым сервисом Gmail
- Стоит почитать
- Настройка доступа из Outlook к ящику Gmail по POP3 и SMTP
- Как настроить учетную запись электронной почты в Интернете в программах Outlook 2013 или 2016
- Решение
- Автоматическое обнаружение и настройка параметров интернет-почты
- Настройка интернет-почты вручную
- Дополнительная информация
- Дополнительные настройки севера
- Параметры поставщиков услуг Интернета (для ручной настройки Microsoft Outlook)
Настраиваем клиент Outlook для работы с почтой gmail.com
Отправка электронных e-mail сообщений — одна из основных операций, которую постоянно применяют в офисной работе. Введение деловой переписки, отправка коммерческих предложений, или просто общение с друзьями — все это стало возможных благодаря использованию электронной почты, и знанию о том, как настроить клиент outlook для работы с gmail почтой.
Давайте посмотрим на это с технической стороны. Для обеспечения возможности пересылки e-mail нам нужен некий сервис, который возьмет на себя техническое обеспечение процесса, и программа клиент, в которой мы сможем создавать новые сообщение, и просматривать поступившие.
С этой точки зрения, почтовый клиент Microsoft Outloock и почтовый сервис Gmail от компании Google — самые популярные на данный момент. И сейчас мы покажем вам, как настроить их должным образом, для совместной работы.
Техническая информация
Для начала, давайте познакомимся с технологиями, которые используются в процессе создания и отправки электронных сообщений. А уже потом посмотрим, как будет работать почтовый сервис Gmail в программе outlook.
Почтовый клиент
Программа, предоставляющая пользователю графический интерфейс, с помощью которого можно создавать, редактировать и отправлять электронные сообщения. Почтовый клиент также хранит в себе поступившую почту, предоставляя возможность ее просмотра и чтения.
Почтовый сервис
Специальный программный комплекс, который берет на себя задачу обеспечения пересылки e-mail сообщений между пользователями — как своими, так и пользователями сторонних сервисов.
Протокол SMTP
Современный протокол, используемый для передачи электронных сообщений
Протокол POP3
Современный протокол, который позволяет почтовым клиентам получать электронные сообщения, загружая из с удаленного почтового сервиса.
Настройка почтового клиента Outlook для работы с почтовым сервисом Gmail
Будем считать, что у нас уже есть зарегистрированный аккаунт в сервисе Gmail, и установлен почтовый клиент Microsoft Outlook.
Итак, запускайте Outlook — вы должны увидеть перед собой главное окно программы:
Теперь можно переходить непосредственно к настройке gmail для outlook.
Нажмите кнопку » Сервис » в строке меню, и в открывшемся окне кнопку » Создать «:
Откроется окно, в котором нам необходимо установить галочку » Настроить вручную параметры. «. Установите ее и нажмите кнопку » Далее «.
В следующем окне, установите пункт » Электронная почта Интернета «, и нажмите » Далее «:
Откроется окно ввода параметров. Здесь вам нужно заполнить следующие поля:
Стоит почитать
Зачем искать информацию на других сайтах, если все собрано у нас?
Источник
Настройка доступа из Outlook к ящику Gmail по POP3 и SMTP
Вы можете работать с почтовым ящиком Gmail не только из веб-интерфейса, но и из более удобного клиента, такого как Outlook. В этой статье мы покажем, как настроить Microsoft Outlook 2013 для онлайн работы с ящиком на Gmail.
Прежде чем пытаться настроить профиль Outlook 2013, вы должны правильно настроить свою учетную запись Gmail. Чтобы почтовый клиент Outlook мог подключиться к почтовому ящику в Gmail, вам необходимо в настройках Google разрешить доступ по протоколам POP3 (или IMAP).
- Откройте в браузере свой ящик Gmail (http://gmail.com)
- В верхнем правом углу нажмите на шестеренку и выберите Settings (Настройки)
- Перейдите на вкладку Forwarding and POP/IMAP
- Выберите опцию Enable POP for all mail
- Сохраните изменения — Save Changes
Затем в настройках учетной записи Google вам нужно проверить, включена ли поддержка почтовых клиентов, таких как Outlook. Этот опция появилась относительно недавно.
Примечание. Google считает небезопасными почтовые клиенты, такие как Outlook, потому что каждый раз, при проверке почты или синхронизации папок, он будет использовать ваш пароль, а не одноразовую аутентификацию (как например, в приложении Mail для OS X). Таким образом, вы можете скомпрометировать ваш аккаунт Google. Однако эту проблему можно решить путем включения двухфакторной аутентификации, когда для Outlook создается отдельный пароль, отличный от вашего пароля Google.
- Чтобы разрешить доступ к Gmail из Outlook (или другого «толстого» почтового клиента), щелкните значок приложения в правом верхнем углу и выберите My Account (Мой аккаунт)
- В секции Sign-in & security (Безопасность и вход) выберите Connected apps & sites (Связанные приложения и сайты)
- Прокрутите ползунок вниз и включите переключатель Allow less secure apps (Ненадежные приложения заблокированы). Проверьте, что настройка сохранилась, перезагрузив страницу и снова проверив переключатель.
Ненадежные приложения заблокированы
Некоторые приложения и устройства используют технологии входа, которые могут ослабить защиту вашего аккаунта. Мы рекомендуем отключить доступ для таких приложений. Если вы все же хотите работать с ними, включите эту настройку.
Теперь можно в Outlook настроить доступ к почтовому ящику Gmail. В этом примере мы используем Outlook 2013 (в других версиях Outlook настройка в основном аналогична).
- Запустите Outlook
- Нажмите меню File в верхней левой части экрана и выберите Account Settings (Настройки учетной записи)
- В окне настройки учетных записей нажмите кнопку New
- В диалоговом окне добавления учетной записи почты выберите ручную настройку (Manual setup or additional server types) и нажмите Next
- Выберите тип доступа POP and IMAP
- Заполните поля следующим образом:Информация о пользователе
- Your Name: ваше имя, которое будет отображаться у получателя письма
- Email Address: ваш адрес электронной почты Gmail
- Тип аккаунта: POP3
- Сервер входящей почты: pop.gmail.com
- Сервер исходящей почты (SMTP) : smtp.gmail.com
Данный для входа
- User Name: ваш адрес Gmail
- Password: ваш пароль Gmail
- Сохранять пароль: Да
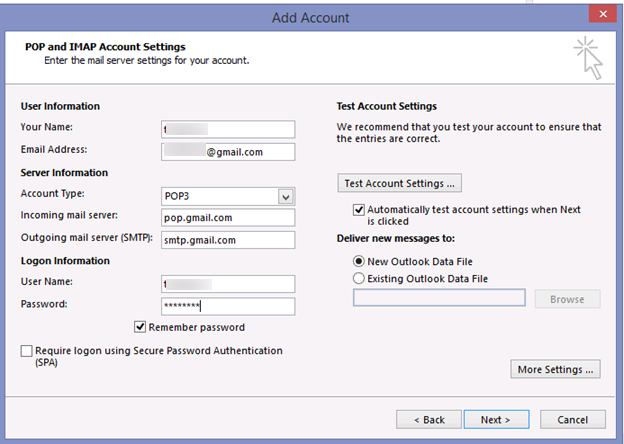
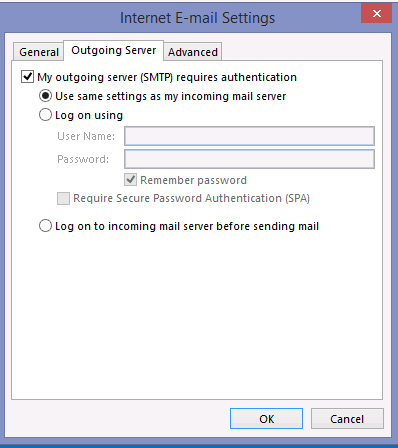
Номера портов сервера
- Incoming server (POP3): укажите что нужно использовать SSL, выбрав This server requires an encrypted connection (SSL), номер порта 995
- Outgoing server (SMTP): исходящая почта также отправляется по протоколу SSL, порт 465
Поставьте чекбокс на опции: Leave a copy of messages on the server
- Нажмите OK
- Нажмите кнопку Test Account Setting. Дождитесь окончания проверки доступа к почте. Если во время проверок появятся ошибки — проверьте правильность введенного вами имени пользователя и пароля. Также возможно , что ваш доступ ограничен вашим межсетевым экраном (проверьте доступность всех указанных портов). Кроме того, попробуйте открыть свою почту из другого браузера или компьютера, выйдите из почтового ящика и снова войдите в систему.
- Нажмите Finish
Теперь с помощью клиента Outlook 2013 вы можете отправлять (по протоколу SMTP) и получать почту (по POP3) из своего почтового ящика Gmail.
Источник
Как настроить учетную запись электронной почты в Интернете в программах Outlook 2013 или 2016
Решение
Автоматическое обнаружение и настройка параметров интернет-почты
Примечание. Для выполнения этих действий необходимо знать свой адрес электронной почты и пароль, предоставленные поставщиком услуг Интернета (ISP).
Откройте вкладку Файл.
В категории Информация выберите Настройка учетных записей> и в раскрывающемся списке выберите Настройка учетных записей.
На вкладке Электронная почта выберите Создать.
В диалоговом окне Добавить учетную запись, чтобы настроить учетную запись с автоматически определенными параметрами, укажите следующие параметры в поле Учетная запись электронной почты раздела Автоматическая настройка учетной записи:
В поле Ваше имя укажите свое полное имя.
В поле Адрес электронной почты укажите адрес своей электронной почты.
Примечание. Эти данные предоставляет поставщик услуг Интернета.
В поле Пароль введите пароль, предоставленный поставщиком услуг Интернета.
В поле Подтверждение пароля введите пароль заново и нажмите кнопку Далее, чтобы начать автоматическую настройку учетной записи.
Программа Outlook после этого попытается автоматически настроить вашу учетную запись. Для некоторых поставщиков услуг Интернета в поле Имя пользователя требуется вводить адрес электронной почты целиком. Если необходимо, чтобы приложение Outlook автоматически указывало ваш пароль, убедитесь, что установлен флажок в поле Сохранить пароль в списке паролей. При успешной настройке учетной записи в диалоговом окне Добавление новой учетной записи электронной почты появится сообщение об успешном создании учетной записи.
Выберите Готово > Закрыть.
Примечание. Если автоматическая настройка не удалась, функция автоматического создания учетной записи выполняет попытку подключения с помощью соединения без шифрования. Подключение с помощью этого способа не удается, учетную запись необходимо настроить вручную.
Примечание. Для выполнения этих действий необходимо знать свой адрес электронной почты, пароль, имя сервера входящей почты, имя сервера исходящей почты. Эти данные предоставляются поставщиком услуг Интернета (ISP).
Настройка интернет-почты вручную
Чтобы настроить новую учетную запись электронной почты вручную, в диалоговом окне Добавление новой учетной записи электронной почты выполните указанные ниже действия.
Выберите Настроить вручную параметры сервера или дополнительные типы серверов> Далее.
Выберите POP или IMAP > Далее.
В разделе Сведения о пользователе, укажите следующие данные:
В поле Ваше имя укажите свое полное имя.
В поле Адрес электронной почты введите свой адрес электронной почты полностью.
Примечание. Эти данные предоставляет поставщик услуг Интернета.
На странице Сведения о сервере в поле Тип учетной записи выберите тип используемой учетной записи электронной почты. Если вы выбрали POP3 или IMAP в поле Тип учетной записи, укажите следующие параметры:
в поле Сервер входящей почты введите имя сервера строчными буквами. Имя может иметь форму «mail.contoso.com». Имя также может иметь форму IP-адреса: 172.12.0.0.
В поле Сервер исходящей почты (SMTP) введите имя сервера исходящей почты. Имя может иметь форму «mail.contoso.com». Имя также может иметь форму IP-адреса: 172.12.0.0.
В поле Вход в систему укажите следующие параметры:
в поле Имя пользователя введите имя пользователя. Обычно это часть адреса электронной почты слева от символа @. Для некоторых поставщиков услуг Интернета требуется указать адрес электронной почты целиком. В случае необходимости обратитесь к своему поставщику услуг Интернета.
В поле Пароль введите пароль, предоставленный поставщиком услуг Интернета.
Если нужно, чтобы приложение Outlook сохранило пароль учетной записи электронной почты, установите флажок Запомнить пароль.
Если для поставщика услуг Интернета требуется, чтобы при входе в систему выполнялась безопасная проверка пароля, установите флажок Безопасная проверка пароля (SPA).
Нажмите кнопку Проверка настройки учетной записи. При нажатии кнопки Проверка настройки учетной записи происходят следующие действия:
подтверждается подключение компьютера к Интернету;
осуществляется вход на сервер SMTP;
осуществляется вход на сервер POP3;
если необходимо сначала выполнить вход на сервер POP3, приложение Outlook автоматически устанавливает параметр Вход на сервер входящей почты перед отправкой;
отсылается тестовое сообщение. В этом сообщении описаны изменения, внесенные в начальную установку Outlook.
Нажмите кнопкуДалее > Готово.
Дополнительная информация
Дополнительные настройки севера
Если необходимо дополнительно изменить учетную запись электронной почты, щелкните пункт Дополнительные параметры, чтобы открыть диалоговое окно «Параметры электронной почты Интернета».
На вкладке Дополнительно диалогового окна Настройки электронной почты Интернета можно настроить порты серверов POP3 и SMTP, указать, требуется ли для сервера шифрованный канал подключения, а также настройки времени ожидания и доставки.
Теперь для почтовых серверов некоторых поставщиков услуг Интернета требуется использовать порт SSL как для сервера POP3, так и SMTP. Чтобы узнать, требуются ли для вашей учетной записи использовать эти настройки, обратитесь к своему поставщику услуг Интернета.
Параметры доставки позволяют читать сообщения, оставляя их на сервере на указанное время. Это особенно удобно при использовании одной учетной записи электронной почты на нескольких компьютерах. По умолчанию в приложении Outlook эта функция включена. При этом задано хранение сообщений на сервере в течение 14 дней. После этого копии сообщений удаляются. Если вы не хотите, чтобы на сервере оставались копии сообщений снимите флажок в поле Оставлять копии сообщений на сервере.
Параметры поставщиков услуг Интернета (для ручной настройки Microsoft Outlook)
Рекомендуем обратиться к поставщику услуг Интернета, чтобы узнать точные сведения об именах серверов входящей и исходящей почты, а также параметры, которые необходимо указывать при настройке учетной записи электронной почты Интернета в приложении Outlook. В приведенном здесь списке указаны сведения некоторых поставщиков услуг Интернета в США. Эти данные могут быть устаревшими.
Имена и параметры серверов входящей почты (POP3):
Источник