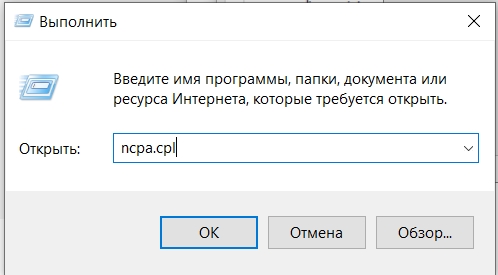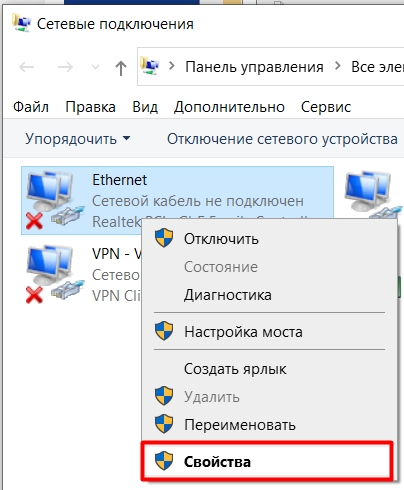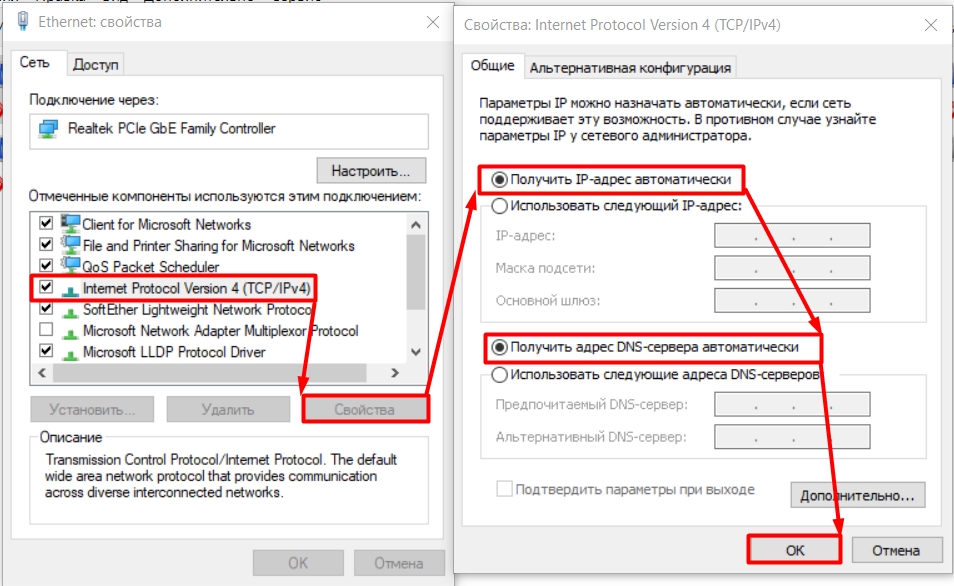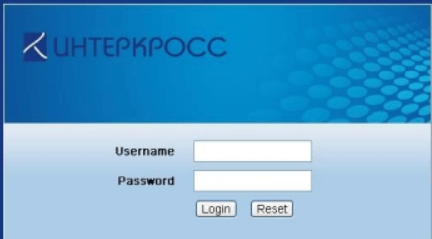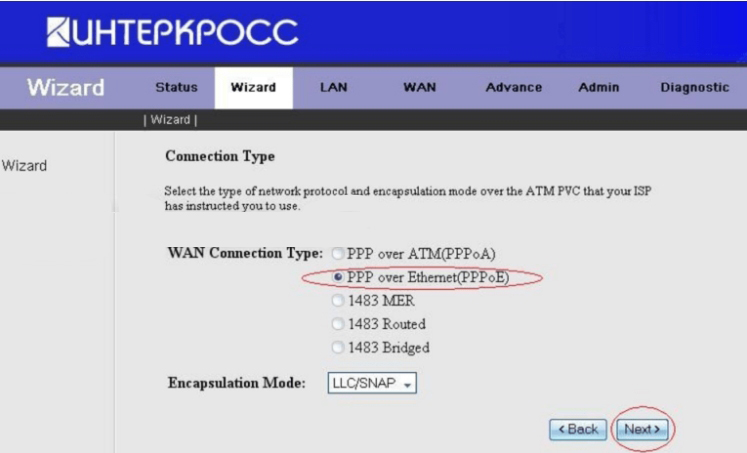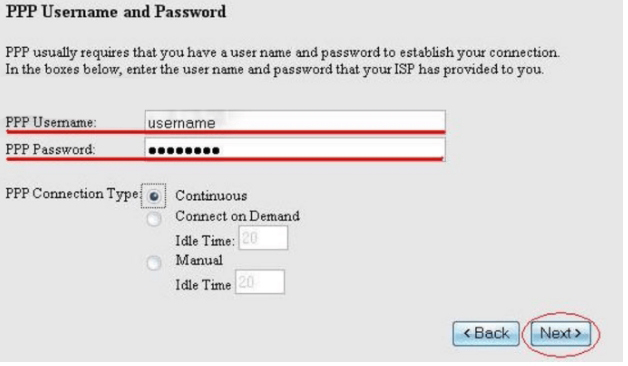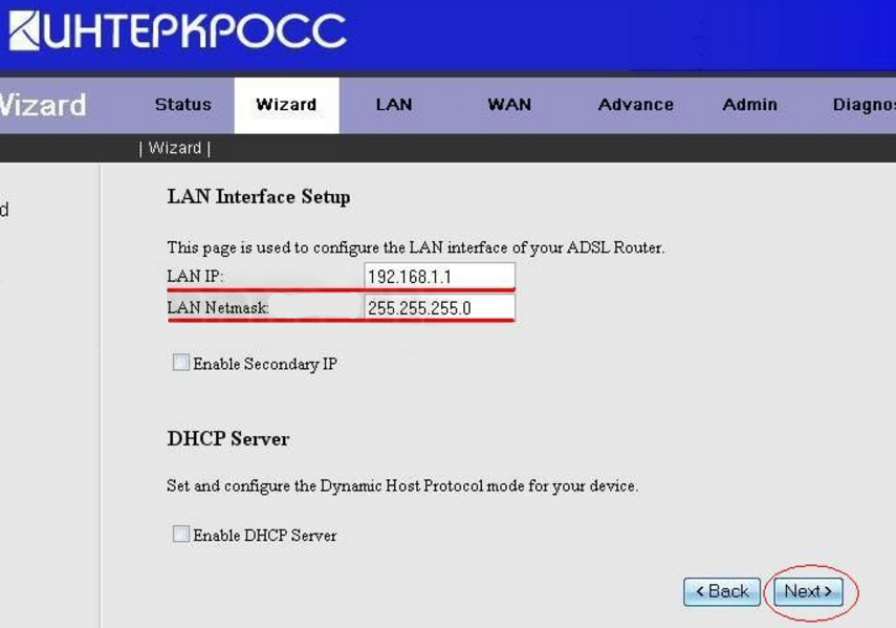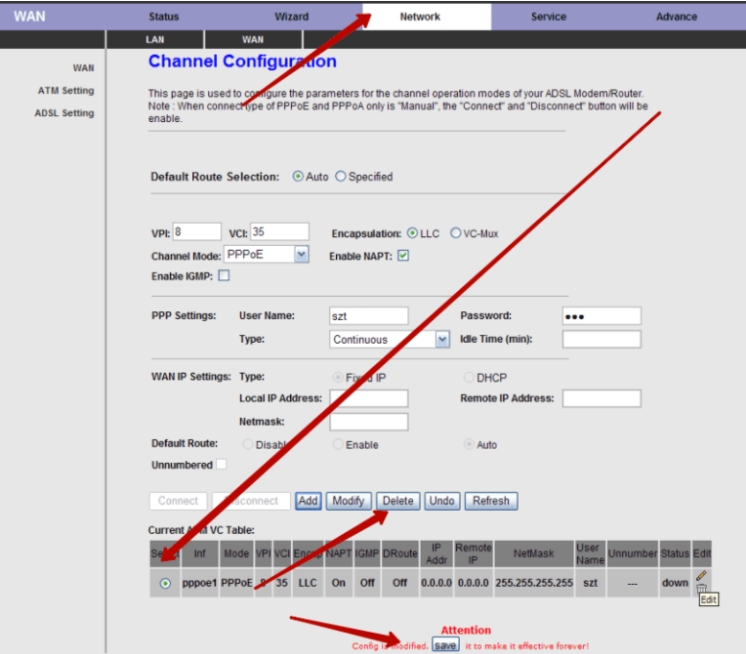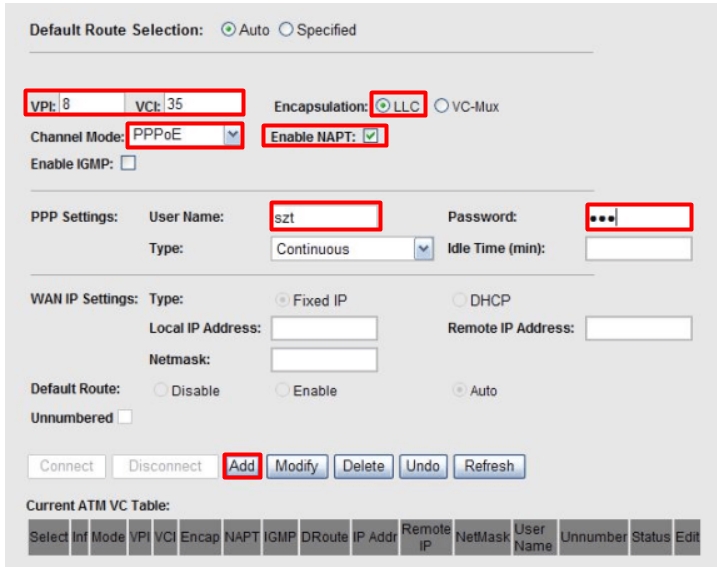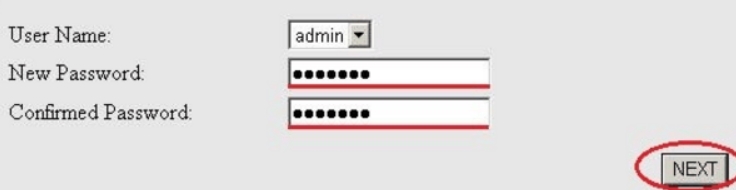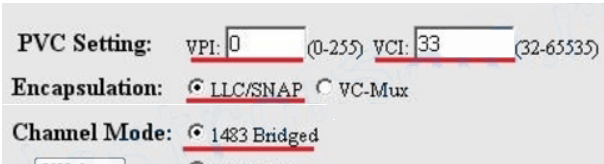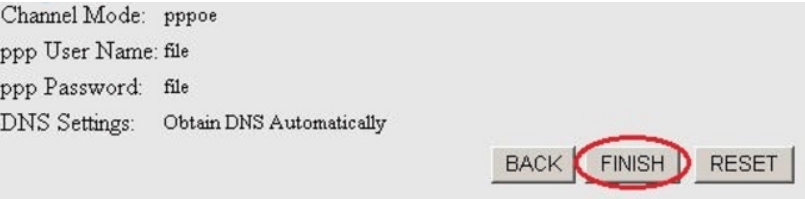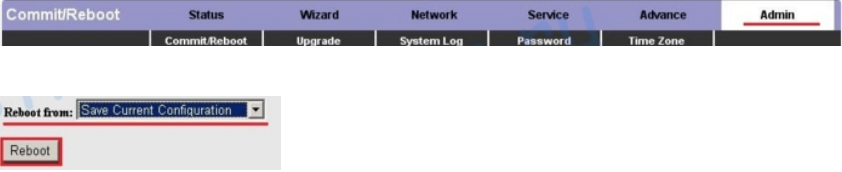- Настройка оборудования
- Блог о модемах, роутерах и gpon ont терминалах.
- ICxDSL 5633 E
- Помогло? Посоветуйте друзьям!
- ICxDSL 5633 E : 263 комментария
- aDSL модем Интеркросс ICxDSL 5633 (E/UE/NE/NE-02): настройка интернета
- ШАГ 1: Подключение модема
- ШАГ 2: Вход в Web-интерфейс
- ШАГ 3: Настройка
- Режим роутера (Старая прошивка)
- Режим роутера (Новая прошивка)
- Настройка моста (режим «Bridge»)
- Видео
Настройка оборудования
Блог о модемах, роутерах и gpon ont терминалах.
ICxDSL 5633 E
Представляю вам модем под брендом Российского производителя «Интеркросс» модели 5633E на чипсете Realtek. (Описание модема здесь). В качестве лирического отступления, хочу сказать что впервые столкнувшись с модемами Интеркросс был слегка шокирован, т.к. считал что уж АДСЛ-модемов в России да еще под Российской маркой не выпускают. В процессе работы с этими модемами был приятно поражен относительно неплохим качеством их работы. Тем более что линии, с которыми мне приходится работать — старые и зачастую при длине линии более 2,5-3 километров иногда отказывались работать модемы таких именитых производителей как D’link, Zyxel и Acorp. Модемы Интеркросс же работали на таких линиях довольно-таки устойчиво и без нареканий.
Приступим! Набиваем в браузере IP модема (по умолчанию он как и у большинства модемов 192.168.1.1)
Вводим логин и пароль — они здесь так же стандартные — пользователь: admin пароль: admin. Жмем ОК и заходим в веб-интерфейс.
Сейчас мы находимся в статусном окне модема. Здесь мы можем посмотреть статус соединения DSL Status, текущую скорость модема (при условии что есть линк конечно =:)) Upstream Speed и Downstream Speed, параметры Сигнал/Шум Upstream SNR и Downstream SNR, время активности DSL соединения — Uptime .
Теперь проведем базовую настройку виртуального канала PVC.
В верхнем меню нажимаем Wizard для вызова мастера настройки базовых параметров модема.
Выставляем параметры VPI/VCI которые нам должен предоставить провайдер. Нажимаем Next.
Если мы хотим настроить модем в режим прозрачного моста и поднимать сессию с компьютера то выбираем 1483 Bridged. Заранее оговорюсь что в 90% случаев это самый удобный режим как в плане работы так и в плане настройки. Нажимаете Next.
На этом шаге можно изменить IP-адрес модема. В большинстве случаев можно ничего не менять и нажать Next. Если же вы хотите активировать DHCP, то достаточно всего лишь поставить галочку Enable DHCP Server. Хотя в режиме моста данная функция обычно не нужна.
Нажимаем Next. В принципе настройка закончена и перед нами окно завершения работы мастера соединения.
Теперь достаточно нажать кнопку Finish для завершения работы мастера и перезагрузки модема с текущими настройками.
Наш модем готов к работе — осталось лишь создать на компьютере высокоскоростное подключение.
Если же мы планируем подключать через модем несколько компьютеров либо просто хотим чтобы сессия шла с модема, то имеет смысл настроить модем в режим маршрутизатора. Для этого на втором шаге мастера выбираем PPP over Ethernet(PPPoE) вместо 1483 Bridged.
Сразу оговорюсь что некоторые провайдеры до сих пор используют оборудование поддерживающее PPP over ATM(PPPoA), поэтому тип соединения советую сразу узнать в технической поддержке провайдера. Нажимаем Next.
В большинстве случаев внешний IP адрес аб-ту присваивается динамически, либо даже если IP-адрес статический, то прописывать его нигде не надо, т.к. он присваивается оборудованием доступа провайдера. Поэтому выбираем пункт Obtain an IP-address automatically.Так же сразу ставим галку Enable NAT, т.к. возможно что в дальнейшем возможно нам придется подлючать к модему еще один компьютер либо целую локальную сеть для организации в ней доступа в интернет. Нажимаем Next.
В этом окне нам надо ввести Имя пользователя и Пароль для доступа в сеть, который нам выдал провайдер.
Здесь же мы можем выбрать тип состояния соединения — постоянное (Continuous), соединение по запросу (Connect on Demand), либо соединение вручную (Manual).
Я бы рекомендовал постоянное соединение, т.к. в этом случае сессия будет держаться несмотря на то, есть сетевая активность или нет. Нажимаем Next.
Настройка сетевых параметров модема аналогична режиму моста. На этом шаге я бы рекомендовал включить DHCP для удобства подключения различных сетевых устройств к модему.
Переходим в следующее окно, где и завершаем базовую настройку нашего устройства.
Устройство готово к работе.
Теперь займемся тонкой настройкой. Для начала изменим пароль на вход в веб-интерфейс модема. В меню сверху выбираем пункт Admin, подпункт Password.
В поле Old Password вбиваем старый пароль (admin по-умолчанию). В поле New Password — новый пароль, и повторяем его в поле Confirmed Password .
Посмотрим настройки DNS. Выбираем пункт меню Advance, подпункт DNS.
По умолчанию на модеме стоит автоопределение DNS (Attain DNS Automatically).
Если же мы хотим прописать адреса DNS-серверов вручную, то выбираем параметр Set DNS Manually.
Прописываем адреса в поля DNS1, DNS2 и DNS3. Нажимаем Apply Changes.
Если нам нужен доступ к модему из внешней сети, откроем соответствующий интерфейс на модеме. Выбираем пункт меню Admin, подпункт Remote Access.
В выпадающем Interface находим наш виртуальный канал и отмечаем галочкой нужный нам протокол. Нажмаем Apply Settings.
В завершение не забывайте каждый раз сохранять настройки модема. выбираем пункт меню Admin, подпункт Commit/Reboot.
Ставим галку Commit current settings. И нажимаем кнопку Reboot.
Если же вы что то сделали неправильно и не можете найти причину неисправности, или же модем работает некорректно, то возможно имеет смысл сбросить настройки к заводским.
Отмечаем галочкой пункт меню reset to default settings и нажимаем кнопку Reboot.
После перезагрузки модем совершенно «чистый» — только заводские предустановки.
Если же программно сбросить модем не получается, то это можно сделать аппаратным методом. На задней панели модем есть маленькая кнопка reset . Ее нужно нажать чем-нибудь тонким и длинным — например стержнем от авторучки, либо карандашом — и удерживать в нажатом положении около 10 секунд. Модем моргнет индикаторами и перезагрузится.
Помогло? Посоветуйте друзьям!
ICxDSL 5633 E : 263 комментария
Доброго дня.Вопрос такой. По адресу 192.168.1.1 пишет что скорость 2047kbps. Но при загрузке файлов через торрент, стим и др. лаунчеры пишет скорость 180-200kbps. В чем может быть проблема?
Судя по всему, это скорость на порту. Честно говоря, маловато. Попробуйте дать заявку в техподдержку для проверки линии.
Скрипт на вбейсике.
1.Создаем текстовый файл с расширением vbs
2. Копипастим в него след текст:
Set oShell = WScript.CreateObject(«WScript.Shell»)
oShell.Run «telnet 192.168.1.1»
WScript.Sleep 1000
oShell.SendKeys «admin» & chr(13)
WScript.Sleep 1000
oShell.SendKeys «admin» & chr(13)
WScript.Sleep 1000
oShell.SendKeys «config» & chr(13)
WScript.Sleep 1000
oShell.SendKeys «wan interface modify pppoe1 pppsettings username 77740 password PASSWORD connecttype continuous defaultgw on enable» & chr(13)
WScript.Sleep 1000
oShell.SendKeys «save» & chr(13)
WScript.Sleep 1000
oShell.SendKeys «exit» & chr(13)
WScript.Sleep 1000
oShell.SendKeys «exit» & chr(13)
3. Изменяем логин 77740 на свой и PASSWORD на свой.
4. Сохраняем и закрываем файл.
5. Запускаем при необходимости, предварительно в системе должен быть установлен язык ввода по умолчанию англ.
Возможно работает на всех моделях этого чуда.
Источник
aDSL модем Интеркросс ICxDSL 5633 (E/UE/NE/NE-02): настройка интернета
Всех приветствую на нашем портале WiFiGid. Сегодня я расскажу вам, как настроить Интеркросс модем ICxDSL 5633 (E/UE/NE/NE-02). Подобный модем в свое время подключала у нас компания Ростелеком. На данный момент его можно найти только на барахолках. В любом случае его еще можно подключить и настроить хотя бы в режиме моста. Я постарался описать все как можно подробнее, но если у вас возникнут какие-то вопросы, то пишите в комментариях.
ШАГ 1: Подключение модема
Компания Интеркросс выпустила несколько аппаратных версий модема 5633. Это как E-версия, которой уже нет в продаже. Так и обычная UE с более новой прошивкой. Разницы нет, все они подключаются примерно одинаково. Если у вашей модели есть антенна, то значит это модель ICxDSL 5633NE-02, и она поддерживает Wi-Fi – стандарты 802.11b и 802.11g. Максимальная скорость по вай-фай – 54 Мбит/с.
На более новых моделях есть сразу несколько LAN-портов.
У более старой версии LAN порт только один.
Настройка aDSL модема Интеркросс 5633 начинается с правильного подключения. Посмотрите на схему коннекта в разных режимах, чтобы выбрать тот, который нужен именно вам.
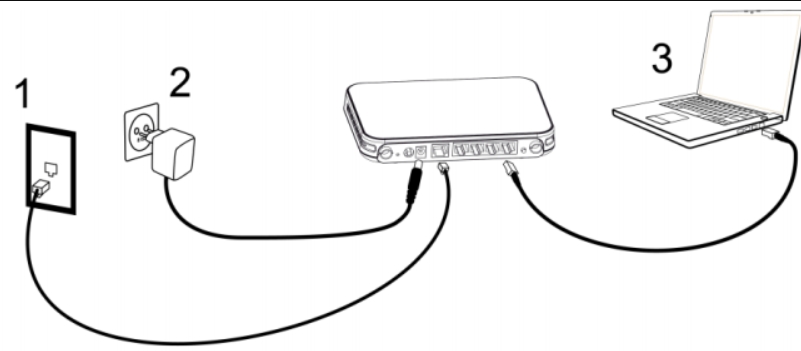
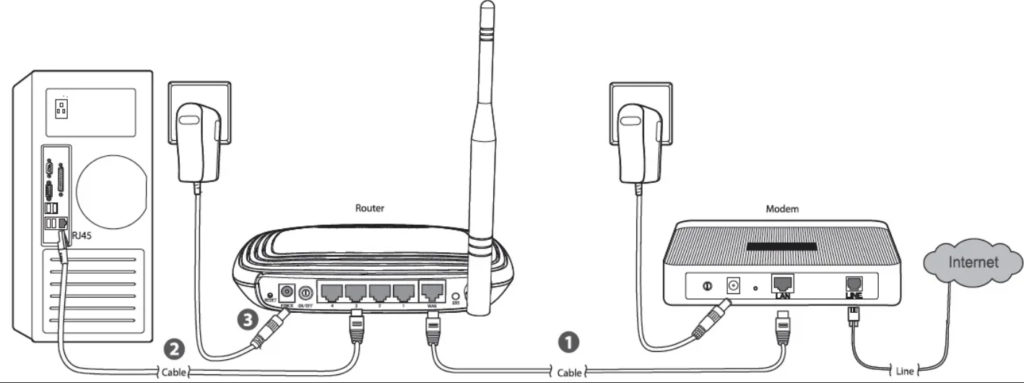
- Сначала подключаем модем в розетку с помощью блока питания.
- В порт «Line» подключаем телефонным кабель.
- В LAN (Ethernet) подключаем компьютер, ноутбук или роутер. При подключении роутера нужно будет настраивать модем в режим моста. Об этом я подробнее расскажу ниже. Модем следует подключать от LAN (Ethernet) порта к WAN (Интернет) порту маршрутизатора. Подобный порт на роутере обычно один, и он выделяется среди других цветом или значком.
- Нажимаем на кнопку включения.
Роутер уже давно не продается активно в магазинах, и насколько я знаю, в производстве его нет. То есть его можно найти только на барахолках. То есть, скорее всего, модемом, который вы сейчас пытаетесь настроить, ранее кто-то пользовался – поэтому я рекомендую сбросить его до заводских настроек, зажав кнопку «Reset» на 10 секунд. Она находится сзади аппарата.
ШАГ 2: Вход в Web-интерфейс
Вам не нужно ничего устанавливать на свой компьютер. И после того, как вы подключились к сети модема, достаточно открыть любой браузер и в адресную строку ввести:
Если вы не можете зайти в настройки, и у вас вылезает ошибка, откройте спойлер ниже
Откройте спойлер, чтобы увидеть инструкцию
- На клавиатуре найдите клавиши и R , нажмите на них и введите команду в поле «Выполнить»:
- Зайдите в свойства того подключения, которое вы используете для коннекта с роутером.
- Выделите протокол TCP/IPv4 и зайдите в «Свойства». Далее установите настройки автоматического получения IP и DNS.
Вас попросят ввести логин и пароль, в обе строчки вписываем одинаковое значение:
ШАГ 3: Настройка
Модем можно настроить в два режима:
- Мост (Bridge) – когда модем как бы перебрасывает подключение с Line порта на LAN. Таким образом, можно подключить к LAN порту роутер, чтобы он уже раздавал Wi-Fi и являлся центральным звеном сети. Если же к LAN подключить компьютер, то нужно будет на нем создавать и настраивать подключение вручную.
- Маршрутизатор (Router) – в таком режиме просто подключаем комп или другие устройства к LAN и все.
Рассмотрим оба варианта. Выберите ваш вариант. Обязательно держите рядом с собой договор от провайдера, там указан логин, пароль, а также другие дополнительные данные, которые нужны для подключения к интернету.
Режим роутера (Старая прошивка)
- Придумываем новый пароль для Web-интерфейса.
- Указываем часовой пояс.
- Запускаем режим быстрой настройки, нажав по кнопке «Wizard». Далее нужно будет указать значения VPI и VCI. Их можно найти в договоре. Напомню, что они различаются в зависимости от провайдера и региона.
- На следующем шаге выбираем PPP over Ethernet (PPPoE).
- Вписываем логин и пароль с договора.
- Вот этот шаг мне не совсем понятен. Тут нам предлагается изменить локальный адрес роутера. Просто оставляем настройки такие, какие они были. И обязательно включите автоматическую настройку адресов «Enable DHCP Server». В противном случае вам придется автоматически вводить IP конфигурации на подключенных к модему устройствах.
- На этом настройка завершена.
- Нажимаем «Admin» в строке «Reboot from», указываем текущую настройку «Save Current Configuration» и нажимаем по кнопке перезагрузки «Reboot».
Режим роутера (Новая прошивка)
У данной прошивки может быть баг, когда после сброса остаются старые настройки системы. Перейдите в «Network» и пролистайте в самый низ до таблички. Если там ничего нет, то пропустите этот шаг, если вы увидите какие-то настройки, то выделите их, так чтобы они отображались и потом, в самом низу нажмите по кнопке «Delete». Удалите таким образом все конфигурации.
После этого заполняем настройки нового подключения. Вводим значения VPI и VCI. Отмечаем две галочки «LLC» и «Enable NAPT». Вводим значения логина (User Name) и пароля (Password). В конце нажимаем по кнопке «Add».
После того как вы добавите эту запись в таблицу, выделите её галочкой и нажмите по кнопке «Save», которая находится в самом низу. После этого в верхней панели выбираем «Admin» и нажимаем по кнопочке «Save Current Configuration», чтобы все настройки вступили в силу.
Настройка моста (режим «Bridge»)
Режим моста настраивается немного по-другому, хотя процесс очень похожий. Нажимаем по «Wizard», чтобы запустить режим быстрой настройки. На первом шаге вас попросят изменить пароль админки. На втором нужно будет выбрать правильный часовой пояс.
Теперь нужно будет ввести парильные VPI и VCI из договора. В строке «Encapsulation» указать настройку «LLC/SNAP». В строке «Channel Mode» поставить галочку «1483 Bridged».
В самом конце нажимаем по кнопке «Finish».
Переходим в раздел «Admin», напротив «Reboot from» выбираем «Save Current Configuration» и нажимаем «Reboot».
Видео
Источник