- Официальный медиа-сервер Allshare PC. Объединяем все домашние Samsung`и в одну сеть
- Содержание статьи:
- Настройка AllShare | Подключение телевизора к компьютеру
- Синхронизация телефона и телевизора SMART TV
- Как смотреть фото и видео с компьютера на телевизоре
- Варианты подключения телевизора и ПК в домашней сети
- Как настроить Windows Media Player для воспроизведения контента с телефона на экране ТВ
- Samsung Allshare Play позволяет:
- Подключение телевизора Samsung к ПК (напрямую)
- Настройка Allshare на смартфоне Samsung Galaxy для синхронизации со СМАРТ ТВ
- Настройка Allshare Play на телевизоре
- Базового устройство в Allshare Play – Samsung SmartTV
- Базового устройство в Allshare Play – смартфон Samsung
- Аналог Samsung Allshare: использование программы «Домашний медиа-сервер»
- Поиск сервера на устройстве, используемом для воспроизведения контента
- Не открывается сервер на устройстве для воспроизведения
- Навигация по базе медиа-ресурсов на медиа-устройстве
Официальный медиа-сервер Allshare PC. Объединяем все домашние Samsung`и в одну сеть
Здравствуйте, мои дорогие. В этой статье мы будем «потрошить» медиа-сервер Allshare PC, который представляет собой официальную разработку от производителя Samsung для своих устройств.
Хотя, если честно сказать, рассказывать долго не придется, уж очень просто и доступно, реализовано данное приложение. Функционал довольно прост и аскетичен. В принципе, тоже самое мы говорили и о мобильной версии данного медиа-сервера.
Но с другой стороны, свою основную функцию, передачу файлов с компьютера на телевизор, он выполняет хорошо, а что еще надо рядовому пользователю.
Конечно, Allshare PC не может в полной мере конкурировать со своими собратьями, такими как Twonky Server и Home Media Server, но есть на его борту и такие функции, которых нет у вышеперечисленный конкурентов.
Например, приложение поддерживает работу с «облачным» сервисом хранения данных SugarSync и может взаимодействовать с мобильными устройствами на Андроид, тем самым связывая в одну медиа-сеть, всех ваших электронных домашних любимцев. Но, обо всем по порядку, начинаем повествование.
Содержание статьи:
В начале стоит отметить, что на данный момент времени, приложения Allshare PC как такового уже нет. В основном оно использовалось на более ранних моделях устройств компании. Теперь же программа подверглась модернизации и переименована в Samsung Link.
Но по большому счету, в функционале мало что поменялось. Именно поэтому, для лучшего понимания сути данной технологии, посмотрите короткий видео ролик:
Ну что же, для начала вам нужно скачать сам медиа-сервер по ссылке отсюда. Теперь его нужно установить. Сам процесс стандартный, проблем быть не должно:
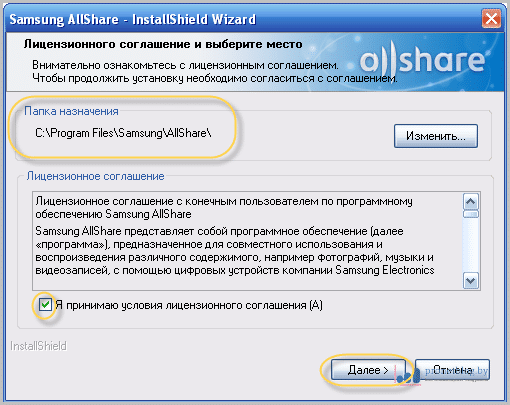
Не знаю как у вас, но у автора статьи программа устанавливалась довольно долго. Так что, приготовьтесь немного подождать, но это стоит того. После завершения инсталляции, Allshare сама попросится к запуску.
Другой способ сделать это, кликнуть по значку приложения в системной трее правой кнопкой мыши и выбрать пункт «Запустить Samsung Allshare»:
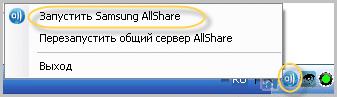
Перед вами откроется окошко, в котором «Мастер подключения» предложит начать настройку медиа-сервера. Считаю это не очень удобным вариантом, поэтому жмите кнопку «Отмена»:

Кстати, на этом шаге обязательно включите все устройства Samsung, которые хотите объединить в одну медиа-сеть и запустите на них клиенты Allshare (Samsung Link). Медиа-сервер на компе обнаружит их и попросит у вас разрешения на добавление:
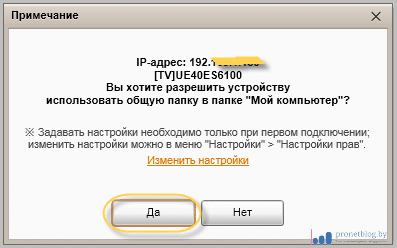
В случае автора статьи, это телевизор UE40ES6100 и смартфон Galaxy Ace (GT-S5830i). Конечно, на сегодняшний день это не самые крутые гаджеты, но, как говорится, что имеем, тому и рады. 🙂
Так, не будем отвлекаться, продолжаем настройку. Теперь идите по пути «Инструменты — Настройки»:
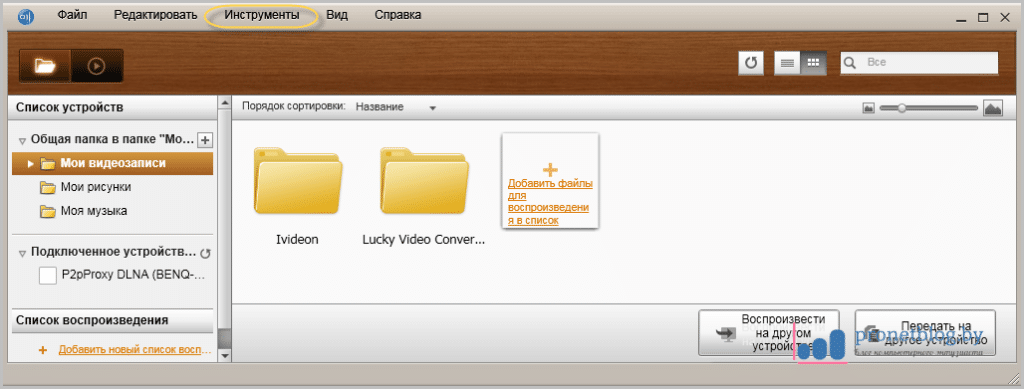
Здесь вам нужно указать папки на компьютере, где хранятся ваши аудио-видео-фото файлы, которые вы хотите сделать доступными для просмотра на экране телевизора:
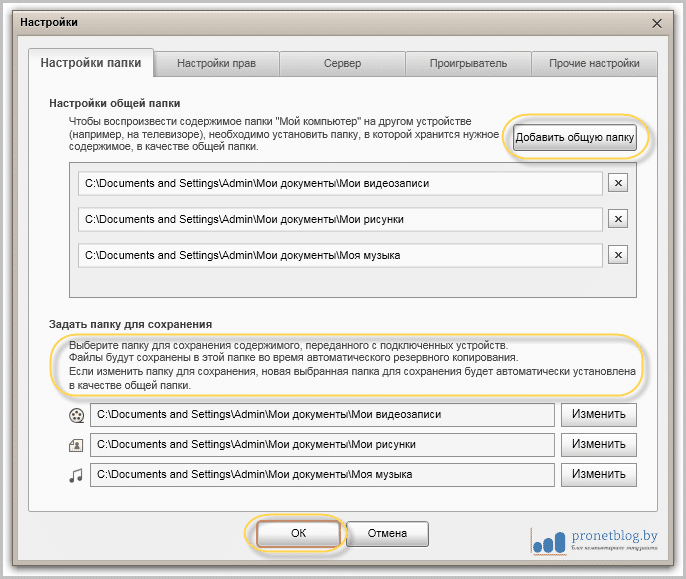
На следующем шаге перейдите на вкладку «Настройки прав», чтобы разрешить либо запретить определенным устройствам, доступ к медиа-серверу Allshare PC:
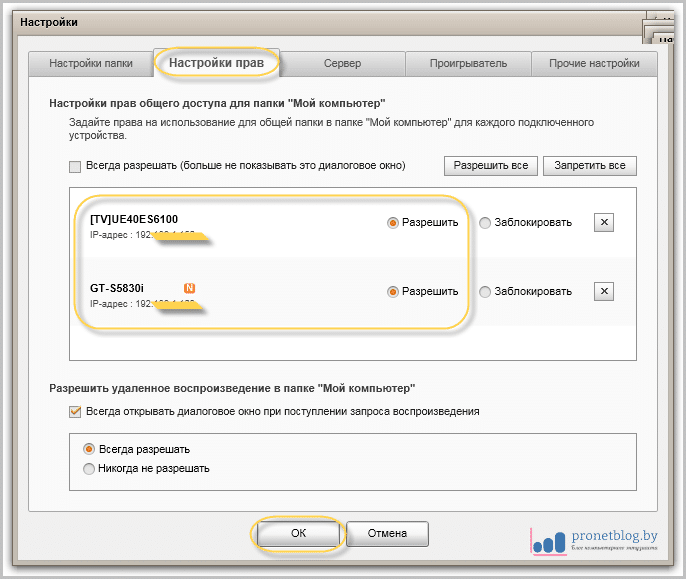
Если перейти на вкладку «Сервер», то можно посмотреть как будет отображаться ваш компьютер с установленной программой, на других устройствах домашней сети:
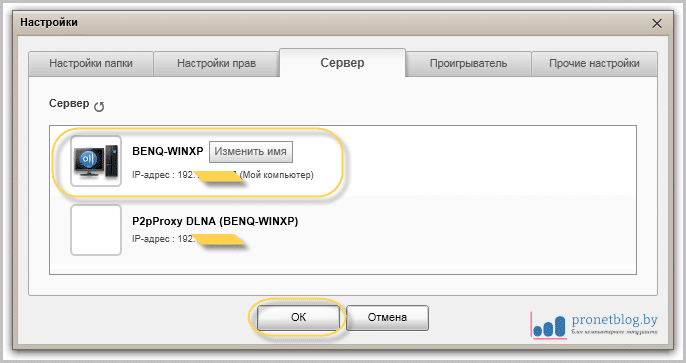
Ну вот в общем-то и все настройки. Как видите, все очень просто и понятно даже для новичка. А теперь переходим к самому интересному, будем запускать все это дело в работу. Короче, переходим от слов к делу.
Итак, для начала посмотрим видео с компьютера на телевизоре. Для этого есть два способа. Рассмотрим первый, самый легкий. Все делается за пару пару нажатий кнопок на пульте телика.
Включите телевизор и нажмите на пульте управления кнопку «Source». В открывшемся списке выберите ваш медиа-сервер Allshare PC:
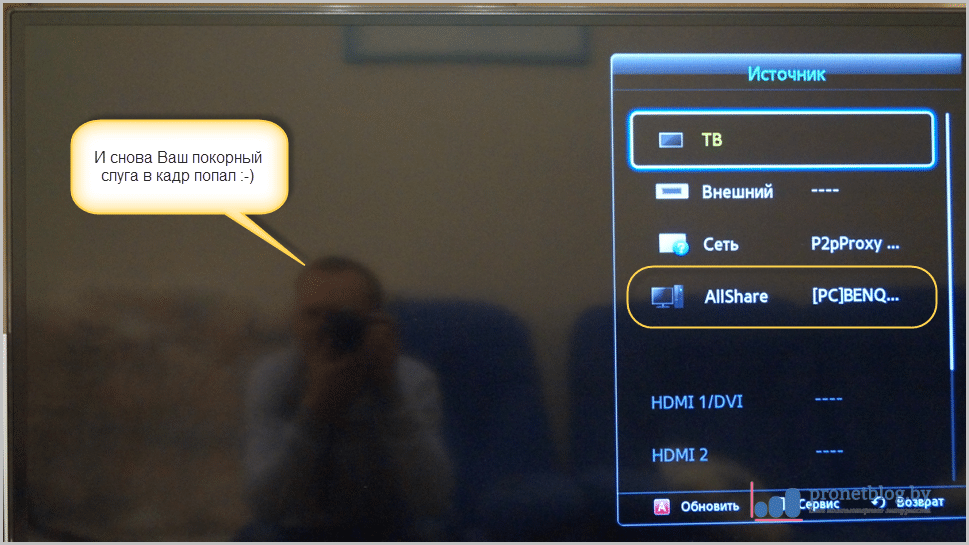
Сейчас выберите нужный вам тип контента. Мы же будем смотреть видео:
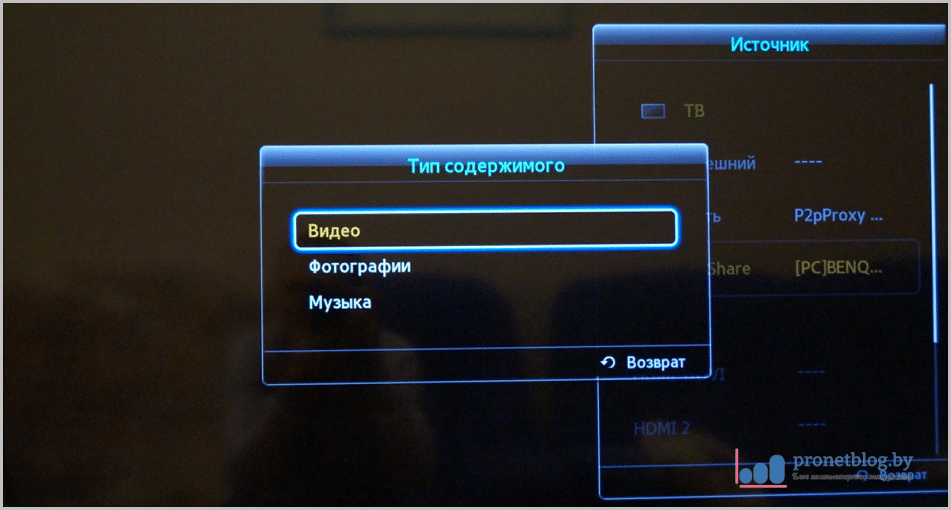
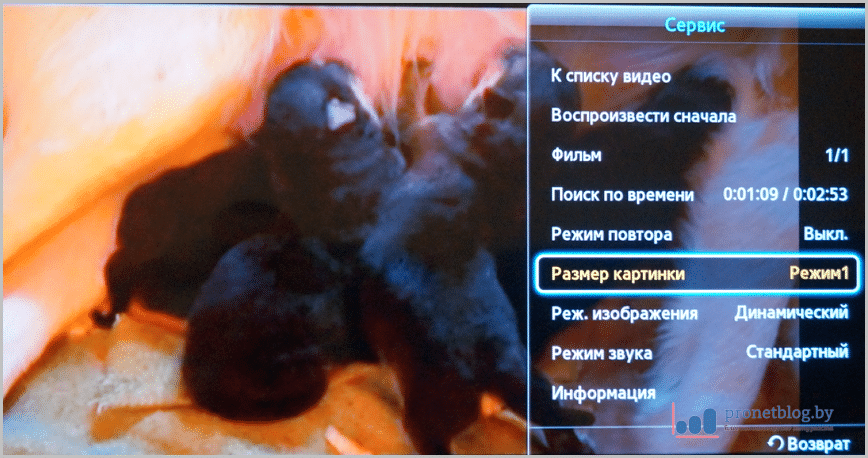
При нажатии на пульте кнопки «Tools», открывается меню, в котором доступна перемотка по времени, изменение размера картинки и еще много чего. Изучайте внимательно все пункты.
Кстати, в видео на скриншоте выше, показано как щенки моей любимой собаки Хати, о которой я упоминал здесь, кушают мамино молоко. Помню было весело, когда она привела их в количестве аж восьми штук, еле сумели раздать по хорошим рукам. 🙂
Теперь поговорим о втором способе просмотра содержимого компьютера на ТВ. Для этого откройте меню Смарт Хаба и выберите там пункт Allshare (Samsung Link):

Запустите его и в открывшемся меню снова нажмите на значок медиа-сервера:

Ну а дальше, делайте все по аналогии с первым способ, никаких отличий нет.
В принципе, на этом шаге, основные функции программы мы подробно разобрали. Теперь можно с уверенностью сказать, что вы знаете, как скачать и настроить медиа-сервер Allshare PC.
Но на этом статья не заканчивается. Есть еще один интересный момент, о котором стоит упомянуть. А именно это возможность приложения работать с «облачным» сервисом хранения файлов SugarSync:

Смысл этой функции в том, что вы можете загрузить в интернет мультимедийные файлы и просматривать их на большом экране телевизора Samsung Smart TV. Считаю это интересной функцией, заслуживающей отдельного внимания.
Но подробно об SugarSync в этой статье сейчас говорить не будем, поскольку это тема, требующая отдельного детального рассмотрения. Поэтому в будущем, мы обязательно к ней вернемся, так что подписывайтесь на обновления, чтобы не пропустить интересную информацию.
А вот теперь, можно подвести итоги. Что можно сказать в завершении об Allshare PC. Очень понятная в настройке и использовании программа. Если вы не сильно искушенный пользователь, то рассмотрите этот вариант всерьез.
К тому же надо помнить, что благодаря наличию мобильный версии, данный медиа-сервер позволяет существенно расширять круг работающих в одной медиа-сети устройств фирмы Samsung.
На этом, если что было непонятно, прошу в комментарии к статье. Всем ответим, никого не обидим.
Источник
Настройка AllShare | Подключение телевизора к компьютеру
Синхронизация телефона и телевизора SMART TV
Как смотреть фото и видео с компьютера на телевизоре
- установка специальной программы, которая будет открывать доступ по Wi-Fi к вашим мультимедиа файлам:
- Домашний медиа-сервер (UPnP, DLNA, HTTP)
- Kodi
- Serviio
- Plex
- Mezzmo
- Samsung PC Share Manager
- Samsung Allshare
- Windows Media Center на ОС Windows 7 и 8
Варианты подключения телевизора и ПК в домашней сети
Самый простой способ подключения всех устройств к домашней сети – использование роутера и последующее подключение всех клиентов беспроводной сети (в том числе и телевизора) к созданной точку доступа при условии что все ваши устройства имеют встроенный WLAN модуль. Подробнее о настройке роутера читайте этот материал.
Также вы можете использовать проводное подключение своего смарт-телевизора к домашней сети:
Как настроить Windows Media Player для воспроизведения контента с телефона на экране ТВ
В Windows Media Player необходимо зайти в Поток и включить следующие опции — Разрешить удаленное управление проигрывателем и Автоматически разрешать воспроизводить устройствам мое мультимедиа, затем перейти в Дополнительные параметры потоковой передачи и разрешить передачу в сети, нажав на необходимом устройстве ссылку Настроить и выделить Сделать все элементы библиотеки доступными для этого устройства. Для передачи мультимедиаконтента необходимо синхронизировать ПК и Телефон при помощи Wi-Fi, в результате при нажатии на телефоне Воспроизвести файл с сервера на другом проигрывателе, появится название ПК, нажав на которое, откроется контент из библиотеки Windows Media Player. Теперь медиаконтент можно воспроизводить и закачивать на телефон.
Samsung Allshare Play позволяет:
- сохранять или передавать ваш мультимедиа контент на компьютер или другие устройства;
- воспроизводить мультимедиа контент на компьютере или других устройствах;
- просматривать или воспроизводить мультимедиа контент, хранящийся на компьютере, с другого устройства;
- просматривать или искать контент, хранящийся на подключенных устройствах.
Внимание! Не забывайте настраивать антивирус и файрвол, чтобы разрешить доступ к мультимедиа. Если будете использовать Samsung Allshare или другие программы в качестве медиасервера, то создайте для нее правило или добавьте в исключения.
Подключение телевизора Samsung к ПК (напрямую)
- Включите телевизор и ПК
- Соедините их сетевым кабелем (обжим «кроссовер»)
- Пропишите IP адреса для компьютера и ТВ. В свойствах локального подключения к ПК введите IP адрес: 192.168.1.1, а на ТВ: 192.168.1.2. Маска подсети: 255.255.255.0 у обоих устройств. Альтернативным способом подключения будет использование свитча и сетевых кабелей, обжатых прямым (обычным) способом.
- Запустите программу Samsung PC Share Manager и выполните последовательно действия:
- найдите папку, в которой расположен необходимый для воспроизведения контент;
- нажмите на кнопку сверху (с зелёной галочкой), таким образом открывая доступ к этой папке телевизору;
- далее следуем в меню: «Общий доступ» — «Установить политику устройства». Поставьте устройству статус «принято». Затем нажмите «Установить состояние» (зелёная стрелка), тем самым сохраняя изменения;
- теперь осталось нажать на пульте кнопку «Media player» и выбрать видеофайл с ПК.
Настройка Allshare на смартфоне Samsung Galaxy для синхронизации со СМАРТ ТВ
Подключите смартфон и телевизор к общей беспроводной сети Wi-Fi и запустите синхронизацию, чтобы установить связь между ними для последующего транслирования контента.
- На смартфоне перейдите в «Настройки» -> «Дополнительные настройки».
- Затем выбираем пункт «Доступные устройства» и активируйте «Обмен данными».
Теперь включите приложение AllShare, оно, как правило, уже предустановлено. При первой активации данной функции вам необходимо пройти регистрацию, чтобы создать учетную запись. Если у вас уже есть учетная запись Samsung, то просто войдите в систему, вписав в поля логин (email) и пароль.
Настройка Allshare Play на телевизоре
Включаем смарт-телевизор и активируйте сервис Smart Hub, который позволяет управлять мультимедийными приложениями. Найдите и активируйте приложение AllShare Play. Чтобы войти в систему, нажмите кнопку красного цвета (A на пульте ДУ). В появившемся окне впишите учетные данные для авторизации. Настройка обмена мультимедийным контентом между двумя устройствами зависит от того, какое устройство выбрать в качестве базового.
Базового устройство в Allshare Play – Samsung SmartTV
Выбрав базовым смарт-телевизор, мы будем воспроизводить медиаконтент, который хранится в вашем смартфоне с помощью интерфейса «умного» телевизора. Благодаря технологии DLNA мы можем воспроизводить и управлять файлами на смартфоне при помощи пульта ДУ смарт-телевизора.
Вам необходимо выбрать одну из категорий: фото, видео или музыка, а затем выбрать свой смартфон в списке доступных устройств.
Базового устройство в Allshare Play – смартфон Samsung
Этот вариант используется для просмотра мультимедийных файлов на большом экране телевизора. Войдите в учетную запись Allshare Play на двух устройствах – смартфоне и смарт-телевизоре и удостоверьтесь, что оба устройства подключены к одной сети Wi-Fi.
Для передачи медиаконтента на SMART-телевизор, вы должны воспроизвести необходимый файл на своем смартфоне. В правом верхнем углу появится специальный символ – иконка монитора, который сигнализирует о том, что выбранный файл может быть передан на внешнее устройство – в данном случае Smart TV. Нажмите на значок и трансляция файла начнется в автоматическом режиме.
Во время воспроизведения контента ваш смартфон может быть использован как пульт дистанционного управления. Если у вас телевизор SmartTV не от компании Samsung, но вы обладатель смартфона Galaxy, то есть возможность передачи медиаконтента на смарт-телевизор другого производителя. Достаточно приобрести специальный адаптер беспроводной связи – AllShare Cast Dongle, который подключается к вашему телевизору и позволяет воспроизводить весь медиаконтент на большом экране Смарт ТВ.
Аналог Samsung Allshare: использование программы «Домашний медиа-сервер»
Поиск сервера на устройстве, используемом для воспроизведения контента
Поиск необходимо выполнять согласно руководству пользователя медиа-устройства (например, инструкции вашего Смарт ТВ). В случае, если сервер не найден и все подключения произведены правильно, то в настройках программы (в разделе Сервер) проверить, что список разрешенных клиентских устройств пуст или IP-адрес устройства присутствует в списке разрешенных. При использовании програм-мы сетевой защиты (файрвол, антивирус), проверьте ее правила для модуля hms.exe (если сервер работает в качестве службы Windows, то для модуля hmssvc.exe), по возможности переведите программу сетевой защиты в режим обучения, перезагрузите программу «Домашний медиа-сервер (UPnP)». А при использовании других медиа-серверов, отключите их на время настройки программы Домашний медиа-сервер.
Не открывается сервер на устройстве для воспроизведения
Если сервер найден, но нет возможности его открыть в медиа-устройстве, то зайдите в настройки программы «Домашний медиа-сервер (UPnP)» в раздел Устройство: режим «DLNA 1.0», «DLNA 1.5», «Сервис авторизации», «Русские названия основных папок» (использование этих настроек поможет решить проблемы с открытием сервера), а в разделе Сервер установите постоянный порт сервера (от 1024 до 65535).
Навигация по базе медиа-ресурсов на медиа-устройстве
Если устройство поддерживает русский язык, то в настройках программы (раздел Устройство) включите режим «Русские названия основных папок», это влияет на названия основных папок базы медиаконтента. В случае, если русский язык медиа-устройством не поддерживается, то режим кодировки русских названий выберите «Транслит», режим «Русские названия основных папок» включается/выключается по желанию пользователя (если выключен,то будут английские названия основных папок медиа-ресурсов).
Медленная навигация по базе медиаконтента может быть связана с особенностями работы медиа-устройства, включением режима «Исключать пустые папки при передаче информации на UPnP-устройства», наличием медленных съемных носителей в системе, частым изменением каталогов медиа-ресурсов и включенным режимом «Автоматическое сканирование каталогов при их изменении во время работы сервера». Режим «Исключать пустые папки при передаче информации на UPnP-устройства» можно выключить, папку «Съемные носители» можно удалить во всех разделах медиа-ресурсов (Фильмы, Музыка, Фото).
Навигация по каталогам медиа-ресурсов в структуре их хранения на диске может быть выполнена через папку «Watch Folders» (русский язык выключен), «Каталоги медиа-ресурсов» (русский язык включен). Если какой-то медиаконтент не виден на устройстве, но расшарен в программе, то это может быть связано с передаваемым сервером mime-типом для данного медиа-ресурса. Mime-тип можно изменить в настройках программы — кнопка Настройки — раздел «Медиа-ресурсы» — «Типы файлов» — выбор расширения файла — кнопка Изменить.
Источник










