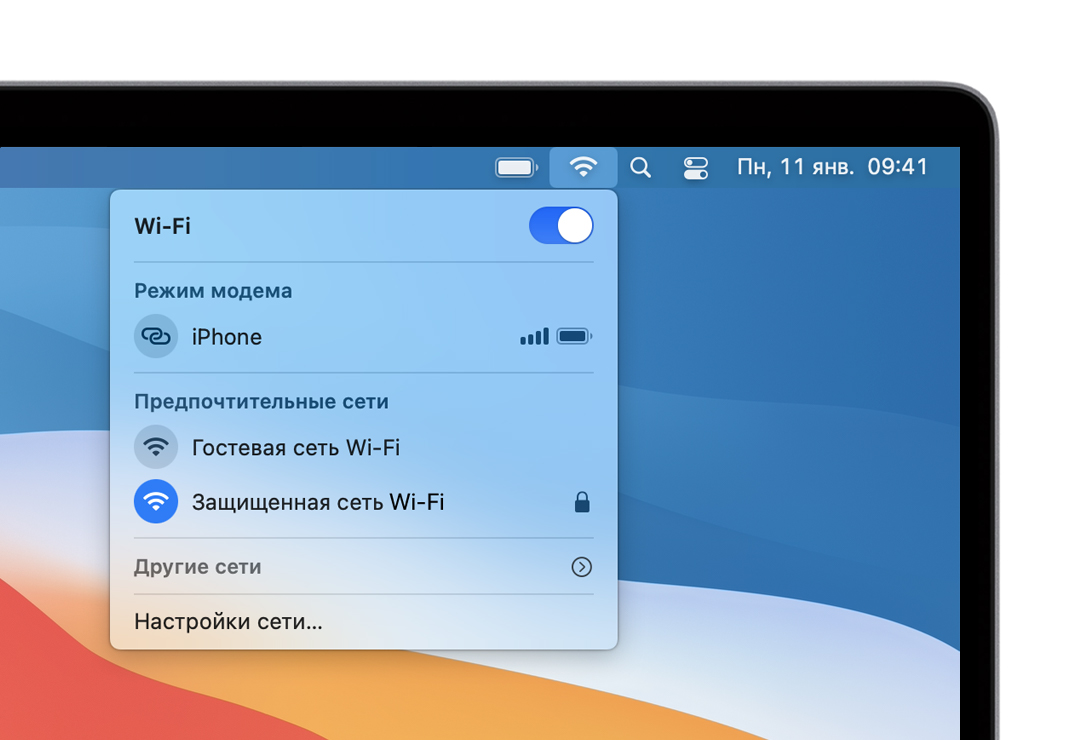- Не могу настроить сеть mac os
- Настройка сети в Mac OS X 10.4.x
- Подключение к Интернету через кабельное соединение, DSL или локальную сеть (LAN) в ОС Mac OS X 10.5 и более ранних версий
- Подключение к Интернету на компьютере Mac
- Подключение к сети Wi-Fi
- Подключение с использованием режима модема
- Подключение с использованием Ethernet
- Настройка интернет-подключения на Mac
- Изменение сетевых настроек на Mac
Не могу настроить сеть mac os
1. Откройте Яблочное меню (Apple menu) и выберите пункт Системные настройки. :
2. Выберите параметр Сеть (Network):
3. Нажимаем на выпадающий список Размещений, в появившемся меню
необходимо выбрать пункт Редактировать размещения.
4. Нажмите на кнопку со знаком «+» и впишите название размещения,
например «Электронный щит».
5. В поле Конфигурация выберите пункт Вручную.
В соответвующие поля впишите настройки из договора. После этого
нажмите кнопку Применить.

Настройка сети в Mac OS X 10.4.x
1. Откройте Параметры системы (System Preferences):
2. Выберите параметр Сеть (Network):

3. Количество интерфейсов зависит только от модели компьютера. Выбираем необходимый интерфейс для настройки. Для нас – это Встроенный Ethernet (Built-In Ethernet).
4. На вкладке TCP/IP укажите способ настройки IP-адреса: Вручную (Manually) и в диалоговом окне укажите IP-адрес (IP Address). Необходимо также ввести данные о маске подсети (Subnet mask) , адрес шлюза по умолчанию (Router) и адрес сервера имен (DNS), которые вы найдете в договоре.
5. Закройте диалоговое окно. На этом этапе настройка сетевой платы завершена.
—>Разделы
Главная 




Источник
Подключение к Интернету через кабельное соединение, DSL или локальную сеть (LAN) в ОС Mac OS X 10.5 и более ранних версий
В этой статье рассказывается, как подключиться к Интернету через кабельный модем, цифровую абонентскую линию (DSL) или локальную сеть Ethernet (LAN) в ОС Mac OS X 10.5 и более ранних версий.
Чтобы подключиться к Интернету через кабельный модем, цифровую абонентскую линию (DSL) или локальную сеть Ethernet (LAN), нужно в настройках сети выбрать встроенный порт Ethernet. Если ваш интернет-провайдер требует использовать протокол PPPoE, вначале ознакомьтесь со статьей ОС OS X: подключение к Интернету с помощью протокола PPPoE (ОС OS X 10.5 и более ранних версий).
Если имеется базовая станция AirPort, перед ее подключением к сети выполните указанные ниже действия, а затем ознакомьтесь с разделом AirPort в конце этой статьи.
Подключение через кабельный модем, DSL или локальную сеть (LAN)
- Получите у интернет-провайдера или сетевого администратора следующие сведения:
- адреса серверов доменных имен (DNS);
- какую настройку следует выбрать — с помощью DHCP или ручную настройку IP-адреса (настройка будет выполняться позже, в шаге 6).
- IP-адрес;
- адрес маршрутизатора;
- маска подсети.
- В меню Apple выберите пункт Системные настройки.
- В меню Вид выберите значок Сеть.
- Во всплывающем меню Показать (в более ранних версиях, чем Mac OS X 10.1, это меню называется Configure (Настроить)) выберите пункт Встроенный Ethernet.
- При необходимости откройте вкладку TCP/IP.
- Во всплывающем меню Конфигурация выберите пункт Вручную или ИспользуяDHCP (в соответствии с инструкциями интернет-провайдера, полученными в шаге 1).
- В соответствующие поля введите остальные сведения, полученные в шаге 1. Если это не противоречит инструкциям интернет-провайдера, можно пропустить поля «ID клиента DHCP» и «Домены поиска».
- Нажмите кнопку «Применить».
- Чтобы проверить подключение к Интернету, откройте браузер или другую TCP/IP-программу.
Дополнительные действия для AirPort
Только для ручной настройки:
Совет. Возможно, интернет-провайдер или локальная сеть предоставляет адреса DNS автоматически.
- Чтобы убедиться, что компьютер подключен к Интернету, откройте браузер.
- После успешного подключения к Интернету физически подключите базовую станцию к сети.
- Отключите шнур питания кабельного или DSL-модема от электрической сети на несколько секунд, затем вставьте его обратно.
- Для копирования настроек компьютера на базовую станцию воспользуйтесь ассистентом настройки AirPort (/Программы/Утилиты/).
Источник
Подключение к Интернету на компьютере Mac
Узнайте, как подключиться к Интернету с использованием Wi-Fi, режима модема и Ethernet.
Подключение к сети Wi-Fi
Нажмите значок Wi-Fi в строке меню, затем выберите нужную сеть. Прежде чем компьютер сможет подключиться к сети, вас могут попросить ввести пароль сети Wi-Fi или согласиться с условиями использования сети.
- Если значок Wi-Fi не отображается в строке меню, выберите меню Apple > «Системные настройки», затем нажмите «Сеть». Выберите Wi-Fi на боковой панели, затем выберите «Показывать статус Wi-Fi в строке меню».
- Узнайте, что делать, если компьютер Mac не подключается к Интернету после подключения к сети Wi-Fi.
- Чтобы подключиться к известной вам скрытой сети Wi-Fi, выберите «Другие сети» (или «Подключиться к другой сети») в меню Wi-Fi , затем выберите «Другое». Введите имя сети, укажите способ обеспечения безопасности и введите пароль.
Подключение с использованием режима модема
Большинство тарифных планов операторов сотовой связи позволяет использовать подключение iPhone или iPad (Wi-Fi + Cellular) к сотовой сети передачи данных совместно с компьютером Mac. Узнайте, как настроить режим модема.
Подключение с использованием Ethernet
Чтобы использовать проводное подключение к Интернету, подключите кабель Ethernet к маршрутизатору или модему и порту Ethernet компьютера Mac. Для некоторых моделей компьютеров Mac требуется адаптер Ethernet, например Belkin USB-C — Gigabit Ethernet или Apple Thunderbolt — Gigabit Ethernet.
Информация о продуктах, произведенных не компанией Apple, или о независимых веб-сайтах, неподконтрольных и не тестируемых компанией Apple, не носит рекомендательного или одобрительного характера. Компания Apple не несет никакой ответственности за выбор, функциональность и использование веб-сайтов или продукции сторонних производителей. Компания Apple также не несет ответственности за точность или достоверность данных, размещенных на веб-сайтах сторонних производителей. Обратитесь к поставщику за дополнительной информацией.
Источник
Настройка интернет-подключения на Mac
Прежде чем настраивать подключение к Интернету, убедитесь, что у Вас есть данные учетной записи, полученные от интернет-провайдера. См. раздел Информация, необходимая для подключения к Интернету.
В разделе настроек «Сеть» на Mac введите настройки подключения в зависимости от типа подключения и используемой службы.
Подключения Wi-Fi. Если Вы подключаетесь к Интернету через Wi-Fi, введите настройки подключения к Wi-Fi в разделе настроек «Сеть». См. раздел Изменение настроек Wi-Fi или Использование WWAN-подключения.
Ethernet с DSL или кабельным модемом. Если Вы подключаетесь к Интернету через Ethernet, DSL-модем или кабельный модем либо подключаетесь к локальной сети (LAN), уже подключенной к Интернету, введите настройки Ethernet в разделе настроек «Сеть». См. разделы Подключение Mac к Интернету через Ethernet и Подключение Mac к Интернету через кабельный модем.
PPPoE. Если у Вас кабельный модем и Вы используете учетную запись PPPoE (протокол двухточечной связи через Ethernet), введите параметры PPPoE в разделе настроек «Сеть». Подключение Mac к Интернету через PPPoE.
Коммутируемые модемные подключения. Если Вы используете коммутируемое модемное подключение PPP (Point to Point — двухточечная связь) с внешним или внутренним модемом, Bluetooth-модемом или WWAN-модемом (Wireless Wide Area Network — беспроводная глобальная сеть), введите параметры подключения в настройках сети. Подключение Mac к Интернету через телефонный модем.
Прочие настройки. Если Вы получили другие настройки для своей учетной записи интернет-службы, например настройки прокси или WINS-сервера или особые настройки для Ethernet, введите их в разделе настроек «Сеть».
Источник
Изменение сетевых настроек на Mac
В панели «Сеть» Системных настроек можно изменять настройки подключения к Интернету. Введите информацию, предоставленную Вашим интернет-провайдером или администратором сети.
На Mac выберите меню Apple
> «Системные настройки», затем нажмите «Сеть».
Выберите службу (например, Ethernet или Wi-Fi) в списке слева.
Если в списке нет необходимой службы, нажмите кнопку «Добавить» 
Введите для службы сетевые настройки. Нажмите «Дополнения», чтобы при необходимости ввести более детальные настройки.
Если Вы часто меняете настройки сети, то можете сохранить свои настройки в качестве сетевого размещения, а затем быстро менять настройки сети, переключая сетевое размещение. См. раздел Использование сетевых размещений.
Некоторые сетевые службы, такие как Wi-Fi или Bluetooth, требуют наличия специального аппаратного обеспечения. В приложении «Информация о системе» (расположена в папке «Программы/Утилиты») проверьте, что у Вас установлено все оборудование, необходимое для настройки этой службы.
Источник