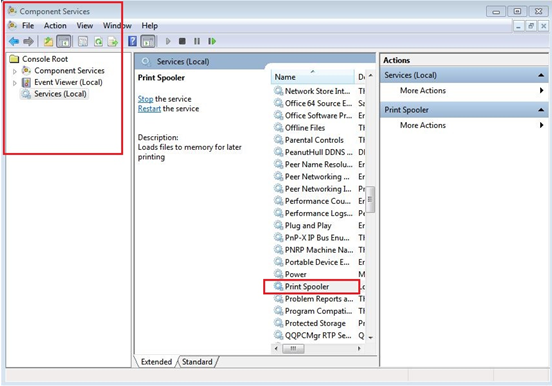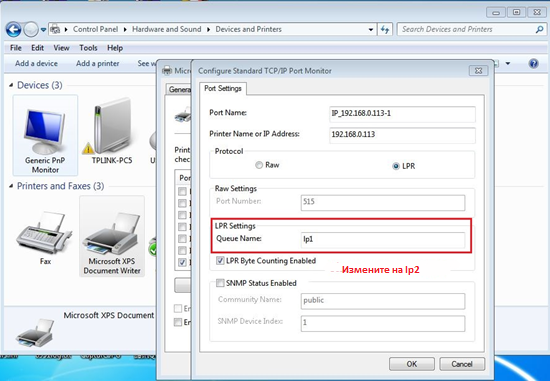- Инструкция и руководство для TP-Link TL-PS110U V2 на русском
- Руководство по быстрой установке TL.
- A. для полноценного использования вам потребуются, B. проводная сеть с принте-сервером, C. подключение устройства
- . Выберите пункт Setup Wizard для начала настройки принт.
- . В окне Change Settings, выберите No или Yes: Нажмите кн.
- сетевым адаптером. .
- . Убедитесь в том, что выбран пункт Use the following port и.
- вопрос, использовать старый драйвер или установить новый. .
- Как настроить TL-PS310U, чтобы принтер печатал в порядке очереди?
- Почему мой принт-сервер не работает должным образом?
Инструкция и руководство для
TP-Link TL-PS110U V2 на русском
10 страниц подробных инструкций и пользовательских руководств по эксплуатации
TP-Link TL-PS110U Print Server set up
Обзор принт-сервера TP-Link TL PS110U
TP-Link USB Print Server
Принт сервер TP-LINK TL PS110U Windows 10
Print Server TPLINK TL-PS110U . USB2.0 Port Fast Ethernet (10/100)
how to print server tl-ps310u
Cara setting print server TP-LINK PS110P
TPLINK TL-PS110P Parallel Port Print Server
Руководство по быстрой установке TL.
Руководство по быстрой установке
Руководство по быстрой установке
Однопортовый USB2.0 принт-сервер
Однопортовый LPT (параллельный порт)
принт-сервер
REV: 1.0.0
71065177
A. для полноценного использования вам потребуются, B. проводная сеть с принте-сервером, C. подключение устройства
D. настройка устройства
A. Для полноценного использования Вам потребуются:
¾ Один PC на основе Windows с компакт-диском для установки
¾ Один кабель для принтера
B. Проводная сеть с принте-сервером:
C. Подключение устройства:
1. Отключите питание принтера.
2. Подключите принт-сервер к принтеру (кабель поставляется с
3. Включите питание принтера.
4. Включите питание принт-сервера.
5. Подождите 10 секунд пока принт сервер пройдет тестирование
D. Настройка устройства:
1. Чтобы получить доступ к принте-серверу по сети у Вашего
компьютера должен быть совместимый IP адрес например
192.168.0.100.
2. Вставьте установочный диск в CD ROM (идет в комплекте с
принт-сервером), после чего дождитесь появления окна.
. Выберите пункт Setup Wizard для начала настройки принт.
3. Выберите пункт Setup Wizard для начала настройки принт-сервера.
4. В сведущем окне нажмите Next, после чего, мастер подключения
автоматически откроет настройки принт-сервера.
5. В окне Select A Print Server, выберете принт-сервер который вы
хотите настроить и нажмите кнопку Next.
. В окне Change Settings, выберите No или Yes: Нажмите кн.
6. В окне Change Settings, выберите No или Yes:
Нажмите кнопку No, если вы хотите, чтобы принт-сервер сохранил все
вшитые в него настройки в том числе IP адрес по умолчанию. И нажмите
Next. В таком случае его IP адрес будет:
Маска подсети: 255.255.255.0
Нажмите кнопку Yes, если вы хотите изменить IP-адрес принт-сервера, а
затем нажмите кнопку Next.
IP-адрес принт-сервера должен быть в одной и той же подсети, с Вашим
сетевым адаптером. .
7. В окне Select A Printer, выберите уже настроенный принтер из
предлагаемого списка, нажмите кнопку Next, затем Finish для
завершения установки.
Выберете Add New Printer если принт-сервер подключен к принтеру,
но не фигурирует в списке.
8. Нажмите Add New Printer для запуска Windows Add Printer Wizard.
(мастер настройки принтеров Windows)
9. В появившемся окне выберите Next и выберите пункт Local Printer,
убедитесь, что галочка с пункта Automatically detect and install my
Plug and Play printer снята. Затем нажмите Next.
. Убедитесь в том, что выбран пункт Use the following port и.
10. Убедитесь в том, что выбран пункт Use the following port и в нем
выбран тип LPT1: (Recommended Printer Port). После чего нажмите
Next.
11. Выберите Manufacturer (производитель) и Printer (принтер) из
представленного списка драйверов. После чего нажмите Next.
12. Если у Вас уже был установлен драйвер принтера, Вам будет задан
вопрос, использовать старый драйвер или установить новый. .
вопрос, использовать старый драйвер или установить новый.
Нажмите Next. Введите имя принтера, а также выберите будет ли он
использоваться по умолчанию. После чего нажмите Next.
13. Затем выберите хотите ли Вы сделать принтер общим для всех
пользователей сети и нужно ли напечатать тестовую страничку
(пожалуйста выберите No). Выберите соответствующие кнопки и
нажмите Next и Finish.
14. В мастере установки, завершите установку, выбрав из спискавновь
установленный принтер и нажмите на кнопку Next → Finish.
15. Далее в Windows, зайдите start (пуск) → setting (настройка) →
Printers and Faxes (принтеры и факсы) и выделите вновь
установленный принтер (один клик левой клавишей мышки).
16. Кликните правой кнопкой мышки на выделенном значке и выберите
Properties (свойства) → Ports (порты) и проверьте что порт
принт-сервера прописан.
Источник
Как настроить TL-PS310U, чтобы принтер печатал в порядке очереди?
Для того, чтобы использовать принт-сервер TL — PS 310 U , пользователям нужно запустить утилиту, называющуюся Launch MFP and Storage Server . exe , чтобы найти принт-сервен, а затем подключиться к принтеру и другим USB -устройствам. Утилита кажется очень простой в использовании, но она имеет очень неудобный недостаток: она не позволяет пользователям печатать/сканировать/копировать одновременно, это означает, что как только пользователь подключается к принт-серверу с помощью утилиты, другие пользователи не могут работать с принт-сервером, пока первый пользователь не закончит свою работу и не отключит принт-сервер от утилиты.
Это ограничение вызвано применением технологии Virtual USB , которая поддерживает многофункциональные принтеры и другие USB -устройства. Чтобы решить вышеуказанную проблемы, мы можем воспользоваться другим способом и настроить TL — PS 310 U на печать по очереди (также называется печать по протоколу LPR ). В этом случае пользователям не нужно ждать и печатать один за другим, принтер будет печатать в порядке очереди, если несколько пользователей будет отправлять задания на печать.
Прежде чем настроить TL — PS 310 U на печать согласно очереди, обратите внимание на следующее:
(1) В этом режиме на многофункциональном принтере будет доступна только функция печати. Например, если пользователь A хочет воспользоваться другими функциями многофункционального принтера, как, например, сканированием, он должен запустить утилиту и подключиться к многофункциональному принтеру. Когда будет работать МФУ (сканер), другие пользователи не смогут печатать в порядке очереди, пока пользователь A не закончит сканирование и не отключит МФУ от утилиты, после чего печать в порядке очереди будет снова доступна для всех пользователей.
(2) Если пользователю нужно только подключить общий принтер к TL — PS 310 U , пользователи могут настроить принт-сервер с помощью нижеприведенных способов и не использовать утилиту.
(3) Если принтер или другое USB -устройство подключены к TL — PS 310 U одновременно, пользователи должны запускать утилиту, чтобы получать доступ к этим USB -устройствам, и только один пользователь может ими пользоваться в одно и то же время, но это не влияет на функцию печати в порядке очереди.
Одним словом, последующие настройки печати в порядке очереди предназначены только для функции печати принтеров, другими функциями МФУ и других USB -устройств можно пользоваться через утилиту подключаясь и отключаясь от устройства.
Существует два способа настройки TL — PS 310 U , чтобы принтер печатал в порядке очереди.
Способ 1 (рекомендуется): Для автоматической настройки принт-сервера предлагается программа — Network Printer Wizard (Мастер настройки сетевого принтера). Следуйте предлагаемым настройкам для настройки принт-сервера. Нажмите здесь, чтобы загрузить программу;
Способ 2 : Это способ ручной настройки для пользователей, которые не могут загрузить программу, необходимую в Способе 1. Пользователю нужно установить драйвер для принтера и добавить стандартный порт TCP / IP для принтера. Настройки аналогичны настройкам любого другого принт-сервера (как, например, TP — LINK TL — PS 110 U / WPS 510 U ), который поддерживает LPR .
Для Способа 2, в случае необходимости, см. нижеуказанные настройки (Нижеуказанные настройки для ОС Windows XP , но они аналогичны настройкам в ОС Windows Vista ):
Шаг 1 Установите с компакт-диска утилиту Launch MFP and Storage Server . exe и измените IP -адрес принт-сервера в соответствии с требованиями вашей сети. Затем правой кнопкой нажмите по принтеру, чтобы подключиться к принт-серверу, и нажмите Details (Информация).
Шаг 2 Введите Queue Name (Имя очереди) и отключитесь от принтера, затем выйдите из программы.
Шаг 3 Откройте меню Пуск, нажмите Принтеры и факсы (также можно найти в Панели управления).
Если вы установили принтер и драйвер, перейдите к Шагу 5;
Если вы не установили принтер и драйвер, перейдите к Шагу 6;
Шаг 5 Нажмите правой на значке принтера и выберите Свойства -> Порты -> Добавить порт -> выберите Standard TCP / IP Port и нажмите кнопку Новый порт. Теперь перейдите к Шагу 8 для продолжения настроек.
Шаг 6 Нажмите Добавить принтер
Затем добавьте локальный принтер.
Шаг 7 Создайте стандартный порт TCP / IP для принтера.
Шаг 8 Введите IP -адрес принт-сервера.
Шаг 9 Выберите протокол LPR и введите имя очереди принтера, которое вы создали в Шаге 2.
Шаг 10 Завершите мастер добавления стандартного порта TCP / IP для принтера.
Шаг 11 Если ОС Windows не указывает здесь модель вашего принтера, нажмите кнопку Есть диск и установите драйвер с компакт-диска или из файла, который вы сохранили на жестком диске вашего компьютера.
Шаг 12 Пройдите последующие настройки, чтобы завершить весь процесс.
Шаг 13 На вашем компьютере был установлен драйвер принтера и был создан стандартный порт TCP / IP для LPR . Вы можете проверить порты, как показано ниже:
Теперь вы можете настроить принтер как принтер по умолчанию и пользоваться принтером как обычно.
Источник
Почему мой принт-сервер не работает должным образом?
(Откройте меню «Пуск», введите «службы» в поле поиска, выберите соответствующий пункт, и перед вами появится следующее окно)
Подписаться на рассылку Мы с ответственностью относимся к вашим персональным данным. Полный текст политики конфиденциальности доступен здесь.
This website uses cookies to improve website navigation, analyze online activities and have the best possible user experience on our website. You can object to the use of cookies at any time. You can find more information in our privacy policy . Don’t show again
This website uses cookies to improve website navigation, analyze online activities and have the best possible user experience on our website. You can object to the use of cookies at any time. You can find more information in our privacy policy . Don’t show again
These cookies are necessary for the website to function and cannot be deactivated in your systems.
Site Selection Popup
SMB Product Selection System
tp_smb-select-product_scence, tp_smb-select-product_scenceSimple, tp_smb-select-product_userChoice, tp_smb-select-product_userChoiceSimple, tp_smb-select-product_userInfo, tp_smb-select-product_userInfoSimple
__livechat, __lc2_cid, __lc2_cst, __lc_cid, __lc_cst, CASID
VISITOR_INFO1_LIVE, YSC, LOGIN_INFO, PREF, CONSENT, __Secure-3PSID, __Secure-3PAPISID, __Secure-3PSIDCC
Analysis and Marketing Cookies
Analysis cookies enable us to analyze your activities on our website in order to improve and adapt the functionality of our website.
The marketing cookies can be set through our website by our advertising partners in order to create a profile of your interests and to show you relevant advertisements on other websites.
Google Analytics & Google Tag Manager & Google Optimize
_gid, _gat, _gat_global, _ga, _gaexp
Google Ads & DoubleClick
NID, IDE, test_cookie, id, 1P_JAR
fr, spin, xs, datr, c_user, sb, _fbp
_ce.s, _CEFT, _gid, cean, _fbp, ceac, _drip_client_9574608, cean_asoc
_hjKB, _fbp, ajs_user_id, _BEAMER_LAST_UPDATE_zeKLgqli17986, _hjid, _gcl_au, _ga, ajs_anonymous_id, _BEAMER_USER_ID_zeKLgqli17986, _hjAbsoluteSessionInProgress, _hjFirstSeen, _hjIncludedInPageviewSample, _hjTLDTest
Hm_lpvt_33178d1a3aad1dcf1c9b345501daa675, Hm_lvt_33178d1a3aad1dcf1c9b345501daa675, HMACCOUNT_BFESS
lms_analytics, AnalyticsSyncHistory, _gcl_au, liap
Источник