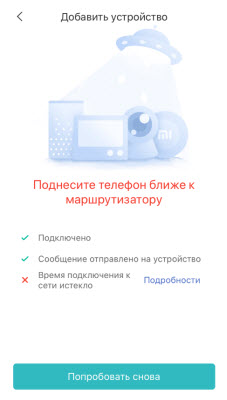- Не удаётся подключить робот пылесос Xiaomi Mi Roborock Sweep One S50 к домашнему WiFi
- Ответ
- Обновление
- Обновление
- Робот-пылесос Xiaomi не подключается к приложению – что делать?
- Почему робот-пылесос Сяоми не удается подключить к приложению
- Установка местоположения в приложении Mi Home
- Проверка версии робота-пылесоса
- Неполадки с Wi-Fi
- Эксплуатация робота-пылесоса Сяоми без приложения
- Как подключить пылесос Xiaomi к телефону (Mi Home)
- Скрольте дальше или сделайте выбор, навигация:
- Читать пошаговую настройку на сайте:
- Подключение
- Функционал
- Дополнительные настройки
- Полезно знать
- Полезные ссылки (в PDF)
- Видео-инструкция по подключению, настройке и эксплуатации
- Как подключить робот-пылесос Xiaomi к Wi-Fi: пошаговая инструкция с видео
- Установка взаимодействия с зарядной базой
- Подключение к Wi-Fi
- Если смартфон на Android
- Особенности подключения Xiaomi к iPhone
- Возможные трудности с подключением
- Проблемы с Wi-Fi
- Проблемы с приложением
Не удаётся подключить робот пылесос Xiaomi Mi Roborock Sweep One S50 к домашнему WiFi
Прошу помощи в следующем вопросе. Робот пылесос Xiaomi Mi Roborock Sweep One S50 International никак не удаётся сконнектить с приложением MiHom. Приложение загружено на Айпад, домашний интернет через роутер ASUS RT-N11P. В приложении MiHom автоматически пылесос не виден, в ручную зацепить удаётся, но на этапе подключения к WiFi пишет «5G WiFi не поддерживается».
В приложении MiHom и Россия и другие регионы перебраны. Домашние телевизоры, планшеты и прочие девайсы работают с WiFi давно и бесперебойно. Спасибо!
Ответ
Плохо, конечно, что вы не прикрепили скриншоты с приложения и не написали, как вы вручную его зацепляете и где (на каком конкретно этапе) появляется ошибка «5G WiFi не поддерживается». У меня такого пылесоса нет, и никогда их не настраивал.
Насколько я понимаю, то алгоритм подключения и настройки робота пылесоса следующий:
- На пылесосе нужно активировать режим подключения. Нажать и подержать две кнопки, или кнопку питания. Чтобы замигал индикатор. Как конкретно на Xiaomi Mi Roborock Sweep One S50 – не знаю. В инструкции должно быть показано.
- В режиме подключения робот пылесос раздает WI-FI. Подключитесь к этой сети со своего iPad.
- В приложении MiHom выберите добавить новое устройство.
- Там должен появится пылесос Xiaomi Mi Roborock Sweep One S50. После чего пойдет процесс настройки. Первым делом нужно будет в приложении выбрать свою WI-FI сеть (от ASUS RT-N11P) и правильно указать пароль, чтобы пылесос подключился к роутеру.
- После настройки пылесос перестанет раздавать WI-FI, а смартфон вы подключите к своей домашней сети. Связь будет через роутер.
Не понимаю ошибку «5G WiFi не поддерживается». Я не думаю (хотя возможно), что Xiaomi Mi Roborock Sweep One S50 подключается только к сети на частоте 5 ГГц. Которую ASUS RT-N11P не может раздавать. Вот не знаю, какой у вас iPad. Если старый, то в нем нет поддержки 5G WiFi. Можем в этом проблема.
Жду вашего ответа в комментариях.
Обновление
Судя по комментариям к этой записи, проблема с подключением и настройкой роботов-пылесосов Xiaomi очень популярна. Я, к сожалению, не могу давать каких-то конкретных советов и решений по той причине, что у меня нет этого устройства и нет возможности самостоятельно все проверить.
В комментариях ниже многие посетители нашего сайта поделились решениями, которые помогли им решить проблему с подключением робота-пылесоса от Xiaomi к Wi-Fi через приложение Mi Home. Как правило появляется ошибка «Поднесите телефон ближе к маршрутизатору» (Время ожидания подключения к сети истекло) .
Когда пункты «Подключено» и «Сообщение отправлено на устройство» выполнены успешно, а возле «Время подключения к сети истекло» красный крестик.
Некоторые решения:
- Если конкретно ваша модель робота-пылесоса Xiaomi была выпущена для китайского рынка (это можно понять по надписям на коробке и самом устройстве, там все на китайском) , то добавить в приложение его очень сложно. Вроде как проблема решается сменой региона в приложении на «Китай» (попробуйте) . Но это работает не всегда. Есть информация, что в таком случае на телефоне должен быть выставлен китайский часовой пояс. Ели все надписи на английском – для европейских стран (ставим в настройках одну из стран Европы) . Если все надписи на русском языке, значит регион Россия.
- Убедитесь, что в процессе настройки робота-пылесоса вы правильно вводите пароль от Wi-Fi сети к которой хотите подключить пылесос.
- На телефоне должен быть включен Wi-Fi и Блютуз.
- В процессе настройки поставьте пылесос и телефон (с которого настраиваете) недалеко от роутера (к Wi-Fi сети которого вы будете подключать робот-пылесос) .
- Если не получилось с первого раза — попробуйте еще раз. Возможно, проблема на стороне серверов компании Xiaomi.
- Совет из комментариев: в настройках приложения включите все разрешения.
- Полный сброс настроек робота-пылесоса.
- Имя вашей основной Wi-Fi сети должно быть без спецсимволов и задано только английскими буквами.
- Если не получается настроить с iOS устройства (iPhone, iPad) , то попробуйте настроить с устройства на Android.
Обновление
В комментариях Евгений поделился еще одним решением.
В названии Wi-Fi сети и в пароле к этой сети не должно быть спецсимволов и заглавных букв. Только маленькие буквы и цифры. Если вы не можете подключить свой Roborock Sweep One S50 к Wi-Fi сети, то проверьте имя сети (SSID) и пароль.
Почитайте комментарии. Делитесь своими решениями!
Источник
Робот-пылесос Xiaomi не подключается к приложению – что делать?
Умные пылесосы Сяоми имеют неплохое функциональное оснащение, что позволяет задавать разные параметры уборки и практически не вмешиваться в рабочий процесс. Однако несмотря на богатый функционал, от неисправностей и разных нюансов никто не застрахован. Так, пользователи роботов-пылесосов Xiaomi иногда сталкиваются с проблемой, когда девайс не подключается к приложению. В статье разберемся, почему такое происходит и как выйти из данной ситуации.
Почему робот-пылесос Сяоми не удается подключить к приложению
Причины отсутствия сопряжения могут иметь разный характер, но чаще всего нюансы кроются в настройках.
Установка местоположения в приложении Mi Home
Для начала нужно выяснить, что в утилите разрешается определять местоположение. Понадобится перейти в настройки телефона и нажать «Установленные приложения» → «MiHome» → «Разрешения», после чего активировать разрешение на определение местоположения. Действия, в зависимости от конкретной модели смартфона, могут быть несколько иными.
Проверка версии робота-пылесоса
Если приложение Mi Home не находит робот-пылесос Xiaomi, причина может быть в несоответствии версии региону. Чтобы узнать версию девайса, следует воспользоваться самой программой. Есть магазины, реализующие умные пылесосы китайской версии, которые могут работать только с регионом материкового Китая.
Как выбрать регион:
- Международная версия. В параметрах мобильной программы выбираем свой регион через «Профиль» → «Настройки» → «Регион» → «Ваша страна».
- Китайская версия. Необходимо вместо своей страны выбрать «Материковый Китай». После того как регион будет изменен, в утилиту нужно войти снова.
Неполадки с Wi-Fi
Распространенная причина, почему приложение может не видеть робот-пылесос Xaomi – нестабильная связь Wi-Fi. В большинстве случаев проблема решается путем сброса, для чего одновременно нажимают кнопки «Выключение» и «Домой».
Стоит учесть, что если на телефоне устойчивый сигнал Wi-Fi, то это не значит, что такой же уровень у робота. Поэтому может потребоваться переместить гаджет ближе к роутеру. При плохом сигнале возможны проблемы с сопряжением устройства с телефоном.
Эксплуатация робота-пылесоса Сяоми без приложения
Робот-пылесос Xiaomi поставляется без приложения, но его можно включить на уборку и без него, а пошаговая инструкция поможет с этим разобраться:
- Подключаем док-станцию к электрической сети. Располагаться база должна таким образом, чтобы спереди было минимум 1 м свободного пространства, а по бокам 0,5 м.
- Помещаем электронный помощник на станцию, при этом сверху начнет мигать индикатор. Если АКБ полностью заряжена, светодиод будет гореть постоянно.
- Нажимаем кнопку включения.
- Прежде чем запустить девайс на уборку, необходимо убрать лишние провода и другие посторонние предметы, исключить падение прибора со ступенек.
Если у вашего робота-пылесоса Xiaomi возникли проблемы с мобильным приложением, то материал данной статьи поможет их решить. Бывает, что даже по приведённым инструкциям гаджет не удается «подружить» с утилитой. Тогда можно попробовать установить новую версию MiHome или использовать другой телефон. Если и это не помогло, то, скорее всего, с роботом не всё в порядке.
Источник
Как подключить пылесос Xiaomi к телефону (Mi Home)
Поздравляем вас с покупкой робота-пылесоса Xiaomi. Ниже вы узнаете как подключить робот пылесос Xiaomi к WiFi через приложение на Android или iPhone. А в конце страницы файлы для скачивания: синхронизация пылесоса с приложением и инструкции для роботов-пылесосов (перейдя по ссылке выберите вашу модель).
Скрольте дальше или сделайте выбор, навигация:
Читать пошаговую настройку на сайте:
Подключение
Чтобы подключить пылесос Xiaomi к iPhone или Android вам понадобится приложение Mi Home. При помощи которого со своего смартфона через сеть вай фай выбудете управлять умным пылесосом. Ссылки для скачивания с официальных ресурсов (откроется в новой вкладке):
| Apple, iOS 9.0 или более поздней версии. | Android, версия 4.3 и выше |
| ссылка на App Store, 467 мегабайт | ссылка на Google Play, 88 мегабайт |
Советуем качать через Wi-Fi, файлы много весят, особенно для iPhone и iPad.
Смартфон подключите к Wi-Fi сети на частоте 2.4 Ггц. Зайдите в приложение Mi Home, авторизуйтесь или зарегестрируйтесь (если впервые). Нажмите на плюсик в правом верхнем углу «+».
Перед тем, как подключить робот пылесос Xiaomi Mi Home приложению убедитесь что он заряжен, т.к. при первом включении может обновиться.
Теперь включайте Bluetooth, и ищите устрйоство поблизости. Если по какой-то причине не удалось найти автоматически устройство, то можно это сделать вручную. Во вкладке «Бытовая техника» выберите вашу модель. Если её нет в списке, то поменяйте свой регион на «Китай».
Далее прилиложение попросить выполнить сброс, для этого зажмите 2 из 2 кнопок или 2 крайние из 3, в зависиомсти от модели; дождитесь голосового сигнала на китайском или анлийском. Все, найстройки Wi-Fi сброшены.
Выберите вашу сеть вай-фай в следующей вкладке, отлично. Дальше выполнится синхронизация и обновление умного пылесоса. Ну а дальше настройки по вкусу.
Функционал
На главном экране приложения, по центру отображается карта помещения, составленная роботом-пылесосом и его текущее место положения. В верхней части наименование пылесоса и текущий режим уборки.
Информация о пройденном расстоянии, временной диапазон уборки, уровень заряда батареи в нижней части экрана.Там же можно начать или прекратить уборку.
- Кнопка «Перейти» — отправляете робота к определенному месту для внеплановой уборки.
- Кнопка «Док-Станция» — отправляете к док-станции на зарядку.
- Кнопка «Очистить» запускае последовательную уборку.
- Кнопка «Зонированная уборка» — выбираете конкретнуюораниченную зону помещения, которую требуется убрать.
В правом верхнем углу есть три точки, они открывают дополнительные настройки.
Дополнительные настройки
- «Таймер» — установливаете интервал времени, в диапазоне которого можно выполнять уборку автоматически.
- «Голос и громкость» — изменение голосовых пакетов и громкости голосовых уведомлений.
- «Режим уборки» — выбираете интенсивность уборки помещения: тихий, турбо, сбалансированный и турбо-режим.
- «История уборки» — запись информации об уборке. Убираемая площадь, начало и конец времени уборки.
- «Дистанционное управление» — ручное управление, при необходимости или повеселиться.
- «Режим сохранения карты» добавление виртуальных стен.
- «Режим ковра» специально для улучшенного очищения ковров.
- «Режим DND (Do Not Disturb)» в выбранный вами период пылесос не будет выполнять уборку и издавать голосовые уведомления.
Теперь вы знаете как подключить Xiaomi пылесос и все его функции.
Полезно знать
- Можно управлять при помощи голосового помощника «Алиса».
- Если не получается подключить пылесос Xiaomi к вай фай — в документе ниже описаны советы, как решить эту проблему.
Полезные ссылки (в PDF)
Видео-инструкция по подключению, настройке и эксплуатации
Видео поможет включить и настроить робот пылесос Xiaomi. Как подключить к телефону также показано. Притятного вам пользования умным пылесосом, теперь вы знаете много о вашем устройстве!
Источник
Как подключить робот-пылесос Xiaomi к Wi-Fi: пошаговая инструкция с видео
В настоящее время роботы-пылесосы обладают не только отличным функционалом, но и наиболее имеют возможность подключения к смартфону через Wi-Fi. Подключение к телефону или планшету значительно расширяет возможности робота и позволяет пользователю в полной мере насладиться разнообразием предусмотренных функций. Так, в приложении можно настраивать график уборки, отслеживать перемещения робота, заряд батареи и даже ограничивать зону уборки. В этой статье мы рассмотрим последовательность действий, как подключить робот-пылесос Xiaomi к Wi-Fi первый раз. Помимо пошаговой инструкции настоятельно рекомендуем посмотреть наглядный видео обзор в конце статьи.
Установка взаимодействия с зарядной базой
Перед тем как перейти к синхронизации робота-пылесоса и вашего мобильного устройства, необходимо настроить взаимодействие аппарата с базовой станцией. Для этого требуется произвести следующий алгоритм действий:
- Подключить зарядную базу к электрической сети и убрать лишний кабель в специальное гнездо.
- Обратить внимание, чтобы док-станция была правильно установлена: спереди от зарядной базы должно быть свободное расстояние 100 сантиметров, а слева и справа — 50 сантиметров. Если задние контакты установлены корректно, то лампочка на верхней панели начнёт мигать.
- Если лампочка не мигает, а свет горит постоянно, это будет означать полную зарядку аккумуляторной батареи. Для дальнейшей работы Сяоми необходимо нажать кнопку запуска робота-пылесоса.
- Если свет лампочки белый, то заряд аккумулятора достаточный, жёлтый – до 50%, красный – менее 20%.
Также важно учесть, что перед первым применением робота нужно удалить проложенные кабели и мелкие предметы с пола, чтобы они не препятствовали передвижению вашего умного пылесоса.
Далее рассмотрим, как пошагово подключить робот-пылесос Xiaomi к приложению Mi Home на Андроид и iOS.
Подключение к Wi-Fi
Если смартфон на Android
Перед тем как подключить робот-пылесос к мобильному устройству требуется активировать в нём модули Wi-Fi, GPS и Bluetooth, а также включить сам робот-пылесос Xiaomi. После этого скачиваем фирменное приложение Mi Home для операционной системы Android, которое доступно на всех основных программных платформах.
Далее алгоритм подключения робота-пылесоса Сяоми следующий:
- В приложении необходимо зарегистрироваться или зайти в существующую учётную запись (аккаунт), нажав кнопку «Войти».
- После успешного запуска приложения требуется выбрать сервер (регион). Если имеется такая возможность, то лучше выбирать сервер Европы, Сингапура, либо США. На китайском сервере ряд опций может быть заблокирован и недоступен.
- Удостоверьтесь, что сигнал интернета стабилен. Плохое качество связи может привести к тому, что робот-пылесос не сможет нормально функционировать, поскольку для этого ему необходимо быть «онлайн».
- На главном экране выбирается строчка «Добавить устройство». В предполагаемом списке найдите свой аппарат. Если модель Xiaomi в перечне отсутствует, то робот-пылесос нужно вбить вручную.
- После этого нужно сбросить настройки Wi-Fi на роботе-пылесосе, одновременно зажав две механические кнопки на корпусе в течении 2-3 секунд.
- Чтобы завершить процесс и подключить пылесос, требуется ввести название сети Wi-Fi и пароль для подключения. Далее вводим имя своего робота.
- Если всё сделано правильно, то значок вашей модели Сяоми отобразится на главном экране мобильного приложения.
Таким образом, через смартфон посредством мобильного приложения каждый пользователь сможет производить выбор режима работы Xiaomi, настраивать график уборки, отправлять аппарат на зарядную станцию, управлять движением вручную и отслеживать параметры и степень износа компонентов робота-пылесоса.
Особенности подключения Xiaomi к iPhone
Для того чтобы подключить робот-пылесос Xiaomi к iPhone необходимо загрузить приложение Mi Home из AppStore. В остальном же последовательность действий для операционной системы iOS такая же, как для Android. Однако может возникнуть одна небольшая проблема при попытке подключения смартфона к роботу-пылесосу Сяоми. Она заключается в том, что Айфон не способен самостоятельно распознавать пылесос Xiaomi. Для исправления ситуации и подключения прибора потребуется изменить регион. Для этого нужно зайти в раздел «Profile», далее подраздел «Settings» и нажать в нём на пункт «Region». Здесь необходимо выбрать Индию, либо Китай.
Возможные трудности с подключением
Подключение робота-пылесоса Xiaomi не должно вызвать особых сложностей, в целом весь процесс интуитивно прост. Однако на практике у пользователей иногда могут возникать различного рода затруднения. Рассмотрим, как действовать в таких ситуациях.
Проблемы с Wi-Fi
Чтобы подключить робот-пылесос при отсутствии сети Wi-Fi можно попробовать сменить DNS-адрес. Для этого потребуется:
- зайти в настройки сети;
- открыть активное подключение и войти в раздел «Свойства сети»;
- пройти по пути «Изменить сеть» — «Дополнительно» — «Пользовательские» и изменить в открывшейся странице DNS-адрес с установленного на 114.114.114.114.
Но не стоит избавляться от прежнего адреса DNS, его лучше выписать на листок и при успешном подключении Сяоми к Wi-Fi вбить данный адрес обратно.
Проблемы с приложением
Возникают моменты, когда подключить робот-пылесос к Wi-Fi невозможно из-за того, что Mi Home не производит вход в аккаунт. Это может быть связано с работой серверов, которые по каким-либо причинам не воспринимают исходящий трафик. Так, попробуйте «замаскировать» исходящий трафик под другую страну через VPN:
- установите программу VPN Master;
- запустите данную программу и нажмите в ней на крайний значок в верхнем правом углу экрана;
- выберите название другой страны, откуда будет якобы идти трафик (рекомендуется выбирать Германию, либо Сингапур);
- введите данные повторно, чтобы пройти авторизацию.
По окончанию работы Сяоми VPN Master следует отключить, нажав кнопку «Разъединить».
Также могут возникать трудности с неправильным введением логина и пароля, некорректным выбором региона, отказом от установки предлагаемых обновлений и неполадками зарядной базы Xiaomi. Данные моменты вы легко сможете устранить сами, после чего вам обязательно удастся успешно подключить робот-пылесос Сяоми к телефону.
Напоследок рекомендуем посмотреть видео обзор этапов подключения робота к сети Wi-Fi:
Источник