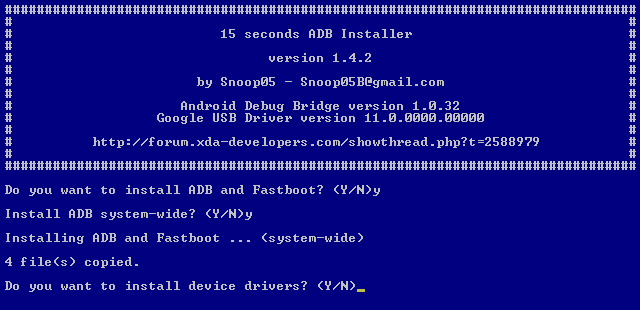- Почему Android не подключается к Windows через ADB?
- Шаг 1. Подключите ваше устройство и удалите текущий драйвер
- Шаг 2: Удалить плохие ADB драйверы
- Шаг 3: Установите универсальный драйвер
- Установите драйвер USB ADB вручную
- Вместо этого установите универсальный драйвер ABD
- Все еще не можете подключиться к ADB?
- Проблемы EasyTether: невозможно подключиться по ADB
- ADB и Fastboot не видят вашего смартфона или планшета? Как скачать и установить драйверы для Windows, чтобы исправить проблему
- Ручная установка драйвера ADB
Почему Android не подключается к Windows через ADB?
ADB не обнаруживает ваше устройство? Если Android не может подключиться через Android Debug Bridge (ADB), исправление этого требует только трех основных процедур.
Мы покажем вам, как заставить его работать снова.
Иногда USB-устройства Android не подключаются к системе Windows. Сбой соединения ADB обычно имеет одну основную причину: плохие драйверы USB для Android, которые загружаются вместо правильных. К сожалению, Windows не позволяет легко удалить неправильные драйверы.
Но прежде чем пытаться устранить неполадки соединения ADB, вы должны сначала включить отладку USB на своем телефоне. если он еще не включен. При включении отладка по USB обеспечивает прямой доступ к файловой системе устройства Android с настольного компьютера. Без включенной отладки возможно взаимодействие только с мультимедийным хранилищем телефона, например с SD-картой или специально отформатированным мультимедийным каталогом.
Если вы уже выполнили требования, устранение проблемы занимает около пяти минут и три основных шага:
- Подключите устройство Android и ПК через USB и удалите драйверы ADB. Затем отключите ваше устройство.
- Запустите утилиту удаления USB-драйвера, такую как USBDeview, чтобы убить все ненужные драйверы Android.
- Установите универсальный драйвер ADB от Koush.
Мы пройдем каждый шаг по очереди. Вот программное обеспечение, которое вам нужно.
Шаг 1. Подключите ваше устройство и удалите текущий драйвер
Сначала подключите устройство Android к компьютеру через USB. Этот шаг позволяет вашему устройству отображаться в диспетчере устройств Windows. Откройте его, введя Диспетчер устройств в меню Пуск, чтобы найти его.
Затем в диспетчере устройств удалите отображаемый в данный момент драйвер Android ADB. Чтобы удалить его, щелкните правой кнопкой мыши категорию, в которой находится ваш телефон — это может быть устройство Android на базе LeMobile , портативные устройства или что-то подобное.
При этом вы увидите драйвер интерфейса Android Composite ADB. Щелкните правой кнопкой мыши, чтобы вызвать контекстное меню, затем выберите «Удалить».
Обязательно установите флажок для удаления программного обеспечения драйвера для этого устройства.
Теперь вы можете отключить устройство Android от вашего ПК. Это предотвращает загрузку того же несовместимого драйвера при повторном подключении устройства Android. Хотя это технически не требуется, мы рекомендуем сделать это, потому что он покажет вам драйвер, вызывающий проблему, в случае, если он каким-либо образом перезагрузится.
Шаг 2: Удалить плохие ADB драйверы
Утилита Nirsoft USBDeview поставляется в виде сжатого исполняемого файла. Это означает, что вы должны распаковать его, и он не требует установки. Эта утилита может обнаруживаться как вредоносная программа при сканировании на вирусы, но будьте уверены, что она безопасна.
После разархивирования файла откройте извлеченную папку и запустите в ней исполняемую утилиту. USBDeview отображает общее количество установленных драйверов USB на вашем компьютере, как подключенных, так и отключенных.
Найдите цветной индикатор состояния в крайнем левом углу окна USBDeview. Есть четыре цвета. Каждый представляет другой статус:
- Зеленый цвет означает, что устройство подключено и работает нормально.
- Розовый означает, что устройство может отключаться и работать должным образом (хотя в действительности оно может работать некорректно).
- Красный указывает на отключенное USB-устройство.
- Серый цвет означает, что устройство установлено, но не подключено.
Теперь удалите все серые элементы со словами «Google», «Linux», «ADB» или «Android» в заголовке. При устранении этой проблемы мы обычно удаляем каждый элемент, который не зеленый.
Удаление драйвера устройства означает, что вам потребуется переустановить диски для этого USB-устройства, если вы хотите использовать его снова. К счастью, в большинстве случаев Windows автоматически устанавливает USB-устройства, так что это не имеет большого значения.
Шаг 3: Установите универсальный драйвер
Универсальный драйвер ADB от Koush работает для всех устройств Android, независимо от того, какая ниша. После его установки вы сможете назначить правильный драйвер на свой телефон.
Установите драйвер USB ADB вручную
Чтобы выполнить установку вручную, сначала запустите исполняемый пакет для универсального драйвера ABD Koush, который вы загрузили ранее, который устанавливает драйвер на ваш компьютер.
Во-вторых, подключите устройство Android к компьютеру через USB. Нужные драйверы USB должны загрузиться. Вы можете проверить, зайдя в диспетчер устройств в Windows, как обсуждалось ранее. Если в списке указан другой драйвер, отличный от того, который вы видели на первом шаге, скорее всего, у вас загружен правильный драйвер USB.
В диспетчере устройств найдите новый драйвер ADB/USB. Вероятно, это будет под именем вашего телефона в разделе «Переносные устройства», но устройства Android могут отображаться в разных местах в диспетчере устройств. Возможно, вам придется проверить каждый возможный класс устройств (например, Android Phone или Samsung ) в диспетчере устройств, прежде чем вы найдете свой.
Если вы не можете найти его, иногда вам нужно проверить тень уведомлений на вашем Android-устройстве для дополнительных шагов. Это позволяет вам авторизовать определенный компьютер для подключения к вашему устройству за пределами зарядки.
Как только вы найдете его, щелкните правой кнопкой мыши на вашем устройстве и выберите Обновить драйвер. В появившемся меню выберите «Просмотреть мой компьютер для поиска драйверов», затем «Позвольте мне выбрать из списка драйверов устройств на моем компьютере».
Здесь вы увидите список совместимых драйверов. Выберите один из них (начиная с верхней части, если хорошо). Если это не удается, повторите процесс, пройдя по списку, чтобы найти другой работающий драйвер.
Вместо этого установите универсальный драйвер ABD
Если вы не можете установить нужный драйвер, используя описанный выше метод, вам нужно выполнить установку вручную, чтобы драйвер Koush работал. К счастью, диспетчер устройств позволяет вам вручную выбрать драйвер с вашего компьютера вместо просмотра из списка.
Вместо того, чтобы выбирать Позвольте мне выбрать из списка драйверов устройств на моем компьютере на предыдущем шаге, нажмите кнопку Обзор и вручную найдите каталог, в который вы установили драйверы Koush.
Расположение в проводнике должно быть примерно таким:
Возможно, вам придется искать папку, если вы не видите ее там. Как только вы выберете правильное местоположение, нажмите Далее и Windows установит драйверы. Отныне, когда вы подключаете ваше устройство Android с включенным ADB, драйверы Koush будут загружаться вместо тех, которые не работали.
Наконец, перезагрузите компьютер и попробуйте снова подключиться через ADB. Вы должны иметь успех в этой точке.
Все еще не можете подключиться к ADB?
Если вы все еще не можете подключиться к ADB, возможно, у вашего устройства более серьезная проблема на уровне прошивки или оборудования. Основные проблемы с оборудованием включают следующее:
- Поврежденный USB-порт на вашем компьютере или смартфоне
- Неисправная прошивка на вашем смартфоне, как правило, вызвана кастомным ПЗУ
- Поврежденный или неисправный зарядный кабель
Например, у меня когда-то был планшет Nexus, который периодически отключался от компьютера. Даже после замены порта micro-USB планшет продолжал работать со сбоями. Причиной отключения оказалось глючное кастомное ПЗУ. Хотя пользовательские ПЗУ отлично подходят для восстановления старого оборудования, они создают еще один уровень сложности, который часто вызывает проблемы.
Существует множество потенциальных причин для устройства, которое отказывается подключаться через ADB. Попробуйте различные кабели и порты на вашем компьютере для устранения проблемы.
Проблемы EasyTether: невозможно подключиться по ADB
Некоторые люди, использующие как Mac, так и Android, пытаются поделиться своим интернет-соединением через интерфейс USB с помощью приложения EasyTether. Тем не менее, мы не рекомендуем это. Приложение стоит денег, и существуют бесплатные методы, которые одновременно превосходят и просты в использовании.
Например, в более новых версиях Android Google предлагает собственный модем Bluetooth и USB. Если ваш телефон имеет дизайн с двумя антеннами, вы даже можете создать точку доступа, используя соединение Wi-Fi.
Если EasyTether (или любое приложение USB-модема) не работает, лучшее решение — найти правильный драйвер, как описано выше. Это означает, что нужно найти неправильный драйвер ADB, установленный Windows, и заменить его на то, что работает.
Это может потребовать дополнительных действий по устранению неполадок, поэтому мы рекомендуем эти приложения только для старых устройств Android, которые не поддерживают новейшие технологии привязки.
Теперь вы знаете, что делать, когда АБР не работает. Этот метод очистки плохих драйверов USB для Android и установки драйверов Koush работает на всех устройствах Android, на которых мы его пробовали. Немного смешно, что Google никогда не выпускал универсальный драйвер ADB для устройств Android, несмотря на проблемы, с которыми продолжают сталкиваться многие пользователи.
Источник
ADB и Fastboot не видят вашего смартфона или планшета? Как скачать и установить драйверы для Windows, чтобы исправить проблему
Вы решили установить на свой Android смартфон или планшет альтернативное рекавери, Magisk или новую прошивку, но столкнулись с проблемой, когда ни ADB, ни Fastboot, установленные на вашем ПК, которые предназначены для этих целей, не видят вашего устройства? Не беда – исправить её будет несложно.
Прежде всего хотим напомнить о том, что если у вас есть еще одно Android устройство, вы можете воспользоваться ими. Как это сделать описано здесь. Но если ни одного дополнительного Android смартфона или планшета у вас нет, или на них не установлен Magisk то вам помогут следующие инструкции.
Вероятнее всего на вашем ПК, ноутбуке или Windows планшете нет необходимых для работы ADB и Fastboot драйверов и вам нужно просто установить их.
Как скачать и установить Windows драйвер для ADB и Fastboot
Самым простым решением для этого является воспользоваться установщиком «15 seconds ADB Installer», самую свежую версию которого вы можете скачать на форуме XDA Developers в его ветке.
1. Запустите скачанную вами программу adb-setup от имени администратора
2. На вопрос хотите ли вы установить Do you want to install ADB и Fastboot? введите Y и нажмите клавишу «Enter».
3. На последовавший за ним вопрос Install ADB system-wide введите Y и нажмите клавишу «Enter», если вы хотите установить драйвера для всех или N если желаете сделать это только для текущего пользователя.
После этого программа скопирует на ваш компьютер ADB и Fastboot, которые будут размещены на системном диске в каталоге adb. Также будут внесены соответствующие изменения для того, чтобы этот каталог стал папкой по умолчанию для запуска этих программ.
4. После копирования вас спросят хотите ли вы установить драйвера «Do you want to install device drivers?». В ответ введите Y ни нажмите клавишу «Enter».
Начнется процесс установки драйверов, по завершении которого ваш ПК, ноутбук или Windows планшет будет иметь всё необходимое для работы с ADB и Fastboot.
Источник
Ручная установка драйвера ADB
Я хочу поделиться с вами простым способом установки ADB драйвера под Windows. Эта статья понадобится тем, у кого этот драйвер или не устанавливается вовсе, или устанавливается, но adb все равно в упор не видит устройство(как было у меня), или вы вообще этот драйвер не нашли. Так что всех, у кого есть/были похожие проблемы, или кому просто интересно, прошу под кат.
Начну с предыстории. Решил я купить себе недорогой планшетик на Android для чтения книг(DJVU/PDF), и выбор пал на устройство российского конечно же китайского производства TeXet TM-7025. Жаба давила покупать что-то дорогое, а для простого чтения книг каких-то сверх-характеристик не требуется. Позже я обнаружил что на нем неплохо идут большинство игрушек, удобно полазить в инете пока ты сидишь in da kabin и т. д. А поскольку передо мной маячило изучение Android, я решил, что будет весьма удобно пользоваться для этого железным девайсом вместо мучений с эмуляторами.
И вот тут меня ждал неприятный сюрприз — то ли родной драйвер оказался кривым, то ли винда, то ли провод… вообщем драйвер то встал, диспетчер устройств Windows рапортовал о полной работоспособности девайса, но на запрос adb devices в консоли я получал пустой список и, естественно, тестировать приложение на планшете не удавалось.
Я написал запрос в службу поддержки TeXeT, мне даже ответили ссылкой на сам драйвер, который, как я уже убедился, не работал. Я начал искать ответ в интернете и нашел кучу разных сборок этого драйвера и мануалов, но все равно ни один из них не завелся как надо, и даже родной драйвер из SDK вообще никак не становился, что повергло меня в уныние… но не отчаяние.
Вот тут я решил попробовать свои силы в написании драйверов старом добром методе научного тыка и открыл inf-файл драйвера. Надежду мне давало понимание, что софтверная часть adb интерфейса со стороны планшета должна быть идентичной для всех устройств, а USB и так работал. И вот, после нескольких неудачных проб ручной правки inf-файла я нашел рецепт лечения приправы inf-файла так, чтобы оно поставилось и, главное, работало.
Шаг 1. Скачать драйвер. Если вы этого еще не сделали, откройте Android SDK Manager, найдите раздел Extras, поставьте галочку напротив Google USB Driver и нажмите Install Packages. Все просто. Ждете, пока загрузится.
Шаг 2. Найдите драйвер и сделайте его копию в отдельную папку. Зайдите в папку %android-sdk%\extras\google\ и увидите там заветную папочку usb_driver. Вот ее скопируйте куда-то, и там же будем проводить дальнейшие манипуляции. В принципе, можете править и «оригинал», но я предпочел сохранить оригинал нетронутым на всякий пожарный.
Шаг 3. Правим inf-файл. В папочке открываем файл android_winusb.inf и ищем там строки такого вот вида:
Делаем копию этих строк, заменяем Google Nexus One на %имя_вашего_девайса% для идентификации в будущем и… открываем диспетчер устройств Windows. Ищем там наше устройство(Android, Android Composite ADB Interface или что-то в этом стиле). Открываем свойства устройства, вкладка «Сведения», в списке выбираем пункт «ИД оборудования» и видим такую вот картину. 
Копируем строчку, которая больше всего похожа на ту, что показана на рисунке(Она, по идее просто немного короче), и вставляем ее в наш inf-файл.
В %SingleAdbInterface% мы конец строки удаляем, как видно, в %CompositeAdbInterface% вставляем целиком. Повторять два раза все, наверное, не надо, но у меня уже все стоит и мне лень экспериментировать 🙂
Сохраняемся(будьте внимательны — в некоторых случаях для этого нужно запускать блокнот с правами администратора, т. к. в пользовательском режиме вам не дадут перезаписать inf-файл).
Шаг 4. Установка драйвера. Теперь, когда все подготовлено, возвращаемся в диспетчер устройств и удаляем все ранее установленные adb драйверы(если были). Обновляем список устройств и видим наш девайс без драйверов. Открываем его свойства и выбираем «обновить драйверы», выбираем установку из папки, указываем папку с поправленым inf-ом и запускаем установку — наш драйвер моментально находится, но при установке он может ругаться о несовместимости с вопросом «продолжать ли, насяльнека?». Продолжаем. Все, драйвер установлен.
Шаг 5. Финал. Для точности делаем вынь-всунь USB-порта, ждем пока все обнаруживается, открываем консоль(Win+R, вводим cmd) и пишем adb devices. Если все прошло хорошо — видим заветный пункт списка, обозначающий, что adb теперь видит наш девайс. 
С этого момента можно спокойно запускать eclipse и строить программы, наслаждаясь удобной автоматической сборкой, установкой и возможностью дебага прямо на нашем устройстве.
Если команда adb у вас вообще не работает. Компьютер -> Свойства -> Переменные среды. Ищем переменную Path и в конце дописываем(ни в коем случае не перезаписываем) в конце точку с запятой, а после адрес папки, где живет adb(обычно %android-sdk%\platform-tools\). После перезагрузки должно заработать.
Иногда adb не запускается автоматически при старте системы. Запустите вручную.
Что это было?
На самом деле все просто. В силу неких причин(винда мастдай/у прогеров кривые руки/гугловский инф-файл писался только для родных гугловских девайсов/в вашем компьютере все испортили бозоны Хиггса) винда не хочет кушать гугловский драйвер для негугловских девайсов, не записанніх в inf-файл. Видимо, там все как раз завязано на этих ИД-оборудования. Но ведь софтверная часть на подавляющем большинстве андроид-устройств в части дебаггер-коннектора к ПК идентична, потому драйвер должен нормально общаться с любым Андроид-устройством. Наша задача — обмануть Windows и заставить ее принять девайс за «драйверо-подходящий», что мы и сделали путем дописывания его ИД в inf-файл драйвера.
Надеюсь, кому-то данный мануал поможет завести свой китайский или другой девайс, для которого при сборке системы забыли сделать нормальный драйвер adb, или тем, кого задалбывает качать официальный драйвер от производителя устройства(это бывает настолько гемморно, что быстрей сделать все вышеописанное — у меня так было с драйвером для телефона LG E510).
P. S. Я не проводил массового тестирования данного метода, так что не могу гарантировать, что он заработает в 100% во всех случаях. Но у меня он заработал на Windows 7, а после и на Windows 8. Файл приходилось править для каждого раза отдельно, но не думаю, что это такая уж проблема.
Источник