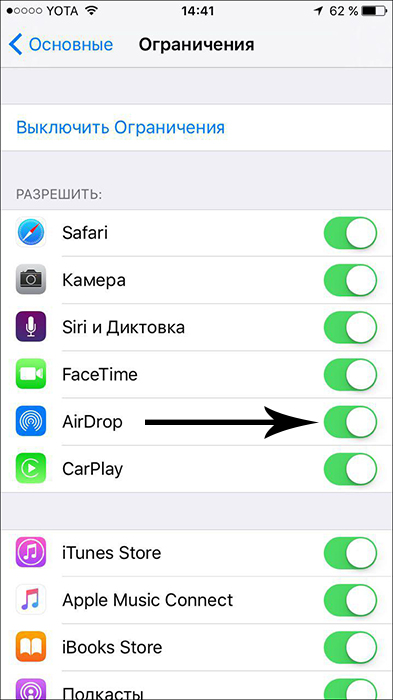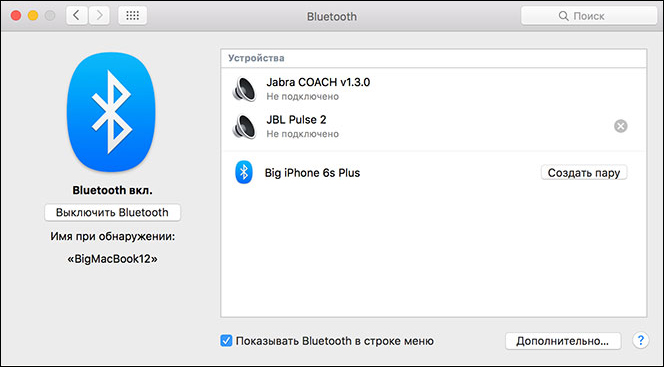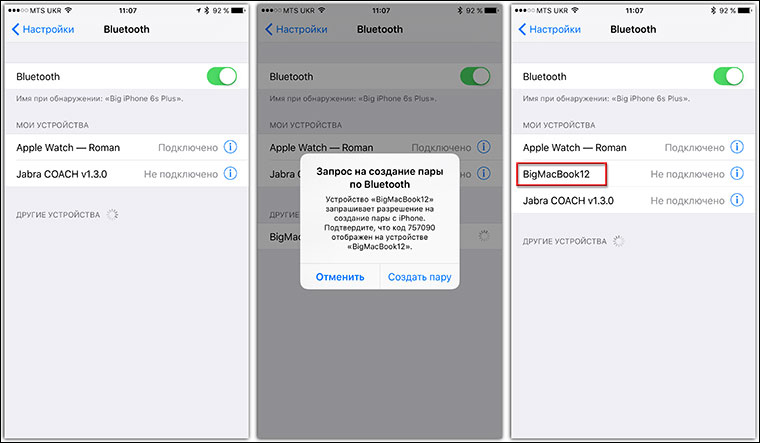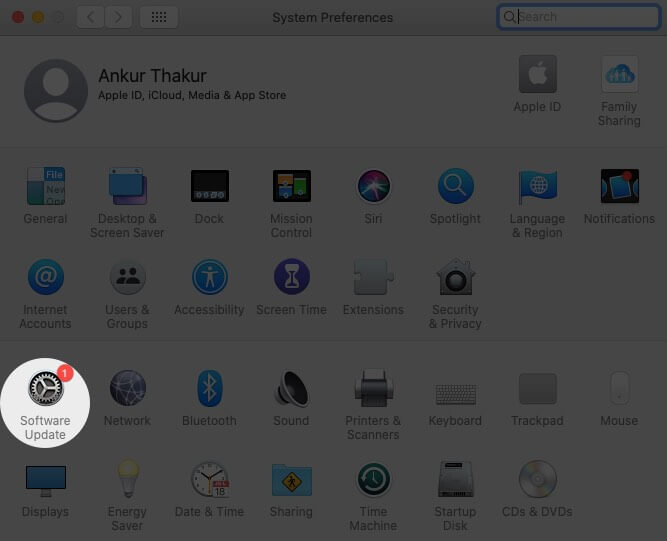- Какие предпринимаются действия, если AirDrop прекращает работать
- Причины и пути устранения проблем
- Поиск пропавшего значка
- Гаджеты не видят друг друга
- AirDrop не работает? Вот 6 возможных решений, чтобы исправить это
- Какие устройства Apple совместимы с AirDrop?
- 1. Сделайте оба устройства доступными для обнаружения
- На iPhone и iPad:
- На Mac:
- 2. Разрешить AirDrop для всех
- На iPhone или iPad:
- На Mac:
- 3. Выключите и включите Bluetooth и Wi-Fi.
- 4. Перезагрузите устройство.
- 5. Обновите программное обеспечение.
- 6. Сбросить настройки сети.
- Другие советы по устранению неполадок AirDrop
Какие предпринимаются действия, если AirDrop прекращает работать
Функция AirDrop первоначально была сориентирована на такие устройства, выпущенные компанией Apple, как MacBook, но в настоящее время она вполне успешно распространена и на прочие девайсы Apple. Исключение составляют только устаревшие модели гаджетов, между ними установить связь, обеспечивающую успешную передачу данных, невозможно.
Не работает AirDrop: что делать, чтобы восстановить возможность передачи данных.
К сожалению, активным пользователям, имеющим в своём распоряжении современные iPhone, приходится сталкиваться с ситуацией, когда функция AirDrop сопровождается нестабильной работой. К тому же нет никакой гарантии, что успешное использование функции сможет вам гарантировать такое же повторное успешное применение способа передачи данных. По этой причине полезно разобраться, какие причины провоцируют такой нежелательный сбой. Выяснив проблемные моменты, проще сориентироваться, как устранить сбой, обеспечив передачу данных с iPhone на Mac, а также в обратном направлении.
Причины и пути устранения проблем
Может случиться так, что при очередной попытке воспользоваться таким способом передачи данных вы не сможете найти значок AirDrop, невзирая на то, что вы правильно входите в «Центр управления», проделывая все манипуляции, которые раньше приводили к позитивному результату. И также иногда приходится сталкиваться с тем, что устройства, которые вы пытаетесь «соединить» для успешного обмена фотоматериалами, просто не видят друг друга.
Если вам пришлось столкнуться с такими непонятными проблемами, вы застопорились на «ровном» месте, предлагаем вам не стоять, а двигаться вперёд по направлению устранения недоразумений. Мы поможем вам разобраться в причинах сбоя и в том, как устранить такие проблемы.
Поиск пропавшего значка
Чаще всего значок AirDrop отсутствует на новом iPhone, на котором до этого момента такая функция не активировалась. Именно новичкам по этой причине чаще приходится сталкиваться с такой проблемой. Однако и опытные пользователи иногда попадают в такие «сети», когда приобретают новый гаджет. Пребывая в уверенности, что они отлично разбираются в том, как подключить функцию AirDrop, они начинают осуществлять традиционные действия, как вдруг замечают отсутствие значка, поэтому не знают, как двигаться далее. Владельцы нового девайса недоумевают, почему на их устройстве возникло такое техническое препятствие.
Не спешите паниковать, полагая, что вы приобрели устройство с браком, устранить проблему не так уж и сложно. Рекомендуем вам зайти в «Основные настройки» вашего iPhone, там ознакомиться со всеми перечисляемыми пунктами, выбор остановить на пункте «Ограничения». Здесь вы сможете отыскать параметр AirDrop, напротив него будет находиться специальный тумблер, именно его вам нужно включить.
Теперь осуществите повторный вход в «Центр управления». Скорее всего, вы обнаружите желаемый значок AirDrop. Если же «чудо» не случилось, паниковать рановато, просто перезагрузите своё устройство. Часто гаджеты принимают любые изменения только после перезагрузки. Во многих случаях после таких манипуляций два устройства, одним из которых является Mac, начинают видеть друг друга, а между ними устанавливается успешная связь для передачи данных.
Гаджеты не видят друг друга
Если же вы столкнулись с тем, что ваш девайс просто не видит Mac, даже не пытайтесь предпринимать попытку передачи фото или иного контента, у вас всё равно ничего не получится, пока вы не устраните основную проблему. А устранить её вы сможете только после того, как поймёте, где искать её «корни».
Если вы старательно выполнили все эти рекомендации, проверили все пункты, но к позитивному результату ваши действия не привели, тогда в качестве причины может выступать отсутствие Bluetooth-пары. Приобретая новые современные гаджеты, пользователи рассчитывают на то, что настройки связи с использованием Bluetooth включаются и сохраняются впоследствии автоматически. К сожалению, если такое не случится, вам не удастся осуществить перенос данных с одного устройства на другое.
В этом случае вам придётся создать Bluetooth-пару в ручном режиме. Сделать это несложно, если будете следовать нашим рекомендациям. Первоначально включите сам Bluetooth на обоих гаджетах. Теперь на Макбуке войдите в «Системные настройки», зайдите в Bluetooth, запустите поиск рядом находящихся устройств.
После завершения поиска создайте пару. Для этого вам потребуется на обоих девайсах ввести код, который предложит вам ваш Макбук.
После выполнения таких действий вы сразу же заметите, что ваш Айфон теперь прекрасно видит Макбук, соответственно, вы можете начинать осуществлять отправку файлов.
Итак, не следует бояться проблем, которые возникают во время эксплуатации современных девайсов. Просто поищите полезные рекомендации, которыми любезно делятся опытные пользователи, примените такие советы на практике, убедитесь, что всё работает, и порадуйтесь за себя, что вы смогли устранить технический сбой самостоятельно.
Источник
AirDrop не работает? Вот 6 возможных решений, чтобы исправить это
AirDrop — одна из изюминок экосистемы Apple, позволяющая легко обмениваться фотографиями, видео и файлами между устройствами MacOS и iOS. Это быстрый, безопасный процесс с сохранением исходного качества. Однако когда эта функция не работает, все становится неприятно. В помощь, вот семь точных решений, чтобы решить проблему, когда AirDrop не работает на iPhone, iPad и Mac.
Какие устройства Apple совместимы с AirDrop?
Он был представлен для Mac с OS X Lion в 2011 году. А для iPhone и iPad он был впервые запущен в 2013 году с iOS 7.
Раньше не было интероперабельности. Это означает, что вы можете передавать данные только между Mac и Mac или устройством iOS на устройство iOS. Однако с OS X Yosemite и iOS 8 все изменилось, и AirDrop стал возможен даже между Mac и iPhone или iPad.
- iPhone 5 и новее под управлением iOS 7
- iPod touch 5-го поколения и новее с iOS 7
- iPad 4-го поколения, iPad mini и новее под управлением iOS 7
Все компьютеры Mac, представленные в 2012 году или позже, имеют функцию AirDrop. У них должна быть OS X Yosemite или новее. Чтобы получить список совместимости AirDrop для компьютеров Mac, выпущенных до 2012 года и работающих под управлением более ранней версии ОС, пожалуйста, видеть это.
Интересный факт: для AirDrop нет ограничений на размер файла.
Перейдем к исправлению прямо сейчас!
- Сделать оба устройства доступными для обнаружения
- Разрешить AirDrop от всех
- Выключить и включить Bluetooth и Wi-Fi
- Перезагрузите устройство
- Обновите программное обеспечение
- Сбросить настройки сети
1. Сделайте оба устройства доступными для обнаружения
AirDrop на моделях Mac 2012 года выпуска и новее, а также на всех iPhone и iPad требуется как Wi-Fi, так и Bluetooth.
На iPhone и iPad:
Откройте приложение «Настройки» и нажмите Wi-Fi. Включите его переключатель.
Теперь вернитесь и сделайте то же самое для Bluetooth. Вы также можете выполнить эти действия из Центра управления.
Важно: вы не можете использовать AirDrop, когда устройство подключено к точке доступа iPhone или iPad. Лучше всего отключить эту опцию в приложении «Настройки» → «Сотовая связь» → «Личная точка доступа» → выключить переключатель «Разрешить другим присоединяться».
На Mac:
Щелкните значок Wi-Fi в верхней строке меню и включите его. Также щелкните значок Bluetooth и включите его.
Совет: Если вы не видите значок Bluetooth в строке меню, откройте Системные настройки → Bluetooth → установите флажок Показывать Bluetooth в строке меню.
2. Разрешить AirDrop для всех
После базовой проверки крайне важно убедиться, что он доступен для обнаружения другими устройствами. Вот как.
На iPhone или iPad:
- Откройте Центр управления: для этого на iPhone с Face ID проведите пальцем вниз от правого верхнего угла (где находится значок батареи). На iPhone с кнопкой «Домой» проведите вверх от нижней части экрана.
- Нажмите и удерживайте блюдо с четырьмя значками. Он будет расширяться.
- Теперь нажмите на AirDrop и выберите «Все».
Совет: вы также можете открыть приложение «Настройки» → «Основные» → «AirDrop» → «Все».
На Mac:
- Откройте Finder.
- В верхней части левой боковой панели нажмите AirDrop.
- Щелкните «Разрешить мне быть обнаруженным:» и выберите «Все».
Совет: если вы используете macOS Big Sur, вы можете использовать недавно представленный Центр управления на Mac, чтобы переключать видимость AirDrop и многое другое.
3. Выключите и включите Bluetooth и Wi-Fi.
Иногда простые действия, такие как отключение и повторное включение Wi-Fi и / или Bluetooth, помогают.
На iPhone откройте приложение «Настройки» и нажмите Wi-Fi. Выключите тумблер.
Повторите те же шаги для Bluetooth. Через 30 секунд снова включите соответствующие опции.
На Mac щелкните значки Wi-Fi и Bluetooth в верхней строке меню. Затем выключите их. Через 30 секунд снова включите их.
4. Перезагрузите устройство.
Перезагрузка — еще один способ быстро решить проблемы. Для меня это особенно полезно, если у меня возникают проблемы с обменом файлами с iPhone на Mac и наоборот.
Чтобы выключить и включить iPhone, используйте кнопки, как обычно. Если вам нужна помощь, следуйте нашему руководству о том, как перезапустить любую модель iPhone или iPad.
На Mac щелкните логотип Apple в верхнем левом углу и выберите «Перезагрузить».
5. Обновите программное обеспечение.
Когда я был на первой версии iOS 14, в некоторых случаях она давала сбой, и появлялось уведомление с надписью «AirDrop не удалось сохранить элемент. Вместо этого сохранить на iCloud Drive?«Это происходило даже при отправке фотографий на iPhone 6s, которые были загружены с моего iPhone 6s Plus!
Чтобы исправить такие проблемы, вы должны обновить операционную систему до последней версии на вашем iPhone и Mac.
На iPhone: откройте приложение «Настройки» → «Основные» → «Обновление программного обеспечения» → «Загрузить и установить», если доступно.
На Mac: откройте Системные настройки → Обновление ПО → Обновить сейчас, если доступно.
6. Сбросить настройки сети.
После того, как вы выполните следующие шаги, все сохраненные учетные данные Wi-Fi, устройства Bluetooth, конфигурации VPN и т. Д. Будут восстановлены до состояния по умолчанию. Однако личные данные, такие как приложения, фотографии, видео, музыка и т. Д., Не изменятся.
- Откройте приложение «Настройки» на своем iPhone или iPad.
- Нажмите на Общие → Сброс.
- Нажмите на Сбросить настройки сети. Введите пароль устройства и подтвердите.
Другие советы по устранению неполадок AirDrop
- Чтобы AirDrop был виден и работал, iPhone, iPad или Mac должны быть активированы и разблокированы.
- Попробуйте поиграть с опцией видимости AirDrop. То есть переключитесь на «Прием выключен», а через 10 секунд снова измените его на «Все».
- Может помочь, если вы отключите режим «Не беспокоить».
- Отключение VPN также может упростить обмен через AirDrop.
- Хотя AirDrop работает, даже когда устройства подключены к разным сетям Wi-Fi, подключение к одному и тому же Wi-Fi помогает, особенно при совместном использовании между iOS и Mac.
- Вы пробуете старый Mac (выпущенный до 2012 года)? Что ж, если вы используете macOS Mojave или более раннюю версию, откройте Системные настройки → AirDrop → нажмите Не видите, кого вы ищете? → Нажмите «Найти старый Mac». Обратите внимание: если вы используете macOS Catalina или более поздней версии, этот параметр больше недоступен.
Интересный факт: устаревший протокол AirDrop для передачи между старыми компьютерами Mac использует только Wi-Fi.
Это проверенные решения для устранения проблемы AirDrop на вашем iPhone, iPad и Mac. Я надеюсь, что одно из решений здесь устранило проблему для вас.
Для некоторых людей и организаций (например, нашей) AirDrop является одним из важнейших инструментов. Мы используем его ежедневно, чтобы делиться скриншотами статей, видеороликами о корпоративных праздниках и т. Д. Как часто вы им пользуетесь? Если у вас есть свободное время, поделитесь с нами своими мыслями в разделе комментариев ниже.
Источник