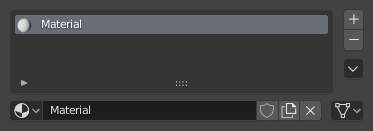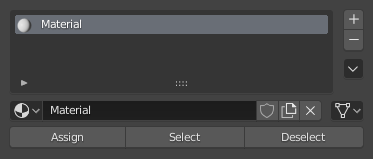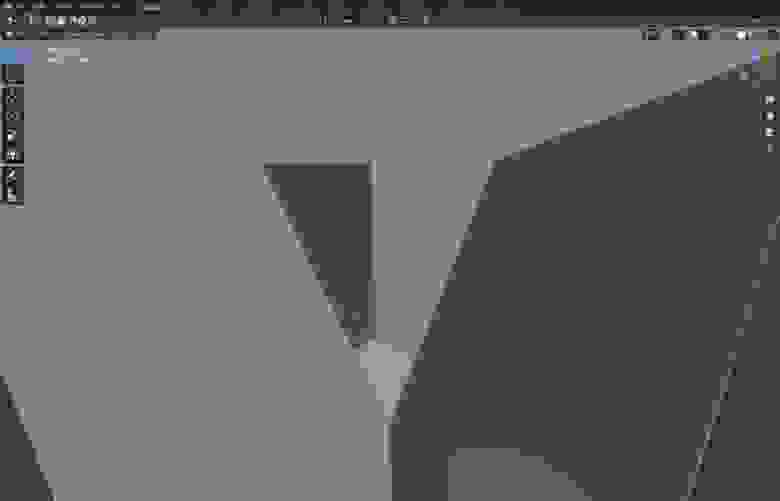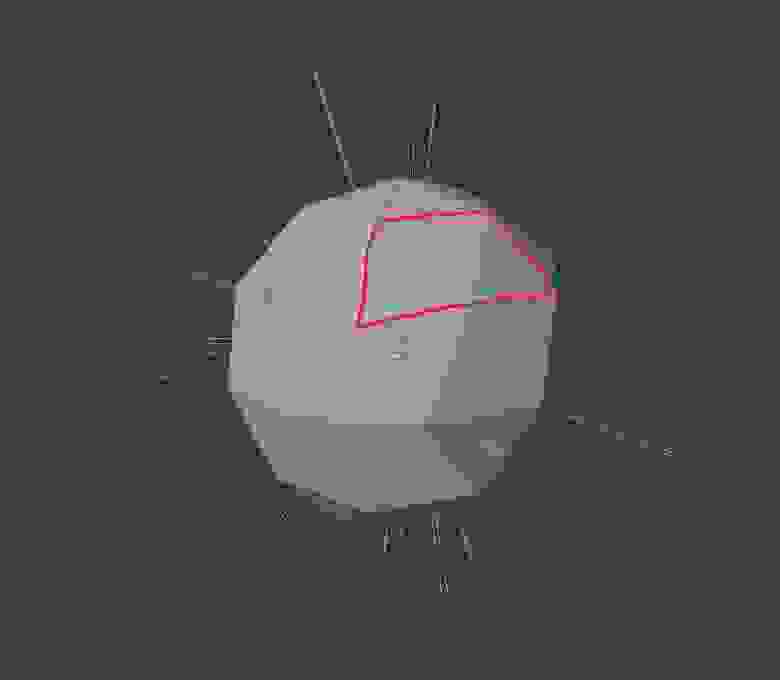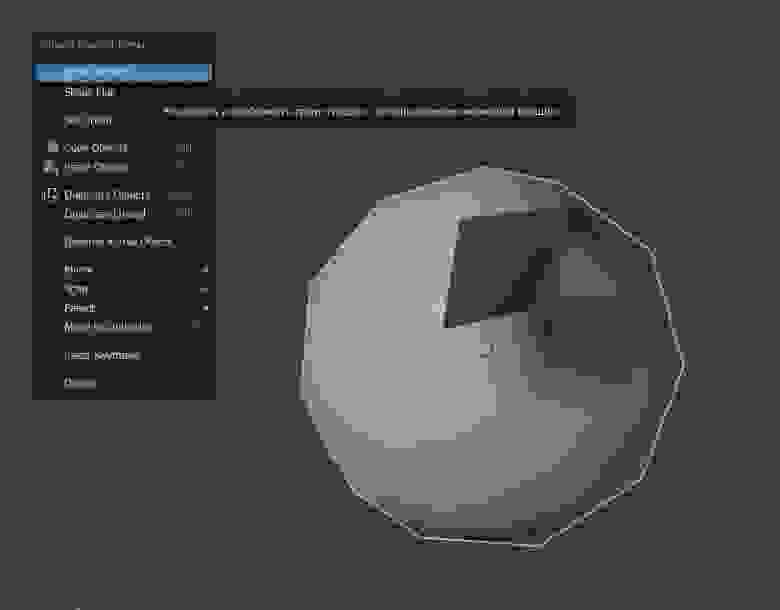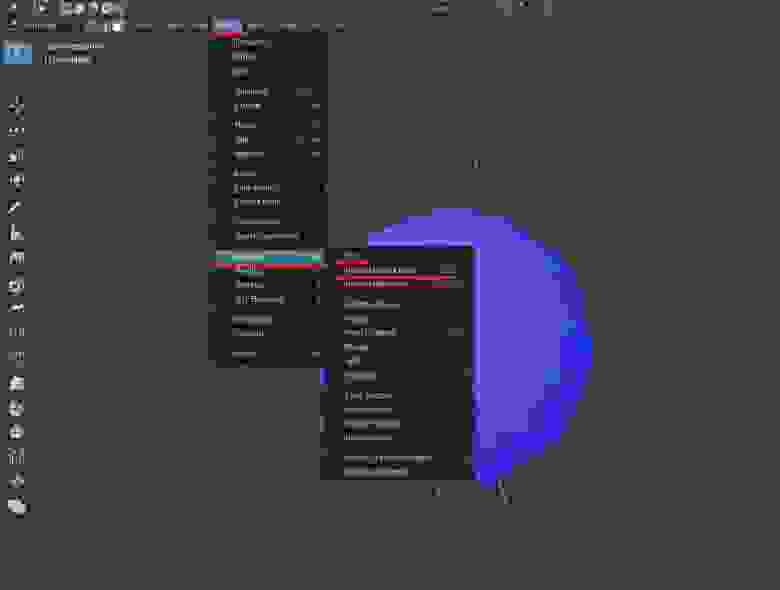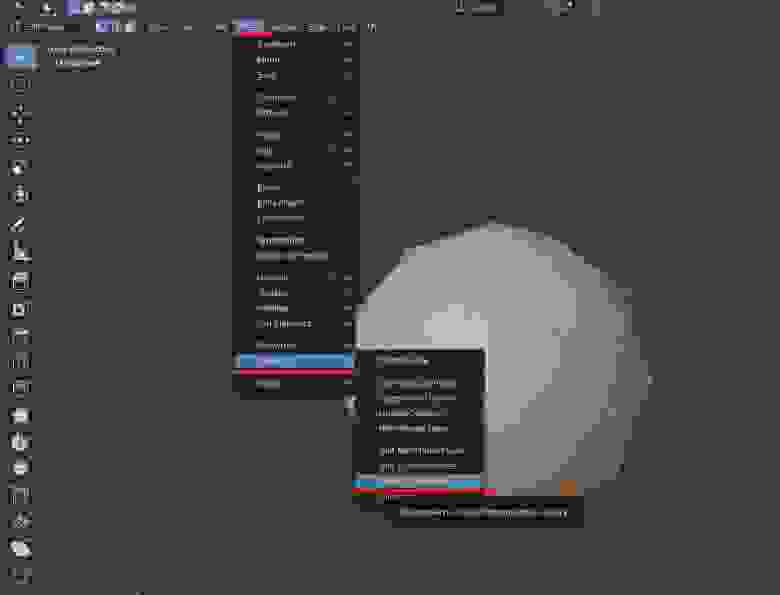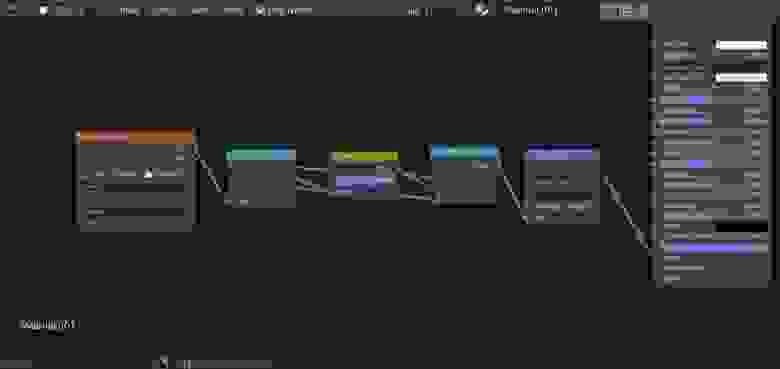- Assignment¶
- Material Slots¶
- Slot List¶
- Data-Block¶
- Edit Mode¶
- Reusing Existing Materials¶
- Deleting a Material¶
- Multiple Materials¶
- Трудности и «глюки», возникающие у новичков в программе Blender, и как их преодолеть
- Перевод программы и подсказок
- Забагивание области просмотра
- Clipping
- Нормали
- Двойные вертексы
- Карты нормалей
- Настройка Blender 2.83 — 2.9x
- Системные требования.
- Логика работы программы.
- Быстрые настройки программы.
- Основные настройки программы.
- Interface:
- Themes:
- Lights:
- Input, Navigation, Keymap (коротко):
- System, Save & Load, File Paths:
- Общие настройки программы.
Assignment¶
Material ‣ Material Slots
Materials are data-blocks that can be created and then assigned to one or more objects. An object can also have multiple materials assigned in different material slots, which correspond to different parts of an object. If a smooth transition between materials is desired, then mixing shader nodes with a Mix shader is a better solution.
Material Slots¶
Material slots link materials to objects and meshes. By default objects only have a single material slot, which assigns a material to the entire object. If different parts of the mesh need different materials, multiple material slots can be created.
Material slots panel. В¶
Slot List¶
The object’s material slots and active material displayed in a List View .
Add Material Slot
Add a new material slot on the object.
Remove Material Slot
Remove a material slot from the object.
Copy material shader nodes and settings to clipboard.
Paste material shader nodes and settings from clipboard.
Copy Material to Selected
Copy the same material assignment from the active to other selected objects.
Remove Unused Slots
Removes all material slots not assigned to the object.
Data-Block¶
The Material Data-Block Menu for the selected material slot. Here new materials can be created, or existing materials can to the material slot.
Specifies whether the material is to be linked to the object or to the object data.
The Link selector has two choices, Data and Object. These two menu choices determine whether the material is linked to the object or to the data (e.g. a mesh or curve). The Data menu item determines that this material will be linked to the mesh’s data-block which is linked to the object’s data-block. The Object menu item determines that the material will be linked to the object’s data-block directly.
This has consequences of course. For example, different objects may share the same mesh data-block. Since this data-block defines the shape of the object any change in Edit Mode will be reflected on all of those objects. Moreover, anything linked to that mesh data-block will be shared by every object that shares that mesh. So, if the material is linked to the mesh, every object will share it.
On the other hand, if the material is linked directly to the object data-block, the objects can have different materials and still share the same mesh.
Short explanation: If connected to the object, you can have several instances of the same Object Data using different materials. If linked to mesh data, you cannot. See Data System for more information.
Edit Mode¶
To assign materials to different parts of a mesh, enter Edit Mode on the mesh. Additional buttons will then appear in the material slots panel.
Material slots panel in Edit Mode. В¶
Assign active material slot and material to the selected faces in the mesh, strokes in a Grease Pencil, and similar for other object types.
Select faces assigned to the active material slot.
Deselect faces assigned to the active material slot.
Reusing Existing Materials¶
Blender is built to allow you to reuse anything, including material settings, between many objects. Instead of creating duplicate materials, you can simply reuse an existing material. There are several ways to do this using the Material’s data-block menu:
Single Object – With the object selected, click the sphere located to the left of the Material name. A pop-up appears showing all the materials available in the current blend-file. To use one, just click on it.
Searching for Materials
The search field at the bottom of the material list allows you to search the names in the list. For example, by entering “wood” all existent materials are filtered so that only materials containing “wood” are displayed in the list.
Multiple Objects – In the 3D Viewport, with Ctrl — L you can quickly link all selected objects to the material (and other aspects) of the active object . Very useful if you need to set a large number of objects to the same material; just select all of them, then the object that has the desired material, and Ctrl — L links them to that “parent”.
Deleting a Material¶
To delete a material, select the material and click X in the Available Materials List entry.
Although the material will seem to disappear immediately, the Delete action can depend on how the material is used elsewhere.
If the material is linked to the object and there are other objects which use this material, then the material will be removed from that object (but remain on all its other objects).
If the “Fake User” button has been lit in the Available Materials list, then the material will be retained when the file is saved, even if it has no users.
Only if it has 0 “real” users, and no “Fake” user, will the material be permanently deleted. Note that it will still remain in the Materials list until the blend-file is saved, but will have disappeared when the file is reloaded.
Multiple Materials¶
Normally, different colors or patterns on an object are achieved by adding textures to your materials. However, in some applications you can obtain multiple colors on an object by assigning different materials to the individual faces of the object.
To apply several materials to different faces of the same object, you use the Material Slots options in the Materials header panel.
The workflow for applying a second material to some faces of an object covered by a base material is as follows:
In Object Mode, create a base material.
Go into Edit Mode and Face Select (a new list will appear below the Active Material list with Assign, Select, Deselect buttons).
Select the faces to be colored with the second material.
In the Object Material Slots list, click the + button to create a new slot or select an existing material.
Click the Assign button, and the material will appear on the selected object faces.
© Copyright : This page is licensed under a CC-BY-SA 4.0 Int. License. Last updated on 10/19/2021.
Источник
Трудности и «глюки», возникающие у новичков в программе Blender, и как их преодолеть
Blender это замечательный бесплатный 3d пакет, который делает возможным и доступным осуществление гигантского количества проектов, и, как человек, прошедший путь от абсолютного новичка в 3d до преподавателя данной программы в учебном центре «Специалист» в Москве, я могу поделиться несколькими типами, которые помогут преодолеть несколько несложных, но каверзных моментов, которые хоть и очень просты, но далеко не очевидны, и могут заставить просидеть несколько часов в поиске решения проблемы.
Перевод программы и подсказок
Перевод программы и подсказок — Blender, как и почти все программы является англоязычной, но в настройках (preferences) мы можем сделать его интерфейс русскоязычным. Переводить его полностью на русский язык я бы не советовал, т.к. названия всех терминов и команд почти необходимо знать на английском языке для дальнейшего развития, и, так или иначе, много из них заимствовано великим и могучим русским языком и используется всеми и повсеместно (нормали, фейсы, вертексы и т.д.). А вот перевод подсказок действительно может упростить процесс входа в программу и снять много вопросов в процессе их появления. Окошко с подсказкой возникает при наведении курсора мыши на любой элемент blender.
Для того чтобы активировать подсказки, если они не работают, нужно зайти в меню Edit-Preferences-Interface. Поставить галочку напротив Tooltips.
Для активизации перевода подсказок в том же разделе открываем выпадающее меню Translation, ставим русский язык, и галочку напротив Affect Tooltips.
Забагивание области просмотра
Следующая проблема с которой я постоянно сталкивался это забагивание области просмотра — при попытке панорамировать вид\приблизиться\отдалиться от объекта, blender упорно отказывается это делать, точнее делает это очень медленно . Тут помогает функция Frame, которая перезахватывает выбранный объект во вьюпорте и данная проблема устраняется.
Находится эта функция в меню View-Frame selected.
Clipping
Некст проблема это clipping — при попытке работать с объектом на близком расстоянии область обрезает часть нашего объекта, и мешает нам работать.
устраняется заходом в боковое меню нажатием кнопки N, и во вкладке view в выпадающем меню view, уменьшаем значение Clip Start (Например 0,001)
Нормали
Следующая проблема это нормали — будь то незнание того — что это? или незнание того — как их привести в правильное положение. Проблемы с нормалями возникают например при попытке запечь карты деформации, во время скульптинга, при попытке нажать Shade smooth и тд.
-Нормали это вектор перпендикулярный плоскости полигона, который указывает блендеру куда ему отражать свет. Направлен этот вектор только в одну сторону, то есть если нормаль вашего полигона развернута внутрь объекта, как часто случается в blender, то из за этого у вас будут проблемы на каком-то этапе работы.
Как мы можем видеть на данном изображении — все нормали объекта, кроме трех выделенных, повернуты наружу, а три выделенные — внутрь. При обычном режиме затенения Shade flat — этого не видно, но если я включу режим затенения shade smooth, то результат будет совсем иным.
Проверить направление нормалей своего объекта я могу перейдя в edit mode, и в выпадающем меню overlays поставить галочку напротив Face orientation . Тогда все нормали повернутые наружу будут отображаться синим цветом, а направленные внутрь — красным. В этом же меню Overlays я могу включить отображение нормалей как векторов.
Развернуть нормали нам помогут функции Mesh-Normals-Flip (или recalculate outside)
Flip — развернет выделенные полигоны.
Также мы можем выделить все полигоны объекта (шорткат А) и нажать Recalculate outside чтобы blender автоматически пересчитал все наши полигоны наружу.
За направлением нормалей лучше следить.
Двойные вертексы
Двойные вертексы — часто в процессе моделирования и оперирования командой Extrude могут создаться вертексы, которые стоят друг в друге и будут портить нашу топологию, это может нам аукнуться на этапах UV развертки, создания рига и тд. Чтобы избежать этого, на промежуточных этапах работы можно выделять всю свою модель в режиме работы с вершинами и нажимать Mesh-clean up-merge by distance. Двойные вертексы будут объединяться.
Карты нормалей
Карты нормалей запеченные в других программах (substance painter, Zbrush) дают странный результат в Blender .
Проблема в том что карты нормалей, в вышеперечисленных, и не только, программах, запекаются c использованием DirectX, а blender работает с OpenGL. Если говорить простым языком то нам нужно развернуть зеленый канал на карте нормалей. Делается это следующим образом:
Надеюсь, что данный пост поможет людям, осваивающим блендер, проскочить несколько часов поиска решения проблем!
Источник
Настройка Blender 2.83 — 2.9x
Видеоверсия от Яростного BLENDER’а в авторской озвучке:
Blender — это свободное (бесплатное) программное обеспечение с открытым исходным кодом. Программа доступна для Windows (7,8,10), Linux, MacOS на официальном сайте, Steam и Windows Store. Так же доступны PPA-репозитарии для Linux. Если ваш компьютер не соответствует системным требованиям, то все версии программы доступны на этом сайте. Самая последняя ночная сборка Blender 2.79. Самые свежие экспериментальные сборки здесь.
Системные требования.
Blender очень зависит от системных требований компьютера. Разработчики постоянно их обновляют. На данный момент минимальные ситемные требования выглядят так:
Процессор: 64-bit Двухъядерные процессоры 2Ghz с поддержкой SSE2.
ОЗУ: 4 GB
Дисплей: 1280×768 display
Видеокарта: 1 GB ОЗУ, OpenGL 3.3
Если ваша видеокарта, не поддерживает нужную версию OpenGL, то появится сообщение об ошибки:
Всплывающее окно, если видеокарта не поддерживает OpenGL 3.3
С новыми картами такой проблемы не будет, но у старых ноутбуков могут возникать артефакты, даже если программа запустилась. Поддержка OpenGL в Blender: 2.76 и старее — OpenGL 1.4, 2.79 — OpenGL 2.1, 2.80 — 2.82 — OpenGL 3.1, 2.82 и выше — OpenGL 3.3.
Так же у старых ноутбуков со встроенной графикой Intel могут возникать проблемы с переходом от Blender 2.82 к 2.83:
Артефакты на старых видеокартах
Логика работы программы.
В Blender множество настроек. Вы можете включить и выключить кнопки, перемещать и удалять объекты и после этого сохранить это как стартовый файл: File — Defaults — Save Startup File. Он будет открываться при каждом запуске программы. Load Factory Settings — вернет первоначальные настройки программы, но для сохранения так же нужно будет сохранить как стартовый файл. Blender автоматически сохраняет только настройки программы.
Сохранение стартового файла
Все настройки программы хранятся в пути C:\Users\Имя Пользователя\AppData\Roaming\Blender Foundation\Blender\2.90\
config:
bookmarks.txt — закладки пользователя.
platform_support.txt — информация о поддерживающих устройствах.
recent-files.txt — список недавних файлов, которые можно открыть в программе (File — Open Recent).
startup.blend — стартовый файл.
userpref.blend — настройки пользователя (preferences).
datafiles — studiolights:
matcap — маткапы.
studio — студийный свет (studiolight)
world — hdri-ки.
scripts:
presets:
keyconfig — пользовательский файл хоткеев.
interface_theme — пользовательские темы интерфейса.
addons: пользовательские аддоны.
Быстрые настройки программы.
Рассмотрим основные настройки программы.
Далее я буду ориентироваться на Blender 2.90. Различия между 2.83 минимальны. В основном компоновка интерфейса другая.
При первом запуске программы появится Splash Screen, в котором можно быстро настроить программу, либо перенести уже существующие настройки из предыдущих версий.
Splash Screen при запуске
Language — выбор языка программы.
Shortcuts — выбор раскладки горячих клавиш.
Select With — кнопка выделения. В Blender 2.79 выделение элементов по умолчанию стояло на ПКМ, а ЛКМ — перемещала 3D-курсор. В 2.80 все же перешли на ЛКМ.
Left:
ЛКМ – выбор объекта.
ПКМ – контекстное меню (W).
W – смена режима Select Tools.
Right:
ЛКМ – перемещение 3D- курсора.
ПКМ – выбор объекта.
W— контекстное меню.
Spacebar — действие на Пробел. Play — запуск анимации, Tools — вызов панели инструментов (дублирует боковую панель инструментов), Search — вызывает поиск (так было в 2.79), его можно вызвать, нажав F3.
Theme — выбор цветовой схемы. C 2.80 — 2.82 цветовых схем было две, теперь их девять. Так же вы можете загрузить пользовательские темы.
Если вы закрыли данное окно, то его можно вызвать, нажав на мини лого рядом с File.
Открытие Splash Screen
Основные настройки программы.
Основные настройки находятся в меню Edit — Preferences.
Blender автоматически сохраняет настройки, но если доступна кнопка со * значит автосохранения выключены.
Interface:
Display:
Resolution Scale — масштаб всего интерфейса. Если вы хотите увеличить масштаб только некоторых элементов, нажмите Ctrl +СКМ и не отпуская двигайте вверх и вниз.
Tooltips — показывать подсказки.
Editors:
Navigation Controls — показывает вспомогательные элементы навигации для вьюпорта справа от него (масштаб, перемещение, привязаться к камере, смена проекции)
Translation:
Language — Язык интерфейса.
Применить к Tooltips (Подсказкам), Interface (Интерфейсу), New Data (К новым именам датаблоков (объектов, материалов и т.д.))
Themes:
Во вкладке Themes можно настроить интерфейс на свой вкус. Либо загрузить уже готовые темы. Рассмотрим только основные параметры.
3D Viewport:
Настройка 3D Viewport
При выборе цвета появляется панелька с цветовым кругом. В цветовом круге можно выбрать цвет, ползунок рядом отвечает за яркость.
RGB, HSV — цветовая модель.
Hex — значение цвета в Hex-формате.
A — Альфа канал, отвечает за прозрачность.
Grid — цвет и прозрачность сетки пола.
Wire — цвет сетки в объектном режиме (object mode) (когда объект не выделен).
Wire Edit — цвет сетки в режиме редактирования (edit mode) (когда объект не выделен).
Object Selected — выделенный объект.
Active Object — активный (последний) выделенный объект.
Vertex — цвет вершин
Vertex Selected — цвет выделенных вершин.
Edge Select — цвет выделенного ребра
Face — цвет грани.
Face Selected — цвет выделенной грани
Face Dots Select — цвет активного фейсдота (в режиме wireframe(каркасный режим)). Face Dots — это точка внутри полигона в каркасном режиме.
Active Vertex/Edge/Face — цвет активной(го) вершины, ребра, грани.
Про Face Orientation Front (Back) ниже:
В Blender 2.79 вывернутые грани отображались сразу, во вьюпорте.
Отоброжение граней в Blender 2.79
По умолчанию в 2.83 отображение вывернутых граней выключено. Для включения надо активировать галочку напротив Face Orientation в Overlays, но это не всегда удобно. Активируем галочку и возвращаемся в настройки.
Включение отображения вывернутых граней в Blender 2.83
Поэтому Face Orientation Back (цвет задней стороны грани) оставляем как есть или меняем на ваше усмотрение, а в Face Orientation Front (цвет передней стороны грани)ставим альфа канал на 0. Таким образом, мы будем видеть оригинальный цвет меша, а вывернутый меш в цвете.
Решение проблемы с отображением граней
Vertex Size — размер вершин.
FaceDots Size — размер фейсдота.
Outline Width — ширина контура для выделенного объекта.
Object Origin Size — Размер origins (центра объекта).
Theme Space:
Настройки Theme Space
Здесь нас интересует Gradient Color — позволяет устанавливать градиент для вьюпорта.
BackgroundType (тип градиента):
Single Color — одноцветный (без градиента).
Linear Gradient — линейный градиент
Vignette — виньетка
Gradient High/Off — цвет верхнего градиента
Gradient Low — цвет нижнего градиента
Node Editor:
Настройка Node Editor
Noodle Curving — настройка кривизны линий соединяющих ноды.
Grid Levels — настройка сетки в Shader Editor.
Lights:
Настройка пользовательского света для меша для вьюпорта. Переключение доступно во Viewport Shading.
Studio Light — более гибкая система отображения света, чем MatCaps.
MatCaps — загрузка сторонних маткапов. Теперь можно загрузить любой маткап в виде картинки. Вы можете скачать уже готовые маткапы здесь.
HDRI — загрузка собственных HDRI для вьюпорта. Выбор HDRI осуществляется в режиме Material Preview вкладке Viewport Shading.
Input, Navigation, Keymap (коротко):
Вкладки Input, Navigation, Keymap
Input:
Emulate Numpad — эиулирует нумпад. Управление вьюпортом осуществляется верхними цифрами на клавиатуре от 1-0.
Emulate 3D Button Mouse — эмуляция средней кнопеи мыши. Левый Alt+ЛКМ — перемещение, Правый Alt+ЛКМ — масштабирование.
Tablet API — выбор API для управления планшетом.
От себя: Если ваш планшет введет себя не корректно в Windows 10, рекомендую отключить Windows Ink через реестр. Отключение через драйвер не всегда помогает. Это касается не только Blender, а так же Zbrush и Photoshop.
Navigation:
Orbit Around Selection — вращение выбронаго объекта.
Auto Perspective — автоперспектива. Автоматическое включение перспективы при вращении из ортогонального вида. Рекомендую выключать при скульптинге.
Keymap:
Select All Toggles — Данная опция позволяет нажимать один раз А для снятия выделения. По умолчанию в 2.80 для снятия выделения нужно нажать два раза А, либо Alt+A. В 2.79 нужно нажать один раз.
System, Save & Load, File Paths:
Вкладки System, Save & Load, File Paths
System:
Undo Steps — количество шагов отмены.
Global Undo — должна быть включена. При выключении пропадает возможность менять настройки примитивов. Они неактивны.
При выключенном Global Undo
Save & Load:
Save Version — количество версий. При сохранении файла Blender автоматически создает файлы бекап с расширением .blend1
Recent Files — длина списка недавно открытых файлов.
Auto Run Phyton Scripts — включить, если вы работаете с чужим файлом, и там требуется активировать скрипты.
File Paths
Установка различных путей. Крайне рекомендую указать папку отдельную Temp для blend-файлов. Это спасет ваши нервы, если нужно будет восстановить файлы.
Общие настройки программы.
Statistics — В Blender 2.9 статистика отображается слева (как в Maya), а не в нижней панели как в 2.83 и ниже. По умолчанию выключена.
Отображении информации об объектах.
Но есть возможность включить статистику внизу. Нажмите ПКМ на версии Blender и выберите необходимое.
Опции Status Bar.
В настройках фильтра Outliner активировать галочки для выбора объекта и показ рендера.
В N-панели (N) установите значение Clip Start на 0.001. Этого достаточно для мелких объектов.
Настройка Clip Start
После проделанных действий сохраните как стартовый файл File — Defaults — Save Startup File, иначе не сохранится.
Источник