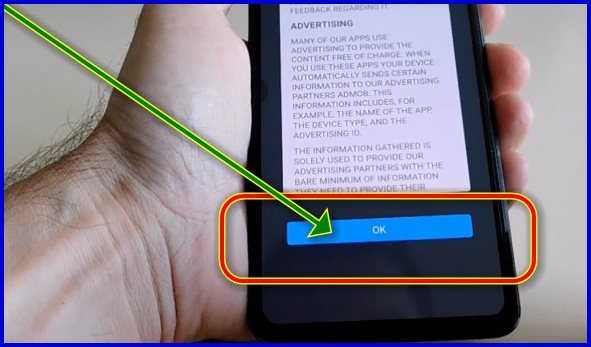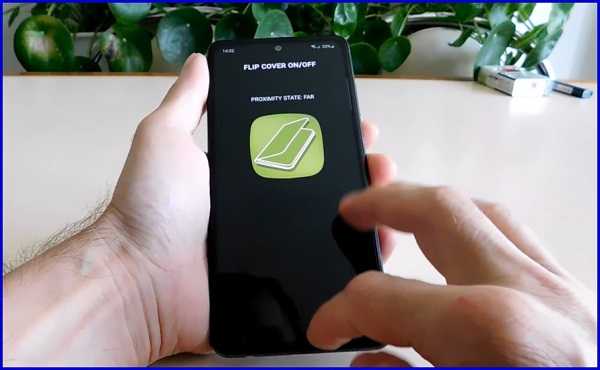- Vsesam
- Как в телефоне настроить выключение экрана чехлом при закрытии и включение при открытии
- Как чехол включает / выключает экран
- Как настроить блокировку экрана чехлом
- Почему экран не блокируется при закрытии чехла
- Один комментарий к “Как в телефоне настроить выключение экрана чехлом при закрытии и включение при открытии”
- Как изменить время отключения экрана в Windows 10
- Как изменить время отключения экрана используя «Параметры Windows»
- Как изменить время отключения экрана используя «Панель управления»
- Как изменить время отключения экрана используя дополнительные параметры электропитания
- Что делать, если не выключается монитор после выключения компьютера
- Проверка видео кабеля VGA
- Проверка кабеля HDMI
- Проверка переходника
- Источник входа на мониторе
- Неисправность видеокарты
- Не выключается монитор при бездействии
- 5 комментариев к статье “ Что делать, если не выключается монитор после выключения компьютера ”
Vsesam
Как в телефоне настроить выключение экрана чехлом при закрытии и включение при открытии
Вам не стоит завидовать айпаду с функцией умного чехла, позволяющему пользователям iOS включать и отключать экран при открытии и закрытии крышки.
Закройте его, iPad перейдет в сон. Как насчет того, чтобы телефон и планшет на базе андроид имели схожие функции?
Теперь встроить функцию смарт-крышки проблем нет. Сделать это просто на любом телефоне самсунг, xiaomi, хуавей, поко и других.
Более того выключение экрана чехлом будет происходить не только книжкой, а и без крышки, когда спрятать телефон в карман.
Как чехол включает / выключает экран
Все будет работать не через магнит, а через датчик приближения. Магнитные вообще не рекомендую использовать.
При его использовании на экране а51 у меня остались как бы вмятины. Недавно я брал в официальном магазине samsung телефон а52 и спросил их нет ли для него магнитного.
Вот такие дела. Лучше взять простой книжку и используя способ, который я покажу ниже увидите, что при закрытии гаснет дисплей.
Как настроить блокировку экрана чехлом
Сразу скажу, что экран не блокируется чехлом при закрытии, а выключается — гаснет при закрытии и загорается при открытии, а это не одно и тоже.
Чтобы началось выключение дисплея при закрытии чехла вам нужно установить с маркета приложение «Умный чехол».
После установки и запуска нажмите «ОК».
Это все можете закрыть и больше не открывать. Это все настройки.
Теперь можете проверить, закрыв ладонью датчик приближения.
Почему экран не блокируется при закрытии чехла
Я уже писал выше, что экран не блокируется чехлом, а выключается. Если у вас перестал выключаться экран при закрытии, то решение есть.
Андроид, особенно последние версии устроен так, что может без вашего ведома поместить приложение в глубокий сон.
Также некоторые датчики плохо реагируют на темный цвет. Тогда нужно напротив датчика наклеить скотчем белый бумажный квадратик (полоску) и проблема закрывания решается.
Чтобы этого избежать, вам нужно в настройках батареи поставить его в исключение. Это хороший способ включить функцию смарт-обложки на устройствах Android.
Да, в плей маркете есть и другие аналоги, но это крохотное и не садит батарею как некоторые другие.
Один комментарий к “Как в телефоне настроить выключение экрана чехлом при закрытии и включение при открытии”
Читаю, поражаюсь и не знаю,верить или нет.У меня,, САМСУНГ»А71. Зеркальный чехол. Какие только приложения я не устанавливал, чтобы чехол приобрёл функции,,Умного»!
В итоге, датчик движения,перестал ПОЛНОСТЬЮ, реагировать на движение крышки и зелёная точка, включается, когда вздумает. Разочарован. Пытался менять приложения, (он-оф), ни одно не работает. Советы от ,, поддержки», разноречивые. Может мне помогут здесь? А вдруг…
Источник
Как изменить время отключения экрана в Windows 10
В данной статье показаны действия, с помощью которых можно изменить время отключения экрана в операционной системе Windows 10.
Практически все современные мониторы имеют энергосберегающие возможности, которые отключают экран после определенного периода бездействия компьютера. Включение этой возможности уменьшает потребление электричества. Энергосберегающие возможности автоматически задействуются операционной системой при её установке, но это зависит от правильного определения монитора операционной системой и установки всех требуемых драйверов.
Также энергосбережение особенно актуально для мобильных устройств (ноутбуки, планшеты). Настроив экран на отключение при бездействии компьютера, можно сэкономить заряд батареи и продлить время работы от батареи.
По умолчанию время бездействия компьютера после которого происходит отключение экрана (дисплея) составляет 10 (5) минут, но при необходимости можно изменить его.
Как изменить время отключения экрана используя «Параметры Windows»
Чтобы изменить время отключения экрана, откройте приложение «Параметры», для этого нажмите на панели задач кнопку Пуск и далее выберите Параметры 

В открывшемся окне «Параметры» выберите Система.
Затем выберите вкладку Питание и спящий режим , и в правой части окна в разделе «Экран», в выпадающем списке При питании от сети отключать через и При питании от батареи выключать через (для ноутбуков и планшетов) выберите через какое время бездействия компьютера отключать экран (минуты, часы или никогда).
Как изменить время отключения экрана используя «Панель управления»
Откройте классическую панель управления, в выпадающем списке Просмотр выберите Мелкие значки и затем выберите Электропитание.
В окне «Электропитание» нажмите на ссылку Настройка отключения дисплея
Затем в окне «Изменение параметров схемы», в выпадающем списке Отключать дисплей: выберите через какое время бездействия компьютера отключать дисплей (минуты, часы или никогда) и нажмите кнопку Сохранить изменения .
Как изменить время отключения экрана используя дополнительные параметры электропитания
Чтобы изменить время отключения экрана данным способом, нажмите сочетание клавиш 
В окне «Электропитание» выберите Экран > Отключать экран через, затем установите необходимое время и нажмите кнопку OK.
Используя рассмотренные выше действия, можно изменить время бездействия компьютера через которое отключится экран (дисплей) на устройстве с Windows 10.
Источник
Что делать, если не выключается монитор после выключения компьютера
В этой статье я расскажу, что делать, если не выключается монитор. Вы узнаете 5 способов решения этой проблемы — если у вас при выключении компьютера монитор не переходит в режим ожидания и выводится плавающее по экрану сообщение «Проверьте кабель» или «Нет сигнала».
Проверка видео кабеля VGA
Однажды я столкнулся с такой проблемой, когда у одного клиента не выключался монитор на новом кабеле VGA, после выключения ПК. Причина неполадки оказалась именно в этом кабеле, наверно был брак.
Чтобы проверить, отсоедините кабель VGA от компьютера и посмотрите все ли 15 штырьков имеются в разъеме.

На VGA разъеме есть специальный контакт №9 который вычисляет подключен ли монитор к видеокарте.
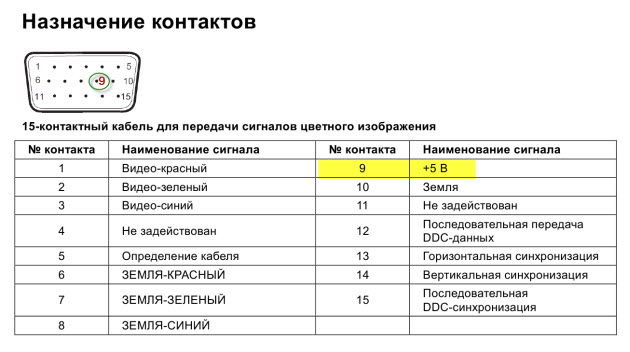
Если одного штырька на кабеле нет, поменяйте кабель на другой. Если все штырьки на месте, лучше прозвонить контакты мультиметром. Возможно контакт 9 не припаян с другим концом кабеля и поэтому монитор не отключается после выключения компьютера.

После замены кабеля на другой, проблема с выключением монитора решилась.

На фото справа кабель VGA, с которым монитор не выключался после выключения компьютера. После замены на другой кабель VGA с синим наконечником — слева на фото, монитор стал выключаться, после выключения компьютера.
Проверка кабеля HDMI
Если компьютер подключен к монитору через кабель HDMI, и монитор не отключается после выключения ПК, то проверьте кабель HDMI.
Для проверки кабеля понадобится мультиметр. Нужно прозвонить контакт 18, который подает сигнал +5 В.
Если контакт 18 не звонится, возможно в этом причина не выключения монитора по HDMI. Замените кабель на другой.

Возможно вам эта информация поможет. Если не помогло, то ищем в чем проблема дальше.
Проверка переходника
Если вы используете на видеокарте переходник DVI-VGA или HDMI-VGA, то попробуйте заменить на другой. Возможно проблема не выключения монитора именно в переходнике.

Источник входа на мониторе
Если на вашем мониторе несколько разъемов подключения к компьютеру, например VGA, DVI и HDMI.

То войдите в настройки монитора и поставьте обнаружение источника — ручной.

Или в настройках своего монитора выключите функцию — автоопределение.
Возможно это поможет решить проблему и монитор будет сам выключаться при выключении компьютера. Не помогло? Идем дальше.
Неисправность видеокарты
Подсоедините свой монитор к другому системному блоку. Если режим ожидания функционирует, то есть при выключении компьютера монитор сам выключается, значит проблема в вашей видеокарте.
Попробуйте обновить драйвер видеокарты, скачав с официального сайта. Не знаете, как обновить видео драйвер, можете обратиться ко мне — https://vk.com/ruslankomp. Я удаленно Вам помогу за небольшое вознаграждение.

Думаю не целесообразно будет менять видеокарту только по этой причине. Поэтому есть вариант — выключать монитор с кнопки. Это решит данную проблему.
Не выключается монитор при бездействии
Если компьютером не пользоваться несколько минут: не смотреть видео, не двигать курсором мышки и не печатать на клавиатуре, то экран на мониторе должен автоматически выключиться для экономии энергии.
Если этого не происходит в течении 10-15 минут значит надо настроить схему управления питанием дисплея. Для этого в поисковое поле введите слово питание.

Перейдите в раздел Изменение схемы управления питанием.
Напротив Отключать дисплей выставите 10 минут. Это означает, что через 10 минут бездействия, экран монитора автоматически погаснет.

Не получается настроить электропитание? Оставьте заявку в группе ВК — https://vk.com/ruslankomp я удаленно помогу вам настроить отключение дисплея.

- Проверяем разъемы кабеля VGA или HDMI, пробуем заменить.
- Меняем переходник к видеокарте на другой.
- Источник входа в настройках монитора ставим ручной.
- Обновляем драйвер видеокарты или сравниваем на другой видеокарте.
- Настраиваем электропитание, если не выключается монитор при бездействии.
Напишите в комментариях какой способ вам помог решить проблему.
Если у Вас при включении компьютера не показывает монитор, то читайте статью — 9 основных причин, почему не включается монитор при включении компьютера.
5 комментариев к статье “ Что делать, если не выключается монитор после выключения компьютера ”
Включаю компьютер все работает, но не горит не показывает монитор. Почему?
Источник