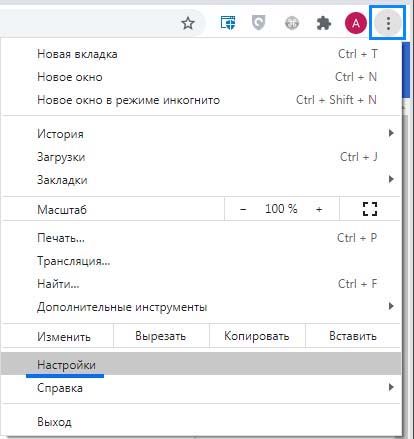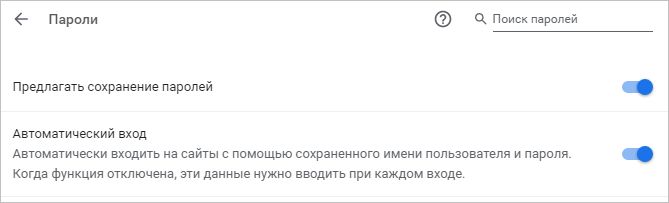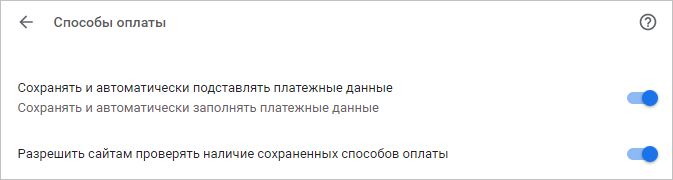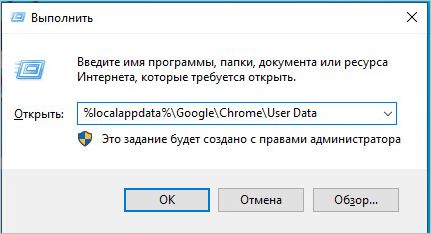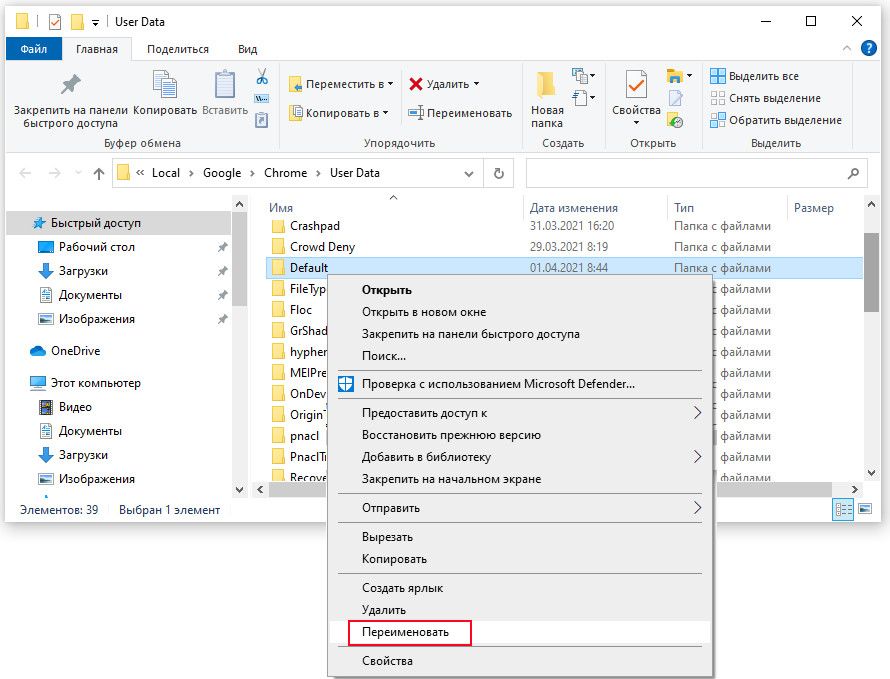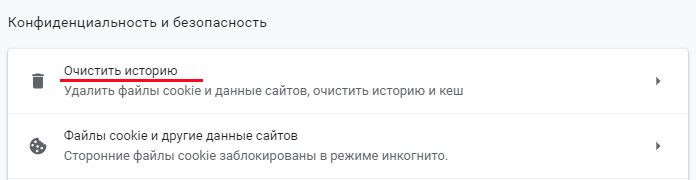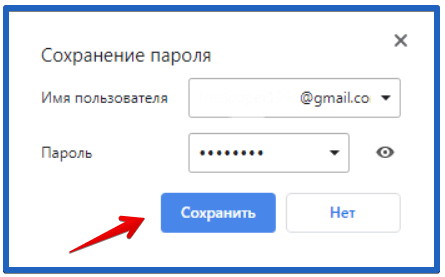- Почему не работает автозаполнение в Google Chrome?
- Включение функции автозаполнения
- Переименование папки Default
- Удаление истории просмотров
- Сброс настроек Google Chrome
- ИСПРАВЛЕНИЕ: автозаполнение Chrome не работает на ПК с Windows
- ИСПРАВЛЕНИЕ: автозаполнение Chrome не работает на ПК с Windows
- ИСПРАВЛЕНИЕ: автозаполнение Chrome не работает
- 1. Общее устранение неполадок
- 2. Включите автозаполнение Chrome
- 3. Убедитесь, что используемые вами сайты не указаны в разделе Никогда не сохранены.
- 4. Создайте новый профиль пользователя
- 5. Сброс настроек Chrome
- 6. Отключить расширения
- Как включить или убрать автозаполнение форм в Гугл Хром
- Что собой представляет автозаполнение в Google Chrome
- Какие данные можем сохранять в браузере от Гугл
- Плюсы и минусы автозаполнения в Гугл Хром
- Как включить автозаполнение в Гугл Хром
- Как отключить автозаполнение в Google Chrome
- Как удалить данные автозаполнения в Гугл Хром
- Способ 1: полное удаление
- Способ 2: выборочная деинсталляция данных
- Рекомендации по безопасному использованию автоматического заполнения
- Почему не работает автозаполнение форм в Гугл Хром
Почему не работает автозаполнение в Google Chrome?
Автозаполнение Chrome – это удобная функция, которая автоматически подставляет данные в формы авторизации, платежные системы и прочие поля во время серфинга в интернете, что значительно упрощает их ввод. Но иногда браузер отказывается заполнять наши данные. Неполадки могут возникнуть по ряду причин, включая неправильные настройки автозаполнения, поврежденный профиль пользователя, переполненный кэш и другие. Хотя сменой браузера можно быстро обойти проблему, есть несколько способов решить ее в Chrome.
Чтобы сузить круг проблем, сначала обновите браузер из вкладки Настройки – Справка – О Google Chrome, а также отключите все расширения.
Включение функции автозаполнения
Раскройте основное меню нажатием на значок с тремя вертикальными точками в правом верхнем углу окна и перейдите на вкладку Настройки.
Найдите на странице путем прокрутки ее вниз раздел Автозаполнение и щелкните на «Пароли».
Удостоверьтесь, что включены параметры «Предлагать сохранение паролей» и «Автоматический вход».
Затем перейдите в раздел «Сайты, пароли для которых не сохраняются». Проверьте, присутствуют ли те, для которых хотите, чтобы данные заполнялись автоматически.
Если да, нажмите на кнопку X, чтобы удалить из списка.
Вернитесь в предыдущее окно и выберите «Способы оплаты». Здесь также проверьте, что включены две первые функции:
- Сохранять и автоматически заполнять платежные данные;
- Разрешать сайтам проверять наличие сохраненных способов оплаты.
Снова вернитесь назад и щелкните на Адреса и другие данные. Также проверьте, что включен параметр «Сохранять и автоматически подставлять адреса».
Выйдите из страницы и перезапустите браузер. Когда на сайте заполните форму авторизации, увидите всплывающее окно с предложением сохранить введенную информацию. Это значит, что функция автозаполнения работает.
Переименование папки Default
Если данные не заполняются, то причина может быть в поврежденном содержимом папки Default. Поэтому попробуйте ее переименовать.
В окне Win + R введите указанный путь и щелкните на «ОК»:
%localappdata%\Google\Chrome\User Data
Найдите папку Default и переименуйте ее, например, в DefaultOld.
После перезапуска браузера, новая папка будет создана автоматически.
Удаление истории просмотров
При просмотре страницы браузер сохраняет ее кэшированные данные, чтобы при следующем обращении сократить время на ее открытие. Но в результате повреждения кэша могут возникнуть проблемы с автозаполнением. Чтобы исправить неполадки, попробуем очистить историю просмотров.
Снова перейдите в Настройки и на левой панели выберите раздел Конфиденциальность и безопасность. В правой части экрана нажмите на параметр «Очистить историю».
На вкладке Дополнительно отметьте все опции, включая данные для автозаполнения. Кликните на выпадающее меню временного диапазона и установите значение «Все время», затем кликните на «Удалить данные».
Сброс настроек Google Chrome
В этом способе попробуем сбросить Chrome до значений по умолчанию.
Наберите в адресной строке «chrome://settings» и нажмите на Enter.
Прокрутите страницу до кнопки «Дополнительные» и щелкните на нее.
Найдите раздел Сброс настроек и удаление вредоносного ПО. Нажмите на параметр «Восстановление настроек по умолчанию». Подтвердите выполнение в следующем окне.
Источник
ИСПРАВЛЕНИЕ: автозаполнение Chrome не работает на ПК с Windows
ИСПРАВЛЕНИЕ: автозаполнение Chrome не работает на ПК с Windows
Автозаполнение Chrome не могло прийти в лучшее время, когда людям надоело вводить свои контактные данные, такие как имя, адрес электронной почты, номер телефона, адреса и тому подобное, информацию в Интернете — это был утомительный процесс.
Автозаполнение уже давно используется как часть опыта работы с браузером, но большинство из нас не думают об этом так часто или не думают использовать его, если на него не указывают.
С помощью этой функции вы можете хранить определенные контактные данные в своем браузере, а затем автоматически использовать их при заполнении онлайн-форм .
Однако эта функция по-прежнему имеет свои недостатки, поскольку Google Chrome также хранит номера вашей кредитной карты, включая дату истечения срока действия и код CVV, помимо вашей контактной информации. Несмотря на то, что Google изо всех сил старается защитить вашу информацию, все же стоит дважды подумать о хранении такой информации, особенно в офисе или на рабочем компьютере.
Он отличается от автозаполнения, который дает вам подсказки при вводе в поле формы, так же, как в адресной строке браузера или в окне поиска.
Если автозаполнение Chrome не работает в вашем браузере, воспользуйтесь приведенными ниже решениями для его устранения.
ИСПРАВЛЕНИЕ: автозаполнение Chrome не работает
1. Общее устранение неполадок
Вы можете попробовать следующие шаги в качестве начальных исправлений:
- Используйте режим инкогнито . Если это решает проблему, то проблема вызвана одним из ваших расширений.
- Очистить кеш браузера и куки . Начните с очистки периода времени, в котором вы столкнулись с проблемой, а затем перейдите к «началу времени».
- Загрузите и запустите Malwarebytes для удаления нежелательных программ, влияющих на Chrome. Перезагрузите систему и проверьте, помогло ли это.
2. Включите автозаполнение Chrome
- Нажмите меню Chrome
- Выберите Настройки

- Нажмите Advanced, чтобы показать дополнительные настройки

- Перейти в раздел Пароли и формы

- Установите флажок Включить автозаполнение, чтобы заполнять веб-формы одним щелчком мыши

3. Убедитесь, что используемые вами сайты не указаны в разделе Никогда не сохранены.
- Нажмите меню Chrome
- Выберите Настройки
- Нажмите Advanced, чтобы показать дополнительные настройки
- Нажмите Управление сохраненными паролями

- В открывшемся диалоговом окне «Пароли» перейдите к разделу « Никогда не сохраняться » внизу.

- Проверьте, есть ли ваш сайт или сайты в списке. Если это так, удалите его, нажав X в конце строки, и снова посетите веб-сайты. Запрос сохранения информации о вашем пароле будет отображаться снова, если вы разрешите Chrome показывать его
4. Создайте новый профиль пользователя
Если автозаполнение Chrome не работает, возможно, проблема связана с повреждением профиля пользователя . Вы можете создать новый профиль пользователя, чтобы разрешить его. Сделать это:
- Выход из Chrome
- Открыть проводник
- В адресной строке введите:% LOCALAPPDATA% \ Google \ Chrome \ Данные пользователя \
- Найдите папку по умолчанию в окне каталога

- Переименуйте его в Backup по умолчанию
- Снова откройте Chrome. Новая папка по умолчанию будет создана автоматически при запуске браузера
Вы также можете создать новый профиль браузера, выбрав Меню> Управление людьми> Добавить человека. Выберите имя и фотографию, нажмите «Сохранить» и войдите в систему, используя учетную запись Google для нового профиля. Закладки, история, пароли и другие настройки будут синхронизироваться автоматически.
5. Сброс настроек Chrome
Вы можете восстановить настройки браузера Chrome в любое время, если приложения или расширения изменили ваши настройки без вашего ведома. Это не удаляет, не очищает и не изменяет ваши сохраненные закладки и пароли. Сделать это:
- Откройте Google Chrome
- Нажмите Настройки
- Прокрутите вниз и нажмите Дополнительно
- Перейти к сбросуи очистить окно

- Нажмите Сброс и подтвердите, нажав Сброс снова

Когда вы сбрасываете настройки Chrome, он возвращает поисковую систему по умолчанию обратно на Google, изменяет вашу домашнюю страницу и вкладки, новую страницу вкладок, закрепленные вкладки, настройки контента, файлы cookie и данные сайта, а также расширения и темы , по умолчанию.
Примечание. Будут сброшены только настройки для входа в профиль Chrome, и эти изменения будут применяться ко всем компьютерам или устройствам, на которых вы вошли с активным профилем.
6. Отключить расширения
Некоторые расширения, установленные в Google Chrome, могут не работать с автозаполнением Chrome. Чтобы исправить это, отключите все расширения и проверьте, помогает ли это, и в этом случае вы можете снова включить их, установив каждое из них на ходу, или окончательно удалить их.
Вот как отключить расширения:
- Открытый Chrome (не инкогнито)
- В адресной строке введите chrome: // extensions и нажмите ввод
- Отключите ваше расширение конфиденциальности из списка расширений
- Открыв вкладку расширений, откройте новую вкладку и войдите в свою учетную запись Facebook
- Выберите Разрешить или Заблокировать во всплывающем сообщении, отображаемом в верхней левой части экрана.
- Обновите веб-сайт (ы) и проверьте, работает ли автозаполнение снова
- Вернуться на вкладку расширений
- Включить расширения по одному
Помогло ли какое-либо из этих решений? Дайте нам знать, оставив комментарий в разделе ниже.
СВЯЗАННЫЕ ИСТОРИИ, ЧТОБЫ ПРОВЕРИТЬ:
Источник
Как включить или убрать автозаполнение форм в Гугл Хром
Основное требование безопасного веб-сёрфинга – использование длинных и уникальных паролей для каждого веб-ресурса, даже редко посещаемого. Его соблюдение многократно снижает риск взлома профилей. Правило приводит к необходимости вспомогательного средства для хранения паролей, так как десятки данных для авторизации сложно запомнить. Чтобы ускорить процесс аутентификации на веб-ресурсах и позволить не держать в памяти многочисленные данные, в Гугл Хром реализована функция автозаполнения. Если её включить, браузер Google Chrome будет подставлять сохранённые данные (пароли, информацию о банковских карточках, адреса) в соответствующие поля на сайтах. Правда, по некоторым причинам, описанным дальше, всё больше пользователей отказывается от автозаполнения и выключают его.
Что собой представляет автозаполнение в Google Chrome
Автозаполнение – это автоматическое заполнение различных полей пользовательскими данными. Особенно часто функция приходит на помощь во время авторизации на сайтах, ввода платежных реквизитов, указания адреса пересылки, ФИО и другой информации.
Как происходит автоввод:
- Переходим на любой сайт, куда нужно указать личные данные.
- Вводим информацию для авторизации или оплаты и запускаем действие.
- В уведомлении с предложением добавить данные в память браузера кликаем по кнопке «Сохранить».
- Теперь при каждом посещении той же страницы веб-обозреватель будет подставлять данные, введённые в прошлый раз.
Это стандартный путь введения и извлечения данных для автозаполнения, но их также можем добавить вручную в тематическом пункте настроек.
Какие данные можем сохранять в браузере от Гугл
Всего есть несколько групп данных для самостоятельного заполнения веб-обозревателем:
- Логины и пароли – самые актуальные данные. Каждый активный пользователь владеет 20-50 аккаунтами на различных сервисах. Приходится либо ставить одинаковые пароли, подвергая себя риску взлома в случае похищения базы данных на одном из сайтов, либо сохранять информацию в специальных хранилищах. Самый быстрый и удобный вариант – хранить список в браузере.
- Способы оплаты (банковские карты). В веб-обозреватель от Гугла можем вносить информацию о кредитных и дебетовых карточках: имя владельца, номер карты и срок её действия.
- Адреса и другие данные. Сюда относится страна, регион, город и дом проживания, а также электронная почта с номером телефона. По названию поля (оно указывается в HTML-коде, визуально не видно) браузер определяет куда и какую информацию нужно подставлять.
Плюсы и минусы автозаполнения в Гугл Хром
Технология довольно спорная, имеет свои положительные и негативные стороны.
- Внедрение информации происходит в разы быстрее, чем ручной ввод;
- Не нужно запоминать данные;
- Если забыли логин или пароль, всегда их можем посмотреть в меню браузера.
- Любой, кто получит доступ к компьютеру, может авторизоваться во всех сайтах, к которым сохранён пароль;
- Хакеры могут перехватить и похитить информацию для внесения в поля автозаполнения;
- Сотрудники или другие домочадцы могут легко посмотреть логины, а при отсутствии защиты и пароли, на всех сайтах.
Если кратко, то автозаполнение форм – это удобная, но небезопасная функция. Для повышения уровня конфиденциальности лучше её отключить, так степень безопасности профилей будет в разы выше. С другой стороны, включённая система запоминания и заполнения – простой и быстрый способ авторизации или указания часто вводимых данных.
Как включить автозаполнение в Гугл Хром
По умолчанию функция автоматической подстановки данных в поля уже активна в браузере, но она могла быть выключена вручную. Ещё деактивированной может оказаться только одна из частей: пароли, карты или адреса. Включаются они аналогично между собой.
Как активировать автоввод:
- Нажимаем на изображение трёх точек (справа в углу) и переходим в «Настройки».
- Один из первых разделов «Автозаполнение», выбираем в нём «Пароли», «Способы оплаты» или «Адреса и другие данные».
- В верхней части страницы находится строка с переключателем. Называются они по-разному в каждом разделе: «Автоматический вход», «Сохранять и автоматически подставлять платёжные данные» и «Сохранять и автоматически подставлять адреса». Переводим переключатель в активное состояние одним кликом (если ползунок находился в выключенном положении).

Важно! Иногда автозаполнение активировано, но все равно не работает, что свидетельствует о проблемах с сайтом или другими элементами. Подробнее о причинах и способах исправления неполадок описали в конце материала.
Как отключить автозаполнение в Google Chrome
Браузер даёт возможность отказаться от сохранения паролей непосредственно в момент авторизации на сайте. Если в уведомлении сверху нажмём на кнопку «Нет», данные не будут добавлены в базу веб-обозревателя Хром. Однако, есть вариант полностью выключить сохранение пользовательской информации через настройки браузера.
Как убрать автозаполнение в Гугл Хром:
- Нажимаем на меню веб-обозревателя и переходим в «Настройки».
- Жмём на строку «Пароли» или другую в разделе «Автозаполнение».
- Отключаем пункты «Предлагать сохранение паролей» и «Автоматический вход» одним кликом по ним.
Изменения в Google Chrome применяются автоматически, поэтому можем закрывать вкладку и продолжать сёрфинг в сети.
Как удалить данные автозаполнения в Гугл Хром
Даже после выключения автозаполнения данные сохраняются в базе браузера и на сервисах Гугл. Чтобы выйти из зоны риска взлома компьютера и похищения личной информации, лучше очистить область автоввода. Процедуру можем выполнить двумя путями: вычистить всё содержимое или удалить только важную информацию, но оставить ключи от маловажных сервисов.
Способ 1: полное удаление
Его выполнить очень просто с помощью инструмента очистки браузера (там же происходит удаление истории, куки, кэша и прочих временных данных).
- Кликаем по значку под кнопкой закрытия браузера.
- Наводим курсор на «Дополнительные инструменты» и выбираем пункт «Удаление данных о просмотренных страницах».
- На странице «Очистить историю» переходим во вкладку «Дополнительные».
- «Временной диапазон» ставим за «Всё время».
- Устанавливаем выделение возле «Пароли и другие данные для входа» и «Данные для автозаполнения».
- Щёлкаем по кнопке «Удалить данные».
Кстати, заменить первый и второй шаг поможет комбинация клавиш Ctrl + Shift + Del, которая сразу открывает средство очистки браузера.
Способ 2: выборочная деинсталляция данных
Поштучное удаление также присутствует в браузере, только выполняется несколько иначе. Если в планах убрать всего пару записей, текущий метод значительно практичнее, чем полная чистка.
- Через меню переходим в «Настройки».
- Открываем раздел «Пароли» или «Способы оплаты», «Адреса».
- Ищем в таблице запись, которую желаем убрать.
- Нажимаем на троеточие в правой части строки и выбираем опцию «Удалить».
Полезно! Когда в Google Chrome сохранено много ключей, вручную выполнять поиск слишком долго и затруднительно, лучше воспользоваться автоматическим инструментом. Если точно знаем название сайта, можем ввести его в строку «Поиск паролей».
Рекомендации по безопасному использованию автоматического заполнения
Как уже упоминали, функция автозаполнения является потенциально уязвимой технологией. Через неё очень часто взламывают незадачливых пользователей. Однако, есть несколько простых рекомендаций, которые помогают сделать уровень безопасности значительно выше.
Советы по повышению конфиденциальности:
- Устанавливаем пароли для входа в учетные записи Windows. Если установлен мастер-ключ, при попытке посмотреть содержимое файла с пользовательскими данными, система будет всегда требовать его введение. Чтобы установить пароль, открываем окно «Выполнить» (Win+R) в ОС Windows, вставляем control userpasswords2 и на вкладке «Дополнительно» нажимаем на «Управление паролями».
- Всегда завершаем работу системы. Таким образом другие люди в общественных местах не смогут посмотреть содержимое компьютера и личные данные. Метод актуален исключительно в сочетании с предыдущим способом.
- Своевременно обновляем антивирус. Лучше разрешить антивирусному ПО автоматически загружать апдейты и устанавливать их.
- Избегаем посещения опасных веб-ресурсов, за которыми замечены мошеннические действия с данными пользователя. Об этом сообщает антивирус. Если у него нет функции интернет-защиты, можем установить AdBlock или AdGuard, которые также уведомляют о подозрительных сайтах.
- Для хранения данных пользуемся специальными приложениями или расширениями, вроде LastPass, у них устойчивость к взломам в разы выше.
Почему не работает автозаполнение форм в Гугл Хром
В редких случаях подстановка или сохранение данных не срабатывает:
- Браузер не предлагает добавить информацию к автозаполнению. По какой-то причине не появляется уведомление в верхнем правом углу в момент регистрации или авторизации. Однако, можем открыть его вручную, нажав на изображение ключа в правой части адресной строки.
- Ошибка «Незащищённый вход» или аналогичная «Незащищённая оплата». Если посмотреть в левую часть поисковой строки, скорее всего увидим «Не защищено». Разработчики Google Chrome и редакция сайта GuideComp.ru не рекомендуют вводить пароли или данные для оплаты на подобных веб-ресурсах. Если есть возможность, стоит перейти в защищённую версию сайта или отказаться от его использования. Риски неоправданно высокие, чтобы ставить под угрозу деньги на карте или собственные аккаунты.
- С карты списались средства. После добавления платёжной карточки в Google, с неё списывается около 60 рублей – это система проверки подлинности. Деньги будут возвращены в течение 1 недели в зависимости от банка и оперативности его работы.
- Браузер вводит неверный пароль для авторизации на сайте. Скорее всего после смены ключа для авторизации его ещё не вводили в веб-обозревателе. Стоит один раз вручную войти в аккаунт и Гугл Хром предложит сохранить новый пароль. Если этого не случилось, стоит перейти в раздел паролей или оплаты через «Настройки» (или показать пароль в уведомлении и изменить его прямо на сайте), найти нужную запись, ввести ключ от системы и отредактировать содержимое.
Это вся информация, которую нужно знать, чтобы запустить, отключить и правильно пользоваться автозаполнением в Гугл Хром. Как использовать функцию, уже каждый решает для себя. Мы же рекомендуем не сохранять важные пароли, но хранить данные от аккаунтов, где нет ничего ценного и отсутствует всякая причина бояться их взлома.
Источник