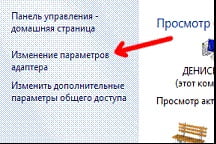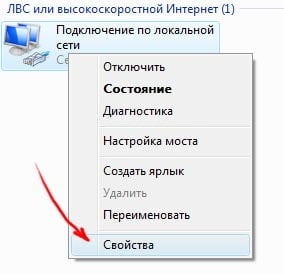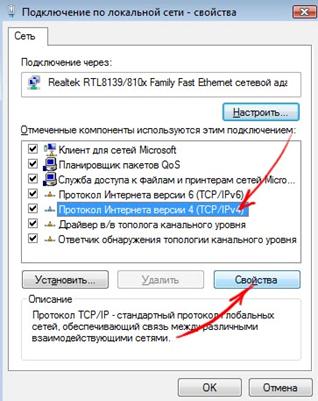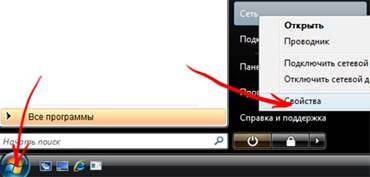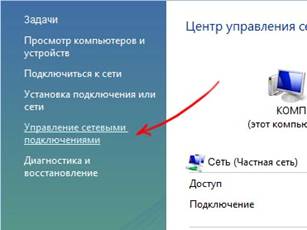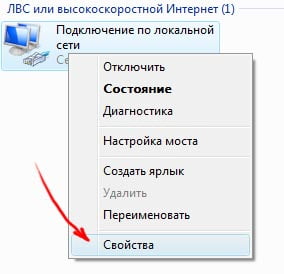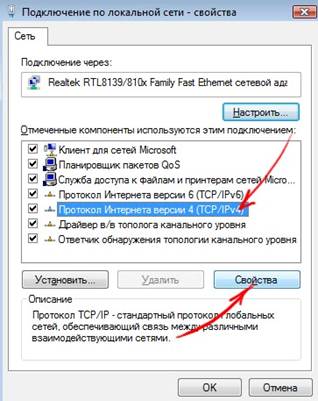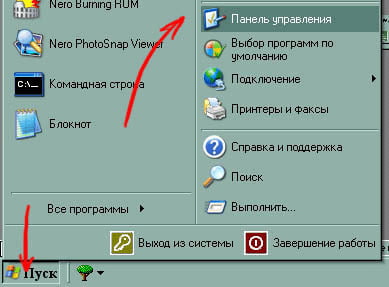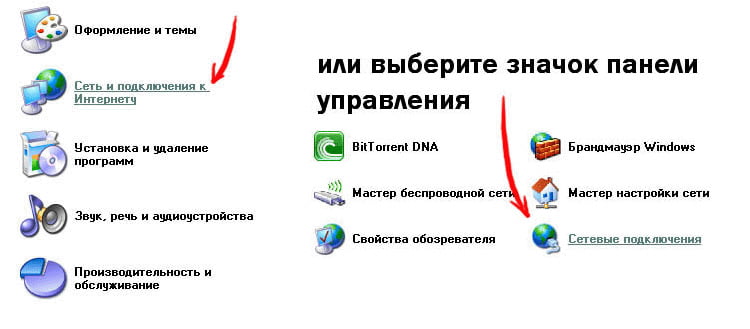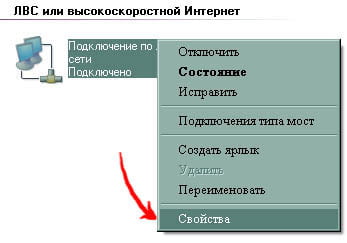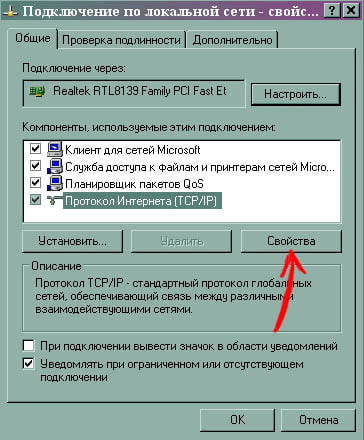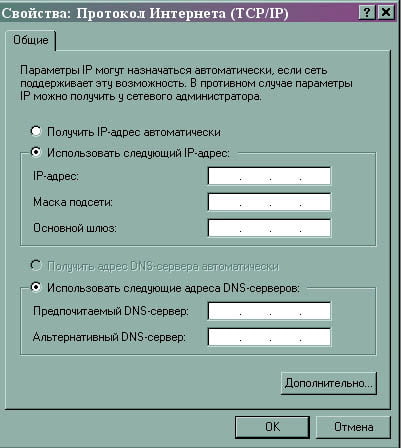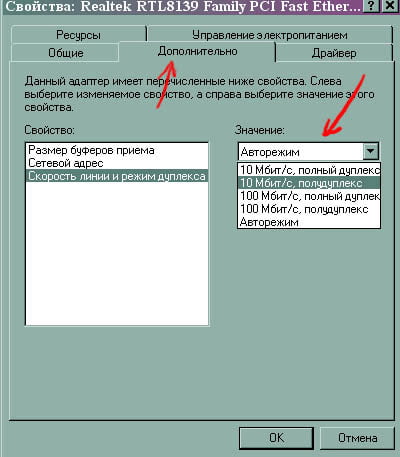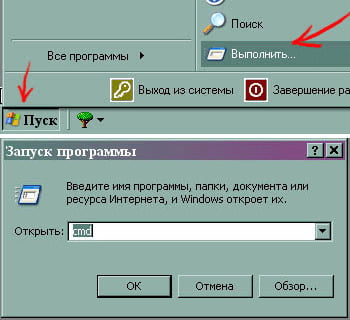- Не работает айпи тв мегалинк
- Настройка роутера
- Оплата услуг
- Самый быстрый способ найти нашу компанию — ввести в поле «Поиск» наш ИНН: 7536050140
- …и выбрать любой из двух «МегаЛинков» (мы не знаем, почему их два, но подходит любой)
- Либо нажмите «Платежи» внизу экрана
- Протяните экран вверх
- Нажмите «Дом»
- Нажмите «Интернет, ТВ, домашний телефон»
- Нажмите «МегаЛинк (г. Чита)»
- Введите номер вашего лицевого счёта
- Введите сумму платежа
- Выберите счёт списания и нажмите «Оплатить»
- Доступ в Интернет оплачен! Спасибо!
- Самый быстрый способ найти нашу компанию — ввести в поле поиска наш ИНН: 7536050140
- Второй способ: в разделе «Платежи» нажмите «Дом»
- Нажмите «Интернет, ТВ, домашний телефон»
- Нажмите «МегаЛинк (г. Чита)»
- Введите номер вашего лицевого счёта
- Введите сумму платежа
- Выберите счёт списания и нажмите «Оплатить»
- Доступ в Интернет успешно оплачен!
- Выберите «Платежи наличными»
- Нажмите «Поиск услуг и организаций»
- Введите ИНН нашей компании: 7536050140
- Выберите любую из двух компаний «МегаЛинк (г. Чита)» (мы не знаем, почему их две, но подходят обе)
- Введите номер вашего лицевого счёта
- Введите сумму платежа
- Убедитесь в правильности введённых данных и нажмите «Продолжить»
- Нажмите «Оплатить наличными» и не забудьте сохранить чек. Спасибо за оплату!
- Настройка роутера
- Настройка подключения на ПК
Не работает айпи тв мегалинк
Мегалинк — Интернет и IPTV в ЛНР запись закреплена
Полезная информация
Для комфортного просмотра всех актуальных и новых каналов IPTV на сторонних устройствах — советуем периодически обновлять плейлист (если Ваша приставка не поддерживает автоматическое обновление).
Для примера:
1. На приставках Alphabox T2 требуется загрузить на usb-накопитель обновленный список каналов, а затем загрузить в вашу приставку.
2. В приложении IPTV на компьютере — достаточно зайти в настройки и нажать кнопку «обновить».
Приставки от Мегалинк (mag250 и MXQ Pro 4k) — всегда обновляют плейлист сами автоматически и в «ручном» обновлении НЕ НУЖДАЮТСЯ
Медиа-портал от Мегалинк 
Актуальные IPTV плейлисты находятся по ссылке: http://portal.ruiptv.ru/smart.m3u8 (для smartTV)
либо http://portal.ruiptv.ru/smart.m3u (поддерживает большинство приставок и мобильных приложений)
Более подробные инструкции по настройке IPTV на своих устройствах вы сможете найти на нашем сайте, в разделе «Поддержка»
Источник
Настройка роутера
Подробные инструкции по настройке роутеров TP-Link доступны на официальном сайте.
Подключаем роутер к аплинку (тот кабель, который приходит от домового узла). Подключаем домашние/офисные компьютеры (их можно подключить и по Wi-Fi при наличии соответствующих интерфейсов). Не забываем про электропитание.
После включения роутера подождите пару минут до его полной загрузки. На нижней части роутера читаем содержимое наклейки. Нас интересует IP-адрес роутера, логин и пароль для доступа к настройкам через web-интерфейс.
Для того, чтобы всё сработало без проблем, компьютер, подключенный к роутеру, должен получить IP-адрес и адрес сервера DNS автоматически. В строке браузера наберите 192.168.0.1 (иногда — 192.168.1.1). В открывшемся окне введите имя пользователя admin и пароль admin.
Настраиваем аплинк. В разделе «Сеть/WAN» выбираем PPPoE/Россия PPPoE.
Вводим логин и пароль для PPPoE-подключения, выданные Вам в офисе. Сохраняем настройки.
Переходим к настройке сети Wi-Fi. В разделе «Беспроводной режим/Настройки беспроводного режима» прописываем название Вашей беспроводной сети. Не рекомендуется использовать адрес, номер квартиры, ФИО или номер телефона!
Наиболее важный и ответственный этап настройки — защита Вашей беспроводной сети от несанкционированного доступа. В разделе «Беспроводной режим/Защита беспроводного режима» выбираем протокол шифрования WPA2-Personal и вводим пароль. От надёжности пароля напрямую зависит безопасность Вашей беспроводной сети. Не рекомендуется использовать адрес, номер квартиры, имена, фамилии, номера телефонов и даты дней рождения!
Завершаем настройку установкой нового имени пользователя и нового пароля для доступа к веб-интерфейсу роутера. Рекомендуем обязательно сменить имя пользователя. В качестве пароля не рекомендуется использовать адрес, номер квартиры, ФИО или номер телефона!
Настройка закончена. Теперь компьютеры Вашей домашней/офисной сети могут использовать для доступа в Интернет как проводное, так и беспроводное подключение.
Источник
Оплата услуг
Платежная система PayOnline позволяет пополнить ваш лицевой счет посредством банковской карты, электронных кошельков WebMoney, Яндекс.Деньги и QIWIкошелек.
В личном кабинете выберите пункт меню «Пополнение счета через PayOnline».
Откроется список всех платежей, совершенных вами через систему PayOnline. Для пополнения счета введите сумму платежа нажмите «Оплатить».
Для подтверждения платежа нажмите «Да».
На следующем шаге должно произойти автоматическое перенаправление на страницу ввода данных PayOnline. Укажите ваши персональные данные.
Укажите данные карты и нажмите «Оплатить».
После проведения платежа вернитесь в личный кабинет.
Убедитесь, что проведенный платеж отобразился в списке платежей в личном кабинете (пункт меню «Пополнение счета через PayOnline»).
Внимание! В случае возврата платежа денежные средства возвращаются ТОЛЬКО на банковскую карту, с которой был совершен платеж.
В случае возникновения каких-либо затруднений — обращайтесь в службу технической поддержки компании «МегаЛинк» по телефонам 222-111 и 222-000.
Самый быстрый способ найти нашу компанию — ввести в поле «Поиск» наш ИНН: 7536050140
…и выбрать любой из двух «МегаЛинков» (мы не знаем, почему их два, но подходит любой)
Либо нажмите «Платежи» внизу экрана
Протяните экран вверх
Нажмите «Дом»
Нажмите «Интернет, ТВ, домашний телефон»
Нажмите «МегаЛинк (г. Чита)»
Введите номер вашего лицевого счёта
Введите сумму платежа
Выберите счёт списания и нажмите «Оплатить»
Доступ в Интернет оплачен! Спасибо!
Самый быстрый способ найти нашу компанию — ввести в поле поиска наш ИНН: 7536050140
Второй способ: в разделе «Платежи» нажмите «Дом»
Нажмите «Интернет, ТВ, домашний телефон»
Нажмите «МегаЛинк (г. Чита)»
Введите номер вашего лицевого счёта
Введите сумму платежа
Выберите счёт списания и нажмите «Оплатить»
Доступ в Интернет успешно оплачен!
Выберите «Платежи наличными»
Нажмите «Поиск услуг и организаций»
Введите ИНН нашей компании: 7536050140
Выберите любую из двух компаний «МегаЛинк (г. Чита)» (мы не знаем, почему их две, но подходят обе)
Введите номер вашего лицевого счёта
Введите сумму платежа
Убедитесь в правильности введённых данных и нажмите «Продолжить»
Нажмите «Оплатить наличными» и не забудьте сохранить чек. Спасибо за оплату!
В случае, если вы не успели оплатить наши услуги и вам отключили доступ в Интернет, вы можете воспользоваться услугой «Обещанный платёж». В нашей системе расчётов она называется «понижение лимита отключения».
На нашем сайте megalink.ru нажмите «Войти в ЛК», войдите в личный кабинет и выберите пункт меню «Управление лимитом».
Укажите сумму понижения лимита (размер «обещанного платежа») и срок действия услуги. Максимальная сумма — 2’500 рублей, максимальный срок до полного погашения задолженности — 5 дней.
Дата восстановления лимита — это крайний срок пополнения счёта.
Настройка роутера
Подробные инструкции по настройке роутеров TP-Link доступны на официальном сайте.
Подключаем роутер к аплинку (тот кабель, который приходит от домового узла). Подключаем домашние/офисные компьютеры (их можно подключить и по Wi-Fi при наличии соответствующих интерфейсов). Не забываем про электропитание.
После включения роутера подождите пару минут до его полной загрузки. На нижней части роутера читаем содержимое наклейки. Нас интересует IP-адрес роутера, логин и пароль для доступа к настройкам через web-интерфейс.
Для того, чтобы всё сработало без проблем, компьютер, подключенный к роутеру, должен получить IP-адрес и адрес сервера DNS автоматически. В строке браузера наберите 192.168.0.1 (иногда — 192.168.1.1). В открывшемся окне введите имя пользователя admin и пароль admin.
Настраиваем аплинк. В разделе «Сеть/WAN» выбираем PPPoE/Россия PPPoE.
Вводим логин и пароль для PPPoE-подключения, выданные Вам в офисе. Сохраняем настройки.
Переходим к настройке сети Wi-Fi. В разделе «Беспроводной режим/Настройки беспроводного режима» прописываем название Вашей беспроводной сети. Не рекомендуется использовать адрес, номер квартиры, ФИО или номер телефона!
Наиболее важный и ответственный этап настройки — защита Вашей беспроводной сети от несанкционированного доступа. В разделе «Беспроводной режим/Защита беспроводного режима» выбираем протокол шифрования WPA2-Personal и вводим пароль. От надёжности пароля напрямую зависит безопасность Вашей беспроводной сети. Не рекомендуется использовать адрес, номер квартиры, имена, фамилии, номера телефонов и даты дней рождения!
Завершаем настройку установкой нового имени пользователя и нового пароля для доступа к веб-интерфейсу роутера. Рекомендуем обязательно сменить имя пользователя. В качестве пароля не рекомендуется использовать адрес, номер квартиры, ФИО или номер телефона!
Настройка закончена. Теперь компьютеры Вашей домашней/офисной сети могут использовать для доступа в Интернет как проводное, так и беспроводное подключение.
Подробные инструкции по настройке роутеров TP-Link доступны на официальном сайте.
Подключаем роутер к аплинку (тот кабель, который приходит от домового узла). Подключаем домашние/офисные компьютеры (их можно подключить и по Wi-Fi при наличии соответствующих интерфейсов). Не забываем про электропитание.
После включения роутера подождите пару минут до его полной загрузки. На нижней части роутера читаем содержимое наклейки. Нас интересует IP-адрес роутера, логин и пароль для доступа к настройкам через web-интерфейс.
Для того, чтобы всё сработало без проблем, компьютер, подключенный к роутеру, должен получить IP-адрес и адрес сервера DNS автоматически. В строке браузера наберите 192.168.0.1 (иногда — 192.168.1.1). В открывшемся окне введите имя пользователя admin и пароль admin.
Настраиваем аплинк. В разделе «Сеть/WAN» выбираем PPTP/Россия PPTP.
Вводим логин и пароль для VPN-подключения, выданные Вам в офисе. В зависимости от того, какой IP-адрес Вы используете (динамический или статический), вводим данные, выданные при заключении договора. Сохраняем настройки.
Переходим к настройке сети Wi-Fi. В разделе «Беспроводной режим/Настройки беспроводного режима» прописываем название Вашей беспроводной сети. Не рекомендуется использовать адрес, номер квартиры, ФИО или номер телефона!
Наиболее важный и ответственный этап настройки — защита Вашей беспроводной сети от несанкционированного доступа. В разделе «Беспроводной режим/Защита беспроводного режима» выбираем протокол шифрования WPA2-Personal и вводим пароль. От надёжности пароля напрямую зависит безопасность Вашей беспроводной сети. Не рекомендуется использовать адрес, номер квартиры, имена, фамилии, номера телефонов и даты дней рождения!
Завершаем настройку установкой нового имени пользователя и нового пароля для доступа к веб-интерфейсу роутера. Рекомендуем обязательно сменить имя пользователя. В качестве пароля не рекомендуется использовать адрес, номер квартиры, ФИО или номер телефона!
Настройка закончена. Теперь компьютеры Вашей домашней/офисной сети могут использовать для доступа в Интернет как проводное, так и беспроводное подключение.
Подробные инструкции по настройке маршрутизаторов Keenetic доступны на официальном сайте.
В синий порт роутера подключаем аплинк (тот кабель, который приходит в квартиру от домового узла). В жёлтые порты подключаем домашние/офисные компьютеры (их можно подключить и по Wi-Fi при наличии соответствующих интерфейсов). Не забываем про электропитание.
После включения роутера подождите пару минут до его полной загрузки. На нижней части роутера читаем содержимое наклейки. Нас интересует IP-адрес роутера, логин и пароль для доступа к настройкам через web-интерфейс. Как правило, это адрес my.keenetic.net, он же 192.168.1.1.
Настроить роутер можно и без кабелей, например, используя ноутбук. В этом случае вам надо подключиться к беспроводной сети, включенной в роутере по умолчанию. Данные для доступа указаны на наклейке.
При первоначальной настройке ввод логина и пароля не требуется, в дальнейшем необходимо придумать и запомнить надёжный пароль для входа в веб-интерфейс роутера.
Создаём новое соединение.
Вводим логин и пароль для PPPoE-подключения, выданные вам в офисе. Сохраняем настройки.
Проверяем работоспособность подключения.
Настраиваем беспроводную сеть. Аналогично настраивается и диапазон 5 ГГц.
Подробные инструкции по настройке роутеров D-Link доступны на официальном сайте.
В жёлтый порт роутера подключаем аплинк (тот кабель, который приходит в квартиру от домового узла). В чёрные порты подключаем домашние/офисные компьютеры (их можно подключить и по Wi-Fi при наличии соответствующих интерфейсов). Не забываем про электропитание.
После включения роутера подождите пару минут до его полной загрузки. На нижней части роутера читаем содержимое наклейки. Нас интересует IP-адрес роутера, логин и пароль для доступа к настройкам через web-интерфейс. Как правило, это адрес 192.168.0.1, логин/пароль: admin/admin. В дальнейшем необходимо придумать и запомнить надёжный пароль для входа в веб-интерфейс роутера.
Вводим логин и пароль для PPPoE-подключения, выданные вам в офисе. Сохраняем настройки.
Настраиваем беспроводную сеть.
Аналогично настраивается и диапазон 5 ГГц.
Проверяем работоспособность подключения.
Настроить роутер можно и без кабелей, например, используя ноутбук. В этом случае вам надо подключиться к беспроводной сети, включенной в роутере по умолчанию. Данные для доступа указаны на наклейке.
Настройка подключения на ПК
Внимание. Эти настройки необходимы при подключении к Интернет без использования роутера. Мы не рекомендуем такой тип подключения.
IP-адрес, основной шлюз, маску подсети и адреса DNS серверов можно получить в офисе компании.
1. Для того, чтобы настроить подключение по локальной сети, зайдите в «Центр управления сетями и общим доступом». Нажмите кнопку «Сеть» и щелкните левой кнопкой мыши на ссылке «Центр управления сетями и общим доступом».
Альтернативный вариант: Нажмите кнопку «Пуск», выберите «Панель Управления» и в открывшемся окне найдите значок «Центр управления сетями и общим доступом». Щёлкните по нему. Должно открыться окно «Центр управления сетями и общим доступом».
2. Выберите (щелкните по ней левой кнопкой мыши один раз) в этом окне, слева, ссылку «Изменение параметров адаптера».
3. Откроется окно «Панель управления>Сеть и Интернет>Сетевые подключения». Если на Вашем компьютере корректно установлена сетевая карта, то в этом окне должен быть значок «Подключение по локальной сети», если установлено более одной сетевой карты, или в случае нескольких последовательных установок одной сетевой карты, подключение может называться «Подключение по локальной сети-2» (3, 4, 5 — в зависимости от количества сетевых карт). На этом подключении нужно щелкнуть правой кнопкой мыши и в открывшемся контекстном меню выбрать «Свойства».
4. На экране монитора должно появиться окно «Свойства подключение по локальной сети» с несколькими вкладками. В интересующей нас вкладке «Общие», в подразделе «Компоненты используемые этим подключением», находится компонент «Протокол интернета версии 4 (TCP/IPv4)». Выберите его и нажмите кнопку «Свойства», находящуюся в этом же окне, чуть ниже.
5. В следующем окне нужно указать настройки подключения по локальной сети (IP-адрес, шлюз и т.д.), которые вы получите в офисе компании или по телефонам 222-111 и 222-000.
ВНИМАНИЕ: Если при подключении используется VPN (то есть у вас есть логин и пароль для входа в интернет), в памятке пользователя, полученной в офисе компании, в разделе «Список IP-адресов, имя пользователя и пароль для подключения VPN соединения», указывается IP-адрес, присваиваемый автоматически при подключении VPN-соединения. Этот IP-адрес указывать где-либо не нужно. Уточните в службе технической поддержки, какие именно настройки вам следует указать.
6. После заполнения всех полей, для сохранения настроек требуется нажать кнопку «ОК». В предыдущих окнах также нажимается кнопка «ОК» ( в некоторых случаях «Закрыть»).
Проверка подключения
1. Вызвать командную строку Windows. Для этого нажмите кнопку «Пуск», раздел «Все Программы», далее «Стандартные». В открывшемся списке программ выберите «Командная строка». Откроется командная строка.
2. Чтобы проверить настройки подключения, сохраненные на компьютере, введите команду ipconfig и нажмите Enter. Программа отобразит на экране настройки подключения. Если они не соответствуют полученным в офисе компании, введите нужные настройки в соответствии с вышеизложенной инструкцией.
3. Чтобы проверить наличие связи, необходимо ввести команду ping *.*.*.* где *.*.*.* адрес шлюза полученный в пункте 2.2 (адрес шлюза пишется через пробел после команды ping) и нажать Enter.
4. Если в командной строке появились надписи «Ответ от …. число байт….» связь на компьютере есть. И Интернет может отсутствовать по причине отрицательного баланса либо работ на линии. Для уточнения позвоните в офис компании (222-111, 222-000). Если в командной строке появились надписи «Превышен интервал ожидания для запроса», значит, отсутствие Интернета может быть обусловлено неработоспособной сетевой картой, обрывом кабеля, либо неисправным оборудованием. Для уточнения позвоните в офис компании (222-111, 222-000).
Внимание. Эти настройки необходимы при подключении к Интернет без использования роутера. Мы не рекомендуем такой тип подключения.
IP-адрес, основной шлюз, маску подсети и адреса серверов DNS можно получить в офисе компании.
1. Для того, чтобы настроить подключение по локальной сети, зайдите в «Центр управления сетями и общим доступом». Попасть туда можно следующим образом:
Нажмите кнопку «Пуск» и щелкните правой кнопкой мыши на слове «Сеть», и выберите пункт меню «Свойства».
Альтернативный вариант: Нажмите кнопку «Пуск», выберите «Панель Управления» и в открывшемся окне найдите значок «Центр управления сетями и общим доступом». Щёлкните по нему. Должно открыться окно «Центр управления сетями и общим доступом».
2. Выберите (щёлкните левой кнопкой мыши, один раз) в этом окне, слева, ссылку «Управление сетевыми подключениями».
3. Откроется окно «Панель управления>Сетевые подключения». Если на вашем компьютере корректно установлена сетевая карта, то в этом окне должен быть значок «Подключение по локальной сети», если установлено более одной сетевой карты, или в случае нескольких последовательных установок одной сетевой карты, подключение может называться «Подключение по локальной сети-2»(3, 4, 5 в зависимости от количества сетевых карт). На этом подключении нужно щелкнуть правой кнопкой мыши и в открывшемся контекстном меню, выбрать «Свойства».
4. На экране монитора должно появиться окно «Свойства подключения по локальной сети» с несколькими вкладками. В интересующей нас вкладке «Общие», в подразделе «Компоненты используемые этим подключением», находиться компонент «Протокол интернета версии 4 (TCP/IPv4)». Выберите его и нажмите кнопку «Свойства», находящуюся в этом же окне, чуть ниже.
5. В следующем окне нужно указать настройки подключения по локальной сети (IP-адрес, шлюз и т.д.), которые вы получите в офисе компании или по телефонам 222-111 и 222-000.
ВНИМАНИЕ: Если при подключении используется VPN (то есть у вас есть логин и пароль для входа в интернет), в памятке пользователя, полученной в офисе компании, в разделе «Список IP-адресов, имя пользователя и пароль для подключения VPN соединения», указывается IP-адрес, присваиваемый автоматически при подключении VPN-соединения. Этот IP-адрес указывать где-либо не нужно. Уточните в службе технической поддержки, какие именно настройки следует вам указать.
6. После заполнения всех полей, для сохранения настроек требуется нажать кнопку «ОК». В предыдущих окнах, также нажимается кнопка «ОК» ( в некоторых случаях «Закрыть»).
Проверка наличия подключения
1. Вызвать командную строку Windows. Для этого нажмите кнопку «Пуск», раздел «Все Программы», далее «Стандартные». В открывшемся списке программ, выберите «Командная строка». Откроется командная строка.
2. Чтобы проверить настройки подключения, сохраненные на компьютере, введите команду ipconfig и нажмите Enter. Программа отобразит на экране настройки подключения. Если они не соответствуют полученным в офисе компании введите нужные настройки в соответствии с вышеизложенной инструкцией.
3. Чтобы проверить наличие связи необходимо ввести команду ping *.*.*.* где *.*.*.* адрес шлюза полученный в пункте 2.2 (адрес шлюза пишется через пробел после команды ping) и нажать Enter.
4. Если в командной строке появились надписи «Ответ от …. число байт….» связь на компьютере есть. И Интернет может отсутствовать по причине отрицательного баланса либо работ на линии. Для уточнения позвоните в офис компании (222-111, 222-000). Если в командной строке появились надписи «Превышен интервал ожидания для запроса», значит, отсутствие Интернета может быть обусловлено неработоспособной сетевой картой, перебитым кабелем, либо неисправным оборудованием. Для уточнения позвоните в офис компании (222-111, 222-000).
Внимание. Эти настройки необходимы при подключении к Интернет без использования роутера. Мы не рекомендуем такой тип подключения.
IP-адрес, основной шлюз, маску подсети и адреса серверов DNS можно получить в офисе компании.
Нажмите на кнопку «Пуск». В открывшемся меню выберите «Панель управления» (либо «Настройка» и затем «Панель управления»).
В открывшемся окне выберите «Сетевые подключения»(в случае отсутствия подобного значка, необходимо нажать «Сеть и подключения к Интернету», а затем «Сетевые подключения».
В открывшемся окне «Сетевые подключения», необходимо найти «Подключение по локальной сети» в подразделе «ЛВС или высокоскоростной доступ» (Подключение называется именно так только в случае если вы ранее его не переименовывали). На значке подключения нужно щелкнуть правой кнопкой мыши, чтобы вызвать контекстное меню. Во всплывшем меню выберите «Cвойства».
В следующем окне, в разделе «Компоненты используемые этим подключением» выберите «Протокол Интернета TCP/IP» и нажмите свойства.
Введите все необходимые настройки. («Использовать следующий IP-адрес», чтобы была возможность ввести настройки).
В открытых окнах один за другим нажмите «ОК» для сохранения настроек.
Изменение скорости подключения по локальной сети
В случае, если подключение по локальной сети сообщает об ошибке «Сетевой кабель не подключен», возможно подключение не согласуется по скорости. Чтобы изменить скорость подключения необходимо зайти в его свойства и рядом с названием вашей сетевой карты, нажать на кнопку «Настроить».
В открывшемся окне «Свойства», выберите вкладку «Дополнительно», где слева отображаются параметры подключения, а справа присвоенные им значения. Чтобы изменить скорость подключения, необходимо найти параметр «Скорость линии и режим дуплекса».
В зависимости от того, сетевая карта какого производителя установлена у вас на компьютере, параметр «Скорость линии» может быть заменен на «link speed», «duplex mode», «media type», «conection type».
Присваиваемое значение должно быть 10 Мб полу-дуплекс (10 Mb half duplex). Для сохранения настроек нужно нажать «Ok».
Проверить наличие подключения
Вызвать командную строку Windows. Для этого нажмите кнопку «Пуск», пункт меню «Выполнить». В появившемся окне введите команду cmd и нажмите кнопку «Ok». Откроется командная строка (Приложение «Командная строка» также можно запустить из меню «Пуск», подменю «Программы» -> «Стандартные»).
Чтобы проверить настройки подключения, сохраненные на компьютере, введите команду ipconfig и нажмите Enter. Программа отобразит на экране настройки подключения(Если компьютер имеет подключение к вашей локальной сети, настройки подключения могут отличаться от настроек полученных в офисе компании. В этом случае необходимо проверить точность настроек на сервере). Если они не соответствуют полученным в офисе компании введите нужные настройки в соответствии с вышеизложенной инструкцией.
Чтобы проверить наличие связи необходимо ввести команду ping *.*.*.*, где *.*.*.* адрес шлюза полученный в результате команды ipconfig (адрес шлюза пишется через пробел после команды ping) и нажать Enter.
Если в командной строке появились надписи «Ответ от …. число байт….» связь на компьютере есть. И Интернет может отсутствовать по причине отрицательного баланса либо работ на линии. Для уточнения позвоните в офис компании (222-111, 222-000). Если в командной строке появились надписи «Превышен интервал ожидания для запроса», значит отсутствие Интернета может быть обусловлено неработоспособной сетевой картой, перебитым кабелем, либо неисправным оборудованием. Для уточнения позвоните в офис компании (222-111, 222-000).
Источник