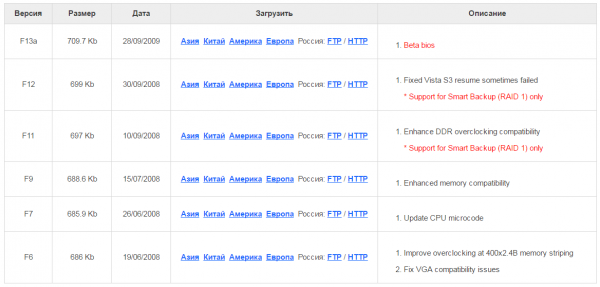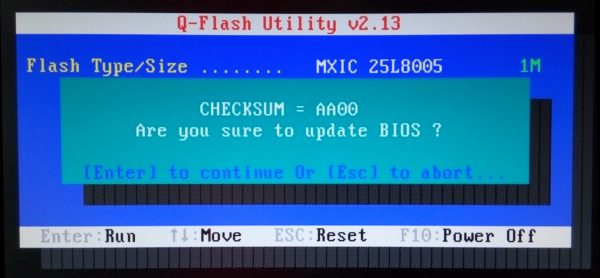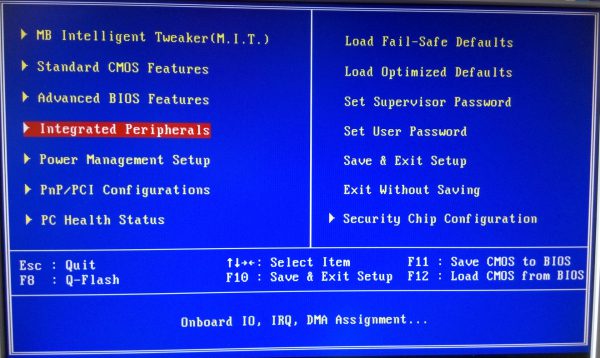- Gigabyte не заходит в BIOS черный экран
- GIGABYTE — UEFI DualBIOS: не запускается компьютер
- Описание проблемы GIGABYTE — UEFI DualBIOS
- Исправление постоянной перезагрузки GIGABYTE — UEFI DualBIOS
- Подробнее о процедуре экстренного обновления DualBIOS
- Айтишник
- Не могу зайти в BIOS (UEFI) — на кнопки DEL, F2, ESC компьютер не реагирует
- Что делать, если компьютер не заходит в BIOS/UEFI
- Клавиша и время ее нажатия
- 👉 Где узнать точную кнопку
- Есть вариант «попасть» в BIOS без нажатия клавиш на этапе загрузки
- Модель клавиатуры и используемый порт
- Нет ли у вас отдельной кнопки Recovery на корпусе ноутбука
- Сброс настроек BIOS
- Отключение жесткого диска
- Обновление BIOS
Gigabyte не заходит в BIOS черный экран
Столкнулся в очередной раз с глюками материнской платы Gigabyte (до этого были проблемы с таймингами на дорогой памяти), в данном случае плата GA-EP45-DS5.
Такая большая, красивая плата, с «золотыми» радиаторами и тепловыми трубками, с качественными конденсаторами, большим количеством USB и SATA-разъемов, в общем все в ней хорошо, только нельзя зайти в БИОС!
Я ее и так и так, однако быстро не получилось, пришлось позаниматься.
При загрузке нажимаем, как обычно, клавишу Del. Проходит диагностика и в результате черный экран с курсором.
Я конечно погуглил, проблема с невозможностью зайти в БИОС платы Gigabyte довольно распространенная (судя по вопросам на различных форумах и группах) и решения разные, сейчас попробую все сгруппировать и выдать вам подборку советов из сети, также из своей практики и расскажу как же мне все-таки удалось зайти в BIOS Gigabyte EP45.
Как войти в BIOS материнской платы на компьютере:
1. При старте компьютера, как правило выводится картинка бренда установленной материнской платы или производителя БИОС и можно увидеть управляющие клавиши (например вход в настройку BIOS — DEL, режим восстановления F9, меню для выбора диска с которого будет производится загрузка компьютера в этот раз F8 или F12 и так далее). Нам нужно четко определить кнопку клавиатуры для входа в БИОС (обычно Del, но может быть и другая, например F2) и нажать ее несколько раз, можно сильно не спешить, но и медлить нельзя, иначе перезагружаемся и пробуем нажать еще.
2. Случается, что USB клавиатура не успевает инициализироваться (определиться) и нажатия клавиши Del или другой ничего не дают, как самый надежный вариант в таком случае используйте клавиатуру с разъемом PS/2
или попробуйте переключить вашу USB клавиатуру в другой USB порт и нажимать клавишу входа в BIOS немного позже, не сразу при старте компьютера (дайте время на обнаружение клавиатуры).
3. Бывает такое что глючный и «больной» винт не проходит нормально инициализацию и процесс загрузки затягивается или вовсе зависает и не доходит до входа в БИОС, поэтому можно попробовать отключить все SATA и USB устройства (кроме клавиатуры конечно 
4. Возможно стоит начать со сброса настроек БИОС в настройки по-умолчанию, для этого используется джампер (перемычка) на материнской плате — правильнее найти этот конкретный джампер в инструкции для материнской платы. Или можно поступить проще — отключить кабель питания компьютера и вытащить батарейку BIOS, потом замкнуть контакты (там где была установлена батарейка), чтобы разрядить емкости и сбросить настройки биос.
5. Замена батарейки иногда помогает (тут нужно учитывать, что если не помог пункт 4, а БИОС держит настройки, дату и время компьютера при отключении кабеля питания, то значит пока вам менять батарейку не нужно), с другой стороны если батарейка старая, то можно ее и заменить, она не сильно дорогая, не придется лазить потом через полгода и опять настраивать BIOS.
6. Я вычитал, что некоторые умельцы пробовали менять видеокарту на другую или использовать встроенную, кому-то это помогло, я попробовал это, в моем случае не помогло.
7. Говорят, что если подключить монитор через DVI кабель (не VGA и не HDMI, именно DVI без переходников), то начинало входить в БИОС (мне такое не помогло).
8. Если все вышеперечисленное не помогло, то следующий шаг — это восстановление BIOS или лучше сразу обновление на новую версию (если она есть) или понижение версии, если новой версии БИОС нет.
Мне помог последний пункт.
Оказалось, что у меня была версия БИОС EP45-DS5 F13a, а она Beta!
Я зашел на сайт производителя платы — Gigabyte, нашел список с БИОСами. Получается повышаться нам некуда, остается понижаться.
Взял флешку, очистил, она была в FAT32, как раз то что нужно, скачал и распаковал в нее содержимое архива motherboard_bios_ga-ep45-ds5_f12, нам нужен файл ep45ds5.f12 — собственно он и есть файл с БИОС.
Дальше я вошел в режим Q-Flash (клавиша End на клавиатуре после старта компьютера) и произвел загрузку и обновление (перезапись) текущей версии BIOS F13a на предыдущую стабильную версию F12
После даунгрейда bios все получилось, удалось войти в настройки с первого раза!
Отлично, проблема решена, можно продолжить настройку
Источник
GIGABYTE — UEFI DualBIOS: не запускается компьютер
Статья актуальна для владельцев ПК с платой GIGABYTE с DualBIOS (двойной флеш памятью). Инструкция поможет тем, кто пытался обновить биос, но завершилось неудачей, а иногда и тем, у кого ни с того, ни с сего появилась нижеописанная проблема.
- Описание проблемы GIGABYTE — UEFI DualBIOS
- Решение постоянной перезагрузки GIGABYTE — UEFI DualBIOS
Описание проблемы GIGABYTE — UEFI DualBIOS
Столкнулся с очередной проблемой у клиента — при включении ПК вместо нормальной загрузки компьютер несколько раз перезагружается не подавая изображения:
- Первый запуск — долгая прогрузка без изображения, перезагрузка;
- Второй запуск — короткая прогрузка без изображения, перезагрузка;
- Третий запуск — проходит пост (звуковой сигнал), появляется пустое окно с надписью GIGABYTE — UEFI DualBIOS, и компьютер снова уходит в ребут. И так до бесконечности. У вас процесс перезапусков может отличаться.
Перед тем, как описать исправление проблемы, опишу действия, которые были сделаны, но не принесли результатов. Это для того, чтобы вы не тратили на это свое драгоценное время.
Процессы, которые не решили проблему постоянного ребута:
- Замена блока питания.
- Замена процессора.
- Замена видеокарты.
- Извлечение видеокарты и подключение монитора к интегрированному видеоадаптеру на материнской плате.
- Отключение жесткого диска и всех устройств.
- Сброс биос извлечением батарейки и замыканием перемычки.
- Замена оперативной памяти (в какой-то мере помогло, об этом чуть ниже).
Решил прошить BIOS, у материнских плат Гигабайт с DualBIOS есть возможность вернуть прошивку до заводского состояния. Для этого использовал следующую комбинацию:
- Выключил компьютер
- Нажал на кнопку включения и удерживал ее, ПК запустился, выключился, отпустил кнопку.
- Снова запустил системный блок с помощью кнопки. Должен был пойти процесс обновления, но увы и ах…
Загрузил версию прошивки биос на флешку, чтобы прошить через Q-flash, но постоянные перезагрузки также не позволили добраться до этой функции.
Исправление постоянной перезагрузки GIGABYTE — UEFI DualBIOS
Способ 1. Установил планку оперативной памяти DDR3 на 1Гб с односторонней распайкой чипов памяти (у родных память была распаяна с обеих сторон, при замене во время диагностики также использовались с двухсторонней распайкой). Не знаю по какой именно причине, но компьютер корректно запустился и дал возможность войти в BIOS, загрузить Windows. Замена озу обратно на родные, вернули компьютер в прежнее неисправное состояние, так что, установил снова планку на 1Gb.
Повторил комбинацию для прошивки биос до заводского состояния (описывал выше):
- Выключил компьютер
- Нажал на кнопку включения и удерживал ее, ПК запустился, выключился, отпустил кнопку.
- Снова запустил системный блок с помощью кнопки.
- Пошел процесс обновления Main BIOS.
По завершению, компьютер перезагрузился и успешно прогрузился.
- Заменил оперативную память на свои родные. Компьютер работает без каких-либо сюрпризов.
Способ 2. Внимание! Все дальнейшие действия проводите под свою ответственность!
Чтобы не ковыряться с подбором оперативной памяти, можно обновить биос GIGABYTE — UEFI DualBIOS замкнув контакты (как указано на картинке ниже) сразу после запуска системного блока. Для этого откройте крышку системника.
Обратите внимание, что рядом находятся две флеш-памяти — M_BIOS (Main BIOS) и B_BIOS (Backup BIOS). Вам нужно замкнуть 1 и 8 ножку на M_BIOS, если замкнуть на B_BIOS, то можно повредить эту резервную прошивку и дальнейшие действия не помогут. На памяти M_BIOS есть маркировка в виде точки, она указывает первый контакт. Если вдруг на фото не совсем понятно, то обрисую в виде текста.
— 1 • — 8 —
— 2 — 7 —
— 3 — 6 —
— 4 — 5 —
То есть, необходимо замкнуть 1 контакт (рядом с точкой) и 8 контакт (который на против) в первые две секунды.
Подробнее о процедуре экстренного обновления DualBIOS
Если ножки замкнуть слишком рано, а биос не начал подсчет CRC, то словим постоянную перезагрузку.
Если ножки закоротить слишком поздно, после завершения подсчета CRC, то компьютер запустится и будет работать просто так, без изображения.
Меняйте интервал времени для замыкания, сдвигая его вперед или назад. Как правило, это занимает 1-20 попыток.
И вот, ваша успешная попытка, на экране появилась надпись « Warning: MAIN BIOS CHECKSUM ERROR! — BIOS Auto-Recovering «. Дожидаемся завершения обновления DualBIOS.
Лучшее «Спасибо» — ваш репост
Айтишник
Вячеслав. Специалист по ремонту ноутбуков и компьютеров, настройке сетей и оргтехники, установке программного обеспечения и его наладке. Опыт работы в профессиональной сфере 9 лет.
Источник
Не могу зайти в BIOS (UEFI) — на кнопки DEL, F2, ESC компьютер не реагирует
Подскажите с одной проблемой: никак не могу зайти в BIOS, перепробовал уже все кнопки (DEL, F2, ESC, F12 и др.) — компьютер на них не реагирует. Материнская плата — GIGABYTE GA-H11 (так в спецификации к ПК написано). Что можно сделать?
Сложно назвать однозначную причину (кстати, модель материнской платы вы указали неверно). Чаще всего, не удается войти в BIOS из-за «не работающей» клавиатуры или неправильно-выбранной клавиши. Ниже приведу по порядку всё, на что нужно обратить внимание.
Примечание : если вам нужно зайти в BIOS для установки новой ОС, то это можно сделать и по-другому (см. п. 4, 5 далее).
Что делать, если компьютер не заходит в BIOS/UEFI
Клавиша и время ее нажатия
Первое, с чего следует начать разбираться с этой проблемой — уточнить клавишу для входа в BIOS. В подавляющем большинстве случаев для этого используется клавиша DEL (для платы от GIGABYTE в том числе). Немного реже клавиши F2, ESC, F10, F12 . См. инструкцию ниже, там приведены кнопки для разных производителей.
Горячие клавиши для входа в меню BIOS, Boot Menu — [см. справочник]
👉 Также важен еще один момент : загрузка BIOS/UEFI нередко происходит настолько быстро, что можно просто не успевать нажать нужную клавишу! Поэтому, попробуйте другой вариант: когда ПК/ноутбук еще выключен — зажмите клавишу входа (ESC или DEL, например), а после включите устройство (клавишу не отжимать до входа в BIOS!).
Зажимаем клавишу для входа в BIOS (например, ESC) и включаем устройство (ноутбук)
👉 Для ноутбуков!
Обратите внимание, что на некоторых ноутбуках клавиши F1-F12 работают только при нажатии совместно с Fn !
Сначала зажать FN, затем нажать неск. раз F2 (сразу после включения ноутбука)
👉 Где узнать точную кнопку
Эту информация легко уточняется в спецификации ! Чтобы ее найти можно проделать следующее:
- сначала узнать точную 👉 модель своего ноутбука (если у вас ПК — то узнать нужно 👉 модель мат. платы);
- далее в Google сделать запрос вида «specification lenovo b7080» (где вместо «lenovo b7080» — нужно указать свою модель ноутбука/ мат. платы). В результатах поиска появится ссылка на офиц. сайт;
Из поиска Google
на офиц. сайте, как правило, есть PDF-файл (спецификация) с описанием всех основных характеристик устройства. Открыв спецификацию — можно найти информацию о кнопках для вызова BIOS. 👌
Скриншот из спецификации к ноутбуку
Есть вариант «попасть» в BIOS без нажатия клавиш на этапе загрузки
Если у вас относительно-современный компьютер/ноутбук с установленной Windows 8/10/11 — то зайти в BIOS можно через интерфейс ОС.
Сначала необходимо открыть параметры системы (сочетание Win+i ) и перейти в раздел «Восстановление» . Далее перезагрузить компьютер через особые варианты загрузки (см. скриншот ниже 👇).
Обновление и безопасность — восстановление
После открыть раздел «Поиск и устранение неисправностей / Дополнительные параметры» и нажать по «Встроенные параметры EFI» (см. фото ниже 👇). Затем компьютер перезагрузится и автоматически откроется окно BIOS.
Поиск и устранение неисправностей / Дополнительные параметры
Как войти в UEFI (BIOS) из интерфейса Windows 8, 10 (без использования спец. клавиш F2, Del и др.).
Модель клавиатуры и используемый порт
Сейчас очень популярны стали беспроводные клавиатуры. Все бы ничего, но ряд моделей просто не работает до загрузки Windows (тоже самое можно сказать и о некоторых USB-клавиатурах, подключенных через различные переходники. ).
Здесь совет простой : иметь аварийную PS/2 клавиатуру (она точно должна работать). Если у вас USB-клавиатура — то для нее есть небольшие переходники (USB на PS/2). Также стоит попробовать подключить клавиатуру напрямую к USB-портам, расположенным на задней стенке системного блока (если подключали к USB 3.0, попробуйте порты USB 2.0).
Переходник USB на PS/2
Нет ли у вас отдельной кнопки Recovery на корпусе ноутбука
Актуально для некоторых ноутбуков (Lenovo, например).
У некоторых ноутбуков есть спец. клавиша для входа в настройки BIOS и загрузочного меню. Располагается она обычно сбоку (рядом с разъемами), либо около кнопки включения устройства (обратите внимание на «значок со стрелочкой» 👇).
Как ей пользоваться : нужно выключить устройство. Затем, вместо кнопки включения, — нажать на нее. В результате устройство включится, а на экране появится системное меню — из него можно будет вызвать настройки BIOS.
Как зайти в BIOS на ноутбуке Lenovo — см. инструкцию
Lenovo G700 — кнопка входа в настройки устройства (в том числе BIOS)
Lenovo B70 — кнопка для входа в BIOS рядом с входом для питания. Нажимать удобнее всего карандашом или ручкой
Сброс настроек BIOS
В некоторых случаях исправить проблему помогает 👉 сброс настроек BIOS в дефолтные. Для этого можно воспользоваться двумя способами:
- использовать на материнской плате спец. джампер (обычно он помечается, как Clear CMOS, см. фото ниже 👇). Если не можете найти подобную штуку — не замыкайте все подряд! (воспользуйтесь др. способом);
Джампер Clear CMOS
вынуть батарейку и подождать 10-15 мин. Кстати, обратите внимание на один момент: не сбрасывается ли у вас постоянно время на ПК (после каждого выключения)? Это может свидетельствовать о том, что батарея села и ее следует заменить.
Батарейка на материнской плате ПК
👉 Кстати!
После подобной процедуры (даже если вы все еще не можете зайти в BIOS) скорее всего его настройки были сброшены. А это может, например, позволить запустить установку Windows с загрузочной флешки/DVD-диска (т.к. по умолчанию во многих версиях BIOS первым загрузочным устройством идет компакт диск/флешка, а затем — жесткий диск).
Отключение жесткого диска
В ряде случаев из-за сбойного жесткого диска его инициализации затягивается (иногда она вообще приводит к зависанию ПК). Разумеется, этот момент также может быть причиной рассматриваемой проблемы.
Что можно сделать : попробуйте 👉 отключить вообще все накопители от SATA, USB, M2 портов ПК (флешки, жесткие диски, твердотельные накопители и пр.). Идеально, оставить одну клавиатуру и монитор, после перезагрузить устройство и попробовать войти в BIOS.
👉 Кстати!
Если вам нужно зайти в BIOS для установки ОС, то можно попробовать отформатировать жесткий диск на другом ПК, а затем подключить его к текущему. Таким образом, Windows не будет с него запущена и ПК автоматически попробует произвести загрузку с подключенной установочной флешки (компакт диска). По крайне мере, это актуально для настроек BIOS по умолчанию.
Обновление BIOS
Если все предыдущие шаги не увенчались успехом — возможно стоит обновить BIOS. Причем, совсем не обязательно повышать версию — можно установить и что-то более старое ( примечание : далеко не всегда новая версия работает стабильнее, чем текущая).
Современные устройства позволяют запускать обновление BIOS/UEFI прямо из-под Windows. Всё обновление, обычно, сводится к загрузке и запуску EXE-файла (как и любой другой программы), а после ПК/ноутбук перезагрузится и обновит BIOS самостоятельно (автоматически, без вашего участия).
Разумеется , способ актуален для тех, у кого уже есть на диске ОС Windows. Более подробная 👉 инструкция расположена тут.
UPDATE BIOS (ноутбук от HP)
На сим пока всё.
Если вы решили вопрос по другому — подскажите в комментариях! Заранее благодарю.
Первая публикация: 15.08.2019
- Видео-Монтаж
Отличное ПО для создания своих первых видеороликов (все действия идут по шагам!).
Видео сделает даже новичок!
- Ускоритель компьютера
Программа для очистки Windows от «мусора» (удаляет временные файлы, ускоряет систему, оптимизирует реестр).
Компьютер
Процессор: Intel Core i3-9100F
Материнская плата: ASRock H310CM-DVS
Память: AFOX 16GB DDR4 PC4-19200 AFLD46ES1P
Видеокарта: Gainward GeForce GTX 1650 Pegasus DVI 4 GB GDDR5
Диски: SSD Apacer Panther AS350 240GB AP240GAS350-1
HDD Toshiba P300 1TB(HDWD110UZSVA)
Клавиатура: Defender Mayhem GK-360DL RU
Мышь М 501
На SSD стоит W10. Дополнительно установил на HDD W7 (SSD не отключал). Комп перестал загружаться и в БИОС невозможно войти. Вытаскивал батарейку (на плате нет перемычек для сброса БИОС). Менял батарейку. Подключал клавиатуру через переходник к PS/2. Менял клавиатуру. Подключал клавиатуры ко всем портам USB. Отключал от платы все устройства, кроме видеокарты и клавиатуры. Зажимал клавишу входа в БИОС до включения компа. Результат один – в БИОС невозможно войти. Высвечивается только логотип ASRock и перечень клавиш для входа в настройки БИОС, выбора устройства загрузки, обновления БИОС. Ни на одну из них БИОС не реагирует.
Здравствуйте.
1. Windows загружается? Можно попробовать с ее помощью войти.
2. Вы BIOS случаем не обновляли? Больше похоже на какой-то сбой в процессе обновления. (если есть возможность — я бы попробовал сменить прошивку. Разумеется, на свой страх и риск. )
У меня ASUS K56CB. Ещё когда в первый раз ставил Windows, обратил внимание, что через F2 зайти в BIOS при включении — это проблема, хотя при перезагрузке он заходит туда в ста % из ста. О том, что через ESC он сразу заходит в BOOT меню я тогда не знал.
Недавно сын некорректно вышел с игры, когда ноут подвис — нажал кнопку выключить и он перестал грузиться. Зашёл в BIOS — слетело бут меню, как при откате на заводские — запустил систему, при перезагрузке зашел в биос — меню восстановилось — сохранил и вышел. Все было нормально до выключения — снова не грузиться, опять бут меню.
Пока прислали батарейку биоса (CR 2016, с проводками) несколько раз запускал ноут через биос — с F2 он заходит в него с большим трудом, ни на какие другие клавиши или их комбинации не реагирует.
Заменил батарейку и все — в биос он больше не заходит вообще. Не могу понять почему — с вольтажем все нормально, да и старая батарейка оказалась не так уж и убита.
Подскажите что-нибудь пожалуйста.
Здравствуйте.
Вероятно, при смене батарейки сбросились настройки BIOS (правда, это не должно мешать войти в него, согл. спецификации к вашей модели — кнопка однозначно F2). Есть подозрение, что (возможно) требуется обновить (перепрошить) BIOS (но тут смотреть «в живую» нужно. ).
Попробуйте (пока, как вариант) вынуть батарейку, чтобы заново сбросить настройки BIOS.
gigabyte z490 pro ax версия BIOS f20 — как зайти? При включении пропускает биос, и грузит сразу Windows?
1) Клавиша Del стандартно (попробуйте также F2, F12, и End).
2) Второй вариант пробовали? (из Windows имею ввиду)
Да пробовал, не помогло (это началось после того, как обновил Windows).
Разобрался!
Проблема оказалась в кабеле DisplayPort! После того, как в конфигурации загрузки установил параметр Safe boot, перестал загружаться и Windows! Подключил старый монитор и все ок! Подключил оба, опять нет сигнала на обоих!
Не могу заити настройки пк
Доброго времени.
Какие настройки нужны? На фото ничего не разобрать.
Источник