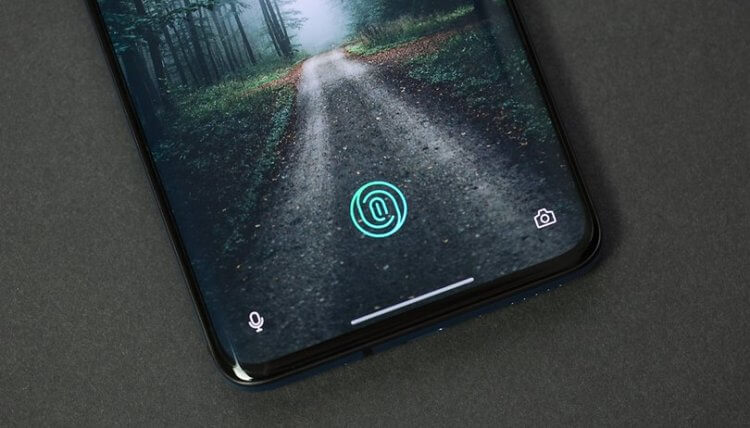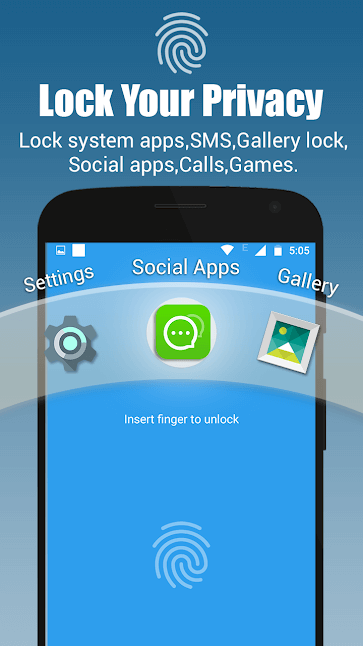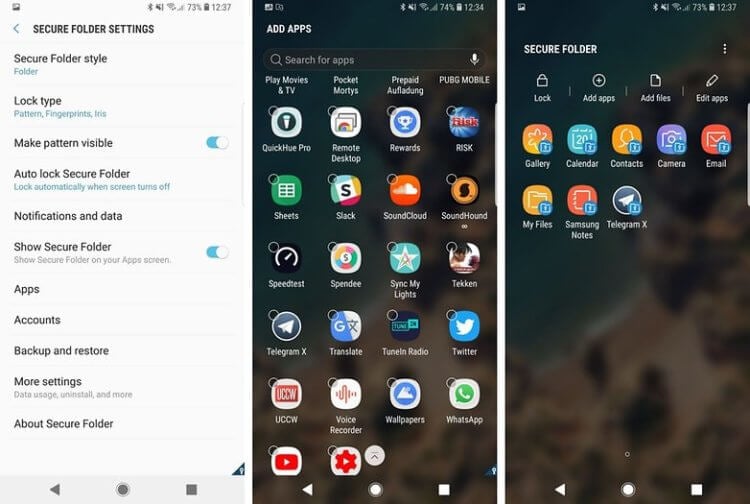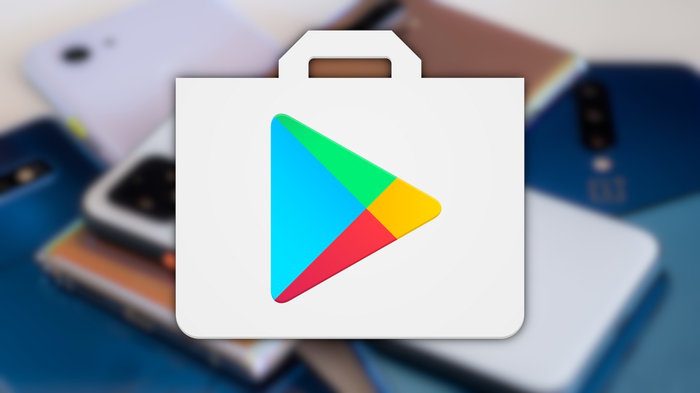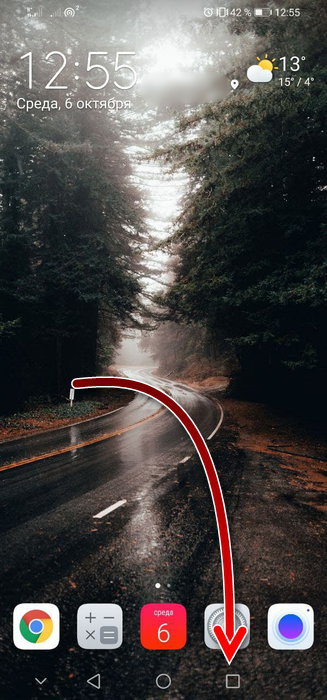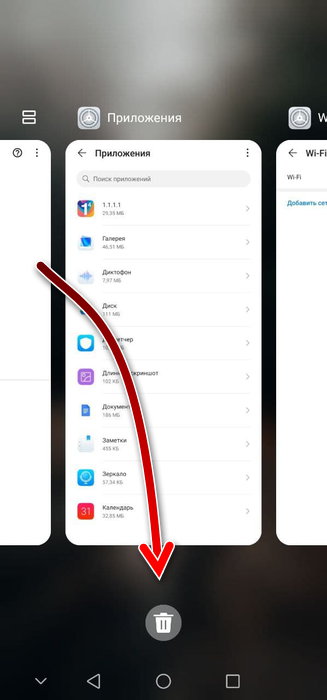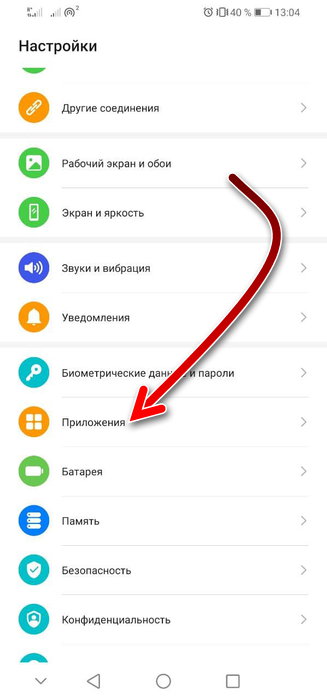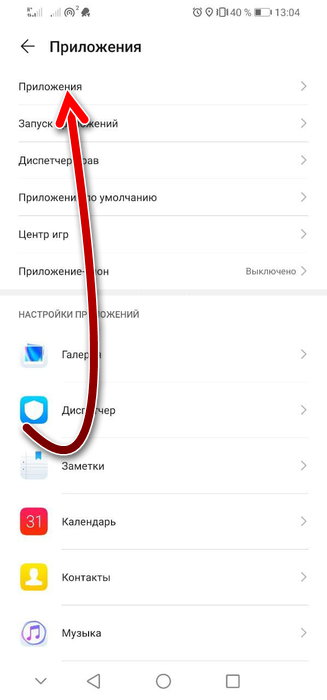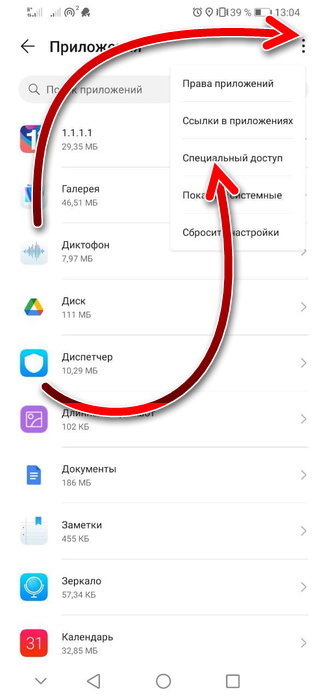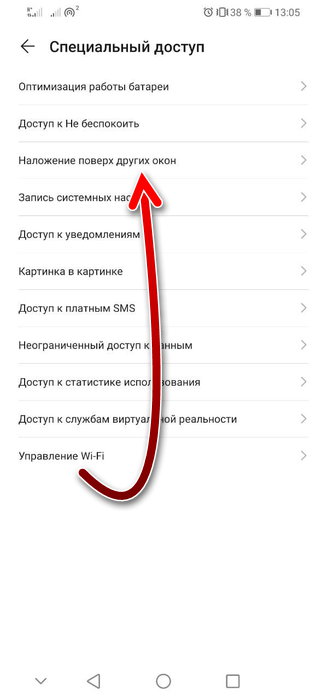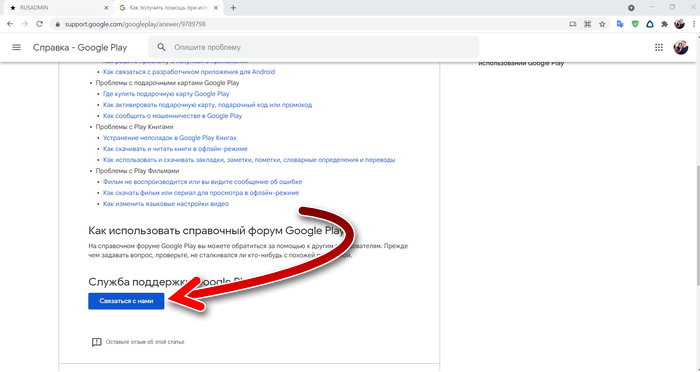- Как заблокировать определенные приложения на Android-смартфоне
- Способ 1 — Лучшие приложения для блокировки на Android
- Способ 2: Как заблокировать приложения с помощью встроенных инструментов Android
- Похоже, другое приложение блокирует доступ к Google Play. Закройте все приложения… — что делать?
- «Похоже, другое приложение блокирует доступ к Google Play. Закройте все приложения» — почему появилась ошибка
- Как закрыть все приложения на Android
- Как найти блокирующее приложение
- Какие приложения могут блокировать Google Play
- Почему не работает блокировка приложений?
- Что делать, если AppLock не работает?
- Как включить блокировку приложения?
- Почему отключается блокировка приложения?
- Как сбросить блокировку приложений?
- Как снять блокировку приложений?
- Какое приложение лучше всего подходит для блокировки приложений?
- Какой у меня пароль для блокировки приложения?
- Безопасно ли использовать блокировку приложений?
- Как изменить блокировку приложения?
- Как убрать доступность?
- Что такое Android Accessibility Suite и нужен ли он мне?
- Как открыть параметры универсального доступа в Android?
- Как взломать AppLock, если настройка заблокирована?
- Как я могу удалить AppLock, когда настройки заблокированы?
Как заблокировать определенные приложения на Android-смартфоне
Иногда было бы неплохо иметь возможность заблокировать некоторые приложения, которые могут содержать ваши персональные данные. Зачем? Ну, например, если вы передаете телефон своему знакомому, чтобы показать фотографию. Или, скажем, от детей, которым можно оставить доступ к играм и YouTube и запретить прикасаться ко всему остальному. Сейчас мы расскажем вам о самых простых способах блокировки приложений.
Скрываем личные данные от посторонних глаз
Способ 1 — Лучшие приложения для блокировки на Android
Google Play Store забит программами подобного рода буквально под завязку. Поисковый запрос «блокировка приложений» выдаст десятки результатов. Но какой самый лучший? Нам кажется, что довольно неплохим вариантом может стать приложение под лаконичными названием Locker.
Locker позволяет не только блокировать приложения, но и может кастомизировать ваш экран блокировки
Программа «прописывается» в настройках и позволяет вам заблокировать кодом-паролем любые приложения. При этом есть у данной программы и небольшая недоработка — войдя в «Настройки» вы можете найти Locker, без проблем найти заблокированную программу и разблокировать ее. Но это упущение можно обойти, поставив пароль на… вход в приложение «Настройки» смартфона. Имейте это ввиду
Если же вам хочется более надежной защиты, чем пароль, который при желании можно взломать или подобрать, то для вас подойдет программа, которая работает с биометрическими сенсорами. Например, со сканером отпечатка пальцев. Для этого как нельзя лучше подойдет приложение App lock.
Биометические сенсоры — это довольно надежно
С его помощью можно сделать так, чтобы при открытии любой программы (по-вашему выбору, разумеется) вам нужно было бы использовать отпечаток пальца, чтобы воспользоваться функциями приложения. App lock идеально подойдет для блокировки мессенджеров вроде WhatsApp. Или же для блокировки доступа к галерее фотографий и видеозаписей. Кстати, вопросам сокрытия фотографий и видео мы даже посвящали отдельный материал. Подписывайтесь на наш канал в Телеграм, чтобы не пропускать такие материалы в будущем.
Способ 2: Как заблокировать приложения с помощью встроенных инструментов Android
К сожалению, «чистый» Зеленый Робот на подобный трюк не способен. Однако же сторонние производители очень часто добавляют в свои смартфоны опции по обеспечению дополнительной безопасности.
Например, владельцы смартфонов от Samsung имеют возможность хранить приложения, фотографии и другие файлы в специальной защищенной папке. На нее устанавливается отдельный код. При этом без знания этого кода к защищенной папке даже не получится получить доступ с персонального компьютера, подключив к нему смартфон по USB. Включить защищенную папку можно в приложении «Настройки», выбрав пункт «Безопасность». Там же вы получите возможность установить все параметры безопасности папки, выбрать приложения для блокировки, установить пароль и так далее.
В Samsung позаботились о безопасности пользователей
Huawei предлагает аналогичную функцию, только работает она несколько иначе (и не так удобна, на наш взгляд). Для этого вы можете создать второго пользователя и переместить все программы в эту учетную запись. При этом программы мало того, что находятся в разных секторах памяти, так смартфоны Huawei еще и имеют возможность выбора пользователя на заблокированном экране. А это значит, что для того, чтобы получить доступ к заблокированному контенту, вы можете просто использовать другой палец для разблокировки смартфона. Например, безымянный или мизинец, чтобы исключить случайную разблокировку. При этом смартфоном вы будете пользоваться, как обычно, и мало кто догадается, что на вашем гаджете вообще есть «секреты».
Источник
Похоже, другое приложение блокирует доступ к Google Play. Закройте все приложения… — что делать?
Google Play является основным магазином приложений на устройствах под управлением Android. Отсюда можно получить программу с необходимым функционалом или игру на любой вкус, а также сделать покупку платного контента.
В этой статье мы рассмотрим одну из проблем, связанную с этим магазином, которая характеризуется появлением сообщения «Похоже, другое приложение блокирует доступ к Google Play». Постараемся разобраться в причинах появления этой ошибки и в том, как её исправить.
«Похоже, другое приложение блокирует доступ к Google Play. Закройте все приложения» — почему появилась ошибка
Ошибка возникает в момент добавления способа оплаты в Google Play, при самой оплате или при других действиях, которые так или иначе связанны с оплатой. Причиной её является система безопасности магазина. По мнению алгоритмов магазина, какое-то из работающих приложений в данный момент угрожает безопасности данных транзакции и может навредить пользователю.
Но не стоит сразу волноваться и искать на телефоне вирус, устанавливать кучу антивирусов, которые могут сделать ситуацию ещё хуже. Всё немного проще, и не так страшно, как кажется. В 99% случаев Google Play блокируется одним из обычных безопасных приложений, которое нужно просто найти и отключить. И крайне маловероятно, что это дело рук какого-то вируса.
К сожалению, дать какой-то универсальной инструкции, и указать на конкретное приложение не представляется возможным, потому что у каждого пользователя свой набор установленных программ. Ниже попытаемся разобраться в том, какими способами можно найти это мешающее приложение.
Как закрыть все приложения на Android
В каждом устройстве под управлением Android есть возможность закрыть все запущенные пользователем в данный момент приложения. В тех случаях, если угрожающее транзакции приложение было запущенно пользователем, это поможет решить выше описанную проблему.
На каждом устройстве в зависимости от прошивки это происходит по разному, но суть примерно такая, как показано ниже:
- Нажмите на иконку в виде квадратика внизу экрана.
- Вы увидите список всех запущенных пользователем приложений. Нажмите на иконку в виде корзинки, чтобы закрыть сразу все.
- После этого попробуйте снова сделать в Google Play то действие, при котором появилась ошибка. Если блокирующее приложение было среди запущенных пользователем, то всё получится.
Если вы затрудняетесь таким способом закрыть все приложения, то другой простой метод — это перезагрузить устройство.
Как найти блокирующее приложение
Описанный выше способ закроет только те приложения, которые были запущенны пользователем. Но есть и приложения, которые запускаются автоматически во время загрузки Android. Их не будет в списке запущенных. Поэтому, если описанный выше способ не помог вам, то следует найти это приложение и удалить его. Это нужно сделать для устранения ошибки «Похоже, другое приложение блокирует доступ к Google Play. Закройте все приложения…».
Итак, мешать Google Play может приложение, которое работает поверх всех окон. По мнению алгоритмов безопасности магазина, такие приложения могут записывать с экрана устройства. А когда речь идёт о вводе платёжных данных, то это недопустимо. Поэтому нужно отыскать приложения, у которых есть разрешение работать поверх всех окон. Совершите следующие шаги, чтобы сделать это (на разных устройствах могут быть отличия со скриншотами ниже):
- Для начала войдите в список установленных приложений. Для этого попадите в раздел «Настройки», а затем в «Приложения».
- Нажмите «Приложения».
- Вверху справа нажмите на три точки, чтобы открыть меню, и нажмите на раздел «Специальный доступ».
- Вы увидите список разрешения для приложений. Нажмите на «Наложение поверх других окон».
- Теперь перед вами окажется список приложений, которым разрешена возможность работы поверх всех окон. Просмотрите их и отключите это разрешение у приложений, которые вызывают подозрение. Для этого нужно просто тапнуть на нужный пункт и потом отключить разрешение. Можно отключить это сразу у всех приложений.
- Отзыв этого разрешения у того или иного приложения, естественно, повлияет на его работу. Поэтому запоминайте что и кому отключаете, чтобы потом не гадать, почему это работает не так, как нужно.
- После того, как отозвали разрешение на работу поверх всех окон у нужного приложения, попробуйте снова сделать финансовую операцию в Гугл Плей, которая вызвала ошибку.
Какие приложения могут блокировать Google Play
Если в описанном выше способе вы затрудняетесь определить приложение, которое может блокировать работу Гугл Плей, то в первую очередь следуете обратить внимание на те программы, в функциях которых есть возможность записи с экрана. В первую очередь это программы для скринкастов, а во вторую — мессенджеры для видеозвонков, в которых есть функция демонстрации экрана (Zoom, Skype и другие).
Также обратите внимание на разнообразные приложения оптимизаторы, чистильщики, улучшатели аккумуляторов, которые по описанию должны делать аппарат лучше, а на деле только ухудшают его работу.
Если ни один из выше перечисленных способов не помог вам, то обратитесь в поддержку Google Play. Внизу нажмите на кнопку «Связаться с нами».
Источник
Почему не работает блокировка приложений?
Что делать, если AppLock не работает?
О: Если вы обновились до Android 5 и AppLock перестала работать или если вы не можете включить доступ к использованию во время регистрации, перейдите в «Настройки» -> «Безопасность» -> «Приложения с доступом к использованию» и включите AppLock. Это должно решить любые проблемы и позволить вам завершить регистрацию.
Как включить блокировку приложения?
Выберите желтый значок замка в правом верхнем углу, затем выберите замок рядом с приложениями, которые вы хотите защитить паролем. Выберите желтую блокировку всякий раз, когда вы хотите включить или отключить блокировку приложения. После того, как приложения заблокированы, только пароль, который вы создали ранее, предоставит доступ.
Почему отключается блокировка приложения?
Если ваше устройство Android отключает службы специальных возможностей, это, скорее всего, является результатом чрезмерно активной функции экономии заряда батареи, встроенной в устройство. Чтобы исправить это, нам нужно запретить Android закрывать Accountable2You в фоновом режиме.
Как сбросить блокировку приложений?
Уловка обхода экрана пароля AppLock —
Перейдите в настройки смартфона и нажмите «Приложения» (или «Диспетчер приложений»). В приложениях (диспетчер приложений) нажмите на AppLock. В информации о приложении AppLock нажмите «Принудительная остановка» и подтвердите «Принудительный останов», нажав «ОК». (Служба AppLock теперь остановлена, и все приложения также разблокированы.)
Как снять блокировку приложений?
Вот как можно деактивировать и удалить AppLock; Перейдите в Системные настройки-> Безопасность-> Администраторы устройства и снимите флажок «Блокировка приложений». Теперь перейдите в Системные настройки-> Приложения-> Загружено. Найдите и коснитесь Блокировка приложения, а затем нажмите Отключить или удалить, если вы не нашли опцию отключения.
Какое приложение лучше всего подходит для блокировки приложений?
20 лучших шкафчиков приложений для Android для использования в 2021 году — блокировка приложения по отпечатку пальца
- Блокировка приложений Norton. В области поставщиков антивирусного программного обеспечения Norton — громкое имя. …
- AppLock (от DoMobile Lab) …
- AppLock — блокировка приложений и защита конфиденциальности. …
- AppLock (от IvyMobile) …
- Умная блокировка приложений: …
- Идеальный AppLock. …
- AppLock — отпечаток пальца (от SpSoft) …
- Закрой.
Какой у меня пароль для блокировки приложения?
Если вы забыли шаблон или пароль для блокировки приложения, вы можете создать новый, выполнив следующие действия: 1- Откройте приложение, нажмите на вкладку «Инструменты» и затем выберите «Блокировка приложения» (нажмите на смартфоне). 2- Нажмите кнопку «Параметры» () в правом верхнем углу. 3- Выберите «Забыли пароль?».
Безопасно ли использовать блокировку приложений?
Существуют шаблоны безопасности и приложения для блокировки приложений для мобильных устройств Android, которые обеспечивают безопасность нашей личной информации. … Он защищает приложения от несанкционированного доступа, позволяя защитить их с помощью ПИН-кода или пароля. Приложение предоставляет Photo Vault и Video Vault для хранения ваших файлов.
Как изменить блокировку приложения?
Вам будет представлен список всех приложений, установленных на вашем устройстве, и вы можете индивидуально заблокировать их, просто нажав на кнопку блокировки, расположенную справа от них.
Как убрать доступность?
Отключить Switch Access
- Откройте приложение «Настройки» на Android-устройстве.
- Выберите специальные возможности Switch Access.
- Вверху коснитесь переключателя Вкл. / Выкл.
Что такое Android Accessibility Suite и нужен ли он мне?
Android Accessibility Suite (ранее Google Talkback) — это функция специальных возможностей. Его цель — помочь слабовидящим людям ориентироваться в своих устройствах. Вы можете активировать его через меню настроек. Затем приложение поможет людям с ослабленным зрением взаимодействовать со своими устройствами.
Как открыть параметры универсального доступа в Android?
Шаг 1. Включите меню специальных возможностей
- Откройте приложение «Настройки» на вашем устройстве.
- Коснитесь «Специальные возможности», затем коснитесь «Меню специальных возможностей».
- Включите ярлык меню специальных возможностей.
- Чтобы принять разрешения, коснитесь ОК.
- Необязательно: чтобы изменить ярлык, коснитесь ярлыка меню специальных возможностей. Узнайте о ярлыках специальных возможностей.
Как взломать AppLock, если настройка заблокирована?
Нажмите «Приложения» или «Приложения». Перейдите в «Загруженные приложения». Найдите приложение «Блокировка приложений».
…
Выполните следующие действия, чтобы обойти блокировку приложения.
- Сначала выберите целевой телефон с блокировкой приложения для программы.
- Перейдите в Диспетчер приложений и снимите блокировку приложения.
- Затем откройте блокировку приложения.
- Вот и все. вы обошли блокировку приложения.
Как я могу удалить AppLock, когда настройки заблокированы?
Просто перейдите в «Настройки → Безопасность → Администраторы устройства» и снимите флажок рядом с опцией AppLock.
…
1. Удалите AppLock.
- Сначала зайдите в Настройки и выберите опцию Приложения.
- Теперь перейдите на вкладку Загружено и нажмите AppLock.
- Затем нажмите кнопку «Удалить» и нажмите «ОК», чтобы продолжить. Вот и все.
Источник