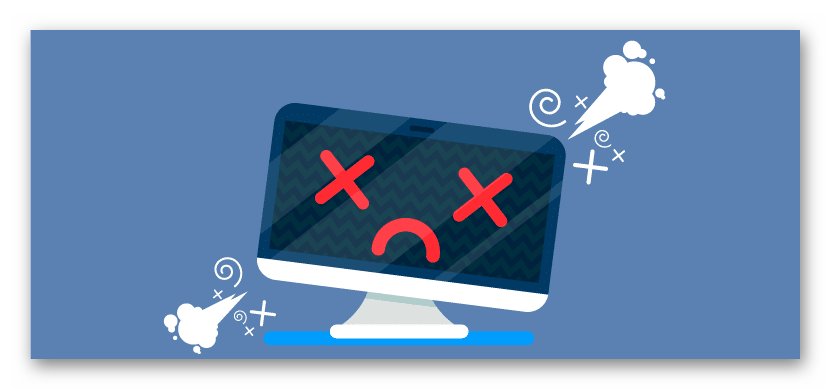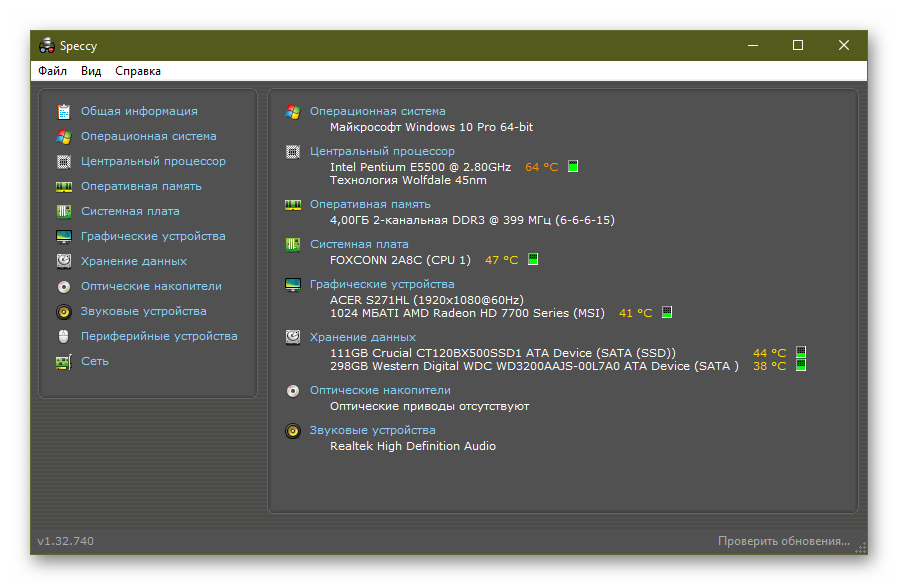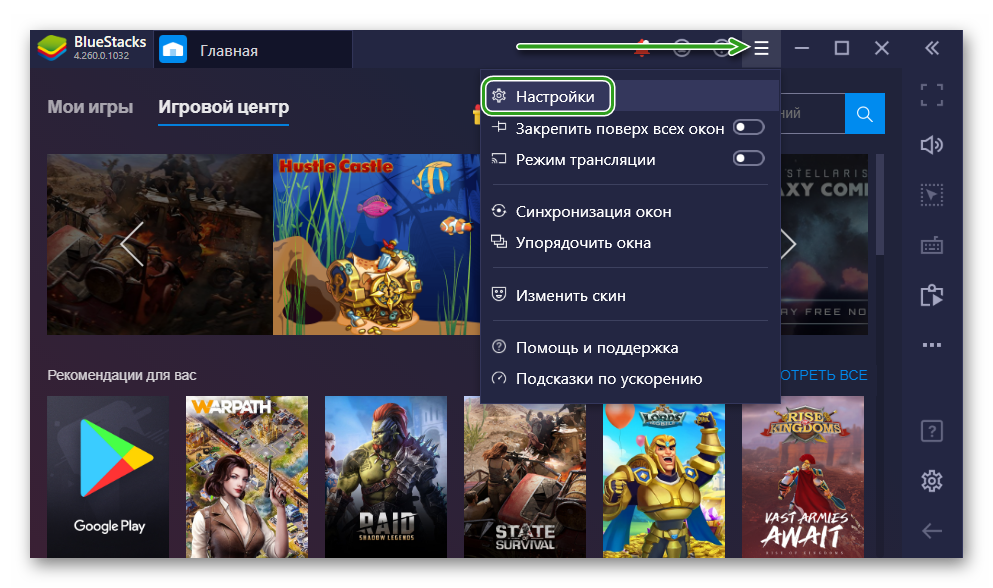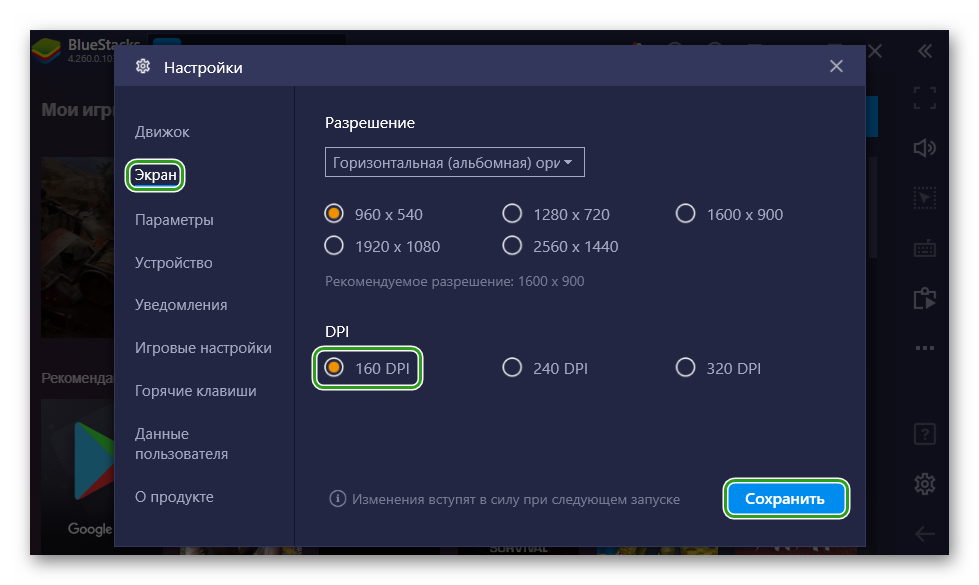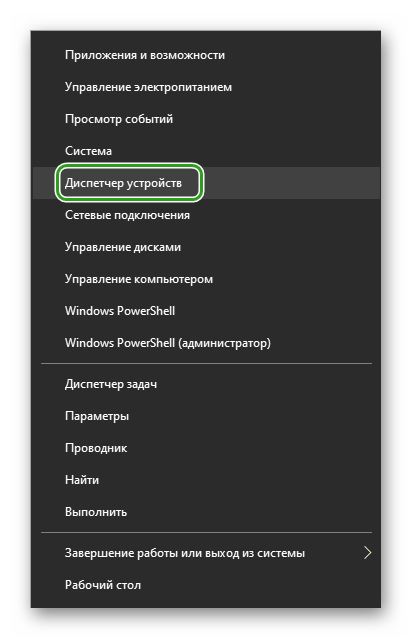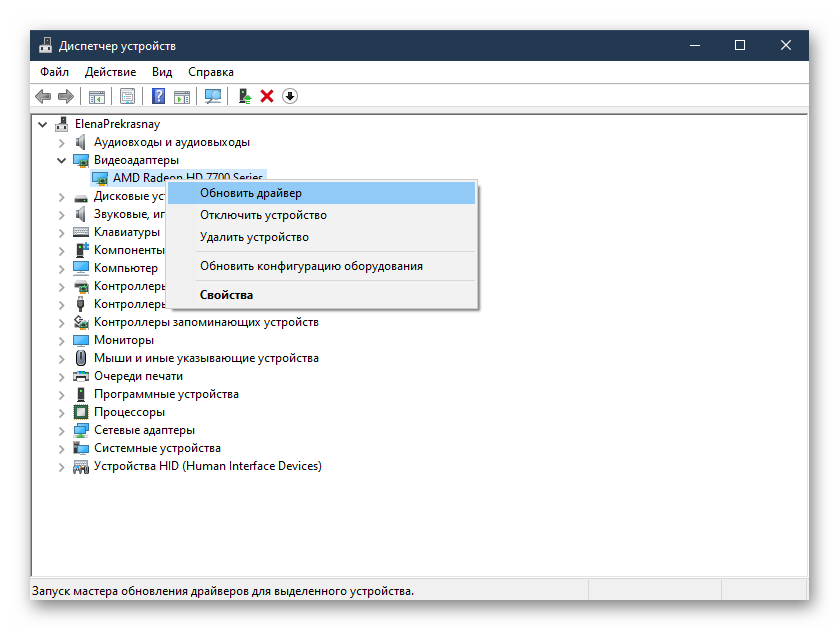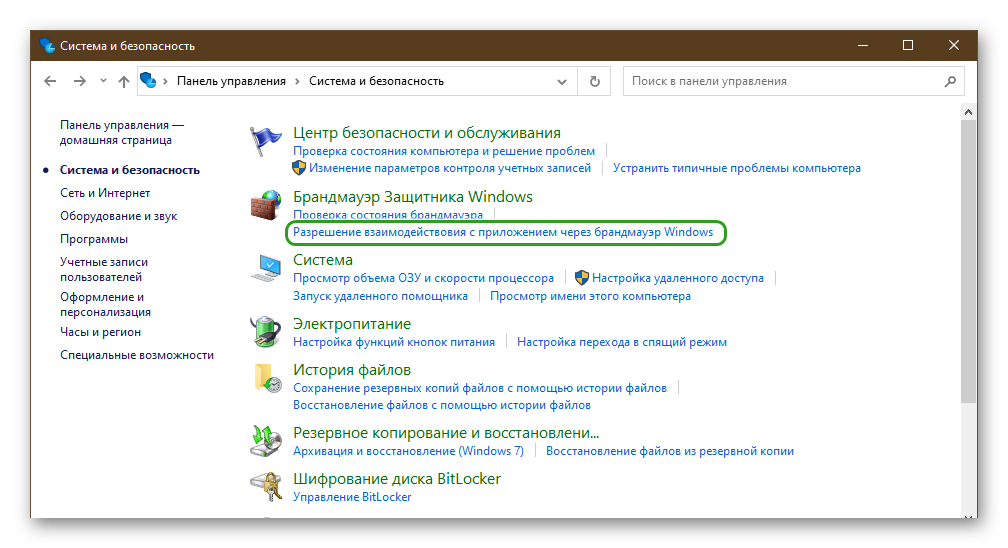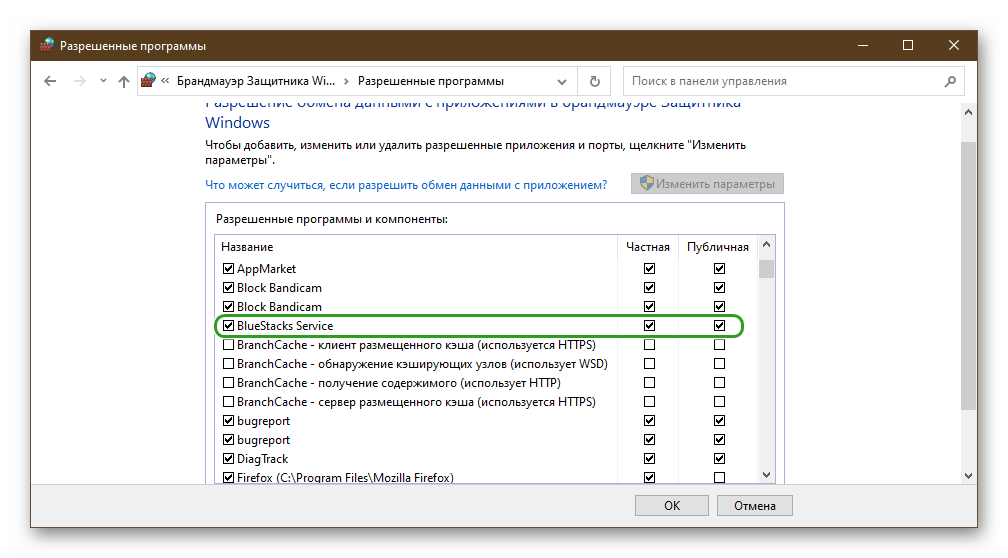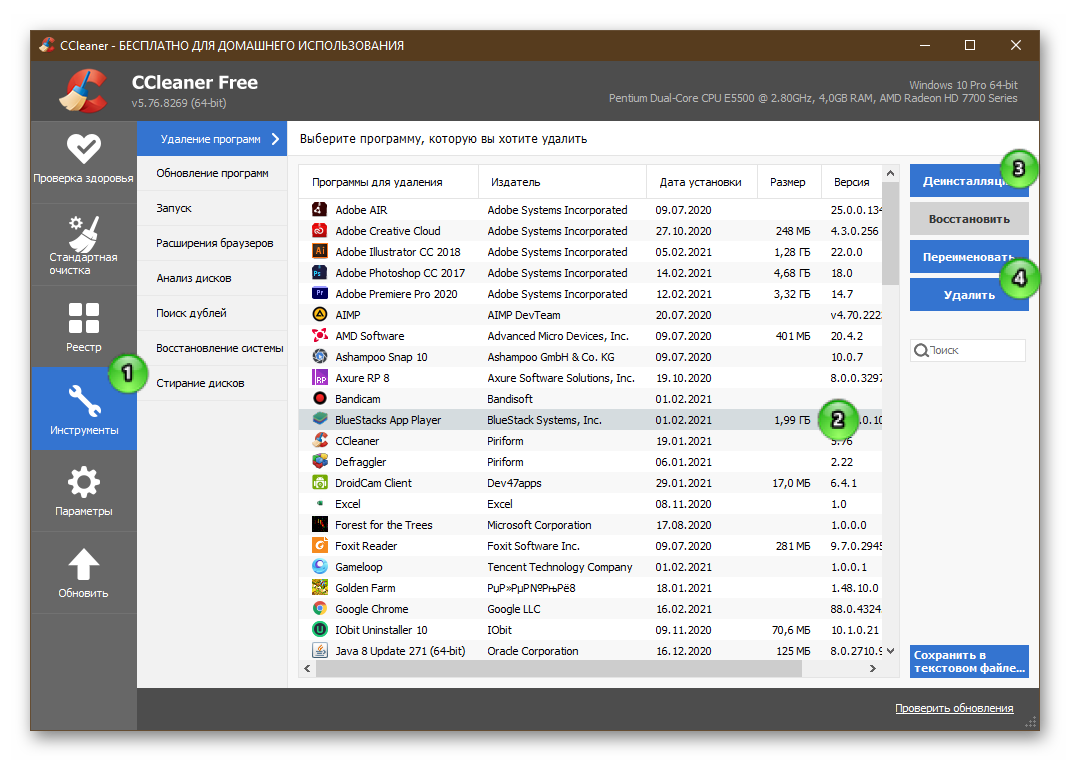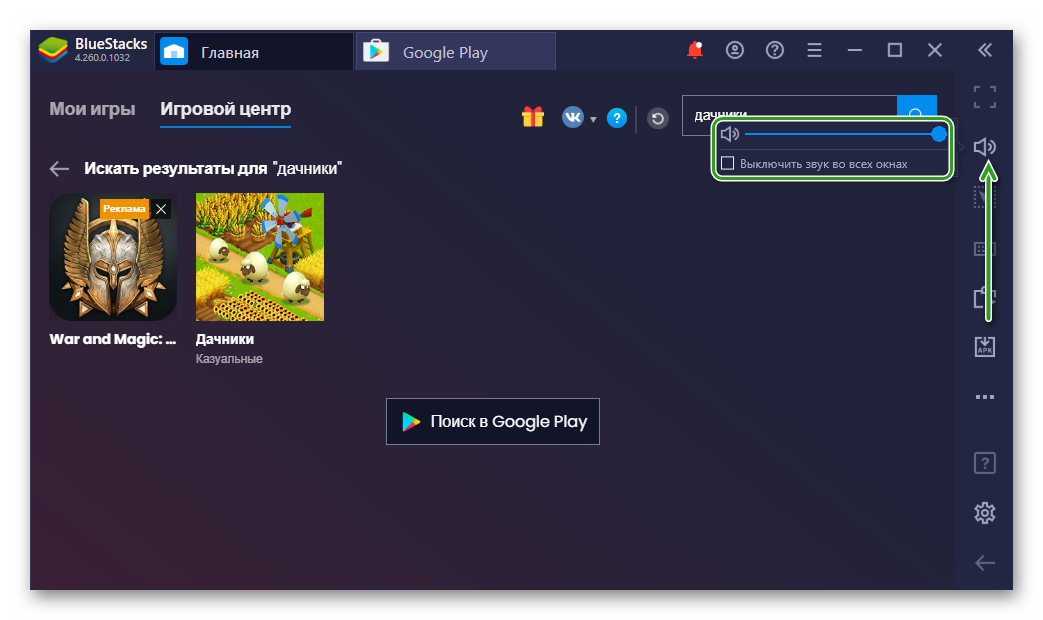- Что делать, если не работает BlueStacks
- Причины возникновения неполадки
- Параметры системы
- Снижение системных настроек
- Устаревшие драйвера
- Конфликт ПО
- Полное удаление
- Аппаратные настройки
- Что делать, если BlueStacks не загружается
- Решение проблем
- Вариант №1: Запуск движка виртуализации
- Вариант №2: Без входа в Google-аккаунт
- Вариант №3: Конфликт с антивирусом
- Исправляем ошибку запуска BlueStacks
- Исправляем проблемы запуска BlueStacks
- Проверка параметров компьютера
- Проверка установленных драйверов
- Освобождение оперативной памяти
- Список исключений антивируса
- Подключение к интернету
- Полная деинсталляция БлюСтакс
- Установка другой версии эмулятора
- Неправильная установка
- Запуск службы BlueStacks в ручном режиме
Что делать, если не работает BlueStacks
С помощью эмуляторов пользователи получают возможность играть в свои любимые мобильные игры на компьютере. Но иногда возникают сложности. И мы сегодня поговорим о том, почему не работает BlueStacks, разберем причины и способы исправления ситуации.
Причины возникновения неполадки
Когда блюстакс не запускается или работает некорректно, это вызывает как минимум недовольство, и с ходу выявить причину достаточно трудно. Требуется проверить настройки, при необходимости переустановить драйверы.
Параметры системы
Для корректной работы Bluestacks компьютер должен соответствовать следующим системным требованиям:
- центральный процессор – не менее 2 200 МГЦ тактовой частоты;
- видеокарта – поддержка OpenGL 2.0;
- свободная оперативная память – не менее 1 ГБ;
- место на жестком диске – не менее 9 Гб.
Для проверки параметров системы можно использовать специальную программу, которая просканирует систему и отобразит отчет с подробной спецификацией характеристик. Например, отличная программа для этой цели, это Speccy.
Снижение системных настроек
Чтобы наладить работу Bluestacks можно выполнить коррекцию настроек:
- Запускаем эмулятор и кликаем по в виде трех точек в правом верхнем углу экрана.
Во вкладке «Экран» задаем меньшее разрешение, снижаем количество пикселей (DPI) до 160 (низкое).
Устаревшие драйвера
Для корректной работы нужны актуальные версии драйверов для видеоадаптера:
- Вызываем контекстное меню кликом ПКМ по кнопке «Пуск».
- Выбираем вкладку «Диспетчер устройств».
Альтернативный вариант – использовать стороннее ПО. Например, Driver Booster или DriverPack Solution. С помощью этих сервисов можно выполнить обновление ПО не только для видеоадаптера но и для других компонентов ПК.
Конфликт ПО
Нормальную работу Bluestacks может блокировать установленный в системе антивирус. В этом случае требуется добавить программу в список исключений:
- Открываем «Панель управления» удобным способом. Переключаемся в режим просмотра «Категория»
- Активируем вкладку «Система и безопасность».
- Выбираем пункт «Разрешение взаимодействия с приложениями через брандмауэр Windows».
Пользовательские изменения вступают в силу автоматически. Проверяем работоспособность приложения.
Полное удаление
Если ничего не помогло требуется выполнить удаление Блюстакс с последующей установкой более новой версии:
- Скачиваем с официального сайта и устанавливаем CCleaner.
- Запускаем утилиту и переходим на вкладку «Инструменты».
- Выделяем Bluestacks кликом мышки и жмем «Деинсталляция».
- Ждем завершения процедуры и после жмем «Удалить».
В соседней вкладке «Реестр» чистим реестр от временных и остаточных файлов. Теперь переходим на официальный сайт, откуда скачиваем свежую версию Bluestacks. Устанавливаем и проверяем работоспособность.
Аппаратные настройки
Если в эмуляторе тихий звук или не работает микрофон, используйте несколько советов:
- Кликните по кнопке в виде пары стрелок, направленных вправо. В выпадающем меню регулируется звук. Убедитесь, что нет крестиков, а параметры выставлены на максимум. Аналогичная процедура предстоит с системным микшером, который открывается через трей.
Источник
Что делать, если BlueStacks не загружается
Как удалить аккаунт?
Bluestaks — один из лучших в своем роде эмуляторов Android, поддерживающий предпоследнюю версию мобильной операционной системы. Но следует понимать, что ни одна программа на компьютере не может работать идеально стабильно. Поэтому ситуации, когда BlueStacks не запускается или вылетает в самом начале, встречаются повсеместно.
Решение проблем
Основная проблема эмулятора при включении — зависание на этапе загрузки движка виртуализации. Процедура останавливается в самом конце и никак не хочет заканчиваться. А иногда пользователи не могут войти в учетную запись Google. И последняя ситуация — конфликт с антивирусами.
Вариант №1: Запуск движка виртуализации
Часто Bluestax отказывается загружаться на этапе запуска движка виртуализации, когда индикатор выполнения замирает, не дойдя до самого конца. Бесконечный запуск движка виртуализации в BlueStacks Вот простая инструкция:
- Перезагрузите компьютер или ноутбук.
- Отключите любое программное обеспечение безопасности.
- Щелкните правой кнопкой мыши значок эмулятора на рабочем столе и выберите выноску свойства «Свойства» для ярлыка BlueStacks.
- Откройте пункт «Совместимость».
- Активируйте опцию «Запустить это …» Запуск от имени администратора в свойствах ярлыка BlueStacks.
- Сохраните изменения, нажав «Применить» и закройте окно.
- Запускаем программу с ярлыка на рабочем столе.
Вариант №2: Без входа в Google-аккаунт
В этом случае при нажатии на кнопку «Пуск» она загорается оранжевым (или другим цветом), но ничего не происходит. Как ни странно, проблема не в самой авторизации, а в неправильной загрузке ресурсов эмулятора. Мы рекомендуем следующий вариант:
- Щелкните правой кнопкой мыши свободную область нижнего меню Windows.
- Выбираем опцию «Диспетчер задач» Запуск диспетчера задач в Windows Если окно запускалось в урезанной версии (без дополнительных вкладок), то разворачиваем его (пункт «Еще» или что-то подобное).
- В разделах «Приложения» и «Процессы» выберите по очереди все столбцы, в которых упоминается BlueStacks, затем нажмите «Завершить задачу». Завершить процессы BlueStacks в диспетчере задач
- Повторяем запуск программы, всегда от имени администратора.
Вариант №3: Конфликт с антивирусом
В этом случае эмулятор необходимо добавить в список исключений программного обеспечения безопасности. В случае с Kaspersky Total Security все делается следующим образом:
- Откройте полное окно программы через значок в трее (щелкните по нему ЛКМ). Запустите Kaspersky с помощью значка в трее
- Откройте настройки Kaspersky (значок шестеренки). Зайдите в настройки Kaspersky
Перейдите в раздел «Дополнительно».
Выберите его первый элемент и нажмите «Далее». Добавление BlueStacks в исключения Kaspersky
Источник
Исправляем ошибку запуска BlueStacks
При работе с БлюСтакс, у пользователей периодически возникают проблемы. Программа может отказываться работать, зависать. Начинается долгая и безрезультатная загрузка. Причин для этого может быть много. Давайте попробуем исправить появившиеся неполадки.
Исправляем проблемы запуска BlueStacks
Проверка параметров компьютера
Итак, почему же не работает BlueStacks? Если, программа так и не запустилась после установки, то скорее всего системные требования не были соблюдены.
Для полноценной работы BlueStacks требуется от 1 гигабайта не занятой оперативной памяти. На жестком диске необходимо иметь 9 свободных гигабайт, которые нужны для хранения файлов программы. Процессор должен быть не менее 2200 Мгц. Также важны параметры видеокарты, она должна поддерживать OpenGL от 2.0.
Посмотреть свои параметры и сравнить их с параметрами для установки эмулятора, можно в свойствах компьютера. Если ваши параметры не дотягивают до минимальных, то программа работать не будет. В качестве альтернативного варианта можно установить другой эмулятор, с меньшими требованиями.
Проверка установленных драйверов
Также, в системе должны быть установлены все драйвера устройств. Отсутствующий или устаревший драйвер может мешать запуску и работе BlueStacks. Открываем «Диспетчер устройств», в «Панели управления» и смотрим состояние устройств.
Загрузить и обновить драйвера можно на официальном сайте устройства. Например, если у вас процессор Intel, тогда идем на сайт Intel и ищем там необходимое ПО.
Освобождение оперативной памяти
Не менее распространенный вопрос пользователей: «Почему не загружается БлюСтакс, идет вечная загрузка?» Причина может быть такая же, как и в первом случае. Бывают варианты, что оперативной памяти достаточно, но при запуске дополнительных приложений, они ее перегружают и БлюСтакс зависает.
Посмотрите состояние памяти в диспетчере задач Виндовс. Если, память перегружена, завершите все процессы приложений, которые не используете.
Список исключений антивируса
Иногда случается, что антивирусные системы блокируют работу эмулятора. Зачастую, это происходит, если БлюСтакс был скачан не с официального ресурса. App-приложения из подозрительных источников, также могут вызывать недовольство антивирусной защиты.
Для начала нужно добавить процессы эмулятора в исключения. В каждой программе этот процесс происходит по разному. Для составления такого списка в Microsoft Essentials переходим во вкладку «Параметры», «Исключенные процессы». В соседнем окне находим интересующие процессы и добавляем их в список.
После этого эмулятор необходимо перезапустить, предварительно завершив все его процессы в диспетчере задач.
Если ничего не изменилось, отключите антивирус совсем. Он не только расходует системные ресурсы, но и может мешать работе эмулятора.
Подключение к интернету
Также, длительная загрузка происходит при отсутствии подключения к интернету или при его низкой скорости. Никакие настройки в программе менять не нужно. Эмулятор должен сам находить активное интернет соединение. Если, это Wi-Fi, то проверьте интернет на других устройствах. перегрузите роутер.
Отключите беспроводное соединение и подключите через кабель. Попробуйте проверить наличие связи на других приложениях.
Полная деинсталляция БлюСтакс
Бывает, что БлюСтакс установлен не первый раз и тогда существует вероятность, что остались лишние файлы, после деинсталляции предыдущей версии.
Удалите эмулятор полностью, сделать это можно с помощью специальных программ-деинсталляторов. Например, CCleaner. Переходим в раздел «Tools», «Unistall». Выбираем наш эмулятор BlueStacks и жмем «Unistall». После удаления и перегрузки компьютера, можете устанавливать эмулятор заново.
Установка другой версии эмулятора
Я часто сталкивался, что некоторые версии эмулятора работают быстрее на одном и том же компьютере. Поставьте более старый БлюСтакс. Еще, можно попробовать просто перегрузить систему и эмулятор, хотя это редко помогает.
Неправильная установка
Менее распространенной причиной ошибки запуска BluStacks, может быть неправильная инсталляция. По умолчанию, эмулятор устанавливается на «C/Programm Files». Все верно, если у вас стоит 64-разрядный Windows. В случае с 32-битной системой, установку лучше совершать в папку «C/Programm Files(x86)».
Запуск службы BlueStacks в ручном режиме
Если не один из вариантов вам не помог, попробуйте зайти в «Службы», отыскать там «BlueStacks Android Service» и выставить запуск в ручном режиме.
Остановите службу и запустите вновь.
Обычно на этом этапе проблема может решиться, а может возникнуть дополнительное сообщение с ошибкой, по которому гораздо проще определить причину неполадки.
Вообще, причин почему долго загружается BlueStacks или не работает вовсе, очень много. Начинайте искать проблему в параметрах системы, это самая распространенная причина всех проблем эмулятора.
Помимо этой статьи, на сайте еще 12333 инструкций.
Добавьте сайт Lumpics.ru в закладки (CTRL+D) и мы точно еще пригодимся вам.
Отблагодарите автора, поделитесь статьей в социальных сетях.
Источник