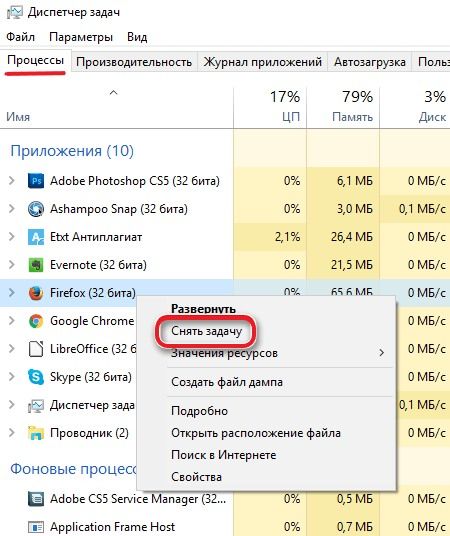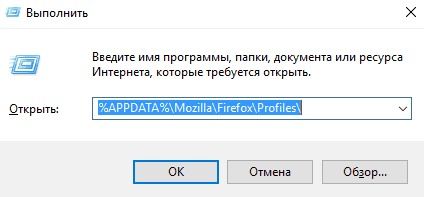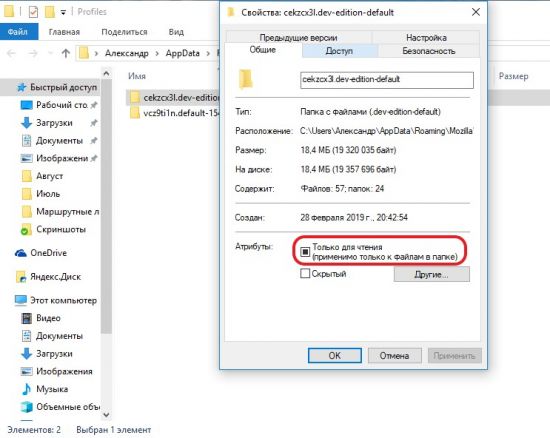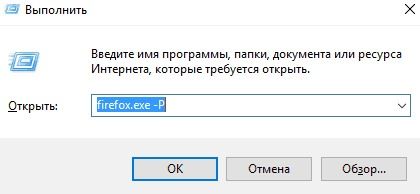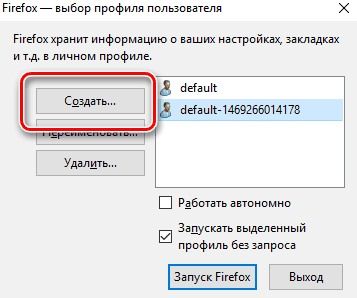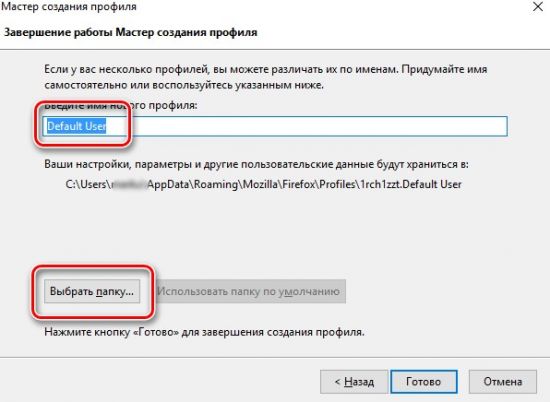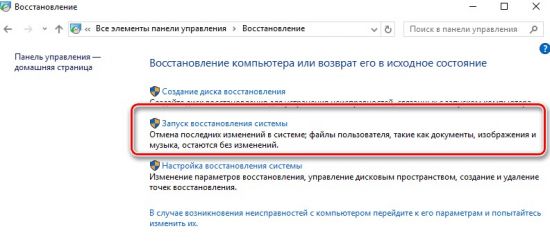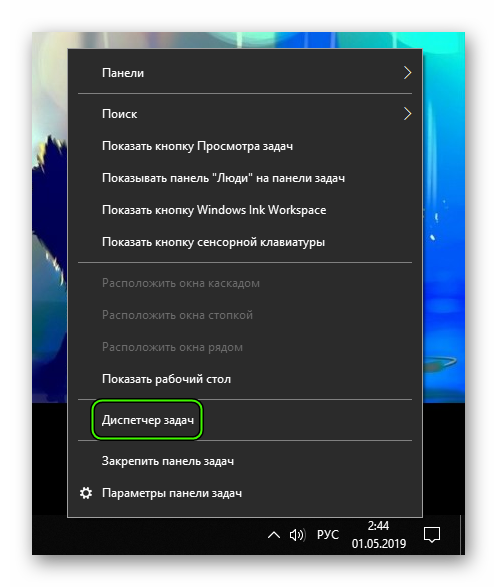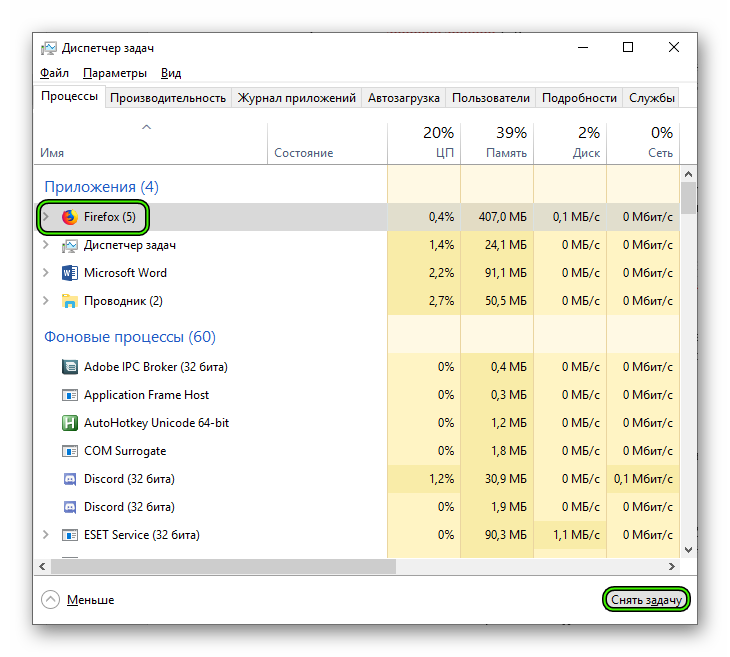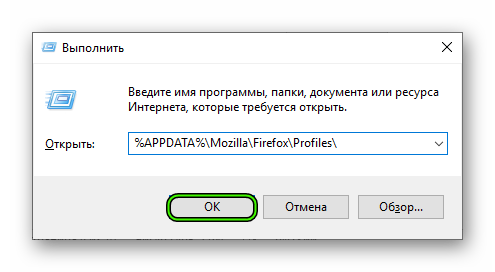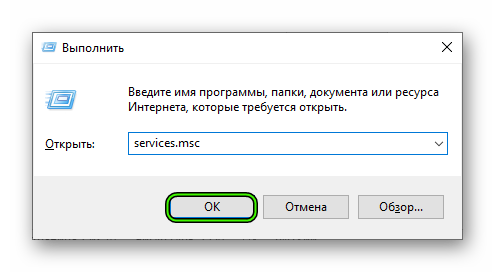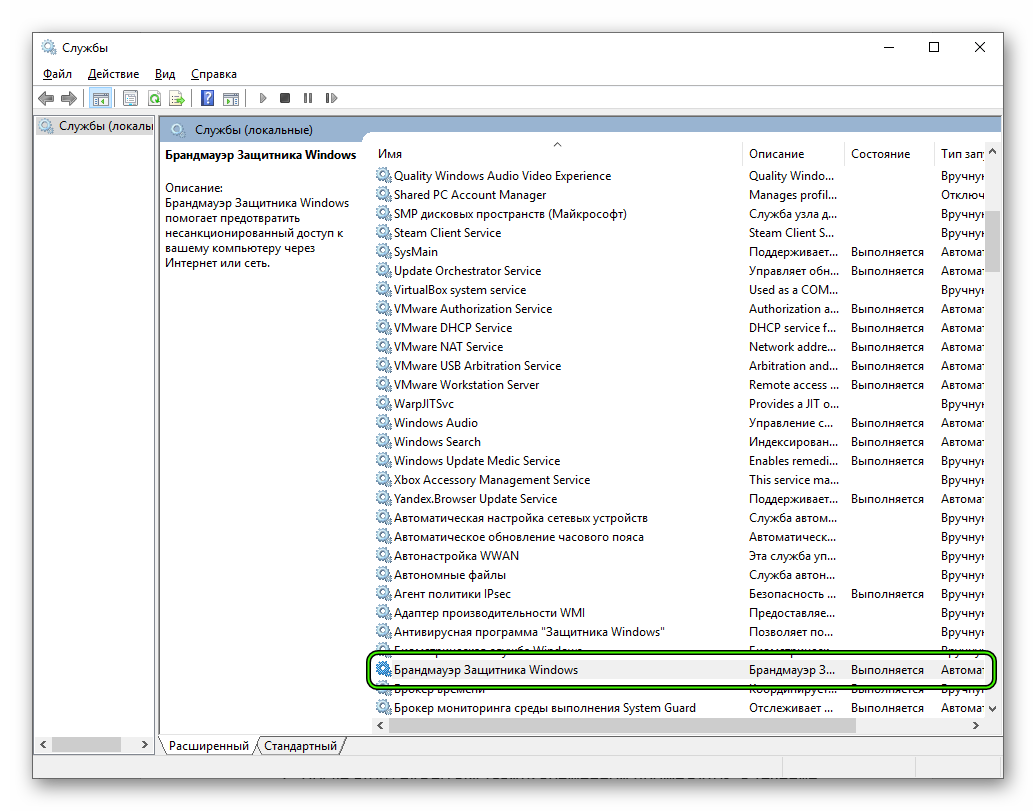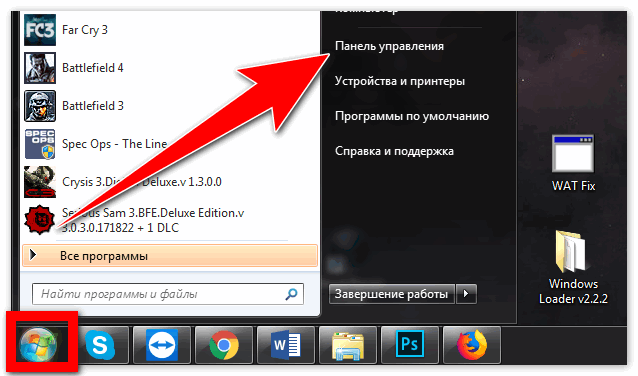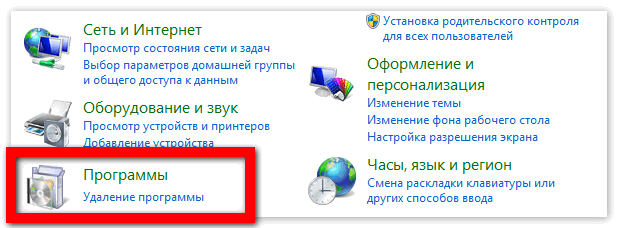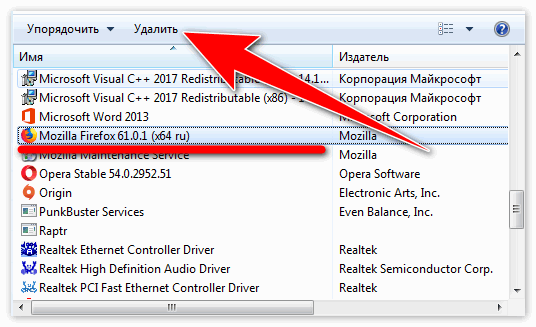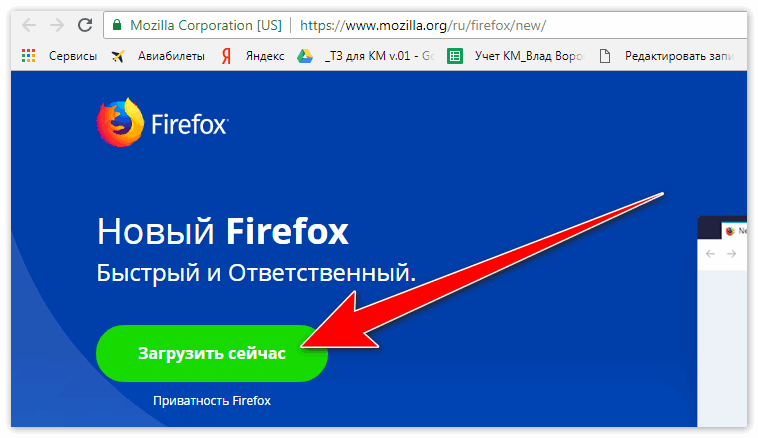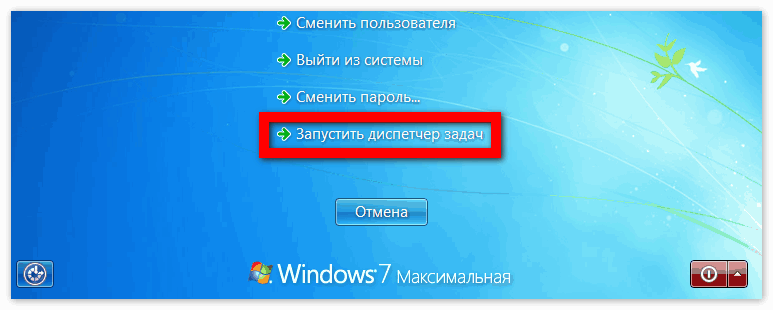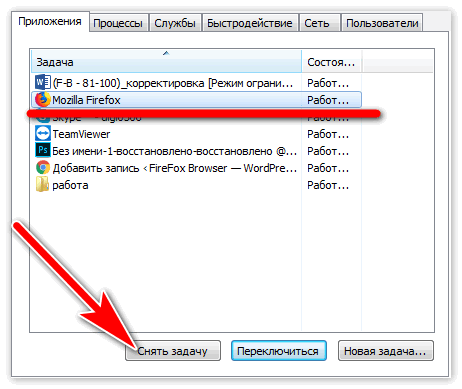- Что делать, если не работает Firefox
- Браузер запущен и не отвечает
- Ошибка считывания файла конфигурации
- Ошибка при открытии файла записи
- Поврежден или недоступен профиль Firefox
- Браузер закрывается сразу после запуска
- Ошибка XULRunner
- Браузер не открывается, при этом не появляется ошибки на экране
- Firefox не запускается
- Решение
- Отключаем зависший процесс
- Создаем новый файл профиля
- Отключаем брандмауэр и защиту антивируса
- Заключение
- Не открывается Mozilla Firefox на Windows
- Ситуация 1: браузер вообще не запускается
- Ситуация 2: веб-обозреватель «Мозила Фирефокс» сначала работает стабильно, но потом отказывается запускаться
- Ситуация 3: действие вредоносных программ
Что делать, если не работает Firefox
Нередки случаи, когда пользователь кликает по ярлыку веб-обозревателя, но Mozilla Firefox не запускается. С этим может столкнуться каждый, поэтому стоит узнать причины такого поведения программы. В этой статье описаны наиболее частые проблемы с открытием браузера и способы из устранения.
Браузер запущен и не отвечает
У пользователей могут возникать проблемы с запуском программы, когда предыдущая сессия c Mozilla Firefox была завершена некорректно. В этот момент на компьютере еще могут идти процессы, которые не позволяют запускаться браузеру вновь.
Для решения этой проблемы в первую очередь необходимо завершить работу Фаерфокс. Сделать это можно при помощи диспетчера задач, который вызывается командой горячих клавиш Ctrl+Shift+Esc.
Во вкладке «Процессы» следует выбрать процесс, отвечающий за работу программы, кликнуть по нему правой кнопкой мыши и выбрать пункт «Снять задачу».
Ошибка считывания файла конфигурации
Если описанные действия не помогли, веб-обозреватель запущен, но отказывается работать и на экране возникает сообщение об ошибке скачивания конфигурационного файла, то следует проверить права доступа. Сделать это можно следующим образом:
1. Нажать кнопки Win+R.
2. В появившемся окне ввести команду: %APPDATA%\Mozilla\Firefox\Profiles\ и нажать кнопку «Ок».
3. Откроется папка с профилями, созданными на компьютере. Необходимо нажать правой кнопкой на используемый профиль и выбрать раздел «Свойства».
4. В появившемся окне следует перейти на вкладку «Общие» и поставить галочку напротив пункта «Только для чтения».
5. Нажать кнопку «ОК».
Ошибка при открытии файла записи
С такой проблемой сталкиваются пользователи, у которых запущена учетная запись без прав администратора. Ограничения в работе такой учетной записи могут приводить к тому, что Firefox не открывается.
Избавиться от этой проблемы и запустить браузер очень просто. Достаточно кликнуть на рабочем столе по ярлыку программы правой кнопкой мыши и выбрать пункт «Запуск от имени администратора».
Поврежден или недоступен профиль Firefox
Одной из причин, почему браузер не работает, может быть то, что пользователь переименовал или переместил папку, в которой хранился профиль Фаерфокс. При этом на экране возникает сообщение: «Профиль не может быть загружен. Он может быть недоступен или поврежден». В следствие этого есть 3 способа решить данную проблему:
- Вернуть профиль в прежнюю папку.
- Переименовать профиль, задав ему то имя, которое было раньше.
- Создать новый.
Третий способ требует от пользователя выполнения следующих действий:
• вызвать приложение «Выполнить» сочетанием клавиш Win+R;
• ввести команду: «firefox.exe –P» без кавычек и нажать «ОК»;
• в открывшемся окне нажать кнопку «Создать»;
• ввести имя нового профиля и указать папку для его хранения;
• Нажать кнопку «Готово», а затем запустить браузер.
Браузер закрывается сразу после запуска
В том случае, когда Firefox открывается, но после его запуска страницы не загружаются и программа прекращает свою работу, следует проверить свой компьютер на вирусы.
Решить эту проблему поможет любой доступный антивирус или специальная утилита. После полной проверки компьютера на наличие вредоносного ПО следует перезапустить браузер. Если лечение антивирусом не помогло, то следует провести повторную установку программы на компьютер.
Ошибка XULRunner
В том случае, когда при запуске Firefox выдает сообщение «Ошибка XULRunner», стоит проверить какая версия программы установлена на компьютер. Данное сообщение возникает на устаревших версиях браузера. Так как провести обновление, когда браузер не открывается, не представляется возможным, то единственное решение данной проблемы – удаление и повторная установка программы на компьютер. Новую версию веб-обозревателя пользователи могут загрузить с официального сайта разработчиков: https://www.mozilla.org/ru/firefox/new/
Браузер не открывается, при этом не появляется ошибки на экране
Если раньше Firefox работал, но в какой-то момент перестал запускаться, при этом на экране не возникает сообщения об ошибке, то решить такую проблему поможет восстановление системы. Эта процедура делает откат в операционной системе и установленных программах на определенны промежуток времени назад. Тем самым пользователь сможет вернуться к тому моменту, когда браузер функционировал нормально.
Чтобы выполнить восстановление системы необходимо:
1. Открыть «Панель управления».
2. Выбрать раздел «Восстановление».
3. Кликнуть на пункт «Запуск восстановления системы».
4. Указать дату восстановления, когда Firefox функционировал нормально.
5. Дождаться окончания восстановительного процесса.
Мы рассмотрели основные проблемы, возникающие при запуске Mozilla Firefox. Причиной может быть не только сбой в работе программы, но и неправильные действия пользователя и наличие вирусов на компьютере. Выполнив перечисленные выше действия, пользователь вновь сможет запустить Firefox.
Источник
Firefox не запускается
Если Firefox не запускается, то для этого обычно есть свои причины. И нужно как-то решать проблему, так как если браузер используется для работы, то переустанавливать и заново настраивать его нет времени.
Решение
Главная проблема заключается в том, что определить конкретную причину такого поведения веб-обозревателя, иногда не представляется возможным. Поэтому приходиться перебирать все доступные способы решения проблемы.
Однако в некоторых случаях их слишком много. В данном материале мы собрали самые эффективные методы восстановления работоспособности Mozilla Firefox в том случае, если он просто не хочет запускаться.
Стоит отметить, что такое поведение браузера может быть связано как с повреждениями файлов самого веб-обозревателя, так и с некоторыми настройками операционной системы. Итак, начнем решать проблему. Вот первый способ.
Отключаем зависший процесс
Часто бывает так, что Firefox не запускается по той простой причине, что он уже запущен и не отвечает. Где-то в недрах системы висит процесс, который мешает запуску браузера. И увидеть его невооруженным глазом невозможно.
Однако проблему можно решить при помощи системных инструментов Windows. Для этого даже не нужно прибегать к помощи сторонних приложений. Вот подробная инструкция, рассказывающая о том, как и что нужно делать.
- Кликаем правой кнопкой мыши по меню «Пуск» и в появившемся контекстном меню выбираем «Диспетчер задач».
- Появится главное окно диспетчера. Разверните его, если нужно.
- Появится список процессов. Необходимо внимательно просмотреть его и найти там тот, который называется firefox.exe.
- Если он там есть, то нужно кликнуть по нему левой кнопкой мыши и нажать на кнопку «Снять задачу».
После этого можно пробовать запускать веб-обозреватель. Если старт прошел нормально, то это значит, что проблема была именно в этом. Если же ничего не изменилось, то стоит перейти к следующей главе нашего материала. Возможно, другой способ поможет.
Создаем новый файл профиля
Если Мазила не запускается, то виной этому может стать файл настроек пользователя, который хранится в системных папках. Если он был поврежден, то браузер не запустится ни под каким видом. Поэтому нужно что-то делать.
Восстановить данный файл мы не можем. А вот заставить веб-обозреватель создать новый – запросто. Но для этого нужно сначала удалить старый. И вот подробная инструкция, рассказывающая о том, как это сделать. Ничего сложного в данном процессе нет.
- Нажимаем Win + R.
- Теперь в текстовое поле вводим %APPDATA%\Mozilla\Firefox\Profiles\ и нажимаем кнопку «ОК» или клавишу Enter.
- Мы попадем в каталог с профилем Firefox. Нужно просто удалить папку, которая там находится.
Теперь остается только закрыть все окна и попробовать запустить веб-обозреватель. При новом запуске он создаст совершенно новый конфигурационный файл без каких-либо настроек. Если данная процедура ничего не дала, то переходим к следующему пункту.
Отключаем брандмауэр и защиту антивируса
Если не открывается Mozilla Firefox, то может быть и так, что его запуск блокируется сторонней антивирусной программой или пресловутым Брандмауэром Windows. Для того, чтобы это проверить придется выключить всю защиту.
Если с антивирусом все более или менее понятно, то брандмауэр просто так не отключишь. Придется импровизировать. Мы попытаемся выключить всю службу, отвечающую за работу брандмауэра. Для этого нужно сделать вот что.
- Вновь нажмите на Win + R.
- Выполните команду services.msc.
- Откроется список служб, работающих на данном компьютере. Ищем ту, которая называется «Брандмауэр Защитника Windows» и дважды кликаем по ней.
- Теперь выставляет тип запуска «Отключено» и нажимаем на кнопку «Остановить».
- После этого последовательно жмем «Применить» и «ОК».
Готово. Брандмауэр выключен. Искать нужные настройки в нем было бы долго и нудно. Поэтому мы выключили всю службу. Остается только временно деактивировать антивирус. Проще всего это сделать, кликнув ПКМ на его значок в трее и выбрав соответствующую опцию.
Заключение
А теперь стоит подвести итоги и сделать кое-какие выводы. Если Firefox не запускается, то этому обычно есть причины. Причем иногда весьма серьезные. Вот только диагностировать их для того, чтобы применить конкретный способ, не получается.
Поэтому пользователям приходится перебирать все возможные варианты в надежде, что хоть один поможет. В данном материале представлено несколько способов и все они довольно эффективные. Особенно последний вариант.
Однако наилучших результатов можно достичь при применении комплектного метода. Если последовательно выполнить все вышеописанные рекомендации, то ваш веб-обозреватель точно заработает. Главное – все делать в строгом соответствии с инструкцией.
Источник
Не открывается Mozilla Firefox на Windows
Mozilla Firefox – популярный интернет-обозреватель, полюбившийся пользователям сети за быстродействие, богатый инструментальный набор и надежность. К сожалению, Мозилла, как, впрочем, и любое приложение, может по какой-то причине работать нестабильно, а то и вовсе перестать запускаться.
Эта проблема не нова, и ее можно легко решить самостоятельно, не прибегая к помощи специалистов. Ниже изложены инструкции по восстановлению работоспособности веб-браузера «Мазила Фирефокс».
Внимание! Эти рекомендации подходят не только для Windows 10, они справедливы в том числе и для старых версий «Виндовс», таких как 7 и XP
Интернет-обозреватель «Мазила Фаерфокс» может перестать запускаться по различным причинам. В зависимости от возникших ситуаций, разнятся и методы решения проблемы. Подробные инструкции приведены ниже.
Ситуация 1: браузер вообще не запускается
Если веб-обозреватель никак не реагирует на попытки запуска, скорей всего, придется произвести его повторную установку, удалив перед этим нерабочую версию программы. Перечень манипуляций в таком случае следующий:
- Нажать кнопку «Пуск» в системе Windows.
- Далее, нужно кликнуть по пиктограмме с шестеренкой для входа в опции.
- В строке поиска набрать «Панель управления» и открыть ее.
- Найти в списке пункт «Программы и компоненты» и активировать его.
- Отыскать в перечне установленных приложений Mozilla Firefox, установить на него курсор, нажать кнопку «Удалить» и дождаться окончания процесса деинсталляции.
- Скачать с официального сайта mozilla.org дистрибутив веб-обозревателя и произвести процесс установки программы.
Ситуация 2: веб-обозреватель «Мозила Фирефокс» сначала работает стабильно, но потом отказывается запускаться
Если браузер работал после включения персонального компьютера, но потом не открывается, то, скорее всего, виноват программный сбой. Чтобы решить проблему, нужно сделать следующее:
- Нажать сочетание горячих кнопок Ctrl+Alt+Del.
- В появившемся окне выбрать «Запустить диспетчер задач».
- В списке запущенных приложений найти «Мозилу Фаерфокс» и выделить ее курсором.
- Нажать кнопку «Снять задачу» и подтвердить свое намерение в диалоговом окне.
Если после выполнения приведенных пунктов проблема осталась, то придется заново произвести установку веб-браузера (инструкция, как это правильно сделать, размещена выше).
Ситуация 3: действие вредоносных программ
Иногда интернет-обозреватель начинает функционировать неправильно (при открытии осуществляется автоматический переход по подозрительным ссылкам, не открываются веб-страницы) из-за действия вредоносных программ (вирусов).
В первую очередь риску подвержены компьютеры, не имеющие установленного пакета антивирусных утилит. Порядок действия в случае заражения следующий:
- Проверить вычислительную машину на наличие вирусных программ с помощью специального загрузочного диска (как правило, их можно скачать на сайтах производителей антивирусного программного обеспечения).
- Удалить некорректно работающую версию браузера.
- Заново установить Mozilla Firefox, скачав дистрибутив зайдя на официальный сайт.
Уточнение. В случае существенного повреждения вирусами, может потребоваться полная переустановка операционной системы Windows
Из статьи выше пользователь получил представление, почему может перестать запускаться веб-браузер Мазила Фаерфокс. Также были предложены варианты решения возникшей проблемы.
Источник