- Что делать, если не работает Firefox
- Браузер запущен и не отвечает
- Ошибка считывания файла конфигурации
- Ошибка при открытии файла записи
- Поврежден или недоступен профиль Firefox
- Браузер закрывается сразу после запуска
- Ошибка XULRunner
- Браузер не открывается, при этом не появляется ошибки на экране
- Не открывается Mozilla Firefox на Windows
- Ситуация 1: браузер вообще не запускается
- Ситуация 2: веб-обозреватель «Мозила Фирефокс» сначала работает стабильно, но потом отказывается запускаться
- Ситуация 3: действие вредоносных программ
- Firefox не работает
- Оглавление
- Сброс Firefox в исходное состояние
- При падении Firefox
- Firefox не запускается
- Firefox медленно работает
- Веб-страницы не загружаются
- Статьи выше не помогли. Что делать?
- Станьте волонтёром
- Firefox не может загрузить сайты хотя другие браузеры могут
- Оглавление
- Программы Интернет-Безопасности блокируют Firefox
- Настройки соединения Firefox
- Предварительная выборка DNS
- Firefox не может загрузить определённые веб-сайты
- Проверьте на наличие вредоносных программ
- Проверьте, не является ли дополнение причиной проблемы
Что делать, если не работает Firefox
Нередки случаи, когда пользователь кликает по ярлыку веб-обозревателя, но Mozilla Firefox не запускается. С этим может столкнуться каждый, поэтому стоит узнать причины такого поведения программы. В этой статье описаны наиболее частые проблемы с открытием браузера и способы из устранения.
Браузер запущен и не отвечает
У пользователей могут возникать проблемы с запуском программы, когда предыдущая сессия c Mozilla Firefox была завершена некорректно. В этот момент на компьютере еще могут идти процессы, которые не позволяют запускаться браузеру вновь.
Для решения этой проблемы в первую очередь необходимо завершить работу Фаерфокс. Сделать это можно при помощи диспетчера задач, который вызывается командой горячих клавиш Ctrl+Shift+Esc.
Во вкладке «Процессы» следует выбрать процесс, отвечающий за работу программы, кликнуть по нему правой кнопкой мыши и выбрать пункт «Снять задачу».
Ошибка считывания файла конфигурации
Если описанные действия не помогли, веб-обозреватель запущен, но отказывается работать и на экране возникает сообщение об ошибке скачивания конфигурационного файла, то следует проверить права доступа. Сделать это можно следующим образом:
1. Нажать кнопки Win+R.
2. В появившемся окне ввести команду: %APPDATA%\Mozilla\Firefox\Profiles\ и нажать кнопку «Ок».
3. Откроется папка с профилями, созданными на компьютере. Необходимо нажать правой кнопкой на используемый профиль и выбрать раздел «Свойства».
4. В появившемся окне следует перейти на вкладку «Общие» и поставить галочку напротив пункта «Только для чтения».
5. Нажать кнопку «ОК».
Ошибка при открытии файла записи
С такой проблемой сталкиваются пользователи, у которых запущена учетная запись без прав администратора. Ограничения в работе такой учетной записи могут приводить к тому, что Firefox не открывается.
Избавиться от этой проблемы и запустить браузер очень просто. Достаточно кликнуть на рабочем столе по ярлыку программы правой кнопкой мыши и выбрать пункт «Запуск от имени администратора».
Поврежден или недоступен профиль Firefox
Одной из причин, почему браузер не работает, может быть то, что пользователь переименовал или переместил папку, в которой хранился профиль Фаерфокс. При этом на экране возникает сообщение: «Профиль не может быть загружен. Он может быть недоступен или поврежден». В следствие этого есть 3 способа решить данную проблему:
- Вернуть профиль в прежнюю папку.
- Переименовать профиль, задав ему то имя, которое было раньше.
- Создать новый.
Третий способ требует от пользователя выполнения следующих действий:
• вызвать приложение «Выполнить» сочетанием клавиш Win+R;
• ввести команду: «firefox.exe –P» без кавычек и нажать «ОК»;
• в открывшемся окне нажать кнопку «Создать»;
• ввести имя нового профиля и указать папку для его хранения;
• Нажать кнопку «Готово», а затем запустить браузер.
Браузер закрывается сразу после запуска
В том случае, когда Firefox открывается, но после его запуска страницы не загружаются и программа прекращает свою работу, следует проверить свой компьютер на вирусы.
Решить эту проблему поможет любой доступный антивирус или специальная утилита. После полной проверки компьютера на наличие вредоносного ПО следует перезапустить браузер. Если лечение антивирусом не помогло, то следует провести повторную установку программы на компьютер.
Ошибка XULRunner
В том случае, когда при запуске Firefox выдает сообщение «Ошибка XULRunner», стоит проверить какая версия программы установлена на компьютер. Данное сообщение возникает на устаревших версиях браузера. Так как провести обновление, когда браузер не открывается, не представляется возможным, то единственное решение данной проблемы – удаление и повторная установка программы на компьютер. Новую версию веб-обозревателя пользователи могут загрузить с официального сайта разработчиков: https://www.mozilla.org/ru/firefox/new/
Браузер не открывается, при этом не появляется ошибки на экране
Если раньше Firefox работал, но в какой-то момент перестал запускаться, при этом на экране не возникает сообщения об ошибке, то решить такую проблему поможет восстановление системы. Эта процедура делает откат в операционной системе и установленных программах на определенны промежуток времени назад. Тем самым пользователь сможет вернуться к тому моменту, когда браузер функционировал нормально.
Чтобы выполнить восстановление системы необходимо:
1. Открыть «Панель управления».
2. Выбрать раздел «Восстановление».
3. Кликнуть на пункт «Запуск восстановления системы».
4. Указать дату восстановления, когда Firefox функционировал нормально.
5. Дождаться окончания восстановительного процесса.
Мы рассмотрели основные проблемы, возникающие при запуске Mozilla Firefox. Причиной может быть не только сбой в работе программы, но и неправильные действия пользователя и наличие вирусов на компьютере. Выполнив перечисленные выше действия, пользователь вновь сможет запустить Firefox.
Источник
Не открывается Mozilla Firefox на Windows
Mozilla Firefox – популярный интернет-обозреватель, полюбившийся пользователям сети за быстродействие, богатый инструментальный набор и надежность. К сожалению, Мозилла, как, впрочем, и любое приложение, может по какой-то причине работать нестабильно, а то и вовсе перестать запускаться.
Эта проблема не нова, и ее можно легко решить самостоятельно, не прибегая к помощи специалистов. Ниже изложены инструкции по восстановлению работоспособности веб-браузера «Мазила Фирефокс».
Внимание! Эти рекомендации подходят не только для Windows 10, они справедливы в том числе и для старых версий «Виндовс», таких как 7 и XP
Интернет-обозреватель «Мазила Фаерфокс» может перестать запускаться по различным причинам. В зависимости от возникших ситуаций, разнятся и методы решения проблемы. Подробные инструкции приведены ниже.
Ситуация 1: браузер вообще не запускается
Если веб-обозреватель никак не реагирует на попытки запуска, скорей всего, придется произвести его повторную установку, удалив перед этим нерабочую версию программы. Перечень манипуляций в таком случае следующий:
- Нажать кнопку «Пуск» в системе Windows.
- Далее, нужно кликнуть по пиктограмме с шестеренкой для входа в опции.
- В строке поиска набрать «Панель управления» и открыть ее.
- Найти в списке пункт «Программы и компоненты» и активировать его.
- Отыскать в перечне установленных приложений Mozilla Firefox, установить на него курсор, нажать кнопку «Удалить» и дождаться окончания процесса деинсталляции.
- Скачать с официального сайта mozilla.org дистрибутив веб-обозревателя и произвести процесс установки программы.
Ситуация 2: веб-обозреватель «Мозила Фирефокс» сначала работает стабильно, но потом отказывается запускаться
Если браузер работал после включения персонального компьютера, но потом не открывается, то, скорее всего, виноват программный сбой. Чтобы решить проблему, нужно сделать следующее:
- Нажать сочетание горячих кнопок Ctrl+Alt+Del.
- В появившемся окне выбрать «Запустить диспетчер задач».
- В списке запущенных приложений найти «Мозилу Фаерфокс» и выделить ее курсором.
- Нажать кнопку «Снять задачу» и подтвердить свое намерение в диалоговом окне.
Если после выполнения приведенных пунктов проблема осталась, то придется заново произвести установку веб-браузера (инструкция, как это правильно сделать, размещена выше).
Ситуация 3: действие вредоносных программ
Иногда интернет-обозреватель начинает функционировать неправильно (при открытии осуществляется автоматический переход по подозрительным ссылкам, не открываются веб-страницы) из-за действия вредоносных программ (вирусов).
В первую очередь риску подвержены компьютеры, не имеющие установленного пакета антивирусных утилит. Порядок действия в случае заражения следующий:
- Проверить вычислительную машину на наличие вирусных программ с помощью специального загрузочного диска (как правило, их можно скачать на сайтах производителей антивирусного программного обеспечения).
- Удалить некорректно работающую версию браузера.
- Заново установить Mozilla Firefox, скачав дистрибутив зайдя на официальный сайт.
Уточнение. В случае существенного повреждения вирусами, может потребоваться полная переустановка операционной системы Windows
Из статьи выше пользователь получил представление, почему может перестать запускаться веб-браузер Мазила Фаерфокс. Также были предложены варианты решения возникшей проблемы.
Источник
Firefox не работает
У вас бывают дни, что Firefox просто не хочет работать? Для таких случаев мы создали это руководство. Здесь вы узнаете, где найти решение многих основных проблем, а если вам нужна отдельная помощь — как всегда, наши добровольцы готовы вам помочь.
Оглавление
Сброс Firefox в исходное состояние
Функция очистки Firefox может решить многие проблемы путём сброса Firefox в исходное состояние. При этом нужная вам информация будет сохранена. Попробуйте использовать эту функцию перед тем, как начать длительный процесс устранения неполадок.
При падении Firefox
Firefox не запускается
Это довольно серьезная проблема. Здесь вам поможет статья Firefox не запускается — поиск решения проблемы.
Firefox медленно работает
Такие замедления могут быть вызваны несколькими причинами, поэтому мы решили описать их в отдельном руководстве под названием Firefox работает медленно — Как его ускорить.
Веб-страницы не загружаются
У вас появляются сообщения об ошибках, когда вы пытаетесь загрузить какой-нибудь сайт? Просмотрите следующие статьи, которые помогут вам с некоторыми проблемами соединения.
- Если вы только что обновили Firefox, и он больше не открывает ни один веб-сайт, а другим браузерам или программам это удается, прочтите статью Невозможно соединиться с веб-сайтами после обновления Firefox.
- Если никакой программе не удается открыть веб-сайты, прочтите статью Firefox и другие браузеры не могут загрузить веб-сайты.
- Если Firefox не удается загрузить лишь какие-то отдельные веб-сайты, прочтите статью Firefox не может загрузить сайты хотя другие браузеры могут.
- Если у вас иная проблема с загрузкой веб-сайтов, прочтите статью Веб-сайты не загружаются — решение проблемы и исправление ошибок.
Статьи выше не помогли. Что делать?
Иногда сложно найти причину таких неполадок. Для таких случаев у нас есть команда добровольцев, готовых помочь вам в них разобраться .
Эти прекрасные люди помогли написать эту статью:
Станьте волонтёром
Растите и делитесь опытом с другими. Отвечайте на вопросы и улучшайте нашу базу знаний.
Источник
Firefox не может загрузить сайты хотя другие браузеры могут
В данной статье описываются проблемы, при которых Firefox не может загружать веб-сайты, хотя другие Веб-браузеры (такие как Internet Explorer Internet Explorer или Microsoft Edge Safari Epiphany на Gnome или Konqueror на KDE ) могут. Когда это происходит, Firefox может показать сообщение об ошибке Сервер не найден или Попытка соединения не удалась.
- При появлении других сообщений об ошибках, отображаемых при попытке просмотра веб-сайтов в Firefox, прочитайте статью Веб-сайты не загружаются — решение проблемы и исправление ошибок.
- Если ни один из Веб-браузеров на вашем компьютере не может загрузить веб-сайты, прочитайте статью Firefox и другие браузеры не могут загрузить веб-сайты.
Оглавление
Программы Интернет-Безопасности блокируют Firefox
Если вы могли загружать веб-сайты до обновления Firefox или пока ваша программа Интернет-Безопасности не была обновлена, изменена или заменена на новую, то вероятно ваша программа Интернет-Безопасности (включая межсетевые экраны, антивирусные программы, антишпионские программы и многое другое) блокирует подключение Firefox к Интернету.
В общем, вы должны убедиться, что ваша программа Интернет-Безопасности находится в актуальном состоянии и удалить Firefox из списка доверенных или известных программ, а затем добавить его обратно. Для получения инструкций по настройке некоторых программ прочитайте статью Настройка межсетевого экрана для обеспечения Firefox доступа к Интернету.
Настройки соединения Firefox
Если вы подключаетесь к Интернету через прокси-сервер, на котором возникли проблемы с подключением, вы не будете иметь возможность загружать веб-сайты. Для проверки ваших параметров соединения в Firefox:
На Панели меню в верхней части экрана щёлкните Firefox и выберите Настройки . Нажмите на кнопку меню 

- Если вы подключаетесь к Интернету не через прокси (или вы не знаете подключаетесь ли вы через через прокси), выберите Без прокси.
- Если вы подключаетесь к Интернету через прокси, сравните настройки Firefox и другого браузера (такого как Internet Explorer — прочитайте Изменение параметров прокси-сервера в Internet Explorer) (такого как Safari — в зависимости от вашей версии OS X, прочитайте Mac OS X 10.6: Ввод настроек прокси-сервера, OS X Lion: Ввод настроек прокси-сервера или OS X Mountain Lion: Ввод настроек прокси-сервера) .
Если вы обнаружили, что изменения, внесённые вами в настройки соединения Firefox, не запоминаются при перезапуске Firefox, прочитайте статью Как вернуть настройки, которые не сохраняются.
Firefox поддерживает протокол IPv6 по умолчанию, что может вызвать проблемы с соединением на некоторых системах. Чтобы отключить IPv6 в Firefox:
- Введите about:config в адресной строке и нажмите Enter Return .
Может появиться страница с предупреждением. Щёлкните по Я принимаю на себя риск! Принять риск и продолжить , чтобы перейти на страницу about:config. - В поле Поиск наберите network.dns.disableIPv6 .
- В списке настроек дважды щёлкните по щёлкните по кнопке Переключить
рядом с network.dns.disableIPv6 для установки его значения в true .
Предварительная выборка DNS
Firefox пытается ускорить загрузку новых веб-сайтов с помощью Предварительной выборки DNS, которая может привести к ошибкам при загрузке страниц в некоторых конфигурациях. Чтобы отключить Предварительную выборку DNS:
- Введите about:config в адресной строке и нажмите Enter Return .
Может появиться страница с предупреждением. Щёлкните по Я принимаю на себя риск! Принять риск и продолжить , чтобы перейти на страницу about:config.
- Щёлкните правой кнопкой мыши Удерживая клавишу Control , щёлкните мышью в списке настроек, выберите Создать , а затем выберите Логическое .
- В поле Введите имя настройки наберите network.dns.disablePrefetch и нажмите OK .
- Когда будет предложено установить значение, выберите true и нажмите OK .
- Введите имя параметра network.dns.disablePrefetch в строке поиска about:config.
- Если параметр ещё не создан, выберите Логическое и щёлкните по кнопке Добавить
.
- Если параметр ещё не создан, выберите Логическое и щёлкните по кнопке Добавить
- Нажмите кнопку Переключить
, чтобы установить значение параметра в true , если оно ещё не установлено.
Firefox не может загрузить определённые веб-сайты
Если вы обнаружите, что Firefox может загрузить одни веб-сайты, но не может другие, сначала очистите ваши куки и кэш Firefox:
- Щёлкните по кнопке меню
, чтобы открыть панель меню. Щёлкните по кнопке Библиотека
на вашей панели инструментов. (Если вы её не видите, щёлкните по кнопке меню
, затем щёлкните Библиотека щёлкните по кнопке меню
).
- Щёлкните Журнал и выберите Удалить историю… .
- В выпадающем меню Удалить: выберите Всё.
- Под выпадающием меню выберите Куки и Кэш. Убедитесь, что другие элементы, которые вы хотите сохранить, не выбраны.
- Щёлкните по кнопке ОК .
Проверьте на наличие вредоносных программ
Если очистка куков и кэша не позволила вам загружать веб-сайты, не работающие в Firefox, вам следует проверить ваш компьютер на наличие вредоносных программ. Известно, что некоторые типы вредоносных программ нацелены на Firefox и могут блокировать загрузку им различных веб-сайтов:
- Если у вас установлена антивирусная программа или программа Интернет-Безопасности, обновите свою антивирусную базу данных и проведите полное сканирование системы.
- Если проблема не исчезла, следуйте инструкциям в статье Устранение проблем Firefox, вызванных вредоносными программами.
Проверьте, не является ли дополнение причиной проблемы
Дополнение Firefox может быть причиной проблемы, особенно те, которые имеют доступ к сети и/или те, которые полагаются на манипулирование содержимым веб-страницы. Попробуйте отключить ваши дополнения в Менеджере дополнений один за другим, а затем перезагрузите страницу. Прочитайте статьи Отключение или удаление дополнений и Устранение проблем с расширениями, темами и аппаратным ускорением для решения типичных проблем в Firefox для получения дополнительной информации.
Эти прекрасные люди помогли написать эту статью:
Источник

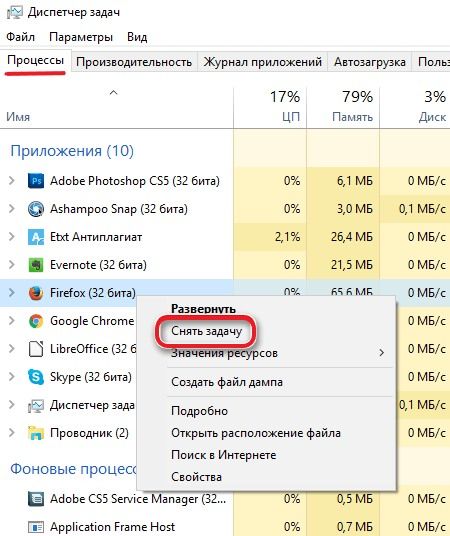
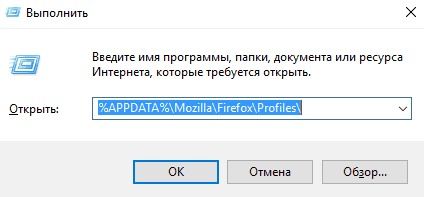
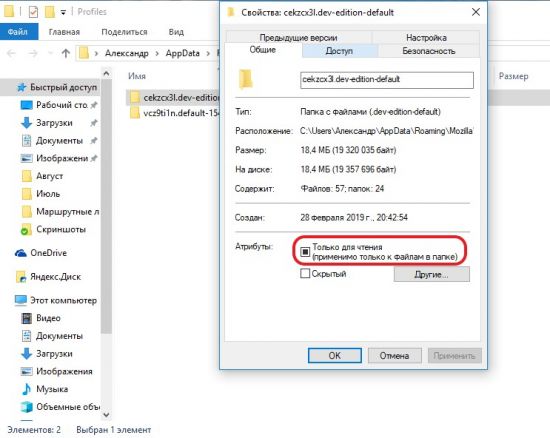

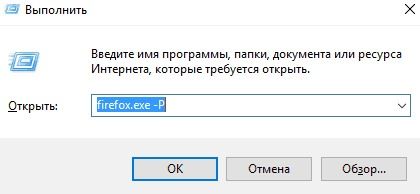
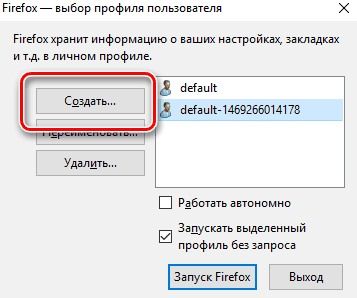
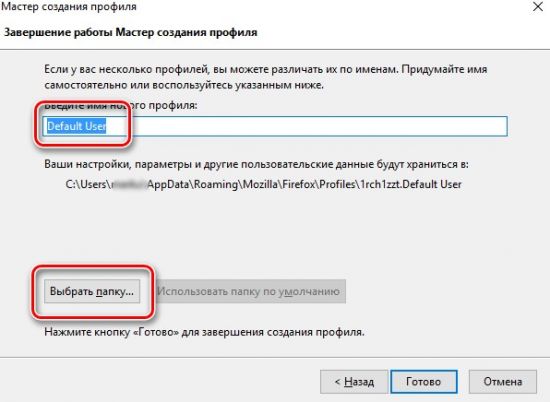
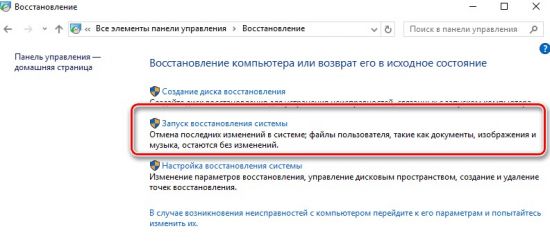
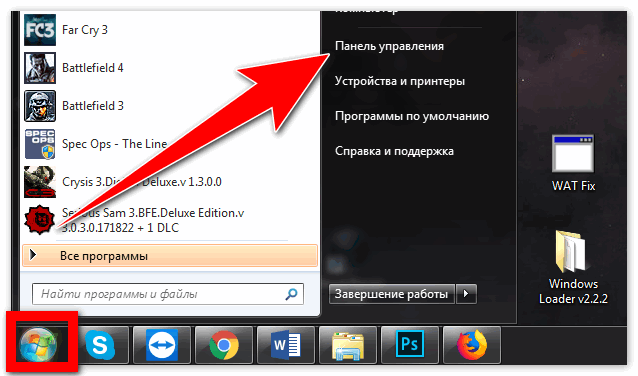
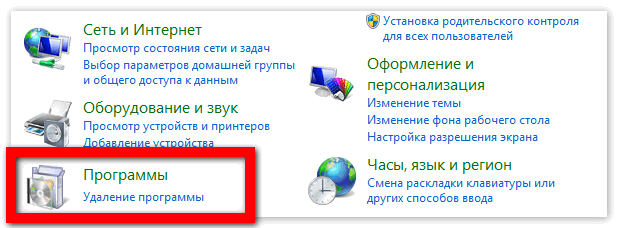
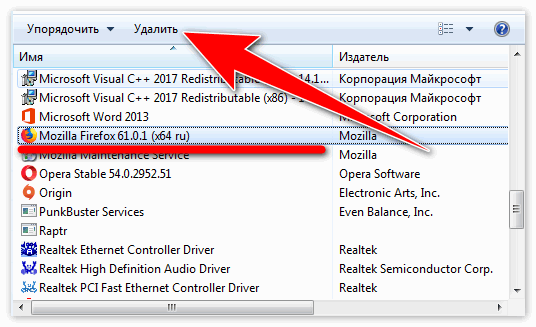
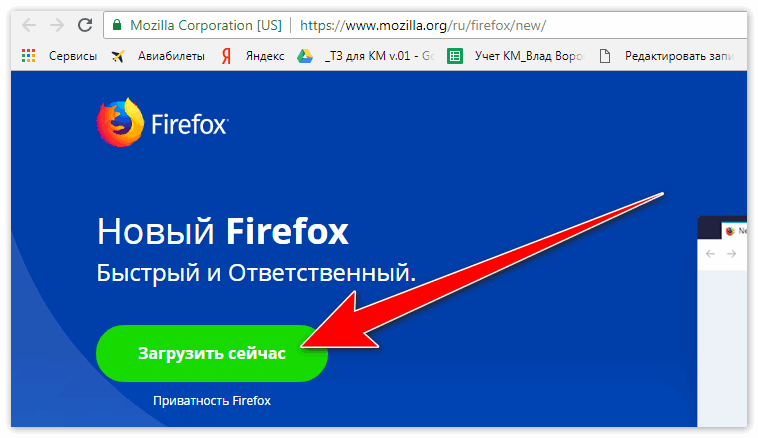
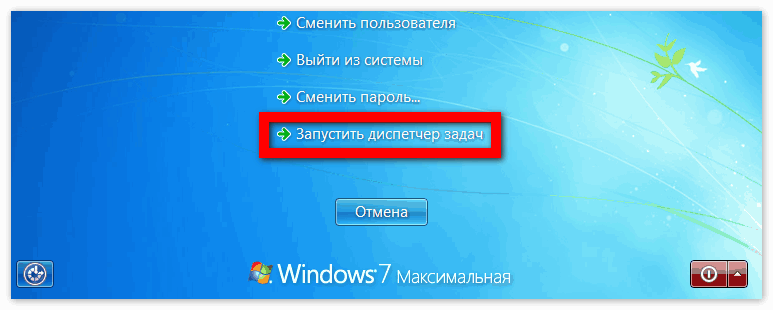
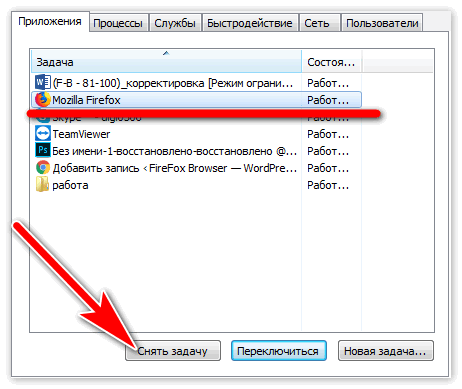

 рядом с network.dns.disableIPv6 для установки его значения в true .
рядом с network.dns.disableIPv6 для установки его значения в true . .
. на вашей панели инструментов. (Если вы её не видите, щёлкните по кнопке меню
на вашей панели инструментов. (Если вы её не видите, щёлкните по кнопке меню 


