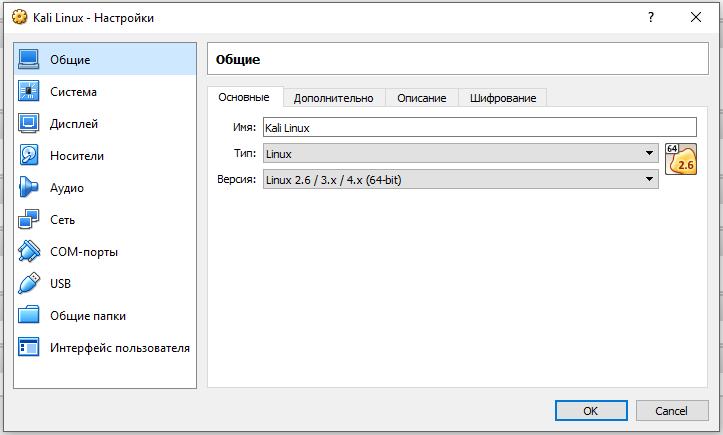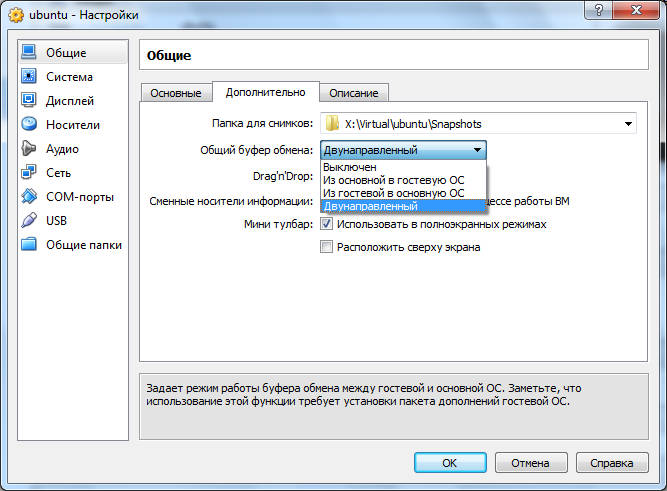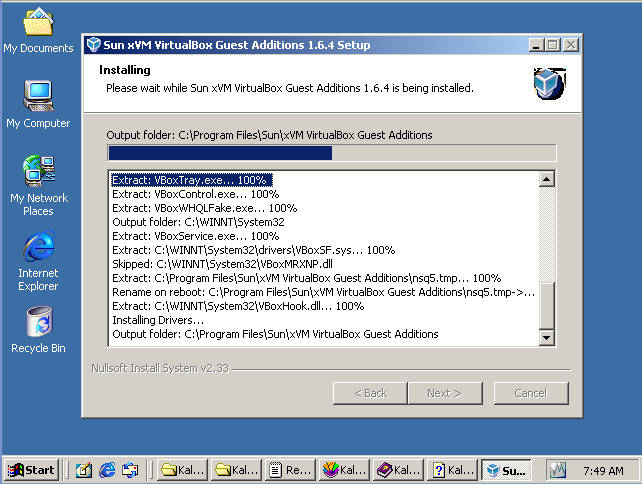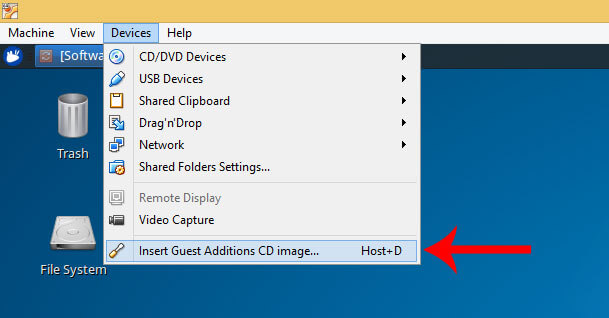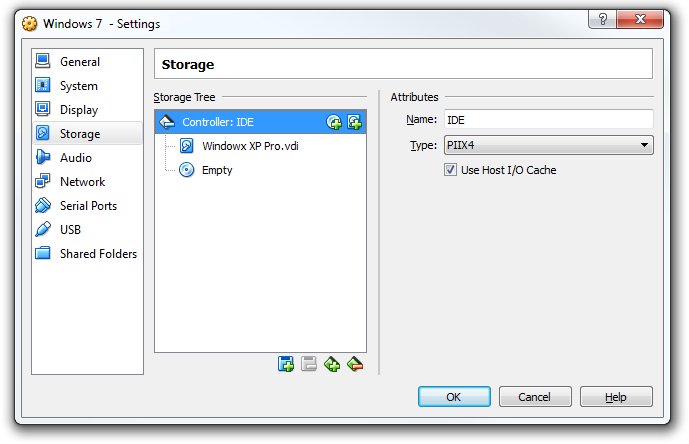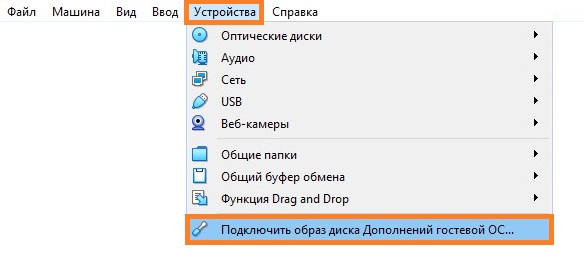- Как скопировать / вставить в минимальную установку CentOS на VirtualBox?
- Инструкция по устранению проблемы в работе буфера обмена в VirtualBox
- Настройки тестируемой системы
- Сброс настроек и переустановка
- Как активировать Guest Additions
- VirtualBox: Включить общий буфер обмена, между виртуальной машиной и компьютером
- Установка гостевых дополнений
- Включаем общий буфер обмена
- Включаем Drag & Drop
- VirtualBox двунаправленный буфер обмена не работает [Решено]
Как скопировать / вставить в минимальную установку CentOS на VirtualBox?
Я пытаюсь скопировать и вставить с моей локальной машины Windows на мою гостевую машину CentOS, работающую на VirtualBox. Установка CentOS минимальна (только консоль).
Я следовал этому руководству, включил общий буфер обмена, перетаскивание и перезагрузку. Теперь, когда я дохожу до конца статьи, он говорит
Это оно! Когда вы снова войдете на гостевую машину, вы сможете легко скопировать текст с хост-машины на гостевую. Опция Drag’n’Drop позволяет вам выбрать весь файл данных с хоста на гостя или наоборот.
Я не могу копировать и вставлять. Я попытался щелкнуть правой кнопкой мыши на моей гостевой ОС, ожидал, что откроется диалоговое окно копирования / вставки. Нет кости. Я даже не вижу стрелки мыши на моей гостевой ОС.
Я пытался Ctrl + V и Ctrl + Shift + V . но они не работали.
Ctrl + Shift + V вызывал ^V появление в командной строке, но ничего не вставлялось.
Мне удалось вставить в Блокнот на моем хост-компьютере Windows, поэтому я знаю, что мой буфер копирования (буфер обмена) по крайней мере наполняется тем, что я хочу копировать на стороне хоста.
В статье просто говорится, что нет никаких дальнейших инструкций. Кто-нибудь сталкивался с этой дилеммой? Какую комбинацию нажатий клавиш / щелчков мыши мне нужно скопировать / вставить в мою гостевую ОС?
РЕДАКТИРОВАТЬ Мне удалось отследить этот форум, который говорил о гостевых дополнениях / Centos и .iso, что мне нужно будет заменить другой. Я скачал .iso, так что . что теперь?
Я пытался войти в
Что выглядело многообещающе. Но потом меня поразила эта ошибка.
Щелчок силы unmount, кажется, ничего не делает.
Чтобы это работало, вы должны установить Guest Additions . Это даст вам общий буфер обмена.
После запуска вашей виртуальной машины вы можете установить Guest Additions из меню. Нажмите Devices и затем выберите Insert Guest additions CD image .
Другой способ, когда ваша виртуальная машина выключена, вы можете прикрепить к ней ISO-образ из графического интерфейса VirtualBox. Он находится на вкладке «Хранилище».
Когда вы устанавливаете VirtualBox, он также должен содержать ISO-образ Guest Additions. Если вы не можете найти его, вы можете скачать его здесь . Убедитесь, что он соответствует точной версии Virtualbox.
Причина, по которой вам нужно установить гостевые дополнения для работы копирования и вставки, заключается в том, что ваша виртуальная машина — это отдельная машина, работающая в собственной среде, которая не знает о хост-машине. Необходимо установить драйверы на гостевой компьютер, чтобы он мог взаимодействовать с экземпляром Virtualbox, работающим на хосте.
Вы можете использовать свою мышь без гостевых дополнений, но тогда она либо перехватывается гостем, либо принадлежит хосту. Вы передаете управление Гостю, нажав в окне Гостя. Вы должны «освободить» мышь от гостя, используя комбинацию клавиш (по умолчанию Right-Alt), чтобы снова использовать ее на хосте. См. Imgur.com/a/Ci5HM
Если у вас установлены гостевые дополнения, ваша мышь плавно перемещается между гостем и хостом.
Обратите внимание, что если у вас нет графического интерфейса на виртуальной машине, а есть только консоль, вы не получите указатель мыши. Консольная система не имеет мыши. Оболочка Bash не имеет буфера обмена, т.е. вы не можете копировать / вставлять из / в консольную систему.
Самый простой способ обойти это — использовать ssh виртуальную машину с вашего хоста. Затем вы можете использовать копирование и вставку в ssh терминале.
Источник
Инструкция по устранению проблемы в работе буфера обмена в VirtualBox
VirtualBox – это специальная программа, имитирующая независимый компьютер внутри вашего устройства, что позволяет испытывать новые виды ПО и операционных систем без риска заразить основную машину вирусами. Обычно VirtualBox используют разработчики и тестировщики приложений, программисты, но иногда и простые обыватели, например, чтобы апробировать новую операционную систему без ущерба для старой. Для удобства работы VirtualBox имеет буфер обмена, благодаря которому можно переносить часть информации либо внутри виртуального компьютера, либо между реальной ОС и тестируемой. Перенос осуществляется привычными клавишами Ctrl+C, Ctrl+V или перетаскиванием. Но иногда ничего не выходит: буфер обмена не работает.
Решение проблем с буфером обмена в VirtualBox.
Настройки тестируемой системы
Если в VirtualBox не работает буфер обмена, в первую очередь, нужно проверить, настроили вы его или нет.
- Откройте тестируемую систему в VirtualBox.
- Нажмите Ctrl + S, чтобы открылось окошко с опциями.
- Выберите «Свойства» – «Общие» – «Дополнительно».
- Затем обратите внимание на строку «Общий буфер обмена» и зафиксируйте функцию «Двунаправленный» – вы найдёте её в списке.
- То же самое выбираем для строчки Drag&Drop.
- После повторного входа в тестируемое пространство вы увидите, что неполадка исчезла, нужные элементы свободно переносятся между ОС.
Сброс настроек и переустановка
Если же вы добрались до настроек и обнаружили, что все значения уже заданы, а буфер всё же не работает, попробуйте следующее:
- Сбросьте параметры общего буфера обмена.
- Установите заголовочный файл ядра, имеющий следующий вид: apt-get install make gcc linux-headers-$(uname -r).
- Заново переустановите расширение VirtualBox Guest Additions – оно уже предусмотрено в пакете установки, если у вас официальная версия продукта.
- Выполните перезагрузку и вернитесь к параметрам буфера обмена, о которых говорилось ранее.
Как активировать Guest Additions
Если у вас лицензионная версия VirtualBox, то запустить расширение довольно просто:
- Перейдите во вкладку «Устройства» в работающей виртуальной ОС, найдите в конце списка «Подключить образ диска дополнений гостевой ОС».
- Откройте раздел «Компьютер», там вы обнаружите Guest Additions в списке подключенных устройств (как будто вы вставили диск в дисковод).
- Кликните по условному «диску», и заработает программа установки.
- Периодически будут вылетать окошки с предложением инсталлировать драйвер – нажмите «ОК».
- Перезагрузите компьютер, когда об этом попросит программа установки.
Если вы загружали дополнение отдельно, переместите его в корневую папку VirtualBox,а далее:
- Остановите экспериментальную ОС и зайдите в менеджер.
- Откройте «Настройки» – «Носители».
- В окошке выбираем «Контроллер IDE», и сбоку в настройках «Вторичный мастер IDE».
- Нажимаем значок с изображением диска и жмём «Выбрать образ оптического диска».
- Откроется окошко с предложением найти нужный файл, ищем его в корневой папке, куда ранее поместили, он имеет расширение «.iso», нажимаем «открыть».
- Теперь можно запустить тестируемую ОС и щёлкнуть по значку «Компьютер», где обнаружится Guest Additions.
- Далее начинаем процесс инсталляции, описанный выше.
Данное расширение позволяет не только пользоваться буфером обмена, но и выходить в интернет непосредственно через экспериментальную операционную систему, работать с драйвером видео и многое другое.
Источник
VirtualBox: Включить общий буфер обмена, между виртуальной машиной и компьютером
Установка гостевых дополнений
После этого в виртуальной машине появится привод с диском, на котором находятся нужные для установленной операционной системе дополнения, которые следует установить. Во время установки достаточно просто нажимать «Далее» («Next»), после чего потребуется перезагрузка.
Подробнее про установку гостевых дополнений можно прочитать в отдельной статье.
Включаем общий буфер обмена
В том же пункте меню «Устройства» необходимо открыть подменю «Общий буфер обмена» в котором необходимо выбрать один из четырех вариантов:
- Выключен — в данном случае возможность что-либо скопировать или вставить из реального компьютера в виртуальный, или наоборот, будет отсутствовать;
- Из основной ОС в гостевую ОС — обмен «буфером обмена» будет возможен только в одну сторону — с реального компьютера, в виртуальный;
- Из гостевой ОС в основную ОС — будет возможность копирования с виртуального компьютера на хост, с хоста в виртуальную машину не будет;
- Двухнаправленный — буфер обмена будет работать в обе стороны;
Изменения функции обмена буфером обмена между основным компьютером и виртуальным будут применены сразу после изменения настроек.
Включаем Drag & Drop
Drag’n’Drop называют действие, которое можно перевести на русский язык как «перетаскивание». Конкретно в VirtualBox оно позволяет перетащить файл с виртуальной машины в реальную, и наоборот. Для этого нужно включить в настройках виртуальной машины поддержку этой функции. Делается это следующим образом:
- В верхнем меню VirtualBox находим пункт «Устройства». В нем будет находится подпункт «Функция Drag & Drop».
- Выбираем подходящий параметр:
- Выключен — функция Drag & Drop выключена;
- Из основной ОС в гостевую ОС — возможность перетаскивать файлы и папки только в виртуальную машину, но не из неё;
- Из гостевой ОС в основную ОС — возможность перетаскивать файлы и папки только из виртуальной машины, но не в неё;
- Двухнаправленный — возможность перетаскивать файлы и папки как с виртуальной машины, так и в неё;
- Настройки применяются сразу, а значит после включения функции Drag & Drop можно сразу ей воспользоваться.
Источник
VirtualBox двунаправленный буфер обмена не работает [Решено]
Хост машина Kubuntu
Гостевая — Kubuntu
Включен двунаправленный буфер обмена в VirtualBox. Не работает ни в одну сторону.
Установлен изкоробочно Klipper на обеих.
Включал на обеих «Игнорировать выделение мышой» — всё равно не работает.
Устанавливал vBox Guest Additions?
Он не устанавливается.
При включенной виртуалке вкючаю:
Устройства -> Установить дополнения гостевой ОС
Окно:
— Не удалось подключить образ оптического диска
/home/dexel/.VirtualBox/VBoxGuestAdditions_4.2.16.iso к машине Kubuntu64.
Желаете принудительно подключить данное устройство?
Could not mount media/drive
‘/home/dexel/.VirtualBox/VBoxGuestAdditions_4.2.16.iso’
(VERR_PDM_MEDIA_LOCKED)
Детали:
Код ошибки:
NS_ERROR_FAILURE (0x80004005)
Компонент:
Console
Интерфейс:
IConsole
Вызванный интерфейс:
IMachine
О, включил на обеих синхронизацию с мышой и заработало копирование из гостевой в хостовую 😉
Из хост в гостя таки не хочет.
А эти дополнения гостевой возможно поставить? Сколько помню — вечная проблема. Решаемо?
Аналогичная фигня. Это глюк текущего вбокса. Притом, раз на раз не приходится. Бывает, если перезапустить гостевую систему все работает нормально. Лекарства не нашел 🙁 На другой машине стоит старый 4.2.18-88780 — работает как часы. Так что, если критично — откатитесь.
У меня сейчас 4.2.16-dfsg-3 который без подключения дополнительной рэпы.
И вот MacLeod говорит что на 4.3 то же буфер обмена не работает 🙁
В Вашей версии должно все работать. Попробуйте все таки поставить Guest Additions. Образ /home/dexel/.VirtualBox/VBoxGuestAdditions_4.2.16.iso можно примонтировать ручками, предварительно скинув его на винт гостевой системы. И оттуда запустить VBoxLinuxAdditions.run тоже ручками. Должно стать.
Ну так чтобы осуществить связь меж ними, нужен сам Addtions. В смысле курица/яйцо получается 😉
Переброшу в гостевую как
Дык способов куча . По сети например.
Бубен рулит! Только Бубен, Бубен, и ещё раз бубен!
Последнее, что помню (комбинировал многократно).
После запуска гостевой выбрать образ ISO на хост-машине.
В момент выбора, гостевая его автоматом монтирует, и справа внизу поп-апом открывает окошко возможных действий с внешним носителем. Типа «Открыть в файл-менеджере, записать в K3b, тп».
Если нажать на значёк «Подкллючить устройство» — до сраки.
Нужно «Открыть в файл-менеджере».
После в терминале увидем в списке df устройств этот ISO.
Далее sudo ./VBoxLinuxAdditions.run
У меня матюкнулся, не помню на что, но в логах увидел что gcc нету (свежеустановленная ОС).
Установил gcc.
sudo ./VBoxLinuxAdditions.run
Перезагрузил гостя.
Включил двунаправленный буфер. Странно, но заработало.
Хвала бубну!
Напомню, хост = гостевая = Kubuntu 13.10 amd64
Общая папка.
В гостевой: Устройства -> Общие папки, добавить в «Папки машины».
Ввести путь к папке хост-машины, у меня /home/dexel/Public.
Галки на «Автоподключение» и на «Создать постоянную попку».
В терминале гостевой:
sudo adduser samael vboxsf
Перегрузить гостевую.
В гостевой общая папка появится в /media/ с названием sf_Public
Источник