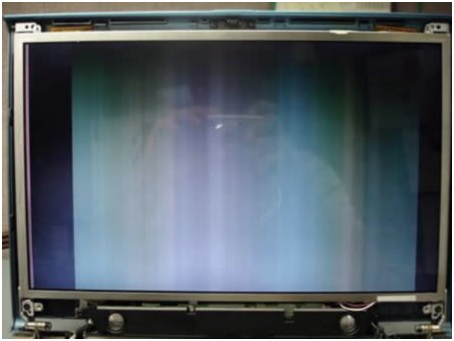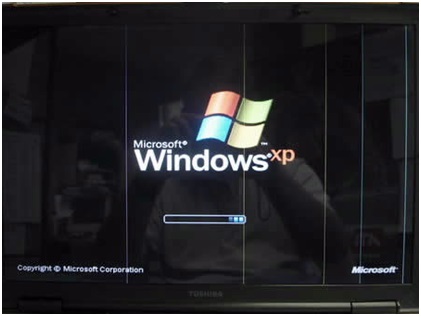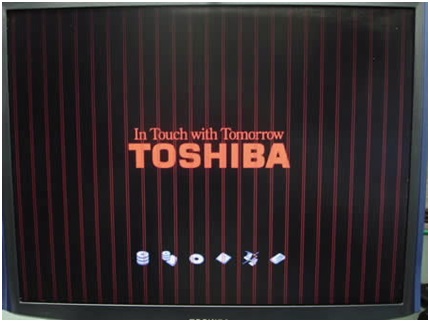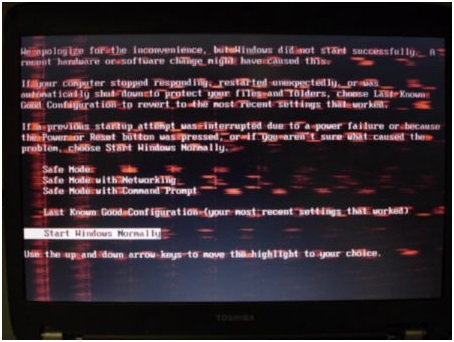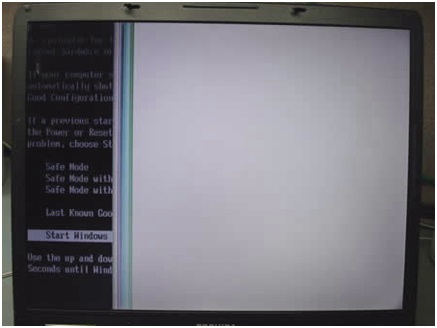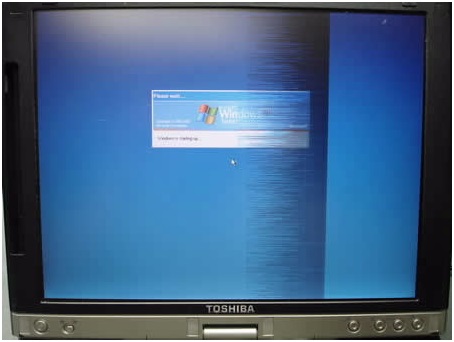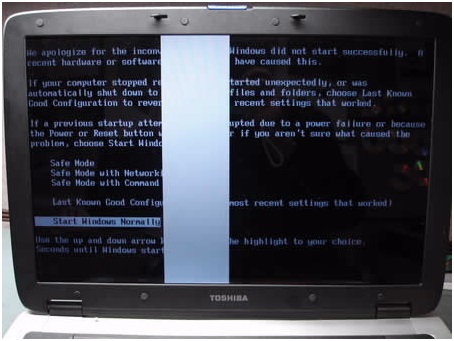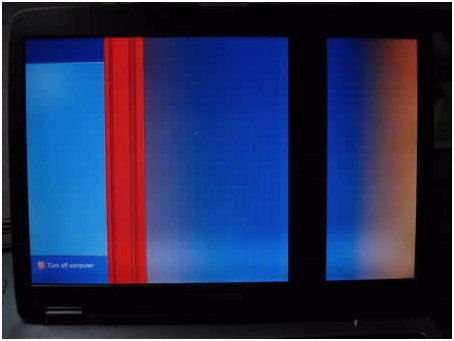- Проблемы с изображением на ноутбуке: способы устранения
- Поломки и их симптомы
- Проводим начальную диагностику при проблемах с изображением ноутбука:
- Примеры возникающих неисправностей при выводе изображения:
- Вертикальные разноцветные линии на всем мониторе
- Появление вертикальных полос на мониторе ноутбука
- Появление красных и синих полос на дисплее
- Появление красной ряби на мониторе
- Изображение выводится только на часть экрана
- Темная полоса с горизонтальной рябью на мониторе
- Толстые вертикальные полосы на экране ноутбука
- Инверсия цветов на мониторе ноутбука
- Широкая белая полоса, расположенная вертикально
- Работает только часть монитора
- Не работает экран на ноутбуке
- Причины неисправности
- Причина 1: переключение режима отображения
- Причина 2: выход из строя светодиодов подсветки или инвертора
- Причина 3: перегрев видеокарты
- Причина 4: черный экран и проблемы с BIOS
- Причина 5: неисправности материнской платы
- Причина 6: неисправность шлейфа или матрицы экрана
- Причина 7: выход из строя батареи
- Причина 8: сбой в работе оперативной памяти
- Причина 9: неверные аппаратные настройки
- Что делать
- Проверка исправности экрана ноутбука
- Настройки bios
- Сброс настроек bios
- Проверка планок оперативной памяти
- Переустановка модуля оперативной памяти
- Проверка аккумулятора
Проблемы с изображением на ноутбуке: способы устранения
Список возможных неисправностей весьма широк. В статье приведены распространенные описания проблем, которые влияют на вывод изображения, а так же возможные причины, методы диагностики и варианты устранения.
Поломки и их симптомы
Если на мониторе присутствуют полосы, располагающиеся в вертикальной или горизонтальной плоскости экрана, либо появилась рябь или артефакты — это следствие следующих неисправностей:
- поломка матрицы – устранить дефект можно только путем ее замены;
- неисправность шлейфа, соединяющего матрицу с материнкой – потребуется его замена;
- сгоревшая видеокарта – на многих платах возможно ее заменить;
- отслоился видеопроцессор – припой плавится уже при 130 градусах, если система охлаждения не справляется, то возможен и такой вариант;
- повреждение материнской платы – это может быть коррозия, которая легко устраняется, либо более серьезные механические повреждения. Ремонтопригодность зависит от характера повреждений.
Проводим начальную диагностику при проблемах с изображением ноутбука:
- Подключите кабель с выводом на внешний монитор – если отображается качественная картинка, то видеокарта исправна и работает в штатном режиме. Одним из вариантов поломки могут быть дефекты, которые именуются «плавающими» и могут без видимых причин появляться или исчезать.
- Проверка матрицы методом механического воздействия – держите матрицу по краям, и большим пальцем нажимаете на нее. Если прогнуть или нажать на матрицу, и при этом изображение меняется, то высокая вероятность того, что поломка в самой матрице или ее шлейфе.
- Изменение изображения при закрытии или открытии ноутбука – если изображение меняется, то проблемным участком является шлейф или его соединение в разъемах.
Примеры возникающих неисправностей при выводе изображения:
Вертикальные разноцветные линии на всем мониторе
На мониторе появляется множество вертикальных цветных линий, они хаотично изменяют цвет и переливаются при попытке надавливания на поверхность монитора. На внешний монитор картинка выводится четкая и без полос.
Если попробовать изогнуть монитор, появляются разноцветные горизонтальные полосы
Это симптомы неисправности шлейфа матрицы
Появление вертикальных полос на мониторе ноутбука
Появляются внезапно после перезагрузки ноутбука, без видимых причин. Как правило, подобные поломки вызваны низким качеством установленной матрицы, которая быстро приходит в негодность.
При появлении подобных артефактов и несильном воздействии «на изгиб» монитора, они могут исчезать и потом снова появляться. При подключении внешнего монитора картинка чистая. Это симптомы неисправности матрицы, и устраняются они только ее заменой.
Появление красных и синих полос на дисплее
Множество красных и синих полос по всему экрану ноутбука, расположенных вертикально, которые периодически могут изменять цвет на белый.
Если при подключении внешнего монитора проблема не исчезает, и наблюдаются те же полосы по всему экрану, то наиболее вероятная проблема – неисправность видеокарты. Поскольку во многих моделях она интегрирована в материнскую плату, то не во всех случаях ее можно заменить. Тогда придется делать ребоулиг – замену видеочипа, но это достаточно дорогостоящая процедура.
Появление красной ряби на мониторе
При подключении внешнего дисплея изображение чистое. Это указывает на неисправность шлейфа или возможные повреждения контактов в разъемах.
Если после установки нового шлейфа наблюдается та же картина, то скорее всего потребуется ребоулинг видеочипа, или замена материнской платы целиком, если ребоулинг нецелесообразен экономически.
Изображение выводится только на часть экрана
Часть монитора работает исправно, остальная же часть полностью белая. В данной ситуации требуется замена матрицы.
Темная полоса с горизонтальной рябью на мониторе
При появлении такого артефакта поможет только замена матрицы.
Толстые вертикальные полосы на экране ноутбука
Весь монитор в вертикальных полосах, картинки нет вообще, при воздействии «скручивания» на некоторый момент появляется картинка, но потом медленно блекнет и выходят горизонтальные полосы.
Вариант только один – замена матрицы.
Инверсия цветов на мониторе ноутбука
Монитор отображает цвета в полной инверсии — черное показывается белым и наоборот.
Такая проблема устраняется только путем замены матрицы.
Широкая белая полоса, расположенная вертикально
Белая вертикальная полоса по всему экрану свидетельствует о необходимости замены матрицы.
Работает только часть монитора
Работает только левая часть монитора, далее идет широкая красная полоса, за которой на расстоянии располагается черная. Пространство между полосами заполнено синим фоном.
В данном случае неисправность устраняется только заменой матрицы.
Источник
Не работает экран на ноутбуке
Ситуация, когда не работает экран на ноутбуке, является распространенной проблемой, с которой приходится сталкиваться пользователям. В данном случае необходимо отыскать причины неполадки, из которых станет понятно, возможно ли справиться с поломкой собственными силами или придется обращаться в сервисный центр.
Причины неисправности
Если не работает экран на ноутбуке, тому существуют различные причины: как простые, решаемые ремонтом самостоятельно, так и требующие вмешательства специалиста.
Причина 1: переключение режима отображения
Поводом для возникновения черного экрана ноутбука порой служит случайное нажатие клавиш переключения режима отображения. При использовании в одно и то же время кнопки «Fn» и клавиши из диапазона «F1 — F12» видеосигнал с монитора передается на внешнее устройство. После этого картинка отобразится лишь на нем, а сам экран останется темным.
Причина 2: выход из строя светодиодов подсветки или инвертора
Когда в начале операций с ноутбуком на экране удается рассмотреть изображение при ярком освещении, неисправность заключается в повреждении светодиодов подсветки или инвертора.
Инвертор — это плата, создающая высокое напряжение, нужное для питания ламп и светодиодов.
Тогда возникает необходимость разобрать дисплей и поменять детали. В устройствах устаревших моделей чаще всего используются лампы подсветки. В процессе ремонта они меняются на аналогичные или заменяются светодиодной подсветкой. Необходимое для доработки ноутбука или монитора можно свободно приобрести.
Светодиодная подсветка перестает функционировать частями или отдельными светодиодами. Их также легко купить и заменить.
Причина 3: перегрев видеокарты
Одной из причин того, что не работает экран на ноутбуке является перегрев видеокарты. И на компьютерах, и на ноутбуках видеокарта легко повреждается. Она либо встроена в процессор, либо дискретная.
Видеокарта второго типа перегревается, когда система охлаждения перестает работать в полную силу из-за попадания в нее пыли. К неисправности приводит и снижение качества функций теромоинтерфейса — теплопроводящей прокладки или термопасты.
Установление поломки дискретной видеокарты производится с помощью работающего процессора или видеокарты. А если в процессе ремонта дома это невозможно, следует руководствоваться сигналами BIOS.
Поломка карты, встроенной в процессор, определяется по слишком сильному перегреву.
Видеокарта впаяна в устройство, и отдельно в ней ничего нельзя изменить. Придется выпаивать и заменять весь компонент полностью. А это не всегда возможно для непрофессионала.
Причина 4: черный экран и проблемы с BIOS
Если видеокарта в целости, но экран остается темным, неполадки возможны из-за неверного исполнения команд BIOS. Возникает оно вследствие разрядившегося аккумулятора или неполадок самой программы.
Причина 5: неисправности материнской платы
Поломки материнской платы включают:
- перегрев;
- микротрещины;
- выгорание дорожек;
- попадание жидкостей на плату;
- нарушение ее целостности.
В случае перегрева есть возможность устранить неполадки с помощью чистки пространства под корпусом. Чаще всего оно заполняется пылью, которая нагревается и препятствует равномерному теплообмену. Разбирать корпус и проводить чистку необходимо аккуратно, стараясь не задеть дорожки и контакты. Следует не допускать контакта платы с жидкостями.
Во избежание перегрева в будущем, стоит установить на процессор и видеокарту термопасту. А сверху закрепить радиатор с вентилятором, которые станут отводить горячий воздух.
Поломка в системе вторичного питания устраняется с помощью замены транзисторов и драйверов.
Платы, на которые попала жидкость, подлежат восстановлению с использованием сервисного оборудования. Но все зависит от степени тяжести повреждения.
А вот материнская плата с выгоревшими дорожками или нарушением целостности восстановлению не подлежит.
Причина 6: неисправность шлейфа или матрицы экрана
Чтобы проверить, является ли причиной неисправности поломка видеокарты, или дело в неполадках со шлейфом или матрицей, следует присоединить устройство к внешнему монитору. На дисплее монитора появляется целостная картинка — видеокарта исправна, а проблемы с матрицей или шлейфом.
Когда изображение на внешнем устройстве в некоторых местах проявляется, а в некоторых отсутствует — не работает матрица.
Если картинка на экране компьютера или иного внешнего устройства дрожит, — неполадки со шлейфом.
Когда картинка тусклая, неисправность в сгоревших лампах матрицы. Их следует поменять, купив аналогичные по параметрам и размерам. При необходимости перенастраивается яркость.
Шлейф перетирается или ломается. Ремонт состоит из смены шлейфа на функционирующий.
Причина 7: выход из строя батареи
Иногда экран на ноутбуке не работает из-за разрядки батареи. Если она не заряжается, пока кабель подключен, и извлечение аккумулятора не устранило неполадку, проблема в повреждении самого кабеля или блока питания.
Причина 8: сбой в работе оперативной памяти
Темный экран иногда вызывает неверная установка модулей оперативной памяти или неполадки с контактами.
Причина 9: неверные аппаратные настройки
Если проблема в некорректных аппаратных установках, то чтобы ее решить, необходимо:
- Отсоединить кабель питания.
- Перевернуть ноутбук, достать батарею.
- Нажимать на кнопку включения 20-30 секунд, затем отпустить.
- Подключить кабель питания, но аккумулятор не возвращать.
- Нажимать на кнопку питания до включения ноутбука.
После отключения питания и извлечения аккумулятора из ноутбука в нем сохраняется остаточный заряд. И он способствует сбросу аппаратных настроек.
Если устройство функционирует, но экран ноутбука не работает, следует повторить алгоритм, только держать кнопку питания 1-2 минуты.
Что делать
Если в начале работы не включается экран ноутбука, необходимо провести ряд проверок, позволяющих понять, в чем заключается неисправность.
Проверка исправности экрана ноутбука
Нужно выяснить, в порядке ли экран ноутбука. Этот способ может помочь разобраться с проблемой если устройство включается, а все индикаторы светятся. Т. е. поломка связана с дисплеем.
Для осуществления диагностики нужно присоединить ноутбук к внешнему устройству, используя клавиши переключения режима отображения. Затем необходимо перезагрузить ноутбук. Если он включился, а оперативная система загрузилась, — то это неполадки с экраном.
Настройки bios
Когда с дисплеем все в порядке, неполадки бывают связаны со сбоями в настройках BIOS. Чтобы устройство начало функционировать нормально, необходимо совершить откат настроек к заводским.
Сброс настроек bios
Для сброса настроек нужно войти в BIOS. На Windows 7 вход выполняется следующим образом:
- Перезагрузить ноутбук.
- Когда устройство включится, в течение 10 секунд нажимать на «F10» или «F1». Кнопку следует не удерживать, а нажимать несколько раз с короткими интервалами.
- Нажать клавишу «F9».
- Кликнуть «Enter».
- Нажать кнопку «F10».
- Кликнуть «Enter».
Клавиша «F9» сбрасывает настройки до заводского состояния. Нажатие кнопки «F10» позволяет выполнить сохранение и перезагрузить ноутбук.
Проверка планок оперативной памяти
Для проверки планок ОП(Оперативной Памяти) придется разобрать ноутбук. Следует предпринять такие шаги:
- Отсоединить устройство от сети питания.
- Достать батарею.
- Если в корпусе устройства в наличии специальный отсек для ОП, следует открутить его крышку.
- Если отсека нет, нужно снять заднюю крышку ноутбука полностью.
- Найти планки ОП.
После выполнения этих действий нужно извлечь все планки и вставлять их по одной, поочередно проверяя на предмет неисправности.
В Windows 7 проверить состояние ОП можно с помощью программы «средство проверки памяти Windows». Она запускается в меню «Пуск» посредством команды «mdsched». Эта программа выполнит проверку, и при неисправности планки выдаст ошибку памяти.
Переустановка модуля оперативной памяти
Для переустановки модулей следует выполнить такой алгоритм:
- Отсоединить ноутбук от сети.
- Извлечь аккумулятор.
- Снять заднюю крышку или крышку отсека для ОП.
- Отогнуть фиксаторы, удерживающие ОП.
- Достать модули.
- Продуть разъемы.
- Вставить модули обратно, сменив их положение.
Если в ноутбуке 2 разъема для ОП, а планка лишь одна, можно вставить ее в другой разъем.
Оперативная память вставляется под углом 45⁰. Ее следует прочно установить в пазах и прижать сверху до щелчка фиксаторов.
Ноутбук собирается, аккумулятор возвращается на место, устройство подсоединяется к сети.
Проверка аккумулятора
А чтобы узнать, являются ли причиной возникновения темного экрана проблемы с аккумулятором или кабелем, необходимо произвести замер напряжения на выходе блока питания.
Это делается с использованием мультиметра. К выходным контактам блока питания прикладываются щупы мультиметра. А после указатель мультиметра переводится в позицию 20 В. На экране должно отобразиться напряжение с незначительной погрешностью.
Если неполадка в блоке питания, проще купить новый. Потому что его ремонт требует замены компонентов и является трудоемким процессом.
Источник