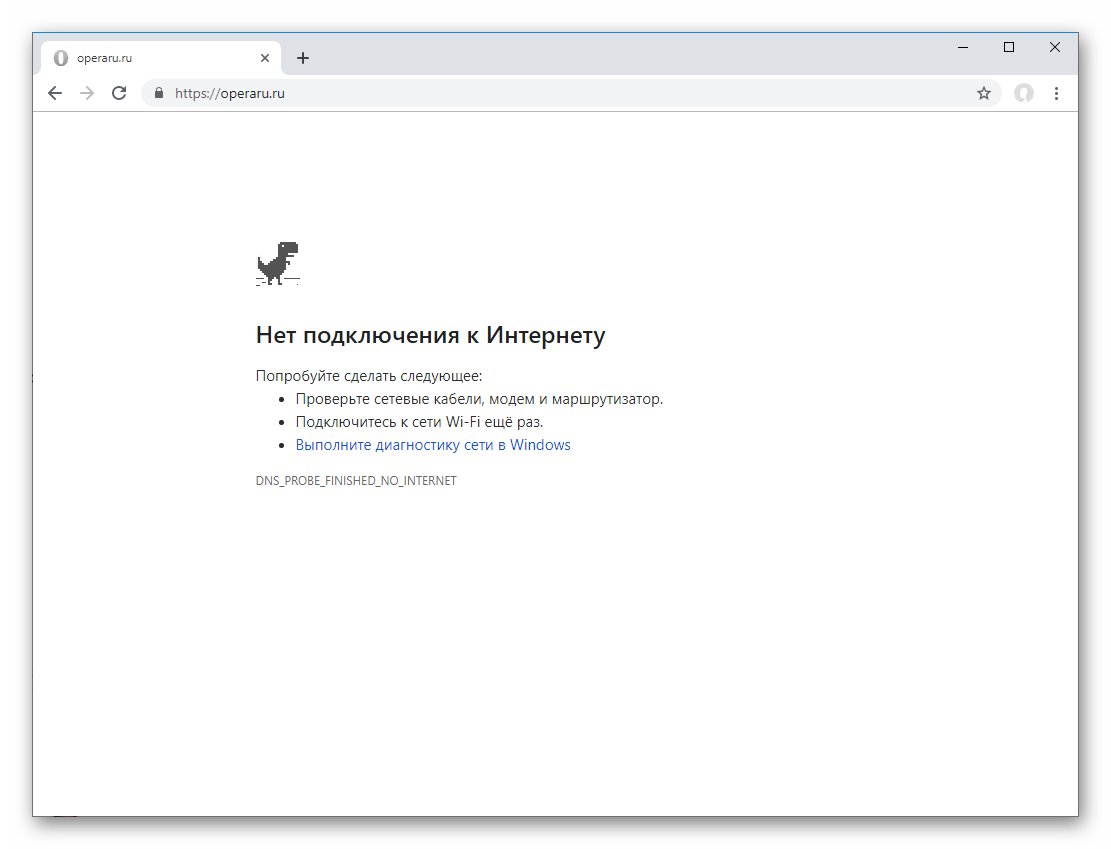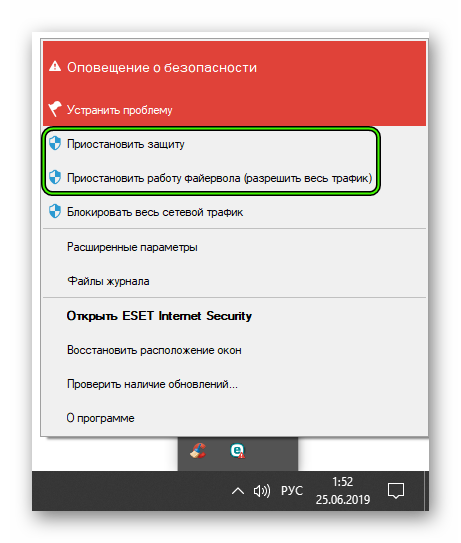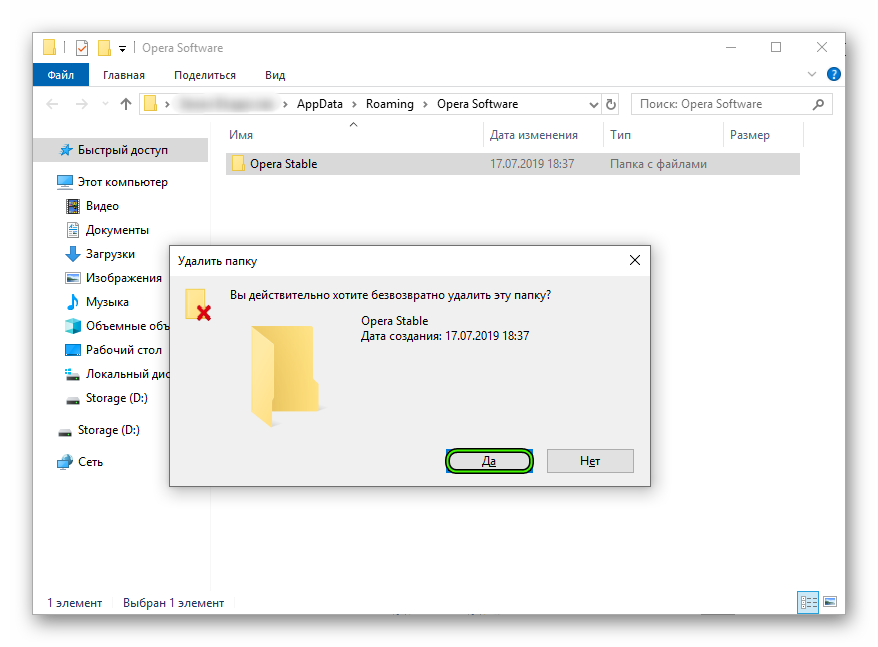- Почему Опера не открывает страницы
- Возможные причины и пути решения
- Случай №1: Сбой интернет-соединения
- Случай №2: Некорректная работа расширений
- Случай №3: Блокировка антивирусом или другим защитным ПО
- Прочие ситуации
- Почему Опера не открывается и не запускается
- Подробности
- Способ №1: Чистка от вирусов
- Способ №2: Удаление пользовательского каталога
- Способ №3: Переустановка
- Исправление ошибки «Не удается получить доступ к сайту» в Opera
- Способ 1: Проверка работоспособности сайта
- Способ 2: Проверка наличия интернета
- Способ 3: Включение VPN
- Способ 4: Отключение сторонних программ и расширений
- Способ 5: Изменение настроек DNS
- Способ 6: Проверка на вирусы
- Способ 7: Отключение защитного софта
- Способ 8: Просмотр свойств подключения
Почему Опера не открывает страницы
Сбой загрузки страницы Оперы – весьма неприятная ошибка, с которой в теории может столкнуться любой пользователь данного интернет-обозревателя. Причем далеко не всегда понятно, с чем именно она связана. В нашей статье будут рассмотрены основные причины неполадки и методы для ее устранения.
Возможные причины и пути решения
Самая очевидная причина – неполадки с интернет-подключением. И заметить ее, что очевидно, очень легко. Также сбой нередко связан с работой различных расширений, установленных в браузере Opera. Иногда все происходит из-за блокировок соединения различными программами (антивирусы, сторонние брандмауэры и т. д.). Мы разберем каждый из случаев по отдельности, а также прочие ситуации, которые могут случиться.
Случай №1: Сбой интернет-соединения
Здесь все просто, попробуйте с помощью другого интернет-обозревателя открыть любой сайт, например, через Google Chrome. А если вы уже посетили нас с того же компьютера, то эта причина сразу же отпадает. Когда Опера не открывает сайт, а другие браузеры открывает, проблема явно не в интернете и не в роутере. В противных случаях – свяжитесь с провайдером, и техническая служба вам обязательно поможет.
Случай №2: Некорректная работа расширений
Расширения предназначены для внедрения ранее недоступных (или более удобных) функций в браузер. Например, огромной популярностью пользуются блокировщики рекламы для скрытия нежелательного контента в ходе веб-серфинга и различные VPN-плагины, предназначенные для посещения заблокированных ресурсов. Так вот они перенаправляют сетевой трафик, что может послужить причиной для нашего сбоя. Решение здесь одно – временно деактивировать поочередно расширения, выяснив проблемное. Делается это следующим образом.
Случай №3: Блокировка антивирусом или другим защитным ПО
Наверняка многие знают, что антивирусы далеко не всегда ведут себя корректно. Они нередко удаляют безвредные файлы, замедляют скорость загрузки страниц и запуска программ и т. д. Так вот один из возможных сценариев – блокировка интернет-ресурсов ввиду того, что они отмечены как опасные для пользователя, хотя это далеко не всегда так.
Мы рекомендуем попробовать временно деактивировать защитное ПО на компьютере. В большинстве случаев процедура выполняется следующим образом:
- Раскройте трей Windows.
- Щелкните ПКМ по иконке программы.
- Выберите опцию временного отключения.
- Настройте последующую активацию после перезагрузки компьютера.
Теперь попробуйте вновь открыть ранее недоступную страницу.
Прочие ситуации
Что же делать, если все предыдущие случаи оказались ложными? Мы рекомендуем выполнить следующие действия поочередно, после каждого проверяя успешность:
Источник
Почему Опера не открывается и не запускается
Opera является довольно стабильным интернет-обозревателем, что отмечают многие пользователи. Но все же время от времени он может «сбоить», демонстрируя различные проблемы. Например, нередко случается ситуация, когда не запускается Опера на компьютере или ноутбуке. Это довольно неприятно, но ничего критичного тут нет. Разберемся, как избавиться от такой проблемы.
Подробности
Как правило, в данной ситуации помогает несколько действенных способов:
- Банальная перезагрузка системы.
- Устранение вирусных угроз на компьютере.
- Чистка пользовательского профиля.
- Полная переустановка интернет-обозревателя.
На первом мы останавливаться, разумеется, не станем, ведь здесь все очевидно – из меню «Пуск» вызовите опцию перезапуска ПК. А вот остальные три будут разобраны более детально.
Способ №1: Чистка от вирусов
Вирусное заражение системы всегда приводит к плачевным последствиям. Так что рекомендуется на регулярной основе проверять ПК на наличие таких угроз. В этом деле нам поможет любая антивирусная программа на ваше усмотрение. Запустите ее и выполните полную проверку. Она может занять некоторое время, зато в любом случае поможет.
Разберем это действие на примере продукта ESET Internet Security, который доступен для бесплатного использования на протяжении 30 дней.
- Перейдите к главному окошку антивируса.
- Из левого меню откройте раздел «Сканирование компьютера».
- Теперь нажмите на опцию «Расширенное сканирование».
- Кликните ЛКМ по пункту «Выборочное…».
- Отметьте все доступные каталоги.
- Запустите процедуру сканирования.
В ее ходе антивирус найдет все потенциальные угрозы и либо вылечит их, либо отправит в карантин, где они не будут представлять опасности для системы. Вполне возможно, что в результате проверки Опера начнет запускаться. В противном случае – переходите к следующему способу.
Способ №2: Удаление пользовательского каталога
Все ваши настройки для браузера Opera хранятся в отдельном каталоге. Вполне возможно, что отдельные данные в нем были повреждены, что приводит к невозможности ее запуска. Так что стоит попробовать выполнить чистку этой папки. Производится она следующим образом:
- Нажмите комбинацию клавиш Win + R с помощью клавиатуры.
- Введите в единственное поле команду %appdata%/Opera Software.
- Далее, кликните ЛКМ по кнопке «ОК».
- В появившемся окне Проводника Windows удалите каталог Opera Stable.
- Перезапустите ПК.
- Вновь попробуйте запустить интернет-обозреватель.
Способ №3: Переустановка
Самая «суровая» причина, почему Опера не открывается, заключается в том, что были повреждены компоненты программы. Восстановить их, к сожалению, не выйдет. Так что остается только полная ее переустановка. Мы разобрали данную процедуру в отдельной статье. Просто переходите к разделу «Процедура удаления», поскольку функция синхронизации в нашем случае будет недоступной.
Источник
Исправление ошибки «Не удается получить доступ к сайту» в Opera
Способ 1: Проверка работоспособности сайта
Когда у вас не работает всего один сайт, не стоит переживать — нередко у серверов, на которых они расположены, случаются кратковременные сбои и проблемы иного характера. Достаточно подождать несколько минут и повторить попытку. Бывает и такое, что сайт перестает открываться на более продолжительный период, к примеру, на сутки, из-за технических работ либо других неполадок. При помощи специальных сайтов у вас есть возможность отследить доступность конкретного URL-адреса, и один из таких онлайн-сервисов находится по ссылке ниже.
2IP попытается обратиться к этому сайту через IP-адреса разных стран, и исходов событий здесь 3:
- Доступ отсутствует — значит, сайт «упал» полностью для всех стран. В этом случае вам остается ждать возобновления его работоспособности.
- Доступ есть частично — вероятнее всего, сайт не работает из-за внутренних проблем с серверами некоторых стран, в которых они находятся. Вам опять же ничего предпринимать не надо, просто ждите.
- Доступ есть — сайт работает, но по каким-то причинам ваш компьютер не может его открыть. Чтобы разобраться с этим переходите к следующим Способам статьи, начиная с 3.
Способ 2: Проверка наличия интернета
Основное, в чем нужно убедиться, — проверить наличие интернета как такового. Попробуйте пооткрывать несколько разных сайтов, чтобы понять, есть ли доступ к некоторым из них или выход в сеть отсутствует в принципе. Запустите другой веб-обозреватель — для этих целей подойдет даже встроенный в операционную систему — и начните открывать там самые популярные сайты.
- При отсутствии интернета на компьютере и отображении соответствующего значка в трее панели задач проверьте физическое подключение.
- Убедитесь, что LAN-провод подсоединен корректно, а если используете Wi-Fi, включен ли модуль.
- Посмотрите на роутер — у него должны гореть все лампочки, что светились ранее при наличии сети.
- Отсоедините LAN-кабель от роутера и подключите его напрямую к ПК/ноутбуку, если не уверены в том, что роутер не является причиной неполадок.
- Если в ходе проверок ничего не было выявлено, ищите проблему уже на стороне подключения: вероятно, это просто кратковременный сбой у провайдера. Подождите некоторое время и обратитесь в техническую поддержку компании.
Способ 3: Включение VPN
Эта рекомендация актуальна только в ситуациях, когда доступа нет к какому-то определенному сайту, который раньше работал нормально и, судя по проверке при помощи первого способа, работает сейчас. Вероятно, он был заблокирован провайдерами вашей страны или вследствие иных причин доступ к нему можно получить только через IP-адреса других стран. Замаскировать свой IP нетрудно: достаточно включить VPN-приложение, встроенное в Opera или подобранное самостоятельно. В отдельных наших статьях вы найдете всю необходимую информацию по этому поводу.
Способ 4: Отключение сторонних программ и расширений
Некоторые программы влияют на интернет-соединение. Преимущественно это VPN в виде отдельных приложений для ОС или браузерных расширений. Пользователи такого софта вполне могут случайно подключиться к какой-то стране, чей IP входит в список запрещенных для посещения сайта, из-за чего попытка открыть конкретный URL-адрес и закончится ошибкой. Или же им просто достался плохой сервер, скорость соединения по которому очень низкая и обеспечить соединение не удается. Закройте любую программу, так или иначе влияющую на интернет, и еще раз зайдите на нужный сайт.
Чтобы не отключать расширения, просто откройте сеанс инкогнито в Опере — по умолчанию в нем не активно никакое расширение, только если вы, конечно, вручную не включали эту функцию в настройках каждого из них.
Если в режиме инкогнито сайты загружаются нормально, переходите в «Меню» > «Расширения»> «Расширения» и по одному отключайте активное дополнение, после каждого из них заходя на недоступные ранее сайты.
Дополнительно стоит отметить, что в Опере есть и встроенное расширение-VPN, поэтому не забывайте посмотреть его статус и также отключить для проверки доступа к сайтам.
Встроенный в Оперу VPN работает и в режиме инкогнито, учитывайте это. Часто он блокирует выход в интернет, если функционирует в паре с, например, VPN-программой, запущенной на компьютере.
Способ 5: Изменение настроек DNS
По рекомендациям из интернета или для смены IP-адреса без использования VPN-софта некоторые пользователи меняют настройки DNS в операционной системе. Кроме того, эти настройки могут оказаться прописанными без вашего ведома, например, вирусами, и подобное — не редкость.
Чтобы подтвердить или отклонить это предположение, зайдите в свойства сетевого адаптера и узнайте параметры DNS.
- Перейдите в «Панель управления». Для этого достаточно начать набирать название приложения в «Пуске».
Здесь вам нужен раздел «Центр управления сетями и общим доступом» (если установлен просмотр по категориям, данный пункт вы найдете в «Сеть и Интернет)».
Через левую часть окна вызовите раздел «Изменение параметров адаптера».
Найдите свое интернет-подключение. При LAN-соединении (через кабель) в большинстве случаев оно носит название «Ethernet», при подключении по Wi-Fi — «Беспроводная сеть». Нажмите по нему правой кнопкой мыши и выберите «Свойства».
Найдите компонент «IP версии 4 (TCP/IPv4)» (малая часть современных интернет-подключений использует IP версии 6, но, скорее всего, у вас все еще 4), выделите его мышкой и перейдите в «Свойства».
Посмотрите, что прописано в разделе с DNS. Сейчас чаще всего провайдеры не просят пользователей самостоятельно вводить эти данные, поэтому обычно настройка должна быть в статусе «Получить адрес DNS-сервера автоматически». Если же вам поставщик интернет-услуг выдавал лист или карточку с данными для подключения, найдите ее и введите IP и DNS вручную.
Эта же настройка есть и в роутерах: если вы недавно заходили туда и вносили какие-либо изменения, особенно в раздел с DNS (например, при конфигурировании DHCP), отмените их.
Есть смысл очистить кеш DNS и таблицу маршрутов от записей шлюзов. Для этого сделайте следующее:
- Откройте «Командную строку» или «Windows PowerShell» (кому что удобнее) с правами администратора. Это можно сделать кликом правой кнопкой мыши по «Пуску» (в Win 8/10) или, например, через поиск в «Пуске».
Напишите команду ipconfig /flushdns и нажмите Enter для ее выполнения.
Способ 6: Проверка на вирусы
Нередки ситуации, когда проникший на компьютер вирус не позволяет выйти в интернет, какими-либо методами блокируя эту функцию. При наличии установленного антивируса выполните полное сканирование системы, а при его отсутствии придется воспользоваться другим компьютером или даже телефоном для скачивания антивирусной программы.
Сейчас с вирусами успешно борются сканеры, не требующие установки, поэтому их можно будет запустить прямо с флешки или передав EXE-файл с телефона, к примеру, по USB. В другой нашей статье мы рассказываем о том, какими путями эффективнее бороться с вредоносным софтом.
Способ 7: Отключение защитного софта
Порой блокируют выход в интернет не вирусы, а антивирусы, как бы странно это ни звучало. Так, например, это иногда происходит с встроенным в Windows брандмауэром.
Такое окно, как показано выше, может появиться не у каждого пользователя, из-за чего доступ в интернет через Оперу оказывается перекрыт, в то время как другие браузеры открывают любые URL. Остановите его работу, запустите Opera и начните заходить на какие-нибудь сайты.
При использовании стороннего файервола отключите и его. То же самое рекомендуется сделать и с различными антивирусами, в том числе и со встроенным.
Если это не поможет, не забудьте включить все антивирусное ПО обратно!
Способ 8: Просмотр свойств подключения
Довольно редко изменяемая настройка свойств браузера все же нуждается в проверке.
- Снова откройте «Панель управления» и найдите там категорию «Свойства браузера».
На вкладке «Подключения» щелкните по кнопке «Настройка сети».
Удостоверьтесь, что галочка установлена для пункта «Автоматическое определение параметров», а у пункта «Использовать прокси-сервер для локальных подключений» ее нет. При надобности внесите изменения.

При раздаче мобильного интернета на компьютер доступ к сайтам может отсутствовать из-за того, что оператор отслеживает и блокирует подобные соединения. При этом другие программы типа Skype могут работать, а вот браузеры — нет.
Помимо этой статьи, на сайте еще 12336 инструкций.
Добавьте сайт Lumpics.ru в закладки (CTRL+D) и мы точно еще пригодимся вам.
Отблагодарите автора, поделитесь статьей в социальных сетях.
Источник