- Интернет подключен, но не работает. Установка дискретной сетевой платы
- Как запустить диспетчер устройств
- Установка дискретной сетевой платы
- Установка драйверов сетевой платы
- Ноутбук и ПК не видит сетевую карту: полное решение проблемы
- Пробуем его включить
- Проверка диспетчера устройств
- Нет сетевого адаптера в диспетчере устройств
- Драйвер не установился
- Причины неисправности сетевой карты и способы устранения проблемы
Интернет подключен, но не работает. Установка дискретной сетевой платы
Название поста получилось странное, но все выглядит именно так:
- Компьютер подключен к роутеру, но Интернет на компьютере не работает;
- При подключение кабеля к сетевой плате индикаторы подключения на плате не загораются;
- Интернет гарантированно работает. Если подключить к тому же кабелю другой компьютер или ноутбук, то без проблем можно выйти в Интернет.
Подобные симптомы говорят о том, что в компьютере вышла из строя интегрированная сетевая плата.
Рассмотрим проблему и ее решение на конкретном примере. Подключаем сетевой кабель к компьютеру, но Интернет не работает, компьютер никак не сигнализирует о том, что подключен кабель. Посмотрим, «видит» ли компьютер сетевую плату (сетевую карту, сетевой адаптер, «сетевуху»). Для этого необходимо посмотреть список устройств в Диспетчере устройств.
Как запустить диспетчер устройств
Шаг 1. Заходим в главное меню щелкнув по кнопке Пуск > далее щелчок правой клавишей мыши по пункту Компьютер > в контекстном меню выбираем Свойства .
Шаг 2. В окне Свойства системы переходим на вкладку Оборудование и щелкаем по кнопке Диспетчер устройств .

Диспетчер устройств запустился. Как и ожидалось, в списке нет сетевой платы.

Чтобы лишний раз убедиться, что дело в железе, а не в программном обеспечении, на компьютере была загружена, с CD-ROM, операционная система Ubuntu. После загрузки Ubuntu, сетевые платы также не были обнаружены.
Вывод: интегрированная сетевая плата вышла из строя. Элементы интегрированной сетевой платы находятся на материнской плате, т.е. интегрированную сетевую плату нельзя заменить не меняя материнскую плату. Однако мы можем установить дискретную (внешнюю) сетевую плату.
Установка дискретной сетевой платы
После того, как вы вскроете системный блок, желательно почистить его от пыли (посмотрите видео на этой странице). После этого можно смело приступать к установке сетевой платы.
Сетевую плату выбирать не пришлось, так владелец компьютера купил ее сам. Выбор пал на D-Link DFE-520TX. Комплектация сетевой платы:
- Сетевая плата;
- Диск с драйверами;
- Инструкция.
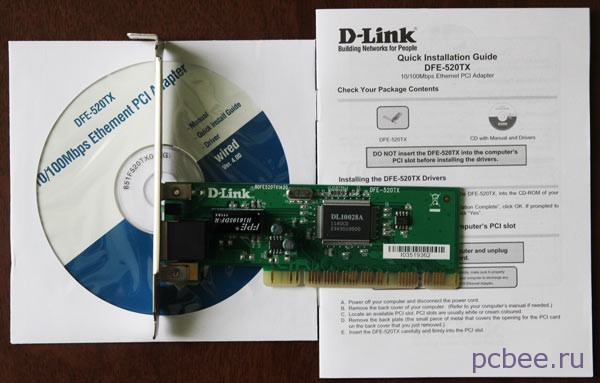
Сетевую плату можно установить в любой свободный слот PCI. На бюджетных материнских платах PCI слот может быть всего один. В конкретном случае слота три и сетевая плату будем устанавливать в верхний слот PCI.

Шаг 1. Выламываем металлическую заглушку на задней стенке системного блока.

Шаг 2. Вставляем сетевую плату в разъем до упора.
Шаг 3. Фиксируем скобу при помощи винта. Если запасных винтов нет, можно позаимствовать один винт с крышки корпуса или с блока питания.

Закрывает корпус системного блока, подключаем все необходимые кабели и включаем питание компьютера.
Установка драйверов сетевой платы
Если компьютер работает под управлением операционной системы Windows 7, то установка драйверов пройдет в автоматическом режиме. В конкретном случае, на компьютере установлена операционная система Windows XP, поэтому потребовалась установка драйверов.
Первоначально появилось сообщение «Найдено новое оборудование Ethernet-контроллер». Поясню, что Ethernet-контроллер — это и есть сетевая плата.

Мастер нового оборудования запускается автоматически. По умолчанию, предлагается вариант установки «Автоматическая установка (рекомендуется)» — оставляем этот вариант.

Вставляем диск с драйверами в привод компакт-дисков. После этого начнется установка драйверов. Если она не началась автоматически, нажмите на кнопку Далее .
Мастер нового оборудования без труда обнаружил установленную сетевую плату. На этом шаге просто нажимаем кнопку Далее .

Во время процесса установки драйверов сетевой платы, ничего делать не надо.
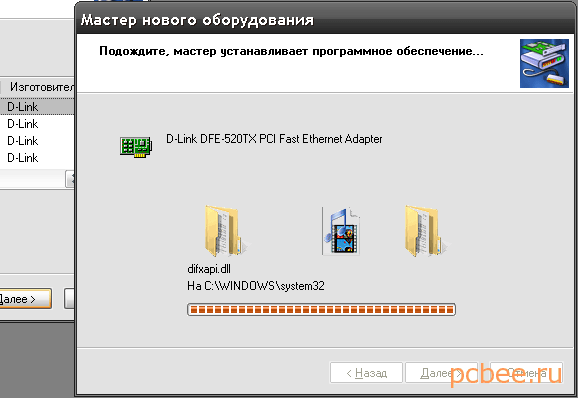
После установки драйверов остается лишь нажать на кнопку Готово .

Если процесс установки драйверов проходит без сбоя, должно появиться сообщение «Найдено новое оборудование. Новое оборудование установлено и готово к использованию».

Если мы теперь заглянем в Диспетчер устройств, то увидим, что в списке появилась сетевая плата.
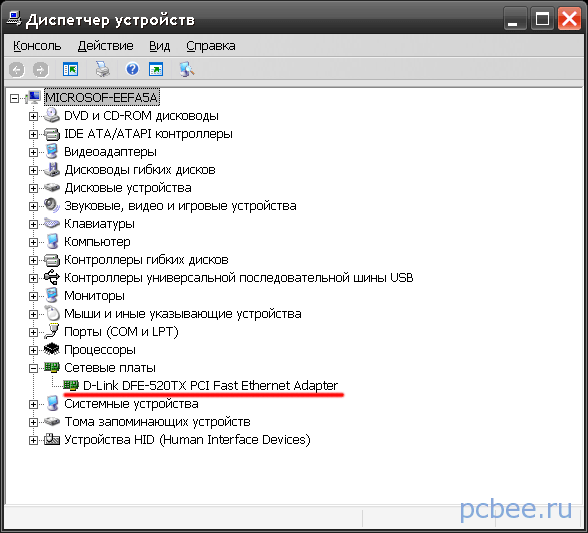
Интернет работает, т.е. задача выполнена. Если взглянуть на планку сетевой платы, то видно, что мигает зеленый индикатор, что говорит о том, что идет передача данных.

Вот собственно и всё. Если у вас есть вопросы, замечания, предложения — оставляйте их в комментариях.
Источник
Ноутбук и ПК не видит сетевую карту: полное решение проблемы
Всех приветствую! В новой статье мы рассмотрим достаточно популярную проблему – когда компьютер не видит сетевую карту. Но тут нужно сразу же понять, как именно он её не видит. Для этого вы в правом нижнем углу не должны видеть любое сетевое подключение – как по кабелю, так и по Wi-Fi. Но, возможно, сам адаптер просто выключен и его просто стоит включить или задействовать.
На компьютерах и ноутбуках бывает два вида адаптеров:
- Проводной – обычно имеет соответствующий порт на компьютере или ноутбуке, и туда вставляем сетевой кабель от роутера, модема или от провайдера. Я бы на вашем месте проверил, насколько плотно кабель вставлен в порт. Также он должен гореть при правильной работе.
- Беспроводной – или по-другому Wi-Fi модуль. На ноутбуках его устанавливают по умолчанию, но вот на стационарных персональных компьютерах его чаще всего просто нет.
Дальнейшие инструкции будут подходить для всех операционных систем от Microsoft: 7, 8, 10 и XP. Статью я старался писать как можно подробнее, но если что-то у вас не будет получаться, возможно вылезет ошибка или что-то из шагов пойдет не по плану, то описываем свою проблему в комментариях. Чем детальнее вы её опишите, тем больше вероятность, что я смогу вам помочь.
Пробуем его включить
Сетевой модуль возможно просто выключен. Да и вообще стоит проверить его наличие на ПК или ноуте. Для этого нажмите одновременно на две клавиши «Win» и «R». Запомните эти клавиши, так как мы будем в дальнейшем их часто использовать.
Откроется окно выполнения команды, впишите «ncpa.cpl» и нажмите «ОК». Далее вы должны увидеть как минимум одно подключение по локальной сети. На ноутбуках также ещё должно быть беспроводное подключение. Иногда модуль можно нечаянно выключить, особенно это часто происходит на ноутах. Если адаптер горит серым цветом, то нажмите по нему правой кнопкой и выберите «Включить». Если его вообще там нет, переходим к следующей главе.
Проверка диспетчера устройств
- Чтобы быстро зайти в диспетчер устройств, опять нажмите на те самые клавиши и пропишите команду «mmc devmgmt.msc».
- Заходим в раздел «Сетевые адаптеры». Теперь очень внимательно нужно найти как локальный модуль, так и беспроводной. Беспроводной обычно имеет такие слова: Wireless, WLAN, 802.11. Если вы увидите на значке адаптера стрелочку, которая указывает вниз, то нажмите по ней и выберите «Задействовать».
- Если какого-то адаптера, который вы ищете, нет, то посмотрите в разделе «Другие устройства».
- Самым верным способом будет установка драйверов. Правой кнопкой нажмите по модулю, на котором не установлены драйвера и выберите «Свойства». Можно также попробовать обновить драйвера отсюда, если в данный момент вы подключены к интернету через другое подключение. Для этого также нажимаем правой кнопкой и далее выбираем «Обновить драйверы» – «Автоматический поиск обновленных драйверов». Если таким образом «дрова» обновить не получится, то переходим к следующему шагу.
- В свойствах переходим в «Сведения», далее выставляем «ИД оборудования» и копируем его.
- На сайте – devid.info вставляем это название в верхнюю строчку и нажимаем поиск.
- Скачиваем самый свежий драйвер для своей операционной системы. Только не перепутайте «битность»: 32 или 64 бит.
- После этого устанавливаем и перезапускаем модуль.
Нет сетевого адаптера в диспетчере устройств
Ещё раз проверьте, чтобы адаптера не было в разделе «Другие устройства». Есть, конечно, вероятность того, что адаптер просто каким-то образом скрыт. Чаще всего сетевые модули просто привязаны к материнской плате. Поэтому можно просто найти драйвер на официальном сайте страницы «материнки». У ноутбуков всё попроще, просто вбиваем название модели ноутбука в поисковик и дальше ищем нужный драйвер.
- Для поиска по материнке запустите командную строку: Win+R=CMD;
- Далее прописываем две команды:
wmic baseboard get Manufacturer
wmic baseboard get product
- Первая показывает производителя, а вторая точное наименование «материнки».
- Можно теперь пойти двумя путями. Первый – просто прописываем наименование модели материнской платы в поисковик. Далее заходим, ищем раздел «Драйвер» или «ПО». Второй – просто заходим на официальный сайт производителя «мамы» и ищем там по модели. Обычно на таких сайтах также есть поисковики, можно вбить модель туда.
По ноутбукам я писал более подробную статью, и с ней вы можете ознакомиться тут. Принцип достаточно простой, вбиваем название ноута и скачиваем драйвера.
Драйвер не установился
Если у вас возникли трудности при установке драйвера – он не установился или вылезла ошибка, что такого модуля на вашем устройстве нет, то скорее всего он сгорел. Есть, конечно, вероятность, что он просто выключен в БИОС и можно попробовать его там включить, но скорее всего он просто сломан. Отчаиваться не стоит, для ПК можно купить отдельную сетевую карту или беспроводной адаптер в любом компьютерном магазине. Или отнести его в ремонт.
Источник
Причины неисправности сетевой карты и способы устранения проблемы
Если у вашего компьютера нет доступа к интернету или отсутствует соединение с другими устройствами по локальной сети, вы можете легко обвинить в этом сетевую карту. Почему не работает встроенная сетевая карта, спрашиваете вы. Однако далеко не всегда именно она становится источником проблемы. Чтобы определить, почему возникла неисправность, выполните несколько шагов.
Шаг 1. Проверьте интернет-соединение. Интернет-кабель, блок питания, маршрутизатор — все, что имеет отношение к предоставлению услуги, должно быть проверено. Позвоните поставщику услуг, чтобы убедиться, что ошибка у них на линии, а не у вас. Если с интернет-соединением все хорошо, идем дальше.
Шаг 2. Проверьте кабели. Возьмите другой кабель сети и подключите его к компьютеру, посмотрите, что произойдет. Если компьютер подключается, то старый кабель нужно заменить. Если вы подключены к ETHERNET (проводному интернету), попробуйте переключиться на Wi-Fi. Проверьте, работает ли теперь сеть, и, если проблема не устранена, переходите к следующему шагу.
Шаг 3. Протестируйте программное обеспечение. Проще начать с перезагрузки компьютера. После того как сделаете это, проверьте состояние драйвера. Для этого перейдите в диспетчер устройств и проверьте состояние драйвера сетевой карты.
Если вы используете Windows XP, 7, Vista или 8, выполните следующие действия:
Нажмите клавиши Windows + R на клавиатуре. Теперь введите devmgmt.msc в поле команды «Выполнить» и нажмите «ОК», на экране откроется «Диспетчер устройств». Вы увидите список меню, нажмите «Сетевые адаптеры» в «Диспетчере устройств», щелкните правой кнопкой мыши NIC (Сетевая карта) и выберите «Свойства», затем «Драйвер». Теперь вы сможете просматривать детали драйвера.
Для пользователей Apple, необходимо выполнить следующие шаги:
Откройте «Системные настройки» в меню Apple. Выберите опцию «Сеть». Выделите сетевой адаптер, вызывающий затруднения, и нажмите знак «−» в нижней части левой колонки.
Вы сможете выбрать различные варианты диагностики проблем и затем устранить неполадки в обеих операционных системах.
Первое решение для исправления неисправностей сетевой карты — просмотрите предложения, перечисленные в диалоговом окне «Свойства». Если они не решают проблему, используйте другой сетевой адаптер.
Если у вас есть сетевая карта на карте расширения, просто удалите старую карту расширения и установите новую.
Когда сетевой адаптер находится на материнской плате, установите второй в качестве платы расширения. Если сетевой адаптер вашего ноутбука отказывает в работе, приобретите сетевой проводной или беспроводной адаптер USB.
Примечание. Если все предпринятые шаги не приведут вас к положительному результату, возможно, дело все же именно в сетевой карте. К сожалению, придется ее заменить.
Источник














