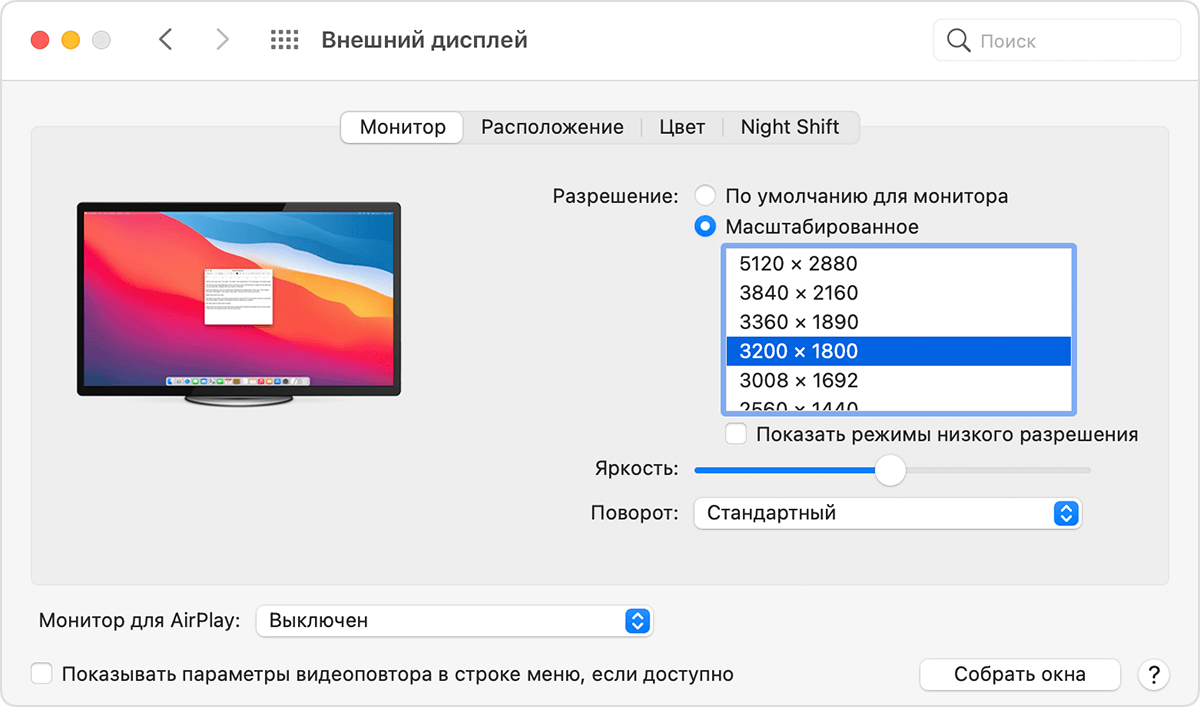- Если на компьютере Mac внешний дисплей не определяется или изображение на нем выглядит размытым
- Подготовка
- Если на дисплее отсутствует изображение или он не обнаружен
- Проверьте, сколько дисплеев можно подключить
- Проверьте кабель или адаптер
- Если изображение на дисплее размыто
- Настройка разрешения
- Настройка яркости
- Если при запуске компьютера Mac отображается пустой экран
- Попытайтесь выполнить запуск из раздела восстановления macOS
- Процессор Apple
- Процессор Intel
- Восстановите загрузочный диск с помощью приложения «Дисковая утилита»
- Как это исправить чёрный экран MacBook
- Почему ваш MacBook Pro стал черным: возможные причины
- Проблемы с питанием
- Пробуждение от сна
- Сломанные права доступа к диску или элементы входа
- Ошибка программного обеспечения / приложения
- Как исправить неотзывчивый черный экран
- Шаг 1. Проверьте свою мощность
- Шаг 2: перезапуск
- Шаг 3. Попробуйте известную последовательность клавиш
- Шаг 4: Сброс NVRAM / PRAM
- Шаг 5. Сбросьте настройки контроллера управления системой
- Шаг 6: загрузитесь в безопасном режиме
- Шаг 7. Проверьте и восстановите права доступа к диску
- Шаг 8. Проверьте приложение на наличие проблем или ошибок.
Если на компьютере Mac внешний дисплей не определяется или изображение на нем выглядит размытым
Попробуйте выполнить эти действия, если на внешнем дисплее, подключенном к компьютеру Mac, изображение отсутствует или выглядит неправильно.
Подготовка
Убедитесь, что на компьютере Mac установлена последняя версия macOS.
Если на дисплее отсутствует изображение или он не обнаружен
Попробуйте выполнить следующие действия, если на дисплее отсутствует изображение.
Проверьте, сколько дисплеев можно подключить
Количество внешних дисплеев, которые поддерживает компьютер Mac, указано на странице технических характеристик или на вкладке «Поддержка» в разделе «Об этом Mac».
- Выберите меню Apple > «Об этом Mac».
- Перейдите на вкладку «Поддержка» и выберите «Спецификации».
- На открывшейся странице количество дисплеев, поддерживаемых компьютером Mac, отображается в разделе «Поддерживаемые форматы видео» или «Графика».
Проверьте кабель или адаптер
Отсоедините кабель внешнего дисплея от компьютера Mac, затем снова подсоедините его. Если кабель внешнего дисплея не подключается к портам компьютера Mac, можно воспользоваться адаптером Thunderbolt 3 или USB-C.
Если изображение на дисплее размыто
Если изображения или текст на дисплее выглядят размытыми или мозаичными, проверьте разрешение и яркость дисплея.
Настройка разрешения
- В меню Apple выберите пункт «Системные настройки».
- Щелкните значок «Мониторы».
- Удерживая клавишу Option, выберите вариант «Масштабированное», чтобы посмотреть дополнительные значения разрешения для второго дисплея.
Если вы используете несколько дисплеев и видите изображение на одном из них, вы также можете проверить подключенные дисплеи на панели настроек «Мониторы».
Если ожидаемое разрешение дисплея не отображается, проверьте страницу со спецификациями, чтобы узнать, что поддерживает ваш компьютер Mac.
Настройка яркости
Чтобы настроить яркость дисплея Apple, нажмите на клавиатуре клавишу увеличения яркости или клавишу уменьшения яркости .
Также можно регулировать яркость для каждого подключенного дисплея, выбрав «Системные настройки» > «Дисплеи».
Дисплеи сторонних производителей Apple иногда имеют встроенные элементы управления яркостью и цветностью. В документации к дисплею проверьте, имеются ли у него встроенные элементы управления.
Информация о продуктах, произведенных не компанией Apple, или о независимых веб-сайтах, неподконтрольных и не тестируемых компанией Apple, не носит рекомендательного или одобрительного характера. Компания Apple не несет никакой ответственности за выбор, функциональность и использование веб-сайтов или продукции сторонних производителей. Компания Apple также не несет ответственности за точность или достоверность данных, размещенных на веб-сайтах сторонних производителей. Обратитесь к поставщику за дополнительной информацией.
Источник
Если при запуске компьютера Mac отображается пустой экран
При запуске один или несколько раз должен отображаться пустой экран (черный, серый или синий). Если компьютер Mac зависает с пустым экраном, выполните следующие действия.
Попытайтесь выполнить запуск из раздела восстановления macOS
Если компьютер Mac включен, но на дисплее ничего не отображается, определите, оснащен ли ваш компьютер Mac процессором Apple, а затем выполните соответствующие действия.
Процессор Apple
- Нажмите и удерживайте кнопку питания в течение примерно 10 секунд.
- Должно появиться окно параметров запуска со значком шестеренки и надписью «Параметры». Выберите «Параметры», а затем нажмите «Продолжить».
- Если окно параметров запуска не появляется, отпустите кнопку питания, затем снова нажмите и удерживайте ее в течение 10 секунд. Если проблема не решена, обратитесь в службу поддержки Apple.
Процессор Intel
- Нажмите и удерживайте кнопку питания в течение примерно 10 секунд.
- Нажмите и удерживайте кнопку питания, а затем сразу же нажмите и удерживайте клавиши Command (⌘)-R, пока не отобразится логотип Apple или другое изображение.
- Если примерно через 20 секунд экран по-прежнему пуст, обратитесь в службу поддержки Apple.
Восстановите загрузочный диск с помощью приложения «Дисковая утилита»
Если компьютер Mac запустился из раздела восстановления macOS, должно появиться окно утилит, среди которых будет «Дисковая утилита». Восстановите загрузочный диск с помощью приложения «Дисковая утилита».
Если приложение «Дисковая утилита» не обнаружило ошибок, переустановите macOS.
Если приложение «Дисковая утилита» обнаружило ошибки и исправило их, перезапустите компьютер Mac. Если после перезапуска проблема возвращается, переустановите macOS.
Источник
Как это исправить чёрный экран MacBook
Даже если вы никогда не были пользователем Windows, вы должны были слышать фразу «черный экран смерти» (BSOD) или что-то подобное. Вы также могли подумать, что у Mac нет ничего похожего… до сих пор.
Экран Macbook Pro становится черным, когда полностью открытые пользователи могут столкнуться с этим, вряд ли это смертный приговор, но это довольно раздражает и портит все, чем вы раньше занимались.
Это именно та проблема, которая останавливает работу, будучи при этом крайне непредсказуемой, поэтому мы собрали несколько способов, которые помогут вам ее исправить.
Почему ваш MacBook Pro стал черным: возможные причины
Проблемы с питанием
Это может показаться очевидным, но проблемы с питанием являются наиболее частой причиной пустого экрана вашего Mac. Будь то плохой аккумулятор или неисправный шнур для зарядки, из-за которого вы попадаете в ловушку черного экрана, это всегда хорошее место для начала поиска.
Пробуждение от сна
Проблемы с черным экраном чаще всего возникают при выходе MacBook из спящего режима. Является ли это проблемой со стороны Apple или пользователя, остается неясным, но обычно это описывается как открытие крышки вашего MacBook только для того, чтобы ваш экран не просыпался. Хотя может показаться, что ваш компьютер включился (по индикатору активности, вентиляторам или шумам), экран остается пустым. Причина этого сценария остается неясной, но это хорошо известная ситуация.
Сломанные права доступа к диску или элементы входа
Иногда причина того, что ваш Mac переходит в черный экран или даже не позволяет вашему ноутбуку нормально загружаться, связана с проблемами с неработающими правами доступа к диску; В то время как в других случаях виновниками являются определенные приложения, которые проникают в список автозапуска и влияют на загрузку вашего MacBook. В этом случае вам нужно будет проверить эти проблемы и исправить их (подробнее см. Шаг 5).
Ошибка программного обеспечения / приложения
Все хотят винить во всем глюк. Это простой ответ на, казалось бы, неразрешимую проблему, особенно если вы загружаетесь с черным экраном или чем-то столь же раздражающим. Однако причиной проблемы могут быть некоторые известные ошибки, так что это допустимая возможная причина. Не забудьте проверить официальные каналы Apple, такие как список обновлений безопасности или форум сообщества Apple, чтобы узнать, относится ли это к вашему случаю.
Как исправить неотзывчивый черный экран
В этом разделе мы возьмем его сверху и покажем, как вернуть не отвечающий черный экран на нормальный.
Шаг 1. Проверьте свою мощность
Если ваш MacBook Pro ранее заряжался, убедитесь, что вилка не выдернута из стены внезапно и никто не споткнулся о шнур. Вам также следует проверить количество циклов батареи, чтобы увидеть, нуждается ли ее в замене.
Для этого перейдите в меню Apple в верхнем левом углу вашего Mac и выберите «Об этом Mac», затем «Системный отчет». Как только отчет откроется, выберите «Power» с правой стороны.
На панели питания смотрите вниз, пока не найдете количество циклов и состояние вашей батареи. Если написано «Плохо» или «Плохо», пора подумать о покупке нового аккумулятора для MacBook Pro.
Если вы не можете купить аккумулятор прямо сейчас или вам нужно какое-то решение, оставление MacBook подключенным к сети должно временно облегчить ситуацию. Хотя это снижает работоспособность ноутбука, это всего лишь временное решение.
Шаг 2: перезапуск
Если дело не в батарее (или если вы не можете получить доступ к системному отчету в данный момент для проверки), следующим лучшим решением будет перезагрузка машины. Вы можете сделать это несколькими способами:
- Используйте клавиши CNTRL + EJECT, чтобы вызвать диалоговое окно, затем нажмите ENTER, даже если вы не видите диалоговое окно, поскольку «Завершение работы» выбирается автоматически. Затем снова нажмите кнопку питания, когда компьютер завершит выключение, чтобы перезагрузить его.
- CNTRL + CMND + EJECT автоматически запустит перезапуск.
- Удерживайте кнопку питания в течение 5 секунд, чтобы он выключился. Подождите 15 секунд и нажмите еще раз для перезагрузки.
Ваш MacBook должен перезагрузиться до нормального состояния, что устранит проблему с черным экраном.
Не сработало? Перейдите к следующему шагу, указанному здесь, чтобы узнать о специальной комбинации клавиш, которая может помочь.
Шаг 3. Попробуйте известную последовательность клавиш
Некоторые пользователи сообщают, что определенная последовательность клавиш, извлеченная из глубины форума MacRumors, помогла решить их проблемы с загрузкой черного экрана, поэтому стоит попробовать. Вот что вам нужно сделать:
- Нажмите кнопку питания один раз, что обычно вызывает диалоговое окно выключения (вы не сможете увидеть его на черном экране).
- Нажмите «S», горячую клавишу для перевода Mac в спящий режим.
- Удерживайте кнопку питания, чтобы принудительно завершить работу.
- Подождите около 15 секунд, прежде чем снова нажать кнопку питания для перезапуска.
И вуаля, ваш MacBook должен загружаться как обычно, а не с черным экраном.
Шаг 4: Сброс NVRAM / PRAM
Или нет. Если у вас все еще возникают проблемы даже после использования нескольких методов или проблема повторяется, возможно, пришло время принять более радикальные меры. Вы будете сбрасывать NVRAM / PRAM на своем Mac – вот как это сделать.
- Выключите Mac (см. Выше, если вы не знаете, как это сделать).
- Нажмите кнопку включения. Как только вы услышите сигнал запуска, нажмите и удерживайте CMND + OPT + P + R.
- Удерживайте их, пока не услышите другой сигнал запуска, затем отпустите.
Ваш Mac должен теперь нормально загружаться, хотя вы могли потерять некоторые настройки в процессе, поэтому обязательно проверьте системные настройки, чтобы убедиться, что ваш дисплей, дата / время и параметры диска в порядке.
Шаг 5. Сбросьте настройки контроллера управления системой
Сброс SMC – это еще одна вещь, которую вы можете сделать, чтобы исправить черный экран. Это хорошая вещь, которую нужно знать, потому что это может решить несколько других проблем, с которыми вы можете столкнуться с вашим MacBook, например, замедление из-за перегрева.
Чтобы сбросить SMC на MacBook, выполните следующие действия:
- Выключи компьютер
- Подключите к источнику питания
- Когда MacBook выключен, одновременно удерживайте нажатыми клавиши Shift, Control, Option, Power примерно 10 секунд.
- Отпустите ключи
- Перезагрузите компьютер
- Теперь SMC должен быть сброшен.
Сброс SMC может отличаться от этого, если у вас старый MacBook; проверьте здесь, чтобы узнать больше .
Шаг 6: загрузитесь в безопасном режиме
У вас может быть черный экран по нескольким причинам, и одна из них может быть связана с вашим загрузочным диском.
Вы можете решить эту проблему, загрузив MacBook в безопасном режиме и позволив ему выполнить проверку диска.
Чтобы загрузиться в безопасном режиме, выполните следующие действия:
- Включи свой компьютер
- Удерживайте нажатой клавишу Shift при повторном включении, пока не увидите логотип Apple.
- Отпустите клавишу после появления логотипа
Теперь компьютер загрузится в безопасном режиме и может занять немного больше времени, чем вы ожидаете, поскольку он выполнит диагностику на вашем загрузочном диске.
Как только он полностью загрузится, вы можете перезапустить его снова, чтобы войти в нормальный запуск и посмотреть, решена ли проблема с черным экраном.
Шаг 7. Проверьте и восстановите права доступа к диску
Как я уже сказал, одна из причин появления черного экрана связана с нарушением прав доступа к диску. К счастью, это легко диагностировать и исправить.
Все, что вам нужно, это запустить CleanMyMac на вашем Mac. Откройте приложение, перейдите в « Обслуживание» > « Восстановить права доступа к диску» , нажмите «Выполнить», и все готово.
Шаг 8. Проверьте приложение на наличие проблем или ошибок.
Опять же, лучший способ определить эти подозрительные приложения – запустить CleanMyMac.
В разделе « Расширения » отметьте « Запуск агентов» и « Элементы входа в систему» . Если вы обнаружите, что некоторые приложения запускаются автоматически (часто без вашего согласия), не стесняйтесь отключать или удалять их.
Другой способ сделать это – поискать в сообществе Apple сообщение, которое больше всего соответствует вашему, чтобы увидеть, были ли обнаружены какие-либо ошибки (и способы их устранения), хотя вы также можете опубликовать свой пост.
Другие форумы, такие как MacRumors и iFixit, также являются отличным местом для начала, а также для поиска общих статей.
Например, Марк Гиббс из NetworkWorld обнаружил, что использование его пароля iCloud вызывало ошибку, при которой компьютер загружался с черным экраном с помощью только его мыши и без параметров входа в систему.
Это странная корреляция, но иногда очень случайные вещи могут привести ваш компьютер в неистовство, так что на это не повредит.
Источник