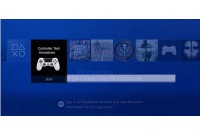- Почему компьютер не видит геймпад и что делать?
- Убедитесь в работоспособности геймпада
- Убедитесь в работоспособности USB-портов
- Переустановите драйвер джойстика
- Где найти драйвер для геймпада?
- Если манипуляция с драйвером не помогает
- Не работает джостик что с ним
- «Дуалшок 4» не подключается к PS4
- Контроллер DualShock 4 не заряжается
- Не работает сенсорная панель DualShock 4
- Залипают кнопки на DualShock 4
- DualShock 4 не держит заряд
- Похожие статьи
- Что нужно знать перед покупкой PlayStation 4 в 2019 году
- Как разобрать контроллер DualShock 4. Подробное объяснение с пошаговой инструкцией
- Что такое PlayStation Store? Когда бывают скидки в PlayStation Store?
- Как подключить второй джойстик к PS4
- Как подключить контроллер DualShock 4 к ПК
- Стоит ли прошивать PlayStation 4?
Почему компьютер не видит геймпад и что делать?
Многие любители компьютерных игр предпочитают альтернативный клавиатуре и мыши способ гейминга, а именно — использование в этих целях джойстика или другого типа геймпада (руль, рычаг и т.п.). Любые игровые устройства, по сути, являются внешне подключаемым к компьютеру оборудованием как, например, флешка или принтер.
Если компьютер не может распознать подключаемое устройство, это может означать наличие аппаратных либо программных неисправностей. Рассмотрим основные причина возникновения подобных неполадок и приведем инструкции для их устранения.
Убедитесь в работоспособности геймпада
Прежде чем приступать к каким-либо действиям по устранению неполадок с компьютером, желательно проверить работоспособность самого джойстика. Даже если индикатор питания джойстика загорается при подключении к ПК, это не означает, что устройство исправно — светодиод светится при подаче питания. Единственный способ проверки геймада — подключение его к другому компьютеру.
Если джойстик определяется, проблему следует искать в имеющемся ПК, в противном случае его придется ремонтировать. Если же рядом нет проверочного компьютера, переходите к следующему разделу.
Убедитесь в работоспособности USB-портов
Все современные геймпады подключаются к компьютеру посредством USB-соединения. Причем здесь может быть два варианта — либо проводное, либо беспроводное подключение. В последнем случае джойстик использует Bluetooth-соединение. Но даже беспроводное подключение потребует работоспособности USB-портов компьютера, т.к. Bluetooth-адаптер также подключается к ним.
Проверить USB-порты достаточно просто — достаточно подключить к ним любое другое устройство (флешку, например). В случае со стационарными компьютерами может возникнуть ситуация, когда не работают только передние USB-порты. Потому нужно попробовать подключать джойстик к портам, расположенным с тыльной стороны системного блока ПК.
Если имеющийся геймпад является беспроводным, возможно, из строя вышел или не определяется компьютером только адаптер Bluetooth. Все беспроводные джойстики имеют в своей конструкции USB-порт, через который осуществляется не только зарядка аккумулятора, но и соединение устройства с компьютером.
Подключите геймад к ПК, используя USB-кабель (желательно — оригинальный). Если он определится, проблему следует искать в Bluetooth-адаптере.
Переустановите драйвер джойстика
Как и в случае с любым другим USB-устройством, для возможности взаимодействия операционной системы с геймпадом потребуется специальное программное обеспечение — драйвер. Если джойстик подключается к компьютеру впервые, нужно будет установить его драйвер. Обычно он прилагается в комплекте с геймадом на диске. Драйвер можно скачать и на официальном сайте производителя устройства либо найти на просторах интернета.
Если же геймпад прекратил свою работу внезапно, это может означать наличие проблем в драйвере. В этом случае его нужно будет переустановить.
Определить, имеется ли установленный драйвер джойстика и/или находится ли он в работоспособном состоянии, можно следующим образом (на примере Windows 10):
- Перейдите последовательно: «Панель управления», «Система и безопасность», «Система».
- В левой части окна кликните по элементу «Диспетчер устройств».
- В отобразившемся списке устройств компьютера раскройте раздел «Звуковые, игровые и видеоустройства». Нужно просто посмотреть, присутствует ли в данном разделе название геймпада.
- Также джойстик может располагаться в разделе «Мыши и иные указывающие устройства», «Устройства HID» или «Контроллеры USB». Эти разделы также следует проверить.
- Если ни в одном из разделов нет названия джойстика, вероятно, в системе отсутствует его драйвер.
- Это же относится и к ситуации, когда напротив названия геймпада стоит вопросительный знак желтого цвета, который может означать как отсутствие, так и неработоспособность драйвера.
Если компьютер вообще никак не определяет джойстик, в приложении «Диспетчер задач» можно наблюдать следующее:
«Неизвестным устройством» может являться не только геймпад, но и любое другое устройство. Чтобы проверить это, отсоедините джойстик или его Bluetooth-адаптер от компьютера. Если в «Диспетчере устройств» пропадет «Неизвестное устройство», значит, им все-таки являлся джойстик. Далее нужно будет найти, скачать и установить драйвер.
Где найти драйвер для геймпада?
Если имеющийся геймпад был выпущен одним из известных производителей компьютерной периферии, то драйвер к нему всегда можно найти на официальном сайте. Например, драйверы игровых устройств Xbox можно скачать на сайте https://support.xbox.com.
В случае с малоизвестными китайскими джойстиками — программное обеспечение для них придется искать самостоятельно. Но и это не проблема:
- Вновь откройте «Диспетчер устройств».
- Найдите в списке название джойстика или «Неизвестное устройство».
- Два раза кликните по нему мышкой.
- Откроется небольшое окно, в котором нужно перейти во вкладку «Сведения».
- В выпадающем списке «Свойство» выберите пункт «ИД оборудования».
- В поле «Значение» скопируйте первую строку:
Далее останется открыть любую поисковую систему и выполнить поиск по скопированному ранее тексту. В первых же результатах поиска должна отобразиться страница сайта, на котором можно будет скачать драйвер для имеющегося геймпада или его Bluetooth-адаптера. Выполните установку скачанного драйвера, джойстик должен будет заработать.
Если манипуляция с драйвером не помогает
Подобное может наблюдаться в нескольких случаях. В основном — это сбои в работе операционной системы либо наличие на компьютере вирусных программ. Если было установлено, что джойстик на 100% рабочий, проблему следует искать в программном обеспечении компьютера. Первым делом его нужно проверить на вирусы.
Если это не помогает, можно попробовать полностью переустановить систему — в большинстве случаев это оказывается быстрее, чем искать и устранять программные неисправности. Но имейте в виду, что ранее сохраненные записи игр могут исчезнуть при переустановке ОС. Поэтому их следует сохранить перед процессом. О том, как именно это сделать, можно найти в интернете на одном из многочисленных игровых сайтов.
Источник
Не работает джостик что с ним
Любая техника со временем ломается и, к сожалению, это верно также в отношении игровых приставок. Игры на PlayStation 4 рассчитаны на идеальную отзывчивость контроллера DualShock. Если у вас залипают кнопки, не работает сенсорная панель или не заряжается контроллер, то наша статья призвана помочь вам решить проблему. Что делать, если не работает «Дуалшок 4» — мы расскажем о пяти самых распространенных проблемах с контроллером.
«Дуалшок 4» не подключается к PS4
Это проблема — одна из самых распространенных среди геймеров на PlayStation. Порой геймпад просто не синхронизируется с консолью. Итак, если беспроводное соединение вас подвело, то попробуйте следующие действия. В большинстве случае, выполнение этих шагов поможет:
Подключите DualShock 4 к приставке через провод mini-USB. Запустится процесс новой синхронизации с консолью, и геймпад должен вернуться к жизни.
Во-вторых, попробуйте перезапустить консоль.
Если ни один из верхних способов не сработал, то поможет сброс настроек самого контроллера. Оберните геймпад обратной стороной к себе и найдите на корпусе маленькую дырочку рядом с кнопкой L2. Подойдет булавка, скрепка или любая длинная тонкая иголка — нужно просунуть ее внутрь и нажать скрытую кнопку. Удерживайте кнопку несколько секунд, а затем попробуйте заново синхронизировать контроллер.
Также не забывайте, что DualShock 4 использует беспроводное соединение Bluetooth для подключения. Если геймпад подключен к какому-то другому устройству, например, к ПК, то следует сначала отключить его перед попыткой соединения с PS4.
Контроллер DualShock 4 не заряжается
Если геймпад не заряжается после подключения к PS4, то причин может быть несколько. С помощью метода исключения вы сможете определить причину неполадки:
Кабель mini-USB может быть поврежден. Попробуйте подключить другой.
Попробуйте подключиться к другому порту PS4.
Если у вас есть еще один контроллер, попробуйте зарядить его с помощью того же кабеля и через тот же порт.
Попробуйте подключиться к приставке, когда она запущена в безопасном режиме. (Для того, чтобы запустить PS4 в безопасном режиме, сначала выключите консоль. Теперь зажмите кнопку включения в течение 7 секунд. Когда услышите второй сигнал, вы окажетесь в безопасном режиме).
Подключите контроллер к Windows через USB-порт, чтобы проверить общую работоспособность.
К концу всего процесса вы узнаете, что перестало работать. Если проблема в USB-кабеле, то время купить новый. Если джойстик заряжается нормально через другой USB-порт, то дело в консоли. Если же другой контроллер работает в том же порте или через кабель mini-USB, то проблема заключается в плате USB (расшаталось соединение, попала влага внутрь корпуса и т.д.).
Не работает сенсорная панель DualShock 4
Уникальность контроллера PS4 состоит в том, что он обладает трекпадом с передней стороны. Он используется для навигации меню и для набора сообщений, а также в некоторых играх в уникальных игровых ситуациях. Если вдруг сенсорная панель перестала действовать, то попробуйте следующее:
Выключите геймпад и включите его снова;
Почистите трекпад раствором изопропилового спирта и воды в соотношении 50 на 50.
Если не поможет ни первое, ни второе, то вероятно потребуется замена сенсорной панели. Данная поломка довольно существенна, потому что найти трекпад отдельно сложно и заменить этот компонент непросто, так как он соединен с портом USB через общий шлейф.
Залипают кнопки на DualShock 4
Залипающие кнопки могут быть проблемой, даже если ваш джойстик всегда в чистом состоянии. Кнопки могут залипать и отлипать с разной периодичностью, в зависимости от частоты использования. Если кнопки не отлипают после обычных нажатий, помогут следующие действия:
Возьмите тряпочку из микрофибры и смочите ее каплей изопропилового спирта;
Протрите тряпочкой внешние края кнопок. Протирайте их хорошенько, чтобы убрать скопившуюся грязь с кнопок;
Теперь попробуйте нажать кнопки на геймпаде.
Если проблема все еще есть, то необходимо разобрать геймпад для более основательной чистки. Посмотрите это видео, чтобы узнать, как почистить DualShock 4.
Внимание: если ваш джойстик еще на гарантии, то она будет аннулирована после разбора геймпада. Прежде чем разбирать контроллер, убедитесь, что гарантийный срок истек или починить джойстик по-другому невозможно.
DualShock 4 не держит заряд
«Дуалшок 4» — чудо инженерной мысли компании «Сони», но у него есть один недостаток: отсутствие сменного аккумулятора. Из-за этого, если оригинальная батарея выработала свой срок действия, поменять ее без отвертки не получится.
В случае, если ваш контроллер быстро тратит заряд — или, хуже того, вовсе не включается — дело может быть в неисправном аккумуляторе. Необходимо приобрести новую батарею для DualShock 4, взять отвертку и снять заднюю панель корпуса. Замена достаточно проста и справиться с ней может даже непрофессионал.
Мы перечислили пять самых распространенных проблем c DualShock 4, но далеко не все.
Если вашей проблемы нет в списке, починить геймпад DualShock 4 можно в ремонтном сервисе магазина PiterPlay.
Похожие статьи
Что нужно знать перед покупкой PlayStation 4 в 2019 году
Sony PlayStation 4 — самая продаваемая консоль на рынке в 2019 году. Однако это еще не значит, что она есть у всех. Если вы думаете о том, чтобы приобрести консоль, то наша статья призвана вам помочь с этим. В 2019 году PS4 исполнится уже шесть лет, и покупка консоли означает знание некоторых деталей о ее работе. В этом тексте мы расскажем что нужно знать перед покупкой PlayStation 4 в 2019 году.
Как разобрать контроллер DualShock 4. Подробное объяснение с пошаговой инструкцией
Говоря в целом, геймпад DualShock 4 очень хорошо собран, и необходимость чинить его обычно возникает редко. Если вам нужно изменить внешний вид геймпада или поменять деталь внутри, то в этой статье мы подробно расскажем вам, как разобрать контроллер DualShock 4.
Что такое PlayStation Store? Когда бывают скидки в PlayStation Store?
PlayStation Store, или сокращенно PS Store — сетевой сервис компании Sony по распространению игр и медиа-контента цифровым способом. Одна из самых привлекательных особенностей сервиса — возможность покупки цифровых версий игр, часто по скидкам. В этой статье мы расскажем, что такое PlayStation Store более подробно. Также вы узнаете, когда в PS Store бывают скидки на игры.
Как подключить второй джойстик к PS4
Хотите поиграть с другом, но не знаете, как подключить второй контроллер к приставке PlayStation 4? Не волнуйтесь, все проще простого. Включить поддержку второго геймпада на консоли может каждый — Sony сделала процесс удобным и нетрудоемким. Наша статья призвана помочь вам разобраться с тем, как подключить второй джойстик к PS4.
Как подключить контроллер DualShock 4 к ПК
Искать геймпад не нужно, если у вас есть DualShock 4 от PlayStation 4. Это прекрасный выбор: расположение и состав кнопок подходят для большинства разработанных для ПК проектов, а трекпад можно даже задействовать как мышь. Для того, чтобы играть с «Дуалшок 4», PS4 не потребуется — только сам геймпад, ПК с Windows и microUSB. В этой статье мы расскажем вам, как быстро и просто подключить DualShock 4 к компьютеру.
Стоит ли прошивать PlayStation 4?
В интернете в последнее время появляется много информации о взломе ПС4, однако часто эти сообщения являются «уткой». Впрочем, один способ играть бесплатно в игры на консоли есть. Сразу скажем, что сделать это довольно сложно, и наша статья носит скорее ознакомительный характер. Из этого текста вы узнаете, стоит ли прошивать PS4 и каким образом действует прошивка.
Источник