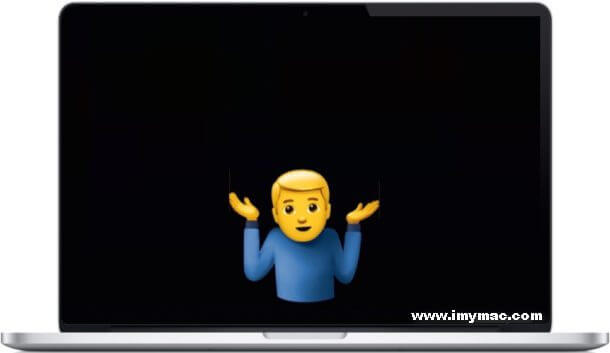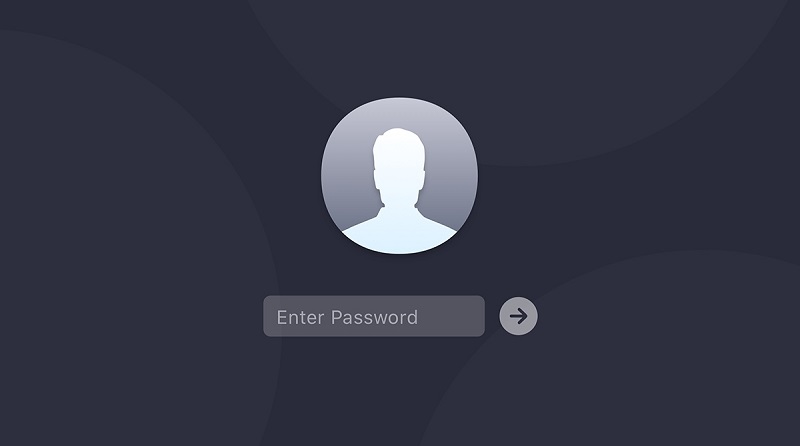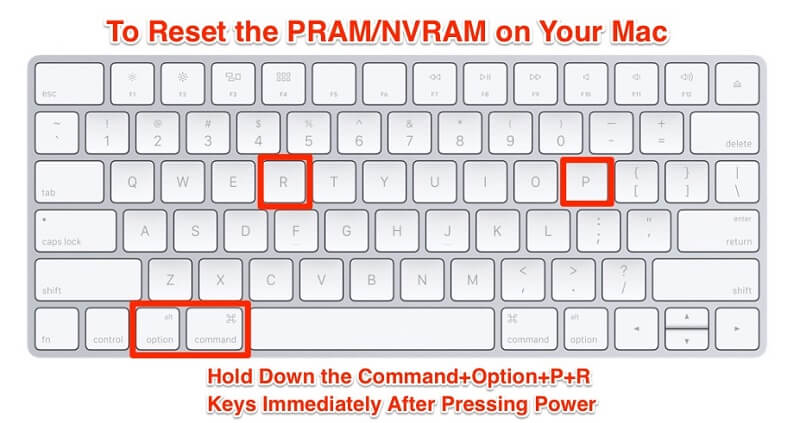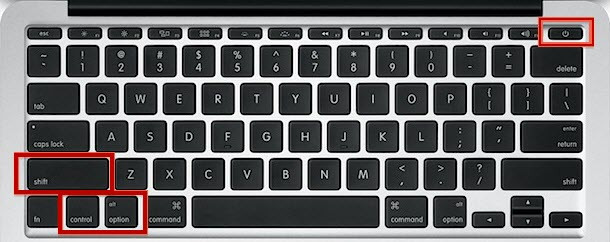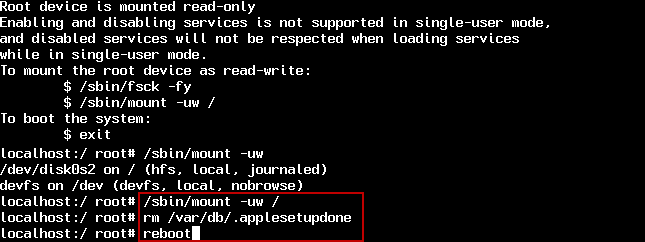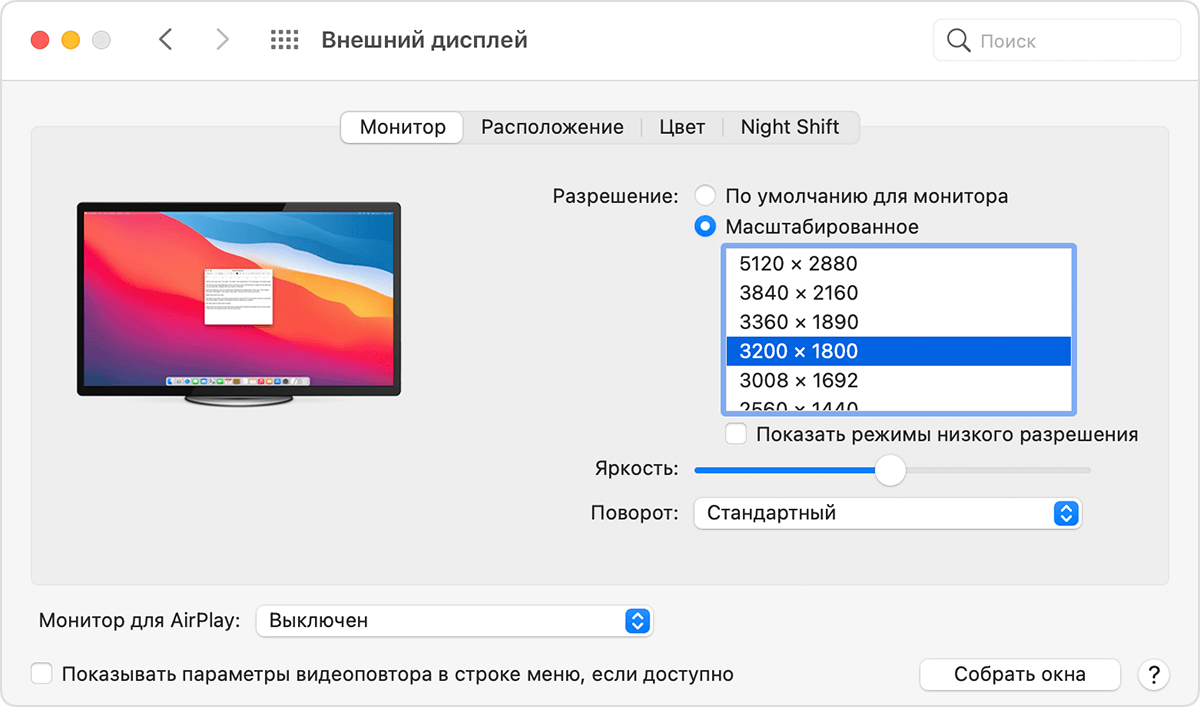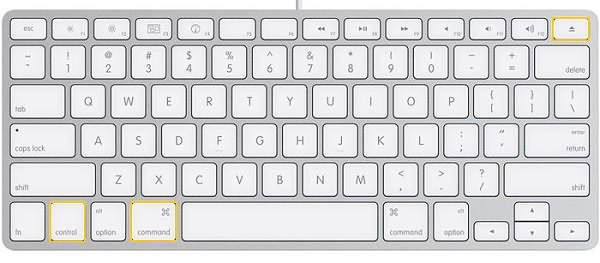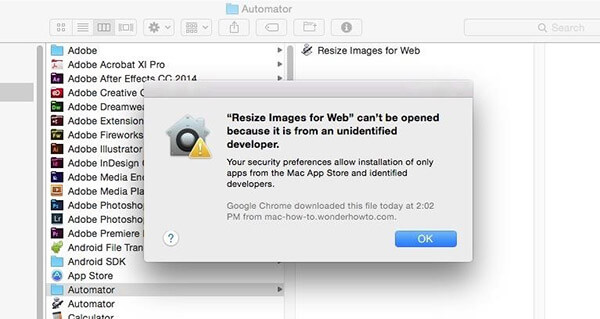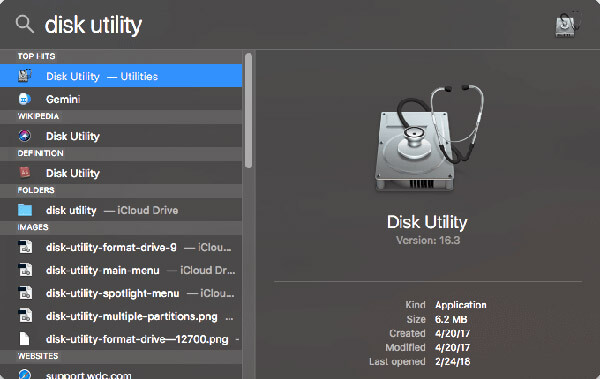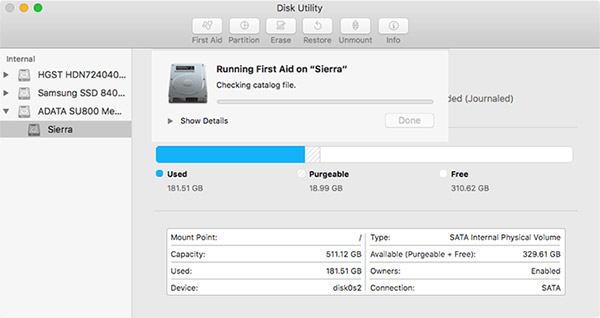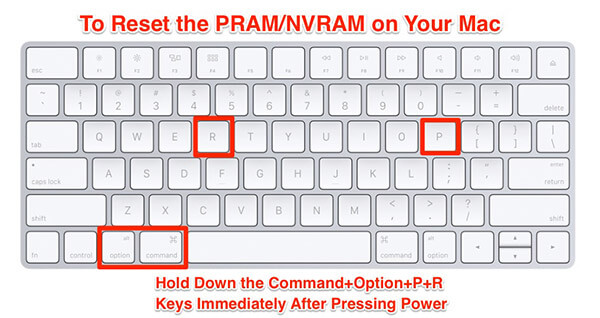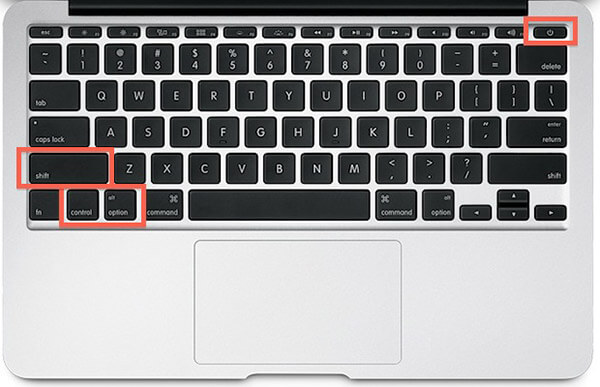- Если при запуске компьютера Mac отображается пустой экран
- Попытайтесь выполнить запуск из раздела восстановления macOS
- Процессор Apple
- Процессор Intel
- Восстановите загрузочный диск с помощью приложения «Дисковая утилита»
- Как исправить Mac черный экран?
- Часть 1. Что вызывает черный экран Mac?
- Часть 2. Как исправить черный экран на Mac?
- Часть 3. рекомендации
- Если на компьютере Mac внешний дисплей не определяется или изображение на нем выглядит размытым
- Подготовка
- Если на дисплее отсутствует изображение или он не обнаружен
- Проверьте, сколько дисплеев можно подключить
- Проверьте кабель или адаптер
- Если изображение на дисплее размыто
- Настройка разрешения
- Настройка яркости
- Топ 7 эффективных способов исправить черный экран на iMac или MacBook Pro / Air
- Часть 1. В чем причина того, что у iMac или MacBook черный экран?
- 1. Проблемы с отображением
- 2. Проблемы, связанные с питанием
- 3. Неверные права доступа к диску
- 4. Ошибка в сторонних приложениях
- 5. Несовместимые элементы входа
- Часть 2. Что вы делаете, если ваш экран Mac становится черным без предупреждения
- Решение 1. Проверьте наличие проблем с отображением на Mac
- Решение 2. Проверьте наличие проблем с питанием на Mac
- Решение 3. Перезагрузите iMac или MacBook Pro / Air
- Решение 4. Проверьте наличие сторонних приложений
- Решение 5. Проверьте и восстановите права доступа к диску
- Решение 6. Сброс NVRAM или PRAM на вашем Mac
- Решение 7. Сброс контроллера системы управления
- Часть 3. Как остановить экран Mac от потемнения
- Часть 4. Как выжить ваши файлы Mac, когда Mac становится черным экраном
- Заключение
Если при запуске компьютера Mac отображается пустой экран
При запуске один или несколько раз должен отображаться пустой экран (черный, серый или синий). Если компьютер Mac зависает с пустым экраном, выполните следующие действия.
Попытайтесь выполнить запуск из раздела восстановления macOS
Если компьютер Mac включен, но на дисплее ничего не отображается, определите, оснащен ли ваш компьютер Mac процессором Apple, а затем выполните соответствующие действия.
Процессор Apple
- Нажмите и удерживайте кнопку питания в течение примерно 10 секунд.
- Должно появиться окно параметров запуска со значком шестеренки и надписью «Параметры». Выберите «Параметры», а затем нажмите «Продолжить».
- Если окно параметров запуска не появляется, отпустите кнопку питания, затем снова нажмите и удерживайте ее в течение 10 секунд. Если проблема не решена, обратитесь в службу поддержки Apple.
Процессор Intel
- Нажмите и удерживайте кнопку питания в течение примерно 10 секунд.
- Нажмите и удерживайте кнопку питания, а затем сразу же нажмите и удерживайте клавиши Command (⌘)-R, пока не отобразится логотип Apple или другое изображение.
- Если примерно через 20 секунд экран по-прежнему пуст, обратитесь в службу поддержки Apple.
Восстановите загрузочный диск с помощью приложения «Дисковая утилита»
Если компьютер Mac запустился из раздела восстановления macOS, должно появиться окно утилит, среди которых будет «Дисковая утилита». Восстановите загрузочный диск с помощью приложения «Дисковая утилита».
Если приложение «Дисковая утилита» не обнаружило ошибок, переустановите macOS.
Если приложение «Дисковая утилита» обнаружило ошибки и исправило их, перезапустите компьютер Mac. Если после перезапуска проблема возвращается, переустановите macOS.
Источник
Как исправить Mac черный экран?
Написано Памела Гарсия Последнее обновление: апрель 23, 2021
Технический эксперт по написанию текстов, который умеет писать сообщения об устранении неполадок в любой проблеме Mac и помог многим читателям спасти свои компьютеры Mac.
Экран вашего Mac просто стал черным, но все еще включен? Как это произошло и что делать? Учиться как исправить черный экран на Mac в этой новой статье.
Вы никогда не узнаете, что произойдет во время работы на Mac. На этом пути есть немало сюрпризов, которые действительно могут вас так расстроить и раздражать.
Одна из них — проблема с черным экраном Mac, при которой у вас не остается другого выбора, кроме как немедленно ее исправить.
Сегодня мы дадим вам полное руководство по как исправить черный экран на Mac, Читайте дальше, чтобы узнать.
Итак, начнем .
Часть 1. Что вызывает черный экран Mac?
Проблема с черным экраном может быть вызвана множеством причин, поэтому, прежде чем приступить к устранению проблемы, вам необходимо определить, что на самом деле ее вызвало.
Некоторые пользователи говорят, что это проблема оборудования; могло быть, но редко. В большинстве случаев это программное обеспечение, в котором есть много ошибок и исправлений.
Мы отметили возможные причины появления черного экрана ниже:
- Обновление MacOS
- Неизвестные ошибки
- Повреждены настройки дисплея
- Замороженный экран
Многие пользователи, обновившие MacOS Sierra, столкнулись с проблемой черного экрана при загрузке.
Это наиболее частая причина появления черного экрана, и ее можно исправить в кратчайшие сроки. Узнайте, как исправить черный экран на Mac, в следующих частях.
Часть 2. Как исправить черный экран на Mac?
Прежде чем мы продолжим и исправим какие-либо проблемы на Mac, сначала убедитесь, что ваш компьютер не просто спит на вас.
Видите ли, ваш компьютер экономит электроэнергию, отключая экранный дисплей в режиме ожидания. Он снова включается, когда вы нажимаете любую клавишу или нажимаете на трекпад.
Еще нужно проверить источник питания. Проверьте кабели и розетку, если они подключены и есть питание. Если он начинает заряжаться, включите устройство и посмотрите, нормально ли загружается экран.
Если вы все еще видите черный экран на Mac, перейдите к устранению неполадок ниже. Следуйте этим различным методам ниже, чтобы исправить черный экран на Mac.
Метод 1: введите пароль Mac
Давайте начнем с простого способа исправить черный экран на Mac, а именно с простого ввода пароля. Даже если ваш экран черный, попробуйте ввести пароль, как обычно. Некоторые пользователи сообщили, что это быстрое решение проблемы черного экрана.
Если ввод пароля не устранил проблему, приготовьтесь к расширенному устранению неполадок.
Прежде чем двигаться дальше, вам необходимо убедиться, что вы уже сделали резервную копию своего Mac в рамках мер безопасности.
Метод 2: сбросьте энергонезависимую память с произвольным доступом (NVRAM).
Для каждой модели Mac шаги по сбросу NVRAM сильно различаются. Ознакомьтесь с этими руководствами ниже:
Для новых компьютеров Mac:
Выключите Mac полностью
Включите Mac, одновременно нажимая и удерживая клавиши: Command + Option + P + R
Держите их около 20 секунд
Для старых компьютеров Mac:
Полностью выключить Mac
Включите его снова
Услышав звуки загрузки, нажмите и удерживайте Command + Option + P + R
Отпустите клавиши, когда снова услышите звуки загрузки.
Если сброс NVRAM не помог, попробуйте сбросить SMC, узнайте, как!
Метод 3: сбросьте SMC (Контроллер управления системой).
Далее следует сбросить SMC, если у вас возникли какие-либо из следующих проблем согласно поддержке Apple:
Mac не реагирует на нажатие кнопки питания
Mac неожиданно засыпает или выключается, и вы не можете его снова включить
Чтобы выполнить сброс, выполните следующие действия:
Полностью выключите Mac
Снова включите питание, удерживая нажатыми клавиши: Shift, Control и Option
Отпустите клавиши и перезапустите устройство
Для съемных батарей
Полностью выключить Mac
Удерживайте кнопку питания около 5 секунд.
Метод 4: загрузитесь в безопасном режиме.
Если сброс SMC не помог, попробуйте загрузиться в безопасном режиме. Вот как:
Включите его снова, но нажав и удерживая клавишу SHIFT
Отпустите клавишу SHIFT, когда увидите окно входа в систему.
Когда проблема будет устранена, перезагрузите устройство и загрузитесь в обычном режиме.
Если загрузка в безопасном режиме не решила проблему, попробуйте войти в однопользовательский режим, чтобы исправить черный экран!
Метод 5: однопользовательский режим.
Некоторые пользователи утверждают, что использование однопользовательского режима помогает исправить черный экран на Mac. Вот как запустить однопользовательский режим:
Выключите свое устройство
При включении устройства нажмите и удерживайте клавиши Command + S, чтобы войти в однопользовательский режим.
Теперь в однопользовательском режиме введите следующее: / sbin / fsck -fy и нажмите Return.
Введите / sbin / mount -uw / и нажмите Return.
Введите rm /Library/Preferences/com.apple.loginwindow.plist и нажмите Return.
Введите rm /Library/Preferences/loginwindow.plist и нажмите Return.
Введите rm /private/var/db/.AppleUpgrade и нажмите Return.
Выйдите из однопользовательского режима, введя перезагрузку и нажав Return.
Это оно! Это самые эффективные шаги по устранению черного экрана на Mac. Вы можете попробовать любой из вышеупомянутых методов, чтобы решить эту проблему на Mac. Если все остальное не помогло, но ваш экран по-прежнему черный, не стесняйтесь обращаться в службу поддержки Apple или в ближайший магазин Apple.
Часть 3. рекомендации
Finally, when you have fixed the black screen issue, try to run a maintenance check on your entire system for some corrupted files or login files that may have been the cause.
Мы можем никогда не узнать, что это за программы, пока они не начнут вести себя странно на наших устройствах. Чтобы вы могли безопасно и удобно полностью проверить свой Mac, используйте iMyMac PowerMyMac. Это безопасная и эффективная программа, которая выполняет диагностику и предоставляет подробные отчеты о состоянии вашего устройства; Самое приятное то, что его можно скачать бесплатно.
Наслаждайтесь комплексным решением для вашего Mac от удаление ненужных файлов, поврежденные элементы, очистка браузера, шредер и многое другое.
Прекрасно Спасибо за ваш рейтинг.
Источник
Если на компьютере Mac внешний дисплей не определяется или изображение на нем выглядит размытым
Попробуйте выполнить эти действия, если на внешнем дисплее, подключенном к компьютеру Mac, изображение отсутствует или выглядит неправильно.
Подготовка
Убедитесь, что на компьютере Mac установлена последняя версия macOS.
Если на дисплее отсутствует изображение или он не обнаружен
Попробуйте выполнить следующие действия, если на дисплее отсутствует изображение.
Проверьте, сколько дисплеев можно подключить
Количество внешних дисплеев, которые поддерживает компьютер Mac, указано на странице технических характеристик или на вкладке «Поддержка» в разделе «Об этом Mac».
- Выберите меню Apple > «Об этом Mac».
- Перейдите на вкладку «Поддержка» и выберите «Спецификации».
- На открывшейся странице количество дисплеев, поддерживаемых компьютером Mac, отображается в разделе «Поддерживаемые форматы видео» или «Графика».
Проверьте кабель или адаптер
Отсоедините кабель внешнего дисплея от компьютера Mac, затем снова подсоедините его. Если кабель внешнего дисплея не подключается к портам компьютера Mac, можно воспользоваться адаптером Thunderbolt 3 или USB-C.
Если изображение на дисплее размыто
Если изображения или текст на дисплее выглядят размытыми или мозаичными, проверьте разрешение и яркость дисплея.
Настройка разрешения
- В меню Apple выберите пункт «Системные настройки».
- Щелкните значок «Мониторы».
- Удерживая клавишу Option, выберите вариант «Масштабированное», чтобы посмотреть дополнительные значения разрешения для второго дисплея.
Если вы используете несколько дисплеев и видите изображение на одном из них, вы также можете проверить подключенные дисплеи на панели настроек «Мониторы».
Если ожидаемое разрешение дисплея не отображается, проверьте страницу со спецификациями, чтобы узнать, что поддерживает ваш компьютер Mac.
Настройка яркости
Чтобы настроить яркость дисплея Apple, нажмите на клавиатуре клавишу увеличения яркости или клавишу уменьшения яркости .
Также можно регулировать яркость для каждого подключенного дисплея, выбрав «Системные настройки» > «Дисплеи».
Дисплеи сторонних производителей Apple иногда имеют встроенные элементы управления яркостью и цветностью. В документации к дисплею проверьте, имеются ли у него встроенные элементы управления.
Информация о продуктах, произведенных не компанией Apple, или о независимых веб-сайтах, неподконтрольных и не тестируемых компанией Apple, не носит рекомендательного или одобрительного характера. Компания Apple не несет никакой ответственности за выбор, функциональность и использование веб-сайтов или продукции сторонних производителей. Компания Apple также не несет ответственности за точность или достоверность данных, размещенных на веб-сайтах сторонних производителей. Обратитесь к поставщику за дополнительной информацией.
Источник
Топ 7 эффективных способов исправить черный экран на iMac или MacBook Pro / Air
Сталкивались ли вы с Mac, показывающим застывший черный экран, неожиданно и без видимой причины? Что вы должны сделать? Это как раз та проблема, которая останавливает вещи, оставаясь при этом разочаровывающе непредсказуемой. Прежде чем приступить к процедуре решения проблемы, стоит отметить некоторые важные соображения. Так как эта проблема с черным экраном вашего iMac или MacBook Pro / Air может возникать по разным причинам, прежде всего, вам следует выяснить вероятную причину, чтобы решить проблему намного проще.
Экран Mac становится черным
Часть 1. В чем причина того, что у iMac или MacBook черный экран?
1. Проблемы с отображением
Проблемы с дисплеем, как правило, являются самой простой причиной, в то время как ваш Mac становится черным экраном. Если на дисплее возникли проблемы, вы все равно услышите звуки, исходящие с вашего Mac, когда он загружается, например тональный сигнал запуска, но экран может оставаться черным. Вы также можете услышать звуки от вентилятора, увидеть свет от индикатора режима сна, и при нажатии на него должна загореться кнопка блокировки заглавных букв на клавиатуре.
2. Проблемы, связанные с питанием
Это может показаться очевидным, проблемы с питанием являются наиболее распространенными причинами, по которым экран Mac становится черным. Будь то плохой аккумулятор или неисправная зарядка шнур, который позволяет вам попасть в черную ловушку экрана, это всегда хорошее место, чтобы начать искать.
3. Неверные права доступа к диску
Разрешения диска в системе Mac на самом деле являются настройками файлов или папок, которые влияют на чтение и запись данных, запуск программы и так далее. Таким образом, неправильные или «поврежденные» права доступа к диску могут стать серьезной проблемой. Тем не менее, иногда некоторые программы могут пытаться изменить разрешения. Затем такие новые разрешения могут нарушать исходные, что приводит к некоторым неожиданным проблемам, таким как экран Mac становится черным.
4. Ошибка в сторонних приложениях
Если в сторонних приложениях есть какие-то ошибки или сбой, это также может привести к гибели Mac на черном экране. Ваш iMac становится черным экраном при использовании стороннего приложения или недавней установке нового, нет сомнений, что проблема вызвана приложением.
5. Несовместимые элементы входа
Поврежденные или несовместимые элементы запуска или входа в систему могут вызвать различные проблемы, в том числе черный экран на iMac / iMac Pro или MacBook / MacBook Pro / Air.
Часть 2. Что вы делаете, если ваш экран Mac становится черным без предупреждения
Мы суммировали 5 распространенных причин, по которым проблема с экраном Mac становится черной, вы можете выяснить вероятную причину, а затем решить эту проблему для вас iMac, iMac Pro, MacBook, MacBook Pro или MacBook Air. Если вы не можете выяснить причину этой проблемы, вы также можете исправить ее в соответствии со следующими 7 решениями.
Решение 1. Проверьте наличие проблем с отображением на Mac
Если вы работаете с iMac и сталкиваетесь с проблемами отображения, слушайте, если при загрузке iMac вы не слышали ни звука. Сначала проверьте блок питания на вашем Mac и убедитесь, что все кабели правильно подключены и закреплены. Если Mac использует внешний дисплей, убедитесь, что дисплей включен. Затем просто включите яркость или включите Mac.
Однако, чтобы сэкономить энергию, ваш Mac и дисплей автоматически переводятся в спящий режим, когда они не используются. Иногда Mac засыпает и периодически становится трудно проснуться. Вы должны всегда проверять, чтобы ваш Mac не просто спал.
Решение 2. Проверьте наличие проблем с питанием на Mac
Если ваш Mac становится черным экраном, и вы исключили проблемы с отображением, убедитесь, что проблема связана с питанием Mac. Во-первых, убедитесь, что шнур питания и адаптер надежно подключены к вашему Mac и подключены к работающей электрической розетке. Попробуйте другой шнур питания или адаптер, если розетка работает, но на вашем Mac все еще нет питания. Если вы используете MacBook, убедитесь, что вы используете правильный адаптер питания и кабель. Оставьте адаптер питания подключенным достаточно долго, чтобы обеспечить достаточный заряд батареи.
Решение 3. Перезагрузите iMac или MacBook Pro / Air
Если это не проблемы с питанием, ваше следующее лучшее решение — перезагрузка Mac. В большинстве случаев перезагрузка Mac может помочь решить проблему с черным экраном. Вы можете сделать это несколькими способами:
1. Удерживайте кнопку «Питание» около 5 секунд, чтобы выключить ее. Подождите 15 секунд и нажмите еще раз для перезагрузки.
2. Нажмите клавиши «Control + Eject», чтобы открыть диалоговое окно, нажмите «Enter», чтобы закрыть ваш Mac. Затем нажмите кнопку «Питание», чтобы перезапустить его.
3. Нажмите «Control + Command + Eject», чтобы принудительно перезагрузить ваш Mac, и он автоматически запустит перезагрузку.
Решение 4. Проверьте наличие сторонних приложений
Если вы обнаружите, что некоторые приложения запускаются автоматически, вы можете отключить или удалить их. Ваш iMac становится черным экраном, когда вы используете стороннее приложение или недавно устанавливаете новое, нет сомнений, что приложение вызывает проблему. Не стесняйтесь отключить или удалить его.
Решение 5. Проверьте и восстановите права доступа к диску
Используйте функцию «Восстановить права доступа к диску», чтобы проверить и определить, какими должны быть разрешения домашнего каталога, и исправить любые расхождения. Пошаговое восстановление прав доступа к диску.
1. Введите «Дисковая утилита» в центр внимания, чтобы открыть ее, а затем щелкните загрузочный том на панели слева. Нажмите значок «Первая помощь», чтобы начать процесс восстановления.
2. Прочтите диалоговое окно подтверждения и нажмите «Выполнить», чтобы начать процесс восстановления диска. Прочитайте предупреждение и нажмите «Продолжить».
3. Во время процесса восстановления ваш компьютер не будет реагировать на ваш ввод, что является абсолютно нормальным и ожидаемым.
Решение 6. Сброс NVRAM или PRAM на вашем Mac
Если вы попробовали более 5 решений, но черный экран Mac все еще отображается, вам нужно сбросить NVRAM / PRAM, чтобы увидеть, работает ли он.
1. Закройте свой Mac, затем включите его и сразу нажмите и удерживайте четыре клавиши вместе: Option, Command, P и R.
2. Продолжайте удерживать эти клавиши в течение примерно 20 секунд, в течение которых ваш Mac может перезагрузиться.
3. Затем проверьте панели «Загрузочный диск», «Дисплей» и «Дата и время» в Системных настройках, чтобы убедиться, что они установлены так, как вы хотите.
Решение 7. Сброс контроллера системы управления
Как правило, сброс SMC помогает решить многие проблемы с питанием и оборудованием, которые в противном случае не реагируют на методы устранения неполадок. Это способ сброса SMC на большинстве современных MacBook Pro или MacBook Air со встроенным аккумулятором.
1. Выключите MacBook Air / MacBook Pro и подключите адаптер питания.
2. Удерживайте клавиши «Shift + Control + Option» и одновременно нажмите кнопку «Power».
Одновременно отпустите все клавиши и кнопку «Питание» — слабый индикатор на адаптере MagSafe может ненадолго изменить цвета, чтобы указать, что SMC сбросил настройки. Затем загрузите ваш Mac как обычно.
Часть 3. Как остановить экран Mac от потемнения
После того, как вы попробовали более 7 решений, ваш экран Mac теперь светится, но вы начинаете беспокоиться о том, что экран Mac Black появляется снова и снова. Мы рекомендуем регулярно чистить Mac, чтобы экран Mac не стал черным.
Aiseesoft Mac Cleaner это мощный и многофункциональный инструмент для управления приложениями и данными на Mac. Он имеет возможность проверить все сторонние расширения, элементы входа в систему, плагины, приложения на вашем Mac, а затем включить или отключить их одним щелчком мыши. Для несовместимых элементов входа вы можете использовать его для очистки. Для сторонних приложений, имеющих проблемы или ошибки, удалить ненужные приложения и удалите связанные с ними файлы на Mac с помощью этого инструмента. Хотя он не может гарантировать, что ваш Mac станет черным постоянно, это поможет вам чистый Mac улучшить производительность.
Шаг 1 Скачайте Aiseesoft Mac Cleaner и запустите его. Проверьте состояние системы вашего Mac.
Шаг 2 Выберите модуль типа «Большие и старые файлы». Нажмите кнопку «Сканировать» для сканирования файлов Mac.
«Устройство на устройство» означает синхронизацию музыки между устройствами iOS, а «Передача данных в папку» — копирование песен с устройства iOS на компьютер.
Шаг 3 Нажмите кнопку «Просмотр» в правом нижнем углу окна, чтобы просмотреть результаты сканирования. Или вы можете нажать «Пересканировать» для повторного сканирования компьютера Mac.
Шаг 4 Проверьте элементы, которые вы хотите очистить, а затем вы можете удалить их, нажав кнопку «Очистить».
Часть 4. Как выжить ваши файлы Mac, когда Mac становится черным экраном
Есть случаи, когда ваш Mac становится черным экраном. Что, если на вашем Mac есть несколько важных файлов, и вы хотите проверить их прямо сейчас? Ну, вы можете использовать это рекомендуемое программное обеспечение для восстановления данных, чтобы вернуть ваши файлы прямо сейчас. Aiseesoft Восстановление данных Это мощное и безопасное программное обеспечение для восстановления данных, которое может помочь вам восстановить все потерянные файлы, такие как фотографии, документы, аудио, видео, электронную почту и другие файлы с компьютера, карт памяти, флэш-накопителя, жесткого диска и т. д.
Шаг 1 Бесплатно загрузите, установите и запустите Aiseesoft Mac Data Recovery на вашем Mac. Нажмите «Восстановление данных Mac» в левой части интерфейса.
Шаг 2 Если вы используете систему Mac более высокого уровня (Mac OS X El Capitan или более позднюю), сначала необходимо отключить защиту целостности системы. Тогда вы можете нормально использовать Mac Data Recovery на вашем Mac.
Шаг 3 Вы можете выбрать файл, который хотите отсканировать, и отметить его из изображений, аудио, видео, электронной почты, документа или других. Это программное обеспечение для восстановления данных Mac также позволяет сканировать и оправиться от жесткого диска на вашем Mac. Затем нажмите «Сканировать», чтобы начать сканирование.
Шаг 4 После сканирования вы можете увидеть все файлы, перечисленные в левой панели. Вы можете нажать, чтобы просмотреть подробную информацию о данных, и нажать «Восстановить», чтобы получить нужные файлы на ваш Mac.
Если вы хотите восстановить больше файлов на вашем Mac, вы можете нажать «Deep Scan» для тщательного сканирования вашего Mac.
Заключение
Это все, что вы можете сделать, чтобы починить Mac с черным экраном. Надеемся, что одно из вышеперечисленных решений подойдет вам, и теперь вы сможете снова нормально работать с Mac. Если у вас есть другая хорошая идея, вы можете отправить нам комментарий, чтобы поделиться с другими.
Что вы думаете об этом посте.
Рейтинг: 4.8 / 5 (на основе голосов 88)
Вы можете спросить: «Почему мой Mac такой медленный?» Эта статья покажет вам несколько лучших решений для исправления медленной работы Mac.
Из этой статьи вы можете узнать все о режиме восстановления Mac из Интернета. Кроме того, это также объясняет, почему интернет-восстановление не работает на Mac в деталях.
Вот 12 бесплатных программ для восстановления данных для пользователей Mac. Вы можете прочитать и выбрать лучшее восстановление данных Mac здесь. Так почему бы не прочитать и получить полезные советы прямо сейчас.
Источник