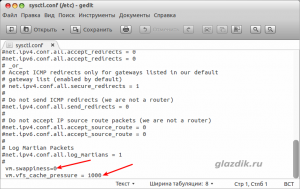- Ускоряем Ubuntu. Оптимизация работы подкачки (swap) в Ubuntu — Linux
- Как увеличить размер swap в Ubuntu
- Увеличьте размер swap в Ubuntu
- Не работает файл подкачки ubuntu
- ОБРАТИТЕ ВНИМАНИЕ
- ЧТО ТАКОЕ SWAP?
- ПРОВЕРКА SWAP
- НАСТРОЙКА ФАЙЛА ПОДКАЧКИ В UBUNTU 16.04
- ПРОВЕРКА МЕСТА НА ДИСКЕ
- СОЗДАНИЕ ФАЙЛА ПОДКАЧКИ В UBUNTU 16.04
- АКТИВАЦИЯ SWAP
- ПОСТОЯННЫЙ ФАЙЛ ПОДКАЧКИ
- НАСТРОЙКА РАЗДЕЛА ПОДКАЧКИ В UBUNTU
- ДОПОЛНИТЕЛЬНЫЕ НАСТРОЙКИ
- ВЫВОДЫ
Ускоряем Ubuntu. Оптимизация работы подкачки (swap) в Ubuntu — Linux
Автор: Константин Карпович
Известно, что в современных операционных системах используется такая технология, как виртуальная память, разработанная для многозадачных ОС.
В ОС семейства Windows файл, служащий для хранения неиспользуемой оперативной памяти в области жесткого диска, именуется «файлом подкачки» (pagefile.sys).
Его организация реализована далеко не лучшим образом (мягко говоря!). В ОС Linux еще при установке создается отдельный раздел подкачки — «Swap», что гораздо лучше.
Файл подкачки Windows и Linux-swap, располагаются на HDD (жестком диске). Когда оперативной памяти становиться недостаточно, происходит выгрузка страниц памяти из ОЗУ на жесткий диск, а когда вы снова обращаетесь к файлам, находящимся в разделе подкачки (swap), они снова загружаются в оперативную память.
Вся проблема в том, что скорость чтения-записи жесткого диска HDD (даже самого быстрого) В РАЗЫ меньше скорости оперативной памяти. Вот это и ведет к замедлению работы компьютера и снижению производительности в целом.
Здесь есть два способа решения этой проблемы: использовать большие объемы ОЗУ или правильно настроить работу системы с файлом подкачки и swap.
Итак, в Ubuntu есть такой параметр, который контролирует процент свободной памяти, при которой начнется сброс страниц памяти в swap — vm.swappiness.
В Ubuntu по умолчанию он имеет значение равное — 60. Это означает, что при 40% занятой оперативной памяти начнется активный сброс страниц памяти в раздел swap, т. е. 100% — 60% = 40%.
Проверить, каково значение параметра у вас, можно следующим образом.
Открываем терминал комбинацией клавиш Ctrl+Alt+T и выполняем команду:
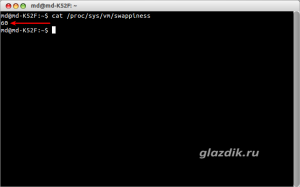
Такое значение параметра может быть полезно только для компьютеров с малым количеством оперативной памяти (512 -1024 МБ).
Если у вас современный компьютер или ноутбук с большим объемом ОЗУ (4-6, а то и 8 ГБ), то это вам вряд ли подойдет.
На многих форумах и блогах, посвященных Ubuntu рекомендуется выставить значение параметра vm.swappiness = 10 (т. е. 100% — 10% = 90%). Но, по моему личному опыту, при наличии оперативной памяти объемом в 6 ГБ можно повести себя и по-агрессивнее, выставив значение равным 0. В данном случае система будет обращаться к разделу swap только в крайнем случае.
Я рекомендую поэкспериментировать с данным параметром в текущем сеансе (после перезагрузки все вернется к значению по умолчанию), пока ничего не меняя в конфигурационных файлах системы, дабы найти самый оптимальный параметр. А здесь уже все индивидуально.
Сделать это можно так.
Опять же открываем всемогущий терминал комбинацией клавиш Ctrl+Alt+T и выполняем в нем следующую команду:
После знака равенства выставите значение от 100 до 0 (в зависимости от объема вашего ОЗУ).
После этого попробуйте «погрузить» свою систему: открыть несколько браузеров с большим числом вкладок, покопировать большие файлы на внешние носители (это, кстати, является больной стороной linux-систем — скорость копирования на внешние носители. Но об этом как-нибудь в следующий раз) и тому подобное.
После того, как вы подобрали для себя наиболее удачное значение, необходимо установить новое значение в качестве постоянного. Копируем и выполняем следующую команду в терминале:
Перед вами откроется конфигурационный файл в текстовом редакторе gedit. В конце этого файла вставляем два следующих параметра без решетки перед ними:
Сохраняем файл. Он должен выглядеть, как на скриншоте внизу:
Перезагружаем компьютер. После перезагрузки выполняем в терминале:
Я, как уже было отмечено выше, выбрал параметр равным 0, фактически отключив раздел swap, т. к. для моего компьютера с шестью гигабайтами ОЗУ он оказался наиболее оптимальным. Вы можете выбрать значение параметра равным 10, как это рекомендовано на многочисленных форумах.
В качестве примера мне бы хотелось продемонстрировать загрузку оперативной памяти в Ubuntu 12.10 x64 с 6 ГБ ОЗУ.
Итак, я открыл три браузера — штатный Mazilla Firefox, Opera и Google Chrome с общим количеством вкладок около 40, аудиоплеер Clementine (кстати, довольно требовательный к ресурсам компьютера), Skype, торрент-клиент qBittorrent.
И вот скриншот htop (это довольно продвинутый консольный монитор процессов). Для установки набираем в терминале
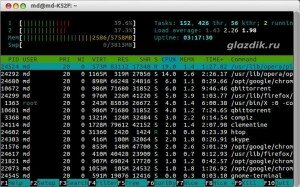
Я думаю, что все становится понятно: занято менее половины установленной оперативной памяти.
Поэтому если у вас много ОЗУ, то использовать раздел подкачки не имеет никакого смысла. Это будет только замедлять скорость работы компьютера!
В заключении могу сказать, что это не единственное, что можно сделать для ускорения работы Ubuntu. Об этом в следующих статьях. Подписывайтесь на RSS — канал!
Отличного настроения, быстрой работы компьютера и с наступающим Новым годом!
В качестве приятной неожиданности сегодня видео о том, каким увидели уходящий год сотрудники компании Google.
Источник
Как увеличить размер swap в Ubuntu
В последних выпусках Ubuntu вместо традиционного раздела подкачки используется файл подкачки. Файл подкачки – это просто файл под root, который используется как подкачка для распределения нагрузки на оперативную память.
Самым большим преимуществом использования файла подкачки является то, что вы можете легко изменить его размер. Это не всегда тот случай, когда вы используете выделенный раздел подкачки.
Давайте посмотрим, как изменить размер пространства подкачки в Ubuntu.
Увеличьте размер swap в Ubuntu
Если вы используете раздел подкачки и хотите увеличить его размер, вы можете создать файл подкачки. Ваша система Linux может использовать несколько мест подкачки по мере необходимости. Таким образом, вам не нужно трогать раздел.
В этой статье предполагается, что в вашей системе используется файл подкачки, а не раздел подкачки.
Теперь посмотрим, как увеличить файл подкачки. Прежде всего, убедитесь, что у вас есть файл подкачки в вашей системе.
Он покажет текущий доступный своп. Если вы видите файл типа, это означает, что вы используете файл подкачки.
Теперь, прежде чем изменить размер файла подкачки, вы должны отключить его. Вы также должны убедиться, что у вас достаточно свободной оперативной памяти, чтобы взять данные из файла подкачки. В противном случае создайте временный файл подкачки.
Вы можете отключить данный файл подкачки с помощью этой команды. Команда не производит никакого вывода.
Теперь используйте команду fallocate в Linux, чтобы изменить размер файла подкачки.
Убедитесь, что вы пометили этот файл как файл подкачки:
Вы должны увидеть вывод, подобный этому, где он предупреждает, что старая подпись подкачки стирается.
Как только вы это сделаете, включите файл подкачки:
Вот и все. Вы только что увеличили размер подкачки в Ubuntu с 2 ГБ до 4 ГБ. Вы можете проверить размер свопа, используя команду free или команду swapon –show.
Вы видите, как легко изменить размер подкачки благодаря файлам подкачки. Вы не трогали раздел, вы не перезагружали систему. Все было сделано на лету. Как это круто!
Мы надеемся, что вы нашли это краткое руководство полезным для изменения размера пространства подкачки в Ubuntu, а также в других дистрибутивах Linux. Если у вас есть вопросы или предложения, пожалуйста, оставьте комментарий ниже.
Понравилась статья? Пожалуйста, поделитесь им и помогите нам расти 🙂
Если вы нашли ошибку, пожалуйста, выделите фрагмент текста и нажмите Ctrl+Enter.
Источник
Не работает файл подкачки ubuntu
При сборке проекта или установке модулей node.js при недостаточном количестве оперативной памяти могут возникнуть проблемы с ее нехваткой. Решили оставить для себя заметку
Для решения проблемы необходимо увеличить SWAP. Ниже приводится последовательность команд для увеличения swap. При возникновении ошибок советую прочитать статью целиком.
ОБРАТИТЕ ВНИМАНИЕ
Хотя использование раздела подкачки на жестком диске HDD это привычное явление, применение такого метода для SSD может вызвать проблемы. SSD имеет ограниченное количество перезаписей одного сектора, а область swap постоянно перезаписывается, это очень сильно снизит срок службы вашего диска. Поэтому использование swap пространства на SSD строго не рекомендуется.
ЧТО ТАКОЕ SWAP?
Swap — это пространство подкачки это область на жестком диске, которая используется для временного хранения данных из оперативной памяти, для которых там больше нет места. Это позволяет увеличить объем информации, которую система может хранить в рабочей памяти. Пространство подкачки используется только тогда, когда память уже полностью занята, и туда будут помещаться только данные, которые давно использовались.
Работа с информацией будет выполняться намного медленнее, чем в оперативной памяти, но операционная система будет продолжать работать и использовать swap только для старых данных. В целом, это может быть отличной защитой от переполнения оперативной памяти. Пространство подкачки можно настроить двумя способами, добавив раздел подкачки ubuntu на диске или создать файл подкачки.
ПРОВЕРКА SWAP
Перед тем как перейти к настройке давайте посмотрим не подключены ли другие разделы подкачки к системе. Для этого выполните:
Если ничего не будет выведено, значит в вашей системе swap ubuntu не настроен. Вы также можете убедиться, что нет активного swap с помощью утилиты free:
Строка Swap пуста, значит раздела swap пока еще не подключен.
НАСТРОЙКА ФАЙЛА ПОДКАЧКИ В UBUNTU 16.04
На серверах часто используется файл подкачки, такой способ применяется потому что не всегда есть возможность менять разметку диска.
ПРОВЕРКА МЕСТА НА ДИСКЕ
Теперь убедитесь, что на диске есть достаточно свободного места. Самый простой способ узнать свободное место в терминале — это утилита df:
В нашем случае есть достаточно места для размещения пространства подкачки. Размер swap Ubuntu 16.04 зависит от ваших потребностей. Обычно рекомендуют использовать объем в два раза больше чем реальный размер оперативной памяти. Но больше 4 Гб использовать не нужно. Если вы планируете использовать гибернацию на персональном компьютере, то нужно использовать объем, равный объему ОЗУ.
СОЗДАНИЕ ФАЙЛА ПОДКАЧКИ В UBUNTU 16.04
Самый быстрый способ создать swap файл ubuntu такой файл, это использовать утилиту fallocate, она создает файл нужного размера мгновенно. Поскольку у нас 1 Гб оперативной памяти, добавим раздел подкачки ubuntu на 2 Гб. Для этого выполните:
Посмотрите, действительно ли зарезервировано нужное количество памяти:
АКТИВАЦИЯ SWAP
Когда файл готов, нам нужно превратить его в файл swap Ubuntu. Сначала нужно заблокировать доступ к нему всем кроме суперпользователя. Для этого выполните:
Теперь только root может читать и изменить этот файл:
Затем создайте файловую систему swap командой:
Когда файл будет размещен и промаркирован вы можете включить файл подкачки чтобы начать его использовать:
Вы можете убедиться что все работает с помощью команды:
И еще раз смотрим вывод утилиты free:
Как видите, файл подкачки был успешно создан и активирован. Теперь памяти намного больше и система не зависнет. Но он будет работать только до перезагрузки.
ПОСТОЯННЫЙ ФАЙЛ ПОДКАЧКИ
Как я уже сказал, этот swap ubuntu будет работать только до перезагрузки сервера или компьютера. Чтобы настройка Swap Ubuntu 16.04 сохранялся после перезагрузки нужно отредактировать файл /etc/fstab. Вы можете вручную добавить строку в файл, но вы можете использовать такую команду:
НАСТРОЙКА РАЗДЕЛА ПОДКАЧКИ В UBUNTU
Я не буду писать много про то, как выполняется настройка swap Ubuntu 16.04 в виде раздела. Все действия аналогичны тем, которые применяются для файла, только вместо файла используется раздел. Допустим, мы хотим использовать раздел /dev/sda2. Сначала создать swap Ubuntu из обычного раздела:
Затем активируйте раздел подкачки:
И проверьте все ли прошло правильно:
Если да, то в списке подключенных разделов вы увидите нужный. Осталось добавить строку в /etc/fstab для автоматической активации после перезагрузки:
ДОПОЛНИТЕЛЬНЫЕ НАСТРОЙКИ
Вы можете контролировать интенсивность использования пространства подкачки в Ubuntu с помощью параметра ядра swappiness:
По умолчанию установлено значение 60. Если это значение ближе к 100, система будет пытаться поместить в подкачку больше данных и сберечь память, при значениях близких к нулю, ядро не переносит данные на диск, если в этом нет крайней необходимости. Этот вариант может сделать систему быстрее, особенно актуально для домашних компьютеров.
Чтобы установить значение 10 выполните:
А для сохранения этой настройки после перезагрузки:
Другой параметр, который влияет на количество используемой памяти — это vfs_cache_pressure. Он указывает системе какое время нужно хранить открытые файлы в кэше оперативной памяти. Значение 100 заставляет систему удалять такие файлы очень быстро, 0 — держать их в памяти как можно дольше. Посмотрите текущее состояние:
Чтобы хранить файлы дольше, можно установить значение в 50:
ВЫВОДЫ
С помощью этой инструкции вы можете на время решить проблему с пространством подкачки если серверу недостаточно памяти, или поможет предотвратить компьютер от зависания. Настройка swap Ubuntu 16.04 выполняется очень просто. Если у вас остались вопросы, спрашивайте в комментариях!
Источник