- Почему в Safari на Mac некорректно работают сервисы Google
- ✏️ Нам пишут:
- КАК: Как настроить и использовать Google Диск на Mac — 2021
- Гугл Диск — Обзор и Установка (Октябрь 2021).
- Table of Contents:
- Использование Google Диска
- Планы Google Диска
- Настройка Google Диска на вашем Mac
- Первый запуск Google Диска
- Использование Google Диска на вашем Mac
- Элемент меню меню Диска в Google Диске
- Google Диск: что это такое, как его использовать и многое другое
- Как извлечь компакт-диск или DVD-диск с моего Mac?
- Извлеките компакт-диск или DVD-диск с вашего Mac даже когда застряли
- Как разрешить файловый поток Google Диска, не работающий на Mac или Windows
- 1. Переименуйте папку DriveFS
- 2. Обновите свою ОС и приложение File Stream
- 3. Измените свою сеть или используйте VPN
- 4. Отключите антивирус и брандмауэр
- 5. Удалите Chrome Remote Desktop (программное обеспечение Screen Scraper)
- 6. Используйте Google Drive File Stream через другого пользователя
- Для Windows:
- 7. Отключите другую версию облачной службы Google
- 8. Удалите приложение Google File Stream и переустановите обновленную версию.
- 9. Сохраните файлы Google Drive File Stream в автономном режиме
- Для MacOS:
- 10. Отключить Share Screen
- 11. Разблокируйте поток файлового диска и разрешите полный доступ к диску и доступность
- 12. Используйте режим восстановления и команды терминала
Почему в Safari на Mac некорректно работают сервисы Google
✏️ Нам пишут:
После одного из обновлений macOS в Safari невозможно работать с некоторыми сервисами Google. Иногда не отображаются диалоговые окна или не появляются всплывающие меню. Заметил это в веб-версии Gmail, Google Drive и других сервисах. Как это исправить?
Практически с каждым обновлением macOS разработчики из Купертино дорабатывают стандартный браузер Safari. Приложение становится быстрее и безопаснее.
Однако, некоторые обновления привносят слишком строгие правила блокировки контента, которые мешают работе на некоторых сайтах. Решить проблему можно одним из следующих способов.
1. Перейдите в параметры Safari и на вкладке Расширения отключите все установленные блокировщики рекламы. Иногда проблема бывает не в самом браузере, а в обновившемся расширении или плагине.
2. Отключите стандартную блокировку всплывающих окон для проблемных сайтов. Для этого в разделе настроек Веб-сайты найдите пункт Всплывающие окна. Выделите нужный сайт и разрешите всплывающие окна.
3. Отключите стандартные правила блокировки контента. В этом же меню настроек Веб-сайты перейдите в раздел Правила блокировки контента, найдите проблемный сайт и отключите блокировку.
4. Включите JavaScript в настройках браузера на вкладке Безопасность. Некоторые фишки на сайтах Google могут не работать из-за отключенных скриптов.
5. Если после этого проблема не решится, попробуйте установить последние бета-версии Safari или Safari Technology Preview. Возможно, в них уже исправлены имеющиеся проблемы.
Источник
КАК: Как настроить и использовать Google Диск на Mac — 2021
Гугл Диск — Обзор и Установка (Октябрь 2021).
Table of Contents:
Настройка Google Диска даст вам доступ к облачным хранилищам для компьютеров Mac, ПК, iOS и Android.
Google Диск позволяет хранить и обмениваться данными между различными устройствами, а также позволять друзьям и коллегам получать доступ к информации, которую вы назначили для совместного использования.
Как только вы установите его на свой Mac, Google Диск будет просто другой папкой. Вы можете скопировать данные на него, организовать его с помощью подпапок и удалить из него элементы.
Любой элемент, который вы размещаете в папке Google Диска, копируется в облачную систему хранения Google, позволяя вам получать доступ к данным с любого поддерживаемого устройства.
Использование Google Диска
Google Диск хорошо интегрирован с другими службами Google, включая Google Docs, облачный набор инструментов, включающий Google Docs, текстовый процессор, Google Таблицы, электронную таблицу и Google Slides, приложение для презентаций на основе облачных вычислений.
Google Диск предлагает конвертировать документы, хранящиеся на Google Диске, в их эквиваленты Google Doc, но вам не нужно делать преобразование. Вы можете сказать Google, чтобы держать свои лапы от ваших документов; к счастью, это настройка по умолчанию.
Существуют другие облачные системы хранения данных, которые вы, возможно, захотите рассмотреть, включая iCloud Drive от Apple, OneDrive от Microsoft и Dropbox. Все предлагают некоторую полезную форму облачного хранилища для пользователей Mac. В этой статье мы сосредоточимся на Google Диске.
Планы Google Диска
Google Диск доступен на нескольких уровнях. Все цены указаны для новых клиентов и выражаются в виде ежемесячных платежей. Цены могут меняться в любое время.
Место хранения
Ежемесячная плата
Это довольно широкий выбор вариантов хранения.
Настройка Google Диска на вашем Mac
- Вам понадобится аккаунт Google. Если у вас его еще нет, вы можете создать его на странице https://accounts.google.com/SignUp
- После того, как у вас есть аккаунт Google, вы можете создать свой Google Диск и загрузить приложение Mac, которое позволяет использовать облачную службу.
Следующие инструкции предполагают, что вы ранее не устанавливали Google Диск.
- Запустите веб-браузер и перейдите на страницу https://drive.google.com или https://www.google.com/drive/download/, нажмите ссылку «Загрузить» в верхней части веб-страницы.
- Прокрутите вниз и найдите параметры загрузки. Выберите «Загрузить для Mac».
- После того, как вы согласитесь с условиями обслуживания, начнется загрузка Google Диска для вашего Mac.
- Установщик Google Диска будет загружен в место загрузки вашего браузера, обычно в папку «Загрузки Mac».
- Когда загрузка будет завершена, найдите и дважды щелкните загруженный вами установщик; файл называется installgoogledrive.dmg.
- В открывшемся окне установщика нажмите и перетащите значок Google Диска, также называемый Backup ad Sync из Google в папку «Приложения».
Первый запуск Google Диска
- Запустите Google Диск или выполните резервное копирование и синхронизацию с Google, расположенную в / Приложения.
- Вы будете предупреждены, что Google Диск — это приложение, которое вы загрузили из Интернета. Нажмите «Открыть».
- Откроется окно «Добро пожаловать в Google Диск». Нажмите кнопку «Начать».
- Вам будет предложено войти в свою учетную запись Google. Если у вас нет учетной записи Google, вы можете создать ее, нажав кнопку «Создать учетную запись», а затем следуйте инструкциям на экране. Если у вас уже есть учетная запись Google, введите свой адрес электронной почты и нажмите кнопку «Далее».
- Введите свой пароль и нажмите кнопку «Вход».
- Установщик Google Диска отобразит несколько советов об использовании приложения, требуя, чтобы вы щелкнули информацию. Некоторые из кусочков мудрости включают:
- Google Диск добавит специальную папку на вашем Mac, точно названную Google Диском, в вашу домашнюю папку. Нажмите кнопку «Далее».
- Вы также можете загрузить Google Диск для своего мобильного устройства. Нажмите кнопку «Далее».
- Вы можете назначить элементы на своем Диске Google для совместного использования с другими. Нажмите кнопку «Далее».
- Нажмите кнопку «Готово».
Программа установки завершается добавлением элемента меню, и, наконец, создав папку Google Диска в домашнем каталоге. Установщик также добавляет элемент боковой панели Google Диска в Finder.
Использование Google Диска на вашем Mac
Основой работы с Google Диском является папка Google Диска, в которой вы можете хранить элементы, которые хотите сохранить, в облаке Google, а также делиться с другими пользователями, которых вы назначили. Хотя в папке Google Диска вы потратите много времени, это элемент меню, который позволит вам управлять вашим диском Google.
Элемент меню меню Диска в Google Диске
Элемент панели меню дает вам быстрый доступ к папке Google Диска, расположенной на вашем Mac; он также включает ссылку на открытие Google Диска в вашем браузере. Он также отображает последние документы, которые вы добавили или обновили, и сообщите, завершилась ли синхронизация с облаком.
Возможно, важнее, чем информация о статусе и ссылки на привод в элементе меню Диска Диска Google — это доступ к дополнительным настройкам.
- Нажмите на кнопку меню Диска Google Диска; появится раскрывающееся меню.
- Нажмите на вертикальное эллипсис в верхнем правом углу.
- Это отобразит меню, которое включает доступ к помощи, отправку отзывов в Google и, что еще более важно, возможность установки настроек Google Диска и выход из приложения Google Диска. На данный момент нажмите на пункт «Настройки».
Откроется окно настроек Google Диска, отображающее интерфейс с тремя вкладками.Первая вкладка «Параметры синхронизации» позволяет указать, какие папки в папке Google Диска будут автоматически синхронизироваться с облаком. По умолчанию все файлы автоматически синхронизируются, но если вы хотите, вы можете указать, что будут синхронизироваться только определенные папки.
На вкладке «Аккаунт» вы можете отключить папку Google Диска для своей учетной записи Google. После отсоединения файлы в папке Google Диска Mac останутся на вашем Mac, но больше не будут синхронизироваться с онлайн-данными в облаке Google. Вы можете повторно подключиться, войдя в свою учетную запись Google.
На вкладке «Учетная запись» также можно обновить хранилище до другого плана.
Последняя вкладка «Дополнительно» позволяет вам настроить параметры прокси-сервера, если это необходимо, и управлять пропускной способностью, удобно, если вы используете медленное соединение, или тот, который имеет ограничение скорости передачи данных. И, наконец, вы можете настроить Google Диск для автоматического запуска, когда вы входите на свой Mac, показываете статус синхронизации файла и показываете подтверждающие сообщения при удалении общих элементов с Google Диска.
Это в значительной степени это; ваш Mac теперь имеет дополнительное хранилище, доступное в облаке Google, чтобы использовать его по своему усмотрению.
Однако одним из лучших применений любой облачной системы хранения является привязка хранилища к нескольким устройствам, что упрощает доступ к синхронизированным файлам со всех ваших устройств: платформам Mac, iPads, iPhones, Windows и Android. Поэтому обязательно установите Google Диск на любом устройстве, которому вы владеете или имеете контроль.
Google Диск: что это такое, как его использовать и многое другое
Полноценный новичок в облачном хранилище Google Диска. Информация о том, как его использовать, где создавать учетную запись и какие приложения ее поддерживают.
Как извлечь компакт-диск или DVD-диск с моего Mac?
В отличие от многих компьютеров Mac не имеют кнопки ручной извлечения на своих оптических дисках. Используя один из этих методов, вы можете извлечь CD или DVD с Mac.
Извлеките компакт-диск или DVD-диск с вашего Mac даже когда застряли
Когда CD / DVD застрял на вашем Mac, как вы извлекаете носитель? Эти советы позволят вам извлечь компакт-диск или DVD-диск в чрезвычайной ситуации.
Источник
Как разрешить файловый поток Google Диска, не работающий на Mac или Windows
Файловый поток Google Диска может перестать работать в основном из-за поврежденного кэша или из-за устаревшего приложения OS / File Stream. Ограничения сети также могут вызвать проблемы с синхронизацией файлового потока Google Диска. Однако, согласно нашему исследованию, нет конкретной причины проблемы, и она может быть вызвана в соответствии с предпочтениями и конфигурациями каждого пользователя.
Файлы могут не синхронизироваться между вашей системой и Google Drive. или процесс синхронизации застрял на «Подготовка к синхронизации в некоторых случаях, процесс синхронизации останавливается мгновенно). Вы также можете увидеть сообщение об ошибке авторизации. Также существуют случаи, когда файл нельзя изменить, так как он связан с веб-документом Google или указывает на недействительный онлайн-документ Google:
Обычно проблемы носят в основном технический характер и связаны с вашей учетной записью, а не с самим Google Диском. Прежде чем мы начнем с конкретных решений, убедитесь, что вы проходите через общие обходные пути. Кроме того, убедитесь, что эти условия выполняются, прежде чем продолжить:
Убедитесь, что на системном диске достаточно свободного места. Проверьте, нормально ли работает ваше интернет-соединение. Если вы используете бета-версию File Stream / OS, дождитесь стабильной версии. Убедитесь, что сообщение о превышении квоты загрузки не отображается (при использовании rclone). Если вы недавно удалили какой-либо из файлов в приложении «Поток файлов», дождитесь завершения операции удаления.
Прежде чем мы углубимся в более технические решения, давайте попробуем несколько основных шагов по устранению неполадок.
Перезагрузите вашу систему. Кроме того, не забудьте проверить Страница Twitter Gsuite, чтобы убедиться, что все работает нормально и посетить поддерживаемая ОС страницу, чтобы подтвердить, что ваша ОС поддерживается приложением File Stream.
Обычно это не проблема, но оказывается, что настройка Google Chrome в качестве браузера по умолчанию помогает в некоторых случаях. Кроме того, проверьте, не используется ли системой буква диска, которую вы пытаетесь использовать для Файлового потока. Если это так, измените букву диска в настройках приложения File Stream.
Решения (от 1 до 6) являются общими и могут использоваться как в MacOS (от 10 до 12), так и в операционной системе Windows (7-9).
1. Переименуйте папку DriveFS
Кеш используется приложениями для ускорения работы. Google Drive File Stream также использует кэшированную папку. Если эта папка кэша повреждена, то это может быть причиной текущей ошибки Google File Stream. В этом случае удаление (или переименование) папки кэша может решить проблему.
- Выйдите из приложения Google Drive File Stream.
- Теперь запустите Терминал в macOS и Командную строку в Windows.
- Введите следующий путь и нажмите Return
- Теперь найдите и переименуйте папку DriveFS (или удалите ее)
- Перезагрузите вашу систему.
- Теперь запустите приложение File Stream и проверьте, решена ли проблема.
2. Обновите свою ОС и приложение File Stream
Устаревшая ОС также может вызвать проблемы с Google File Stream. Кроме того, выпущено обновление ОС для улучшения производительности и исправления известных ошибок. В этом случае обновление вашей ОС может решить проблему.
Кроме того, Google выпускает новые обновления для приложения File Stream, чтобы улучшить производительность и исправить известные ошибки. Если приложение File Stream является основной причиной вашей проблемы, обновление ее до последней версии может быть полезным.
3. Измените свою сеть или используйте VPN
Интернет-провайдеры используют различные методы для управления веб-трафиком и защиты своих пользователей, но в ходе этого процесса некоторые легальные службы блокируются интернет-провайдерами, и то же самое может иметь место в приложении Google Drive File Stream. Чтобы исключить это, измените свою сеть (вы можете использовать точку доступа вашего мобильного телефона) или использовать VPN.
4. Отключите антивирус и брандмауэр
Ваши антивирусные и брандмауэрные приложения являются вашими партнерами в обеспечении безопасности вашего ПК. Однако эти приложения имеют известную историю блокирования законных операций приложений. Чтобы исключить это, будет хорошей идеей либо отключить антивирусные программы / брандмауэры, либо добавить исключение для Google File Stream. Для иллюстрации мы обсудим процесс для ПК с Windows.
Предупреждение. Отключите антивирусные и брандмауэрные приложения на свой страх и риск, так как этот шаг сделает вашу систему более уязвимой для таких угроз, как вирусы, вредоносное ПО и т. Д.
- Отключите антивирус и отключите брандмауэр вашей системы.
- Теперь проверьте, работает ли файловый поток нормально.
- Если это так, то добавьте исключение для Google File Stream в настройках своего антивируса / брандмауэра.
5. Удалите Chrome Remote Desktop (программное обеспечение Screen Scraper)
Файловый поток Google Диска просто не может сосуществовать с любым программным обеспечением для обмена, таким как Chrome Remote Desktop, которое, как известно, вызывает проблемы в работе Файлового потока Google Диска. В этом случае удаление программного обеспечения «Общий доступ к экрану» / Chrome Remote Desktop может решить проблему.
Обязательно выключите и снова включите компьютер, прежде чем снова открыть File Stream.
6. Используйте Google Drive File Stream через другого пользователя
Если у вас ничего не получилось, возможно, проблема связана с используемой вами учетной записью. В этом случае создайте другого пользователя с правами администратора и используйте поток файлов Google Drive через вновь созданного пользователя.
- Создайте нового пользователя с правами администратора. (Для macOS вы также должны создать пользователя с правами администратора).
- Затем запустите Google Drive File Stream во вновь созданной учетной записи пользователя и проверьте, решена ли проблема.
Для Windows:
7. Отключите другую версию облачной службы Google
Облачные сервисы Google состоят из Google Backup & Sync (для домашних пользователей) и файлового потока Google Drive (для рабочих / школьных пользователей). Пользователи, как правило, используют оба одновременно. Но из-за сбоя программного обеспечения иногда резервное копирование и синхронизация мешают работе файлового потока Google Диска и, таким образом, могут вызвать обсуждаемую проблему. В этом случае выход или удаление приложения Backup & Sync может решить проблему.
- Выйдите из приложения Google File Stream и завершите все запущенные процессы.
- Выйдите из Google Backup и Sync и убейте все запущенные процессы через диспетчер задач.
Выйти из резервного копирования и синхронизации
- Теперь запустите приложение Google File Stream и проверьте, решена ли проблема.
8. Удалите приложение Google File Stream и переустановите обновленную версию.
Если вы используете старую версию приложения File Stream, это может быть причиной обсуждаемой проблемы. В этом случае удаление более старой версии приложения может решить проблему. В качестве иллюстрации мы обсудим процесс для Windows, вы можете следовать инструкциям, относящимся к вашей ОС.
- Сделайте резервную копию важных файлов из вашей папки Google Stream File в более безопасном месте. Все файлы, которые не были синхронизированы, будут потеряны навсегда, если их не сохранить.
- Откройте поток файлов с Google Диска и нажмите «Еще» (три вертикальные точки).
- Затем нажмите «Выйти».
- Снова, в Файловом потоке Google Диска, нажмите More, а затем нажмите Quit.
Выйти из потока файлов Google Диска
- Теперь щелкните правой кнопкой мыши на панели задач и выберите диспетчер задач.
Открыть диспетчер задач
- Затем в окне диспетчера задач найдите и щелкните правой кнопкой мыши процесс, связанный с приложением Google File Stream.
- Теперь выберите Завершить процесс.
- Повторите этот процесс для всех других процессов, связанных с приложением Google File Stream.
- Теперь нажмите клавишу Windows и введите Панель управления. Затем в результатах поиска нажмите на панель управления.
Открытая панель управления
- Затем в окне панели управления нажмите «Удалить программу».
Удалить программу
- Теперь в списке установленных программ найдите и щелкните правой кнопкой мыши приложение Google File Stream.
- Затем нажмите «Удалить».
- Теперь следуйте инструкциям на экране, чтобы завершить процесс удаления.
- Затем нажмите клавишу Windows и введите «Выполнить». Теперь в результатах поиска нажмите Run.
Открытая команда запуска
- Введите следующую команду в поле «Выполнить» и нажмите Enter
% USERPROFILE% AppData Local Google
(Для Mac: расположение папки DriveFS
/ Библиотека / Поддержка приложений / Google)
- Теперь найдите и щелкните правой кнопкой мыши папку DriveFS, а затем нажмите «Удалить» (вы также можете переименовать папку)
Удалить папку DriveFS
- Затем перезагрузите вашу систему.
- Теперь запустите приложение Google File Stream и проверьте, решена ли проблема.
- Сейчас же скачать официальная настройка Google File Stream с сайта Google.
- После завершения загрузки установите загруженный файл, следуя инструкциям на экране.
- После завершения процесса установки войдите в Google File Stream.
9. Сохраните файлы Google Drive File Stream в автономном режиме
Google Drive File Stream использует отдельный виртуальный сетевой том вашей корпоративной сети, и файлы могут быть загружены по требованию. Это особенно полезно, когда у вас прерывистое подключение к Интернету, так как вам не нужно подключение к Интернету для доступа к виртуальному сетевому объему Google File Stream (не так, как Документы, листы и слайды Google). Но если существует сбой связи между томом виртуальной сети Google File Stream и вашей системой, то приложение Google File Stream может не работать. Чтобы устранить эту проблему, рекомендуется загрузить файлы в автономном режиме.
- В Проводнике файлов откройте Google Stream File Stream.
Откройте Google Drive File Stream в проводнике
- Теперь выберите и щелкните правой кнопкой мыши любой из файлов или папок, а затем выберите Drive File Stream.
- Затем в подменю нажмите «Доступно в автономном режиме».
Сделайте файлы на Google Drive доступными в автономном режиме
- Теперь проверьте, решена ли проблема
Для MacOS:
10. Отключить Share Screen
Mac имеет функцию, которая позволяет пользователю поделиться своим экраном с другим пользователем Mac. Но из-за ошибки Google Drive File Stream может не работать, если на вашем Mac включена опция общего доступа к экрану. В этом случае отключение общего экрана может решить проблему.
- Выйти из потока файлов.
- Откройте системные настройки вашего Mac.
- Теперь откройте общий доступ.
- Теперь снимите флажок «Общий доступ к экрану».
Отключить Share Screen в Mac
- Теперь запустите File Stream и проверьте, решена ли проблема.
11. Разблокируйте поток файлового диска и разрешите полный доступ к диску и доступность
В последних версиях Mac расширение потока файлов Google Drive заблокировано для выполнения, что может остановить работу вашего приложения File Stream. В этом случае разрешение выполнения файлового потока Google Диска может решить проблему. В некоторых случаях пользователи уведомляются, а в некоторых они не уведомляются о блокировке выполнения расширения системы.
- Запустите поток файлов Google Drive. Если вы получили сообщение о том, что оно заблокировано от выполнения, не закрывайте сообщение или приложение File Stream. Также не следует переходить по ссылке / кнопке, указанной в сообщении.
Расширение системы заблокировано в Mac
- Теперь откройте Системные настройки вашего Mac.
- Затем откройте Безопасность и конфиденциальность.
- Теперь в правом нижнем углу экрана (вкладка «Общие») найдите параметр «Системное ПО от разработчика‘ Google, Inc заблокирован от загрузки »и рядом с этим параметром нажмите« Разрешить ».
Разрешить Google Drive File Stream в конфиденциальности и безопасности
- Затем выберите Google и нажмите Ok.
Выберите Google и нажмите Ok
- Теперь выйдите из Файлового потока.
- И снова запустите File Stream и проверьте, решена ли проблема.
- Если нет, выйдите из Файлового потока и завершите все его процессы через Монитор активности.
- Затем откройте «Безопасность и конфиденциальность» в системных настройках Mac, как указано выше.
- Теперь перейдите на вкладку Конфиденциальность.
- Затем нажмите на значок замка и введите пароль, если необходимо, чтобы изменить настройки конфиденциальности.
- Теперь добавьте Google Drive File Stream в опциях Доступность и Полный доступ к диску.
Добавьте Google Drive File Stream в Доступность и Полный доступ к диску
- Кроме того, в режиме «Полный доступ к диску» добавьте приложения, такие как «Предварительный просмотр», «MS Word», «MS Excel», «MS PowerPoint», «Предварительный просмотр», «Документы Google», «Листы Google» и т. Д., Которые будут использовать файлы в файловом потоке Google Диска.
- Снова, нажмите на значок замка, чтобы предотвратить дальнейшие изменения и закрыть Безопасность и конфиденциальность.
- Теперь запустите Google Drive File Stream и проверьте, решена ли проблема.
12. Используйте режим восстановления и команды терминала
Если у вас ничего не получилось, то будет хорошей идеей отключить функцию macOS, которая блокирует выполнение потока файлов с Google Диска (также известного как чистая загрузка). Вам потребуются права администратора для завершения этого процесса.
Предупреждение: действуйте на свой страх и риск, так как отключение этой функции macOS сделает вашу систему более уязвимой.
Также мы попытаемся авторизовать ваш поток файлов Google Drive в macOS.
- Выключите вашу систему.
- Включите систему и немедленно нажмите и удерживайте кнопки Command + R (это загрузит систему в режиме восстановления).
- Теперь нажмите на меню Утилиты, а затем нажмите Терминал
Открытый терминал в утилитах в Mac
- Введите следующие команды и нажмите return: sudo spctl —master-disable
spctl kext-согласия отключить
-bash-3.2 # spctl kext-согласия добавить EQHXZ8M8AV
- Выйдите из Терминала и перезапустите вашу систему.
- Теперь в обычном режиме откройте Терминал.
- Введите следующую команду и нажмите return: $ sudo spctl kext-согласия list
Теперь система должна показывать идентификатор: EQHZ8M8AV
- Снова в терминале наберите и нажмите return: по умолчанию напишите com.google.drivefs.settings ForceBrowserAuth -bool true
- Еще раз, в терминале введите следующие команды и нажмите return: sudo rm -rf / Applications / Google Drive File Stream.app/
/ Библиотека / Приложение Поддержка / Google / DriveFS
sudo chmod a + wx
/ Библиотека / «Поддержка приложений» / Google
- Откройте системные настройки вашего Mac.
- Теперь откройте Безопасность и конфиденциальность.
- В разделе «Разрешить загрузку приложений из» включите параметр «Везде» (если он еще не включен). Если этот параметр отсутствует, повторите шаги 1–9 еще раз.
Включить опцию Anywhere в конфиденциальности и безопасности
- Кроме того, нажмите «Разрешить» на вкладке «Общие» в разделе «Конфиденциальность и безопасность» (если это не сделано в решении, рассмотренном выше).
- Затем откройте Системные настройки вашего Mac.
- Теперь откройте Безопасность и конфиденциальность.
- Затем откройте «Конфиденциальность» и на вкладке специальных возможностей удалите приложение Google Drive File Stream из списка.
Удалить поток файлов Google Диска из специальных возможностей
- Затем добавьте поток файлов Google Диска обратно в список доступности в приватной обстановке.
- Теперь полностью выйдите из Файлового потока Google Диска.
- Перезагрузите вашу систему.
- Теперь перезапустите Google File File Stream и проверьте, решена ли проблема.
Источник

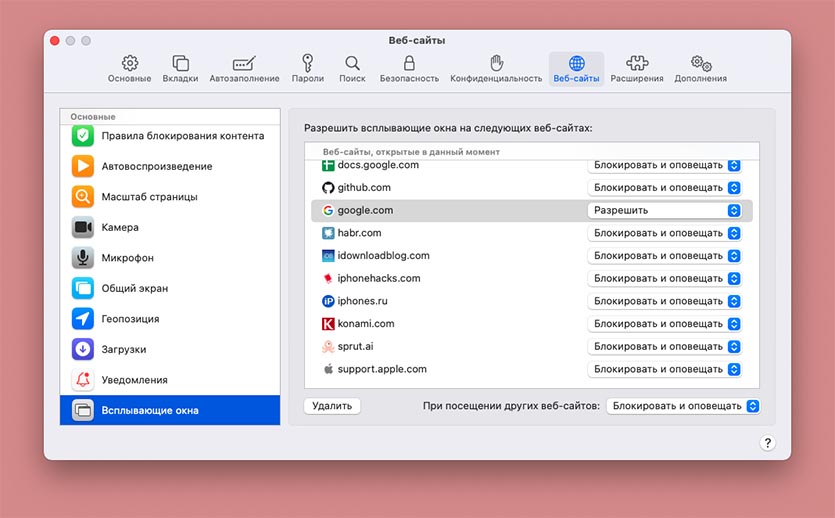


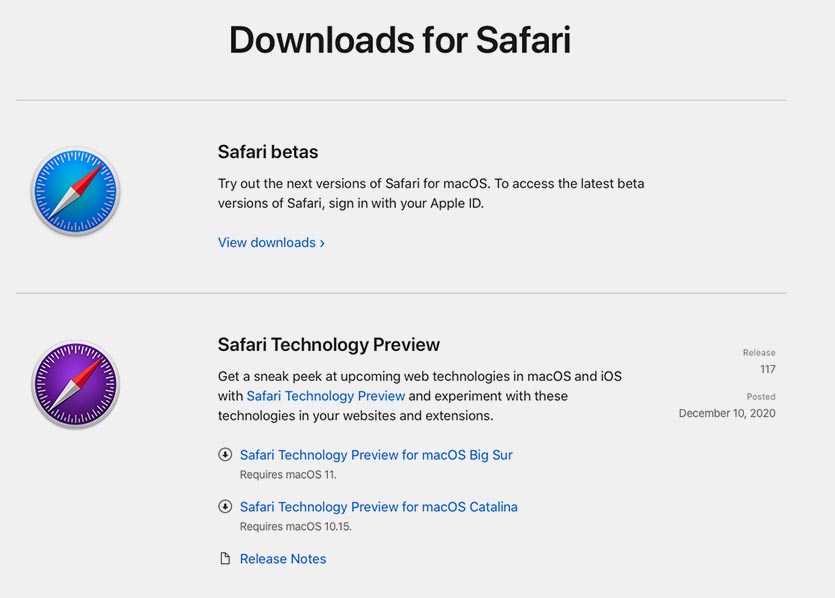




 Выйти из резервного копирования и синхронизации
Выйти из резервного копирования и синхронизации Выйти из потока файлов Google Диска
Выйти из потока файлов Google Диска Открыть диспетчер задач
Открыть диспетчер задач Открытая панель управления
Открытая панель управления Удалить программу
Удалить программу Открытая команда запуска
Открытая команда запуска Удалить папку DriveFS
Удалить папку DriveFS Откройте Google Drive File Stream в проводнике
Откройте Google Drive File Stream в проводнике Сделайте файлы на Google Drive доступными в автономном режиме
Сделайте файлы на Google Drive доступными в автономном режиме Отключить Share Screen в Mac
Отключить Share Screen в Mac Расширение системы заблокировано в Mac
Расширение системы заблокировано в Mac Разрешить Google Drive File Stream в конфиденциальности и безопасности
Разрешить Google Drive File Stream в конфиденциальности и безопасности Выберите Google и нажмите Ok
Выберите Google и нажмите Ok Добавьте Google Drive File Stream в Доступность и Полный доступ к диску
Добавьте Google Drive File Stream в Доступность и Полный доступ к диску Открытый терминал в утилитах в Mac
Открытый терминал в утилитах в Mac Включить опцию Anywhere в конфиденциальности и безопасности
Включить опцию Anywhere в конфиденциальности и безопасности Удалить поток файлов Google Диска из специальных возможностей
Удалить поток файлов Google Диска из специальных возможностей


